Inhaltsübersicht
Wurde Ihnen der Zugriff auf eine Excel-Datei auf Ihrem Mac-Gerät verweigert? Gute Nachrichten, das ist kein Problem mehr!
In diesem Beitrag werden Ihnen mehrere Excel-Passwortentferner für Mac-Benutzer empfohlen.
Welche Art von Kennwort gibt es für Excel?
Bevor wir die detaillierten Informationen zu den Tools beschreiben, hoffen wir, dass Sie ein gutes Verständnis für die Kennworttypen haben, die zur Sicherung von Excel-Dokumenten verwendet werden.
Kennwort öffnen
Diese Art von Kennwort sperrt den Zugriff auf die Datei vollständig, aber nachdem Sie es entsperrt haben, können Sie die Excel-Datei anzeigen, bearbeiten und Änderungen vornehmen.
Kennwort ändern
Wenn die Excel-Datei mit einem Änderungskennwort geschützt ist, können Sie den Inhalt zwar immer noch einsehen, müssen aber das richtige Kennwort eingeben, wenn Sie die Datei bearbeiten oder sonstige Änderungen vornehmen möchten.
Nur-Lese-Kennwort
Diese Art des Kennwortschutzes ist dem Kennwort zum Ändern sehr ähnlich. Der Nur-Lese-Schutz erlaubt es Benutzern, das Dokument nur anzusehen.
Blatt-Passwort
Das Blattpasswort wird verwendet, um bestimmte Arten von Änderungen an Blättern zu verhindern. Obwohl einige Bearbeitungen erlaubt sind, schränkt es andere Arten von Änderungen ein, sofern sie nicht vom Ersteller ausgeschlossen wurden.
Kennwort für die Arbeitsmappenstruktur
Das Kennwort für die Arbeitsmappenstruktur wird eingeführt oder verwendet, um zu verhindern, dass Betrachter Zellen auf den Arbeitsblättern verschieben, hinzufügen, löschen, ausblenden oder umbenennen. Es schützt die Struktur der Excel-Tabelle, daher der Name. Obwohl diese Art von Kennwort die Struktur der Datei schützt, schützt es nicht wirklich den Inhalt. Der Inhalt kann geändert werden, solange der Benutzer nicht versucht, die Grundstruktur durch eine der oben genannten Aktionen zu ändern.
4 Apps zum Entfernen von Excel-Kennwörtern auf dem Mac
Nun, lassen Sie uns ohne weitere Verzögerung direkt loslegen.
Nach der Suche online, ist es nicht überrascht, dass es nicht eine einzige Excel-Passwort-Entferner kann auf Mac-Betriebssystem verwendet werden. Allerdings finden wir noch einige wirksame Möglichkeiten, die Excel-Passwort für Mac-Geräte wiederherstellen oder entfernen können.
Keychain Access verwenden, um das Excel-Passwort auf dem Mac wiederherzustellen
Das Programm Keychain Access ist ein Tool, mit dem Sie Passwörter zu Dokumenten einsehen können. Alles, was Sie dazu brauchen, ist das Administrator-Passwort Ihres Geräts.
Öffnen Sie zunächst das Programm Keychain Access, indem Sie diese Anweisungen befolgen:
Schritt 1: Doppelklicken Sie auf den Ordner "Applications" auf Ihrer Hauptfestplatte. Suchen Sie "Utilities" in der angezeigten Liste. Klicken Sie darauf. Suchen Sie das Symbol "Keychain Access" und klicken Sie darauf, um es zu öffnen.
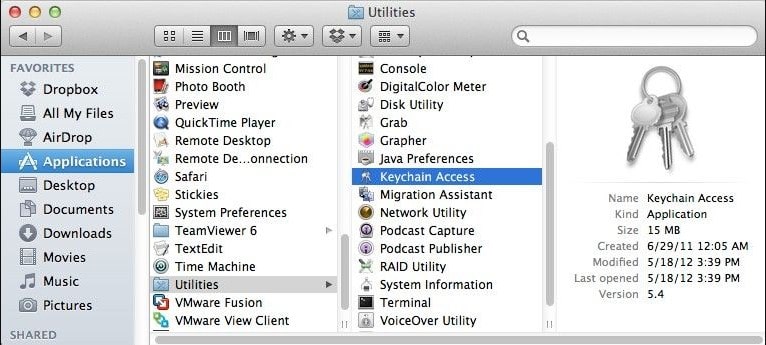
Schritt 2: Auf der linken Seite des Programms Keychain Access finden Sie im Menü "Kennwörter". Klicken Sie darauf.
Schritt 3: Oben links auf dem Hauptbildschirm des Programms finden Sie eine Spalte "Name". Klicken Sie diese an. Dadurch wird die Liste der Namen in alphabetischer Reihenfolge geordnet.
Schritt 4: Blättern Sie durch die Liste der Namen und klicken Sie auf "Excel".
Schritt 5: Ein Informationsfenster wird auf Ihrem Bildschirm angezeigt. Klicken Sie auf die Registerkarte "Attribute" am oberen Rand des Informationsfensters. Ein weiteres Pop-up-Fenster wird angezeigt.
Schritt 6: Geben Sie das Passwort des Administrators ein, um fortzufahren. Nachdem Sie das Passwort eingegeben haben, klicken Sie unten im Fenster auf "Zulassen".
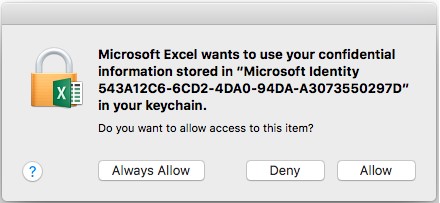
Schritt 7: Das Kennwort für das Dokument finden Sie nun neben der Option "Kennwort anzeigen". Kopieren Sie das Kennwort und verwenden Sie es, wenn Sie zur Eingabe des Kennworts für das Dokument aufgefordert werden, das Sie öffnen möchten.
Kostenloser Excel Password Remover für Mac – ZIP Software
Sie können das Passwort für Excel-Arbeitsblätter einfach entfernen, indem Sie die Dateierweiterung ändern. Im Folgenden finden Sie eine Schritt-für-Schritt-Anleitung, die Ihnen dabei hilft.
Schritt 1: Bitte erstellen Sie zunächst eine Kopie Ihrer ursprünglichen Excel-Datei.
Schritt 2: Klicken Sie mit der rechten Maustaste auf die gewünschte Excel-Datei und wählen Sie "Umbenennen" aus der Liste. Jetzt können Sie die Dateierweiterung von .xlsx in .zip ändern. Drücken Sie "Enter", um den Vorgang abzuschließen.
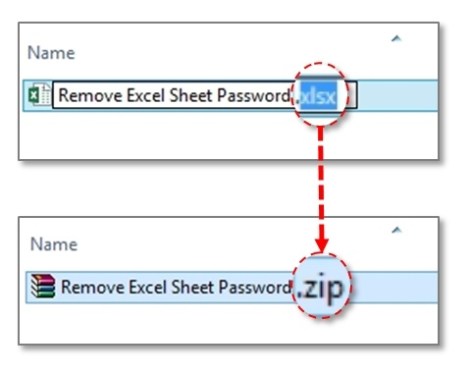
Schritt 3: Entpacken Sie die neu erstellte .zip-Datei. Eine XML-Datei finden Sie unter >xl>worksheets
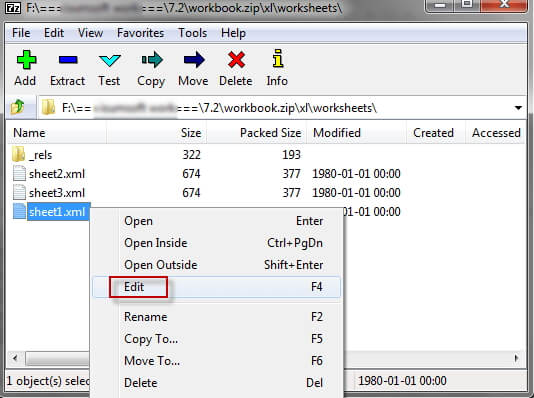
Schritt 4: Klicken Sie mit der rechten Maustaste auf die XML-Datei und öffnen Sie sie mit Notepad.
Schritt 5: Suchen Sie "sheetProtection" im Text und löschen Sie den in der folgenden Abbildung dargestellten Satz. Speichern Sie den Text.
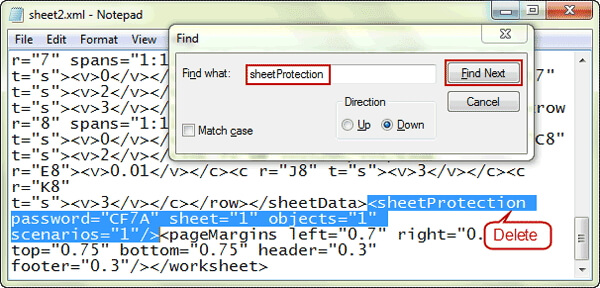
Schritt 6: Ändern Sie nun die Dateierweiterung von .zip in .xlsx. Sie können die Excel-Datei öffnen und feststellen, dass das Arbeitsblatt jetzt nicht mehr passwortgeschützt ist.
Excel-Kennwort über VBA-Code entfernen
Excel unterstützt eine Makro-Programmiersprache (Visual Basics). VBA steht für Visual Basic for Applications. Dieses Tool ist sehr nützlich, wenn Sie manuelle Aktionen in Excel automatisieren möchten.
Schritt 1: Öffnen Sie zunächst die Excel-Datei, auf die Ihnen der Zugriff verweigert wurde. Verwenden Sie dann die Tastenkombination ALT F11, um den Makro-Editor von VBA zu öffnen.
Schritt 2: Doppelklicken Sie auf die Exceltabelle, die Sie entsperren möchten. Sie finden sie in der Liste der Dateien im linken Menü.
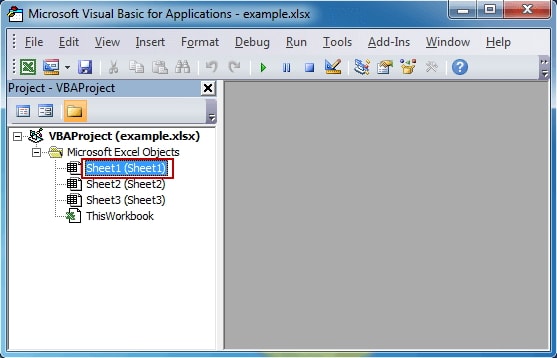
Schritt 3: Der Code ist unterhalb des geöffneten Bildschirms mit den allgemeinen Erklärungen einzufügen. Sie brauchen ihn nur einzufügen; Sie sollten keine Änderungen vornehmen.
Der einzufügende Code lautet: Sub Passwort-Brecher()
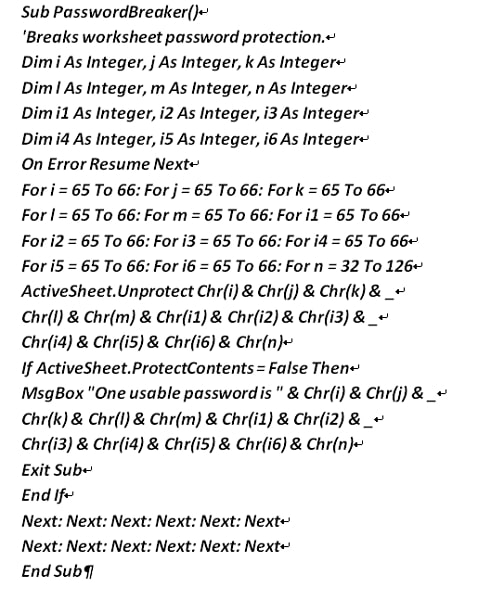
Schritt 4: Führen Sie den Code aus. Drücken Sie dazu die Taste F5 auf Ihrer Tastatur oder klicken Sie im Menü über dem VBA-Code-Editor auf "Ausführen".
Nachdem Sie den Code ausgeführt haben, werden Sie zu dem Arbeitsblatt weitergeleitet, auf das Sie wieder Zugriffsrechte erhalten möchten. Ein Dialogfeld mit einem verwendbaren Code wird angezeigt. Notieren Sie sich diesen generierten Code.
Schritt 5: Klicken Sie auf "Blattschutz aufheben" auf der Registerkarte des Überprüfungsmenüs und geben Sie den generierten Code in das vorgesehene Eingabefeld für ein Kennwort ein, wenn Sie das nächste Mal auf das geschützte Dokument zugreifen möchten.
Verwenden Sie das Windows-Betriebssystem
Wie eingangs erwähnt, gibt es kein einziges Programm, das die Entfernung oder Wiederherstellung auf dem Mac-Betriebssystem durchführen kann. Aber es gibt einen Ausweg!
Die einfachste Methode besteht darin, das kennwortgeschützte Dokument auf einen Windows-PC zu übertragen (wenn Sie Zugang zu einem solchen haben oder ein Freund). Es gibt einen erstaunlichen Passwortknacker für das Windows-Betriebssystem namens Passper for Excel. Mit dieser Software können Sie das Knacken oder Entfernen von Passwörtern in kürzester Zeit erreichen, indem Sie sich einfach durchklicken!
Hauptmerkmale von Passper für Excel:
Hohe Erfolgsquote: iSeePassword Dr.Excel bietet Ihnen 4 leistungsstarke Angriffsmethoden, um verlorene oder vergessene Passwörter wiederherzustellen, die eine hohe Erfolgsquote garantieren.
Einfach zu benutzen: Das Passwort kann in 3 Schritten wiederhergestellt oder entfernt werden.
Schnelle Geschwindigkeit: Entfernen Sie alle Einschränkungen in Ihrer Excel-Arbeitsmappe oder Ihrem Arbeitsblatt innerhalb von Sekunden.
Sicher und zuverlässig: Alle Ihre Daten werden während des Wiederherstellungs- oder Entfernungsprozesses nicht beeinträchtigt.
Schritte zum Entfernen des Passwortschutzes in Excel mit iSeePassword Dr.Excel
Schritt 1: Starten Sie das Programm und wählen Sie Beschränkungen entfernen.
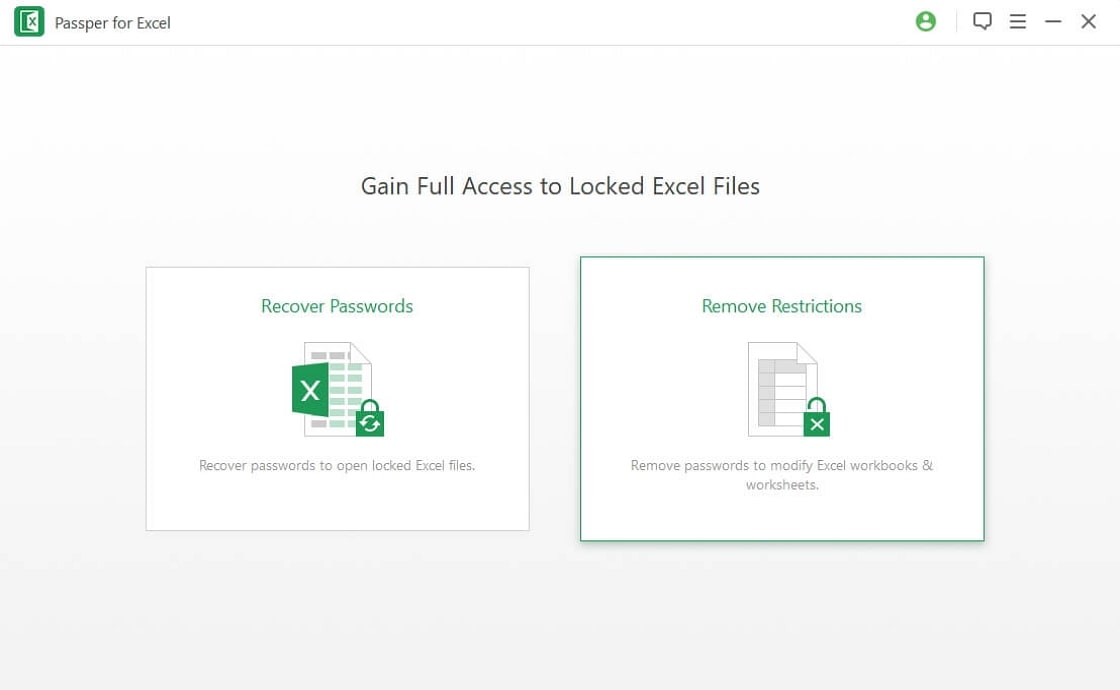
Schritt 2: Klicken Sie auf die Schaltfläche Hinzufügen, um das geschützte Dokument hochzuladen. Klicken Sie nach dem Hochladen auf die Schaltfläche "Entfernen".
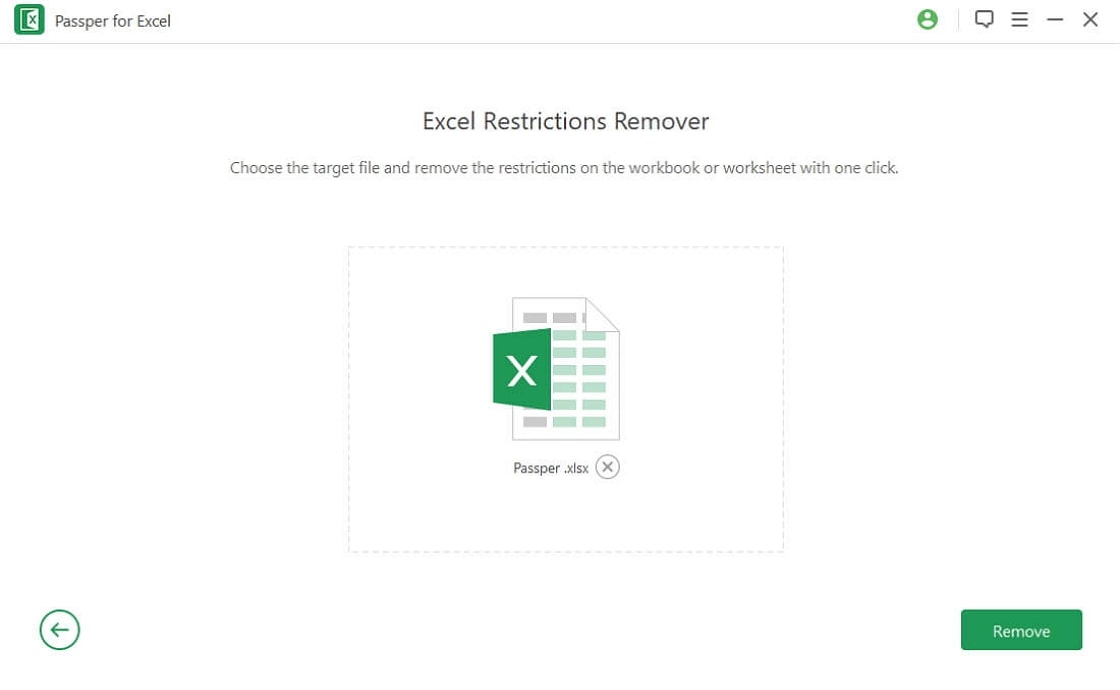
Schritt 3: Nach nur 2 oder 3 Sekunden wird das Passwort entfernt.
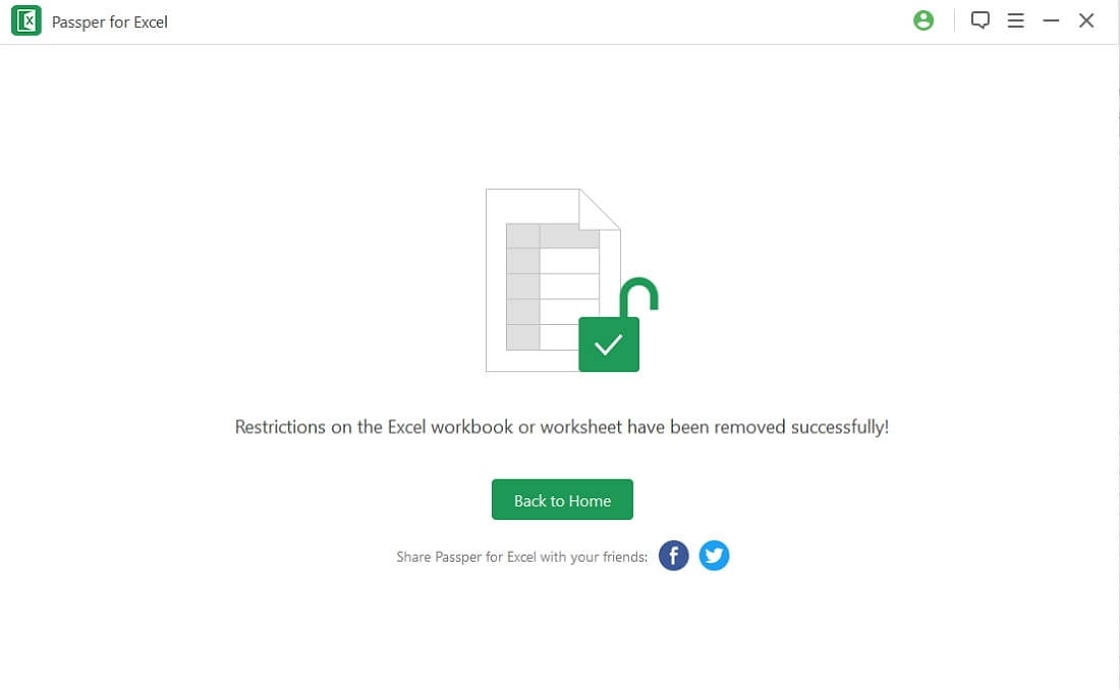
Fazit
In diesem Beitrag wurden die Arten des Passwortschutzes von Excel-Dokumenten und die verschiedenen Möglichkeiten zum Entfernen dieser Passwörter auf dem Mac behandelt. Es ging von der Verwendung von eingebauten Tools wie Keychain Access zu einem externen Tool – Passper für Excel. Jetzt zieht iSeePassword Dr.Excel die Entwicklung einer Mac-Version in Betracht. Warten Sie auf die Mac-Version von Passper für Excel? Sie können hier einen Kommentar hinterlassen.