Inhaltsübersicht
Obwohl Windows die Zeit in der Taskleiste anzeigt, bevorzugen einige Benutzer das Hinzufügen eines Uhren-Widgets auf dem Desktop. Das Uhr-Widget kann über anderen Anwendungen angezeigt werden, so dass Sie Ihren Zeitplan leichter im Auge behalten können. Außerdem verbessert es das Erscheinungsbild des Windows-Desktops als Ganzes.
In diesem Artikel werden wir fünf Uhren-Widgets vorstellen, die Sie auf Ihrem Windows 10 oder 11 Desktop verwenden können.
1. Sense Desktop
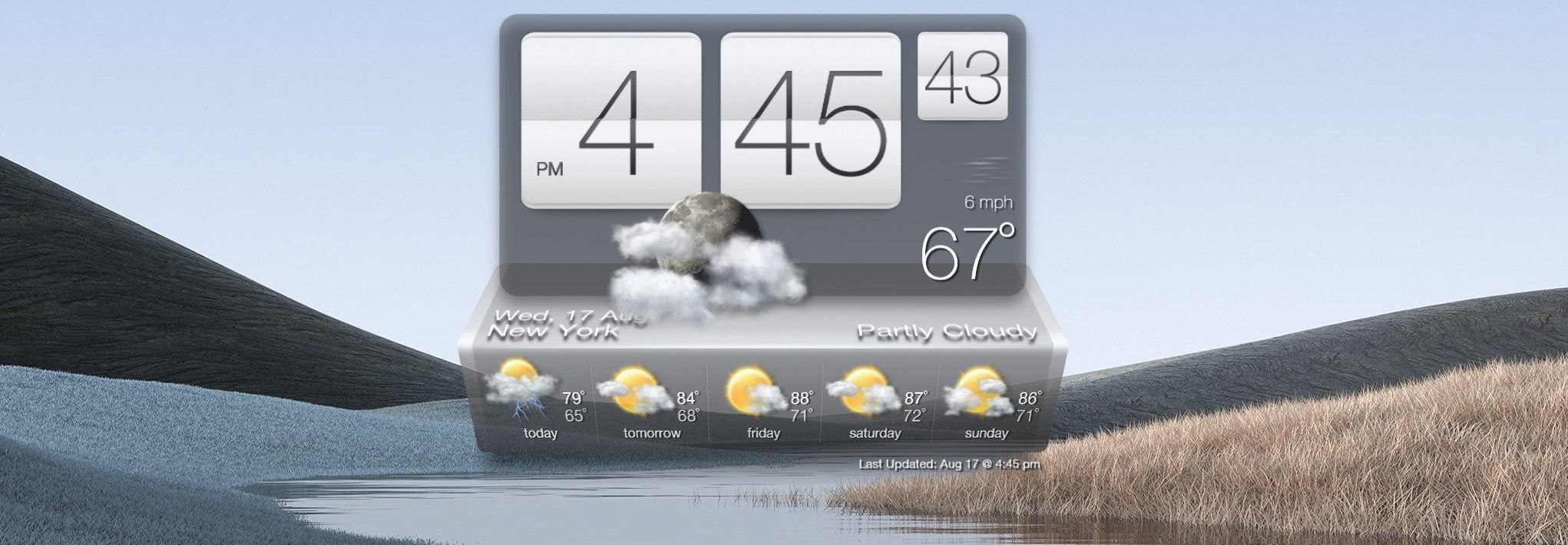
Es gibt kein besseres Uhren-Widget auf der Liste als Sense Desktop. Seine Oberfläche ist intuitiv und unterstützt Drag-and-Drop, sodass Sie es jederzeit an eine beliebige Stelle auf dem Bildschirm verschieben können.
Mit den Einstellungen des Widgets können Sie die Zeitzone entsprechend Ihrem aktuellen Standort ändern, das Format der Uhr ändern und aus mehr als zwanzig Themen wählen, um das Aussehen Ihrer Uhr jeden Tag zu ändern. Darüber hinaus können Sie die Größe des Widgets ändern und seine Deckkraft steuern.
Das Widget zeigt nicht nur die Uhrzeit, sondern auch Wetterinformationen an, die Ihnen bei der Planung Ihrer Outdoor-Aktivitäten helfen. Unter anderem zeigt es die Temperatur und die Windverhältnisse an. Außerdem enthält es eine schöne wetterbasierte Animation und eine Wochenvorhersage. Außerdem können Sie das Widget nach Ihren Wünschen anpassen.
Obwohl Sense Desktop eine kostenlose Testversion anbietet, so dass Windows-Benutzer es ausprobieren und sehen können, ob es etwas für sie ist, ist der einzige Nachteil dieses Widgets, dass Sie dafür bezahlen müssen, um es weiter zu benutzen. Dennoch ist die kleine Investition von 1 $ durchaus lohnenswert.
Herunterladen: Sense Desktop (kostenpflichtig, kostenlose Testversion verfügbar)
2. Digitaluhr 4

Standardmäßig zeigt das Digital Clock 4-Widget nur die Uhrzeit in digitaler Form an. Nachdem Sie das Widget heruntergeladen und zum ersten Mal gestartet haben, erscheint es in der oberen linken Ecke des Bildschirms. Es kann sich unter Ihren Desktop-Symbolen verstecken, wenn Sie nicht aufpassen.
Mit einem Rechtsklick auf die durchgezogenen Linien der Uhrzeit können Sie das Widget beenden, es aktualisieren, seine Position ändern und alle anderen Einstellungen vornehmen. Dieses Menü wird nicht angezeigt, wenn Sie auf leere Stellen in der Mitte des Widgets klicken.
Sie können das Widget in den Positionseinstellungen an eine beliebige Stelle auf dem Bildschirm verschieben und das Widget in den Einstellungen individuell anpassen. Um das Aussehen des Widgets zu ändern, haben Sie die folgenden Optionen:
Herunterladen: Digital Clock 4 (kostenlos)
3. .Clocks
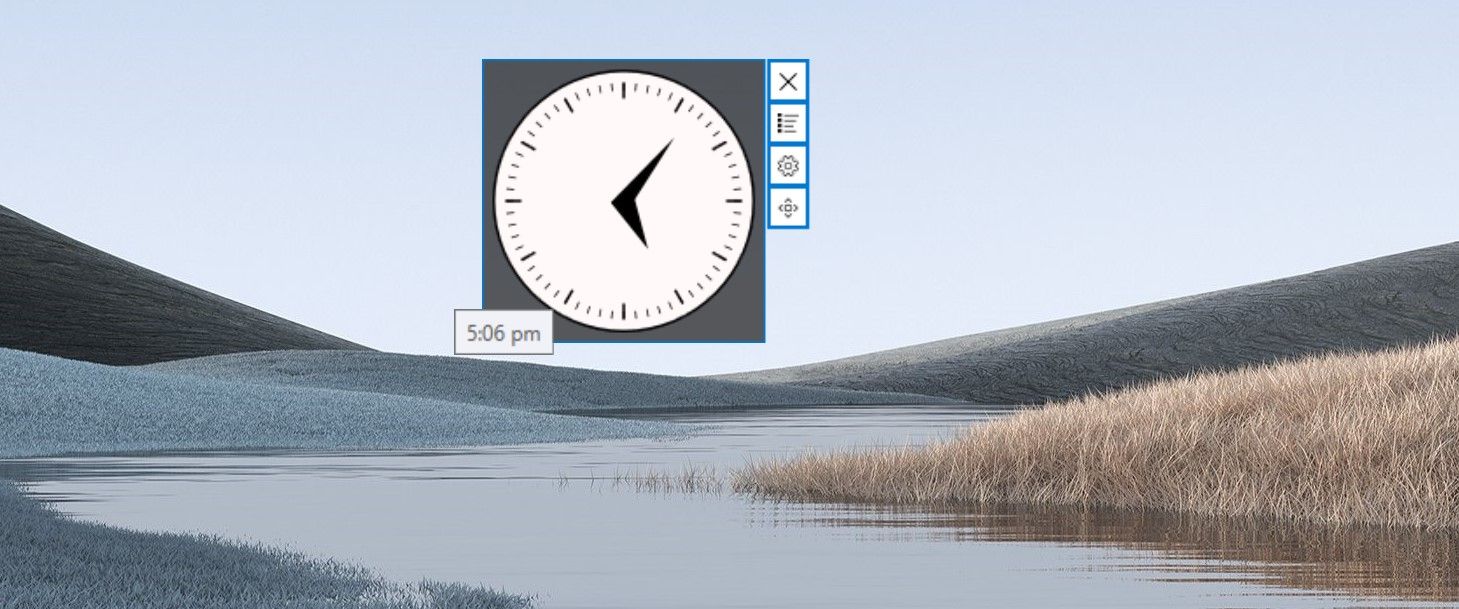
Das .Clocks-Widget ist eine weitere großartige App im Microsoft Store, die fünf Arten von Uhren-Widgets zur Anzeige der Zeit auf Ihrem Desktop bietet, zusammen mit einigen zusätzlichen Widgets, die Sie im In-App-Store erwerben können. Die Basis-Uhren-Widgets haben eine sehr einfache Schnittstelle, während die Premium-Widgets einen eleganteren Look haben.
Sie können jedes Uhren-Widget verwenden, indem Sie in der App auf die Wiedergabetaste direkt daneben drücken. Sie können die Deckkraft und Größe des Widgets im Menü ändern und es schnell auf Ihrem Bildschirm verschieben. So können Sie mit den analogen und digitalen Widgets dieser App ganz einfach den Überblick über Ihren Zeitplan behalten. Außerdem ist die Anwendung kostenlos, es lohnt sich also, sie auszuprobieren.
Der Nachteil ist, dass Sie nicht viele Anpassungsmöglichkeiten haben, so dass Sie nicht die Vorteile der zusätzlichen Funktionen nutzen können, die die anderen Widgets auf der Liste bieten.
Herunterladen: Clocks (kostenlos, In-App-Käufe möglich)
4. DS-Uhr
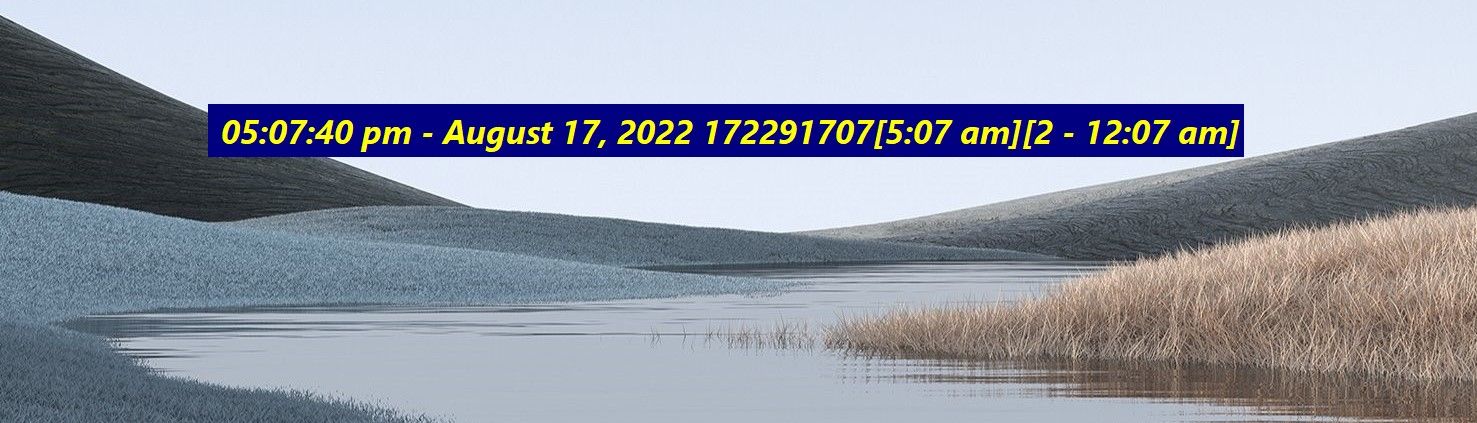
Das DS-Uhr-Widget für Windows ist ein weiteres vollständig anpassbares Uhren-Widget. Im Standardmodus zeigt das Widget das Datum und die Uhrzeit an. Wenn Sie das Widget aktivieren, können Sie es anpassen, indem Sie mit der rechten Maustaste auf die Standardansicht klicken und Optionen auswählen.
Im Folgenden werden die Anpassungen beschrieben, die Sie im Fenster Optionen vornehmen können:
Wenn Sie mit der rechten Maustaste auf das Widget klicken, haben Sie die Möglichkeit, eine Mini-Stoppuhr zu öffnen, die Position zu sperren oder das Widget zu deaktivieren. Zu guter Letzt können Sie das Widget wie jedes andere Widget an eine beliebige Stelle auf Ihrem Bildschirm ziehen.
Herunterladen: DS Clock (kostenlos)
5. Elegante Uhr
Das Elegant Clock Widget zeigt die aktuelle Uhrzeit und das Datum in einer einfachen Oberfläche an. Es gibt zwei Varianten des Widgets: dunkel und hell. In den Widget-Einstellungen können Sie die Position des Widgets, seine Transparenz und einige andere Dinge einstellen.
Die Installation von Elegant Clock erfordert etwas mehr Arbeit als die vieler anderer Widgets. Sie müssen das Rainmeter-Widget installieren, bevor Sie die Skin von Elegant Clock hinzufügen. Daher müssen Sie zwei Apps statt einer herunterladen und einrichten.
Herunterladen: Regenmesser (kostenlos)
Herunterladen: Elegant Clock (kostenlos)
Es gibt Zeiten, in denen Widgets ohne ersichtlichen Grund viele Ressourcen verbrauchen. Wenn das auch bei Ihnen der Fall ist, lesen Sie unseren Leitfaden zur Behebung einer hohen CPU-Auslastung durch Widgets unter Windows.
Wählen Sie ein Uhr-Widget, das Ihnen gefällt
In diesem Artikel haben wir Ihnen fünf der besten Widgets für Ihren Windows-PC vorgestellt. Da die vorgestellten Widgets Windows 10 und 11 unterstützen, spielt es keine Rolle, welche Version Sie haben. Der Sense Desktop ist unser persönlicher Favorit, aber Sie können auch aus anderen Optionen wählen.
Wenn Sie Widgets zum ersten Mal verwenden, sollten Sie wissen, dass sie manchmal nicht richtig funktionieren. Wenn sie also eines Tages auf Ihrem Computer nicht mehr funktionieren, geraten Sie nicht in Panik. Sie müssen ihre Prozesse neu starten und Ihre Grafikkarte aktualisieren, damit sie wieder funktionieren.