Inhaltsübersicht
Die meisten Laptops verfügen heutzutage über eine integrierte Webcam, mit der Sie Videoanrufe tätigen, Live-Streams machen oder Fotos von sich selbst aufnehmen können. Im Gegensatz zu Mac oder Windows verfügen einige Linux-Distributionen jedoch nicht über eine integrierte Kamera-App.
Wenn Sie Ihre Webcam also effektiv nutzen möchten, benötigen Sie eine Kamera-App eines Drittanbieters auf Ihrem Computer. Für Linux gibt es in dieser Hinsicht mehrere Optionen. Leider sind nicht alle von ihnen so gut und verfügen über die notwendigen Webcam-Funktionen.
Daher haben wir eine Liste der besten Kamera-Apps für Linux zusammengestellt, damit Sie das Beste aus Ihrer Webcam herausholen können.
Webcamoid
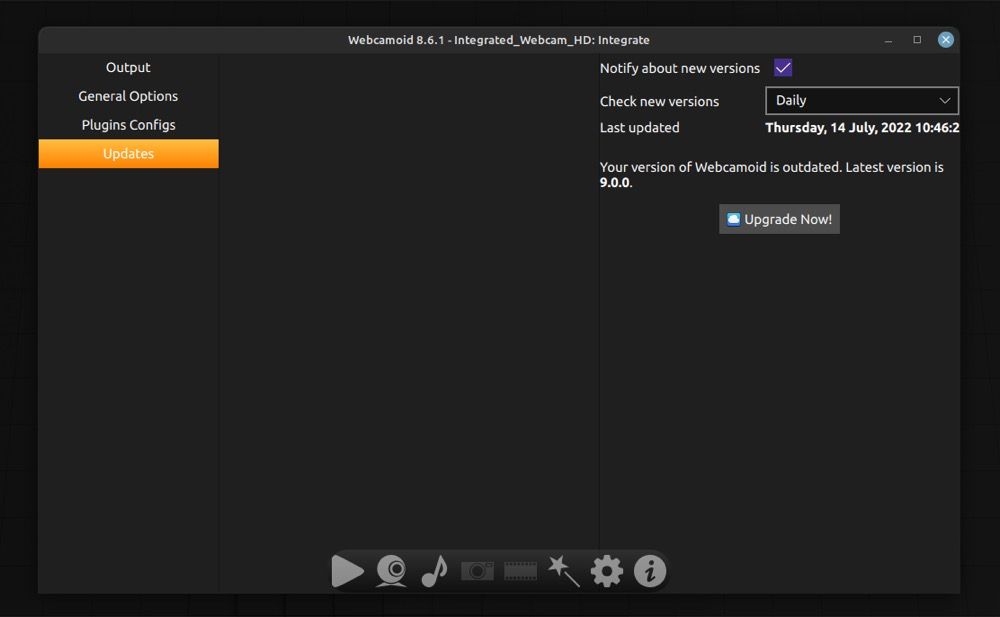
Webcamoid ist eine kostenlose und plattformübergreifende Webcam-Suite für Linux. Damit können Sie Bilder und Videos mit Ihrer Webcam aufnehmen. Wenn Sie mehrere Webcams installiert haben, bietet das Tool benutzerdefinierte Steuerelemente für jede Webcam, was es einfach macht, alle Ihre Webcams auf einmal zu verwalten.
Webcamoid unterstützt mehrere Aufnahmeformate. Es enthält auch Unterstützung für eine virtuelle Webcam, die praktisch ist, wenn Sie eine Videoaufnahme in andere Programme einspeisen möchten.
Wenn Sie Effekte mögen, bietet Webcamoid Ihnen eine Vielzahl von Effekten zur Auswahl (z. B. Unschärfe, Cartoon, Farbfilter und pixelig), die Sie auf Ihre Bilder und Videos anwenden können. Außerdem gibt es auch Unterstützung für Plug-ins, so dass Sie die Funktionalität der Software erweitern können, wenn sie nicht vorhanden ist.
Wie man Webcamoid installiert
Um Webcamoid unter Ubuntu/Debian zu installieren, öffnen Sie das Terminal und führen Sie aus:
sudo apt install webcamoid
Unter Arch Linux, verwenden Sie:
yay -S webcamoid
Im Falle einer anderen Distribution können Sie das Webcamoid AppImage von dem unten stehenden Link herunterladen und es dann in eine ausführbare Datei verwandeln, indem Sie den folgenden Befehl im Terminal ausführen:
chmod x webcamoid-x-x.x.x.appimage
Kamoso
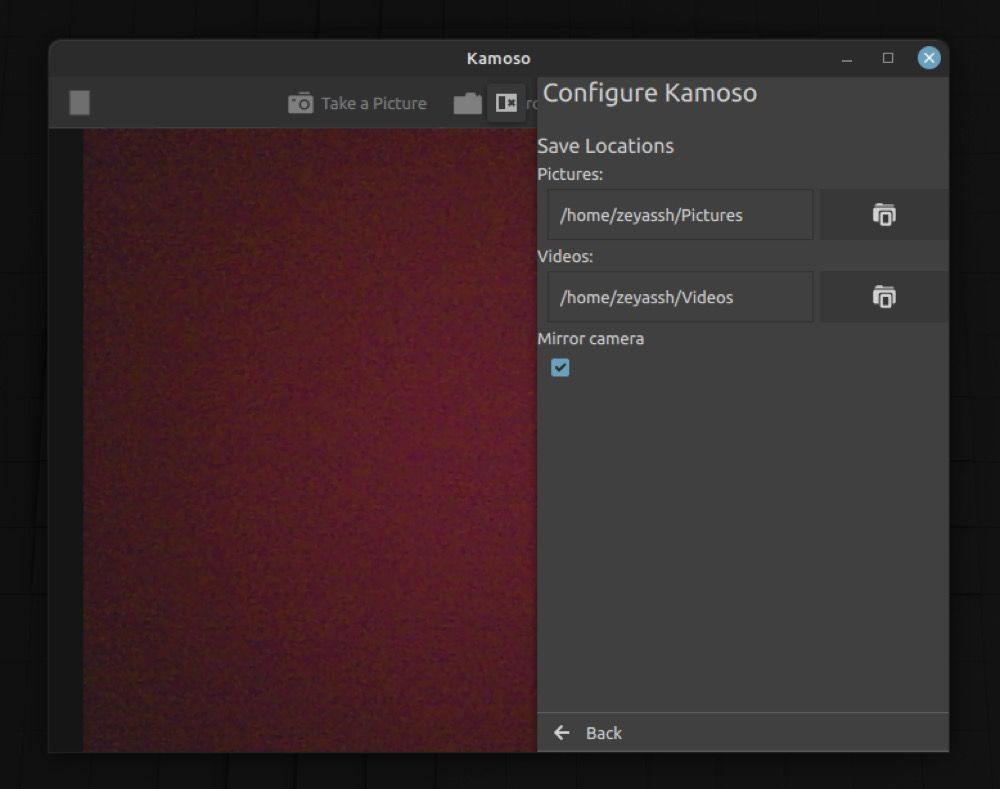
Kamoso ist eine Qt-basierte Webcam-Software für Linux, mit der Sie Screenshots und Videos von der eingebauten Webcam oder einer an Ihren PC angeschlossenen externen Webcam aufnehmen können.
Das größte Highlight von Kamoso’ ist seine benutzerfreundliche Oberfläche, die nur die wichtigsten Funktionen enthält. Das macht es Anfängern leicht, sich mit der App vertraut zu machen und sie zu benutzen. Im Gegensatz zu den meisten Kamera-Apps enthält Kamoso einen einzigartigen Aufnahmemodus, den sogenannten Burst-Modus, mit dem Sie mehrere Aufnahmen mit einem einzigen Klick machen können. Und es gibt eine anständige Sammlung von Effekten, aus denen du für deine Aufnahmen wählen kannst, um ihnen ein visuelles Flair zu verleihen.
Kamoso unterstützt Sie auch bei der Nachbearbeitung der Aufnahmen. Es bietet Ihnen mehrere Optionen, um Ihre aufgenommenen Bilder und Videos zu teilen, so dass Sie Ihre aufgenommenen Bilder und Videos mit anderen per E-Mail, Imgur oder Nextcloud teilen können.
Wie man Kamoso installiert
Wenn Sie Ubuntu/Debian verwenden, können Sie Kamoso mit installieren:
sudo apt install kamoso
Unter Arch Linux verwenden Sie:
sudo pacman -S kamoso
Benutzer anderer Linux-Distributionen können Kamoso über den unten stehenden Link von Flathub installieren:
Cheese
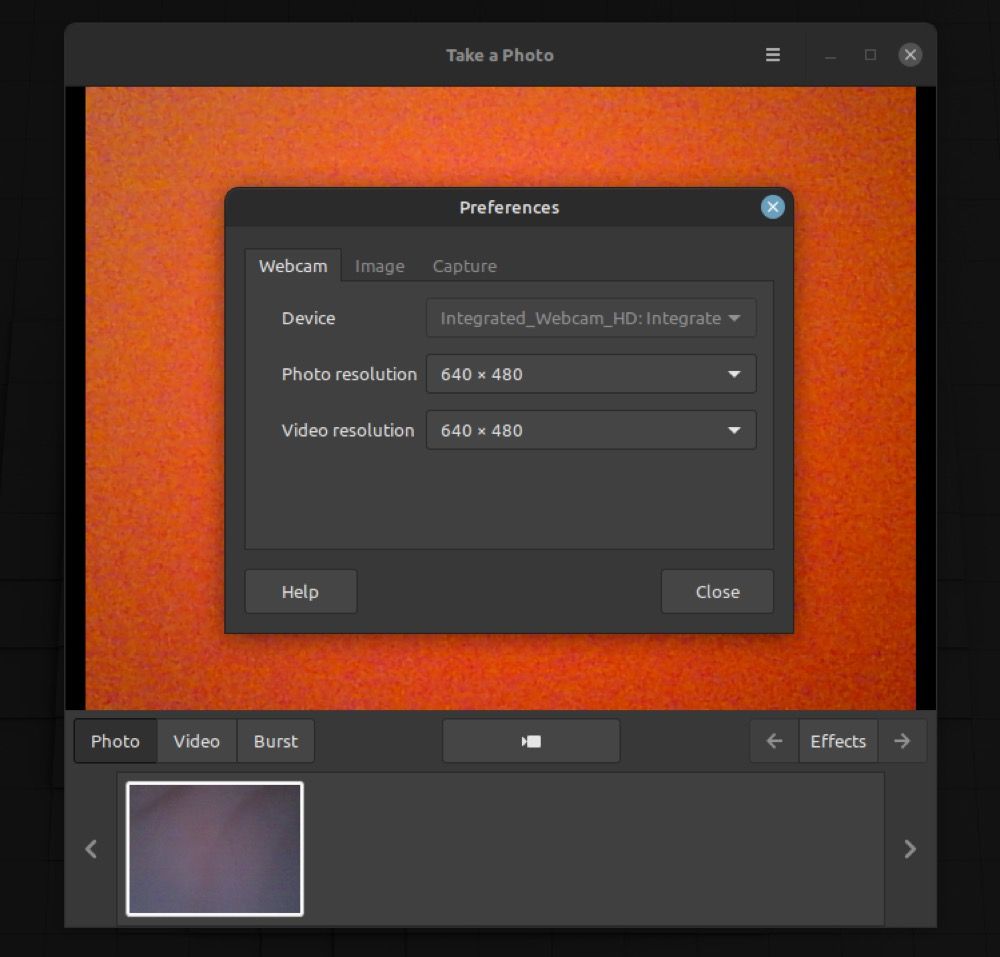
Cheese ist eine leichtgewichtige Webcam-Anwendung für Linux. Sie ist Open-Source und auf Ubuntu vorinstalliert. Mit Cheese können Sie Fotos und Videos von der eingebauten oder externen Webcam Ihres Computers aufnehmen.
Cheese bietet dafür zwei Aufnahmemodi: Burst und Kiosk. Im Burst-Modus können Sie mehrere Bilder mit einem einzigen Klick auf einmal aufnehmen, während Sie im Kiosk-Modus Videos oder Bilder im Vollbildmodus aufnehmen können.
Cheese verfügt auch über einen Countdown-Timer. Wie der Name schon sagt, zeigt diese Funktion vor der Aufnahme einen Countdown an, so dass Sie sich auf die perfekte Aufnahme vorbereiten können.
Ähnlich wie einige andere Kamera-Apps bietet auch Cheese eine Vielzahl von Effekten. Sie können diese Effekte auf Ihre Fotos oder Videos anwenden, um ihnen besondere Effekte hinzuzufügen und ihnen einen besonderen visuellen Reiz zu verleihen.
Wie man Cheese installiert
Auf Debian-basierten Distributionen können Sie Cheese installieren, indem Sie Cheese ausführen:
sudo apt install cheese
Wenn Sie Fedora, CentOS oder RHEL verwenden, benutzen Sie:
sudo dnf install cheese
Auf allen anderen Distributionen können Sie Cheese über Snap installieren. Führen Sie zunächst diesen Befehl aus, um sicherzustellen, dass Sie Snap auf Ihrem System haben:
snap –version
Wenn dies eine Versionsnummer ausgibt, haben Sie Snap auf Ihrem System und können mit der Installation von Cheese fortfahren. Andernfalls installieren Sie Snap mit Hilfe unseres Snap-Leitfadens, und führen Sie dann den folgenden Befehl aus, um Cheese zu installieren:
sudo snap install cheese –candidate
Camorama

Camorama ist ein Open-Source-Webcam-Tool, das eine Reihe von nützlichen Funktionen bietet. Es ist einfach zu bedienen und lässt Sie Bilder von Ihrer Webcam oder einem anderen Gerät an einem entfernten Ort aufnehmen.
Das Besondere an Camorama im Vergleich zu anderen Webcam-Programmen ist, dass Sie das Ausgabeverzeichnis und den Dateinamen für die Bilder nach Ihren Wünschen festlegen können. Außerdem haben Sie die Möglichkeit, Ihre Bilder mit einem Zeitstempel zu versehen, wenn Sie das möchten. Hierfür gibt es eine Option, entweder das Standard-Stringformat zu verwenden oder ein eigenes in den Einstellungen festzulegen.
Neben diesen Funktionen bietet Camorama auch eine automatische Aufnahmefunktion. Damit können Sie das Intervall (in Minuten) festlegen, nach dem das Bild aufgenommen werden soll, um sich die Mühe zu ersparen, Bilder manuell anklicken zu müssen.
Als funktionsreiches Tool ermöglicht Camorama auch die Anpassung von Bildeinstellungen wie Kontrast, Helligkeit, Farbe, Farbton, Weißabgleich, Belichtung usw., um Ihnen die Kontrolle über die Bilder zu geben, die Sie mit Ihrer Webcam aufnehmen.
Wie installiert man Camorama?
Camorama lässt sich am einfachsten aus einer tar.gz-Datei installieren. Laden Sie dazu den Quellcode über den unten stehenden Link herunter und folgen Sie den Anweisungen auf Camoramas GitHub, um das Programm auf Ihrem Linux-Rechner zu installieren.
Öffnen Sie dann das Terminal und navigieren Sie mit dem Befehl cd und dem Befehl ls zum Verzeichnis Downloads. Führen Sie dann diesen Befehl aus, um die TAR-Datei zu entpacken:
tar -xzvf camorama-0..x.x.tar.gz
Navigieren Sie schließlich mit cd zum Camorama-Ordner und führen Sie
./autogen.shmakesudo make install
Wenn ein Fehler auftritt, gehen Sie zu Camorama GitHub und laden Sie die Build-Abhängigkeiten mit den entsprechenden Befehlen für Ihre Linux-Distribution herunter.
QtCAM
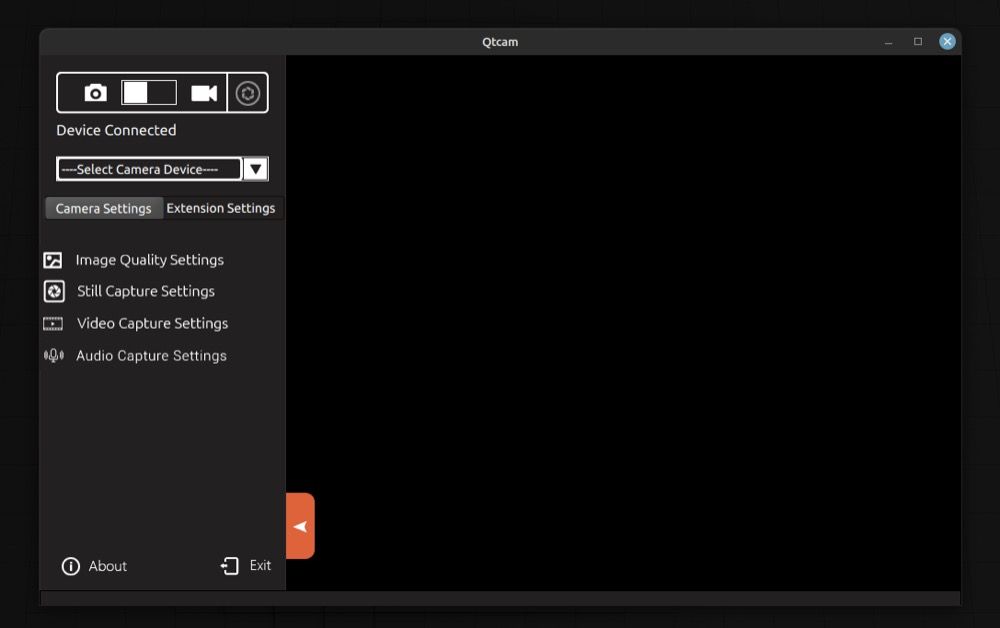
QtCAM ist eine Open-Source-Linux-Webcam-Software, mit der Sie Bilder und Videos von der internen oder externen Webcam Ihres Geräts aufnehmen können. Sie ermöglicht es Ihnen, bis zu 6 Kameras anzuschließen und über sie gleichzeitig zu streamen.
Die Benutzeroberfläche von QtCAM’ ist recht einfach zu bedienen und enthält alle Steuerelemente auf den ersten Blick. Sobald Sie das Aufnahmegerät ausgewählt haben, können Sie mit der App die Aufnahmeeinstellungen für Bilder und Videos festlegen. Ausgabegröße, Komprimierung und Bildraten sind einige der Einstellungen, die Sie in der App nach Belieben ändern können.
Außerdem bietet QtCAM mehrere Bildaufnahmemodi, einschließlich RAW, was es von anderen Tools auf der Liste unterscheidet. Eine weitere nette Ergänzung in QtCAM ist die Möglichkeit, ein anderes Eingabegerät als Ihr integriertes Mikrofon für Audio zu wählen, so dass Sie Hi-Res-Audio mit Ihrem bevorzugten externen Mikrofon aufnehmen können.
Wie man QtCAM installiert
Ubuntu- und Debian-Benutzer können QtCAM installieren, indem sie die folgenden Befehle ausführen:
sudo apt-add-repository ppa:qtcam/focal
sudo apt-get update
sudo apt-get install qtcam
Wenn Sie hingegen eine andere Linux-Distribution verwenden, können Sie QtCAM aus dem Quellcode bauen. Dazu klonen Sie das QtCAM GitHub Repository mit:
git clone https://github.com/econsysqtcam/qtcam.git
Folgen Sie dann den Anweisungen in der Installationsanleitung von QtCAM, um das Programm auf Ihrem Computer zu erstellen.
OBS Studio
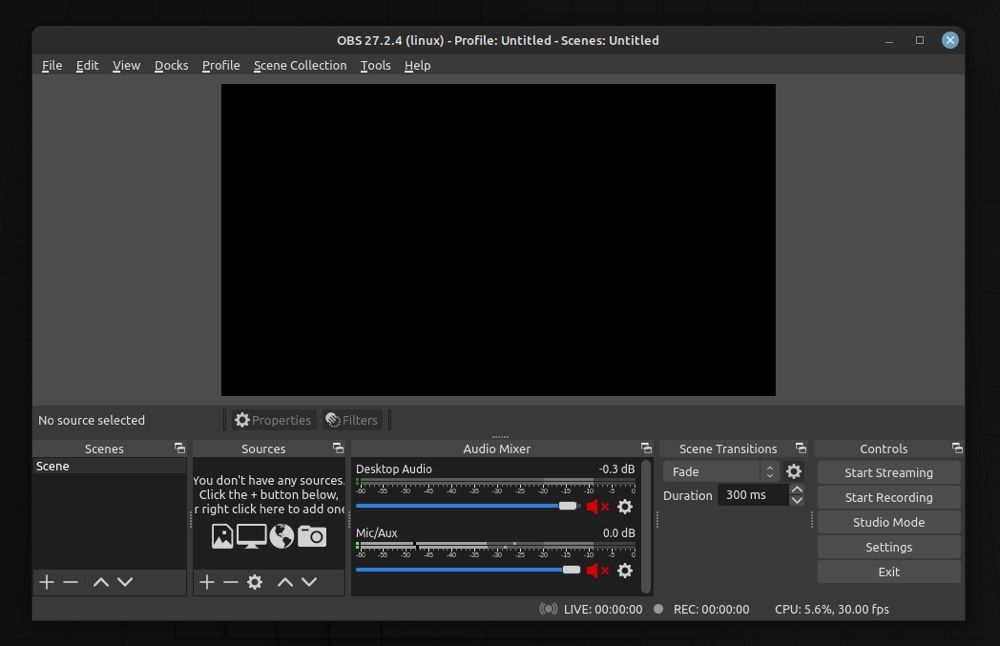
OBS Studio ist die beliebteste Videoaufnahme- und Livestreaming-Software unter Linux. Es ist quelloffen und kostenlos und bietet eine Reihe fortschrittlicher Aufnahmeoptionen, die es zum leistungsfähigsten Aufnahmewerkzeug überhaupt machen.
Das Besondere an OBS Studio ist die Möglichkeit, Szenen aus mehreren Quellen zu erstellen, z. B. Desktop und Webcam. Wenn Sie also mehrere Webcam-Feeds haben, können Sie jeden davon einzeln verwalten. Und dank der integrierten Unterstützung für Dienste wie Twitch und YouTube müssen Sie unter Linux nicht auf die Art und Weise verzichten, wie Twitch-Streaming Videospiele verändert hat.
Und schließlich bietet OBS auch Unterstützung für Plugins und Skripte. Wenn Sie also das Gefühl haben, dass dem Tool eine Funktion fehlt, können Sie diese durch die Installation eines entsprechenden Plugins nachholen. Wenn Sie sich mit Code auskennen, können Sie auch eigene Skripte erstellen, um die Funktionalität von OBS noch weiter zu erweitern.
So installieren Sie OBS Studio
Wenn Sie Ubuntu oder dessen Derivate auf Ihrem Rechner laufen haben, führen Sie aus:
sudo add-apt-repository ppa:obsproject/obs-studio
sudo apt update
sudo apt install obs-studio
Auf anderen Distributionen ist der einfachste Weg, OBS Studio zu bekommen, Flathub, das unten verlinkt ist:
Holen Sie das Beste aus Ihrer Webcam unter Linux heraus
Eine gute Kamera-App kann Ihre Erfahrungen bei der Aufnahme von Fotos und Videos auf Ihrem Computer erheblich verbessern. Sie vereinfacht nicht nur den Prozess, sondern bietet auch verschiedene Optionen, mit denen Sie mehr Kontrolle über verschiedene Aspekte Ihrer Bilder und Videos haben, so dass Sie sie getrost weitergeben können, ohne Änderungen in der Nachbearbeitung vornehmen zu müssen.
Wenn Sie sich gerade eine neue Webcam zugelegt haben, lohnt es sich vielleicht, neben Videoanrufen und Live-Streaming auch andere Einsatzmöglichkeiten zu erkunden.