Inhaltsübersicht
Viele Mac-Benutzer, die nicht unbedingt Anfänger sind, fragen sich, ob es wirklich möglich ist, aus der Ferne auf einen anderen Mac zuzugreifen oder eine spezielle Funktion zu nutzen, die Probleme auf einem anderen Computer behebt oder einfach nur den Zugriff auf einige Dateien ermöglicht. Die Antwort lautet: Ja. Die Magie von Apple ist dazu in der Lage!
Mithilfe von Remote-Desktop-Software können Sie einen Mac an einem anderen Ort so nutzen, als säßen Sie direkt davor. In diesem Artikel werden wir über die besten Remote-Desktops für Mac sprechen und Ihnen helfen, eine gute Wahl zu treffen.
Was ist Fernzugriffssoftware?
Mit Hilfe von Fernsteuerungssoftware kann man auf einen Computer aus der Ferne zugreifen, d.h. ohne physisch vor Ort zu sein. Es muss möglich sein, sich über ein Netzwerk oder das Internet mit dem Computer zu verbinden.
Warum brauchen Sie Software für den Fernzugriff?
Zum Beispiel kann ein Techniker in einem Unternehmen mit Hilfe eines Remote-Desktop-Clients Anwendungen ausführen, installieren, Einstellungen ändern und viele andere Dinge auf den Computern der Mitarbeiter durchführen, anstatt einem Benutzer ohne technische Kenntnisse die erforderlichen Schritte erklären zu müssen.
Die Mitarbeiter können auch von Mac RDP (Remote Desktop Software) profitieren. Sie ermöglicht es dem Benutzer, seinen Heim-/Bürocomputer auch dann zu nutzen, wenn er nicht vor Ort ist. So kann der entfernte Benutzer auch von einem viel kleineren mobilen Gerät aus auf die größere Rechenleistung seines entfernten Computers zugreifen, ohne wichtige Dateien kopieren zu müssen.
Wie funktioniert Fernzugriffssoftware?
RDP funktioniert ganz einfach, indem der entfernte Benutzer über das Internet mit dem Host-Rechner verbunden wird. Dies kann ohne zusätzliche Hardware erfolgen. Stattdessen muss eine Fernzugriffssoftware heruntergeladen und sowohl auf dem lokalen als auch auf dem entfernten Gerät installiert werden. Sobald die Software installiert ist, kann der lokale Computer auf den entfernten zugreifen und eine Reihe von Aufgaben ausführen, z. B. die Verwaltung von Updates, das Ausführen von Apps, das Kopieren und Bearbeiten von Dateien und im Grunde jede beliebige Aufgabe auf Ihrem entfernten Mac erledigen. Denken Sie daran, dass auch Apple iOS-Geräte wie ein iPhone oder iPad zur Fernsteuerung eines Macs verwendet werden können.
Integrierte Mac-Fernzugriffssoftware
Es gibt einige Möglichkeiten, einen Mac mit den integrierten Fernzugriffsfunktionen fernzusteuern. Schauen wir uns einmal genauer an, was Apple zu bieten hat.
Bildschirmfreigabe unter macOS
Wenn die Bildschirmfreigabe auf Ihrem Mac aktiviert ist, können Sie das Bild auf jeden anderen Mac übertragen, der sich im selben Netzwerk befindet. Andere Nutzer können Dateien öffnen, verschieben und schließen, Apps verwenden und sogar den Mac neu starten. Diese Funktion kann sehr hilfreich sein, wenn Sie Hilfe bei der Fehlerbehebung benötigen, den Umgang mit einem Programm erlernen oder einfach von einem anderen Computer aus auf Ihren Mac zugreifen möchten. Für Benutzer, deren Computer unter OS X 10.5 (Leopard) und höher laufen, ist die Funktion "Bildschirmfreigabe" standardmäßig verfügbar.
Hier erfahren Sie, wie Sie die Bildschirmfreigabe aktivieren:
Auf dem entfernten Mac:
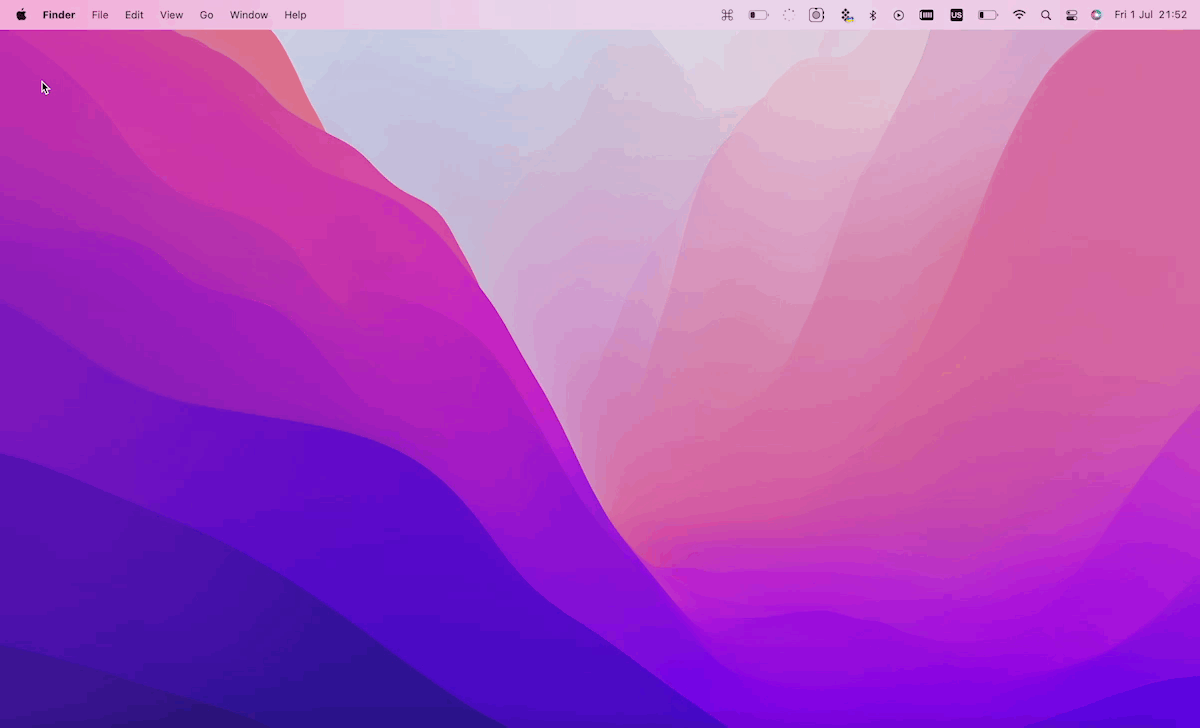
Auf dem lokalen Mac:
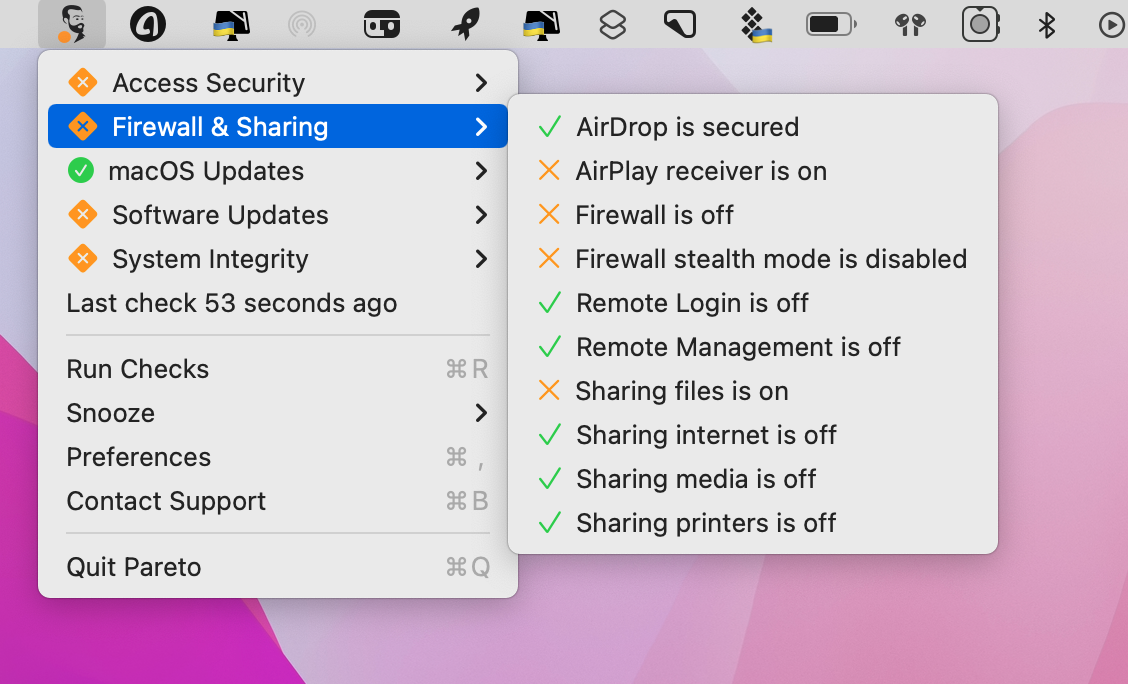
Fernanmeldung unter MacOS
Die Funktion Fernanmeldung, die mit Terminal, der Mac-Befehlszeilenschnittstelle, verwendet werden muss, ist die zweite Möglichkeit, einen Mac fernzusteuern. Diese Funktion ist standardmäßig deaktiviert, Sie müssen sie also aktivieren. So geht’s:
Auf dem entfernten Mac:
Auf dem lokalen Mac:
Apple Remote Desktop unter macOS
Um anderen den Zugriff auf Ihren Mac zu ermöglichen, können Sie auch Apple Remote Management verwenden. Führen Sie die folgenden Schritte aus, um den Fernzugriff zu aktivieren:
Auf dem entfernten Mac:
Mit Apple Remote Desktop, das über den App Store zugänglich ist, können auch iOS-Geräte wie iPhone und iPad verwendet werden.
Auf dem lokalen Mac:
Laden Sie die App aus dem Mac App Store herunter und installieren Sie sie für 94,99 $.
Die beste Fernzugriffssoftware
Es gibt noch einige andere Optionen für den Fernzugriff und die Bildschirmfreigabe, die Sie ausprobieren können. Dabei handelt es sich um vertrauenswürdige Software von Drittanbietern, die sicherer in der Anwendung ist. Es könnte jedoch schwierig sein, die Software zu finden, die Ihren Anforderungen voll und ganz gerecht wird. Aus diesem Grund haben wir diese Liste zusammengestellt, um Ihnen zu helfen, den besten RDP-Client für Mac zu finden. Einige der Anwendungen in der Liste sind Teil von Setapp, und Sie können sie kostenlos ausprobieren.
Screens – das beste Allround-Tool zur Bildschirmfreigabe für Mac
Screens ermöglicht Ihnen den Zugriff auf Dateien auf jedem Ihrer Apple-Geräte, sobald Sie es auf diesen installiert haben. Stellen Sie sich vor, Sie haben am Tag einer großen Präsentation eine wichtige Datei zu Hause vergessen. Mit Hilfe von Screens können Sie ganz einfach auf Ihren Computer zu Hause zugreifen und die Datei holen. Oder nehmen wir die Situation, dass Ihr Laptop nicht über die nötige Rechenleistung verfügt, um ein Bild in Photoshop zu bearbeiten. Welche Möglichkeiten gibt es dann? Richtig! Sie können aus der Ferne auf Ihren leistungsfähigeren Computer zugreifen, um die Aufgabe zu erledigen. Wenn Sie sowohl einen PC als auch einen Mac besitzen, können Sie Screens trotzdem verwenden, da es mit Mac, Windows, Raspberry Pi und Linux kompatibel ist.
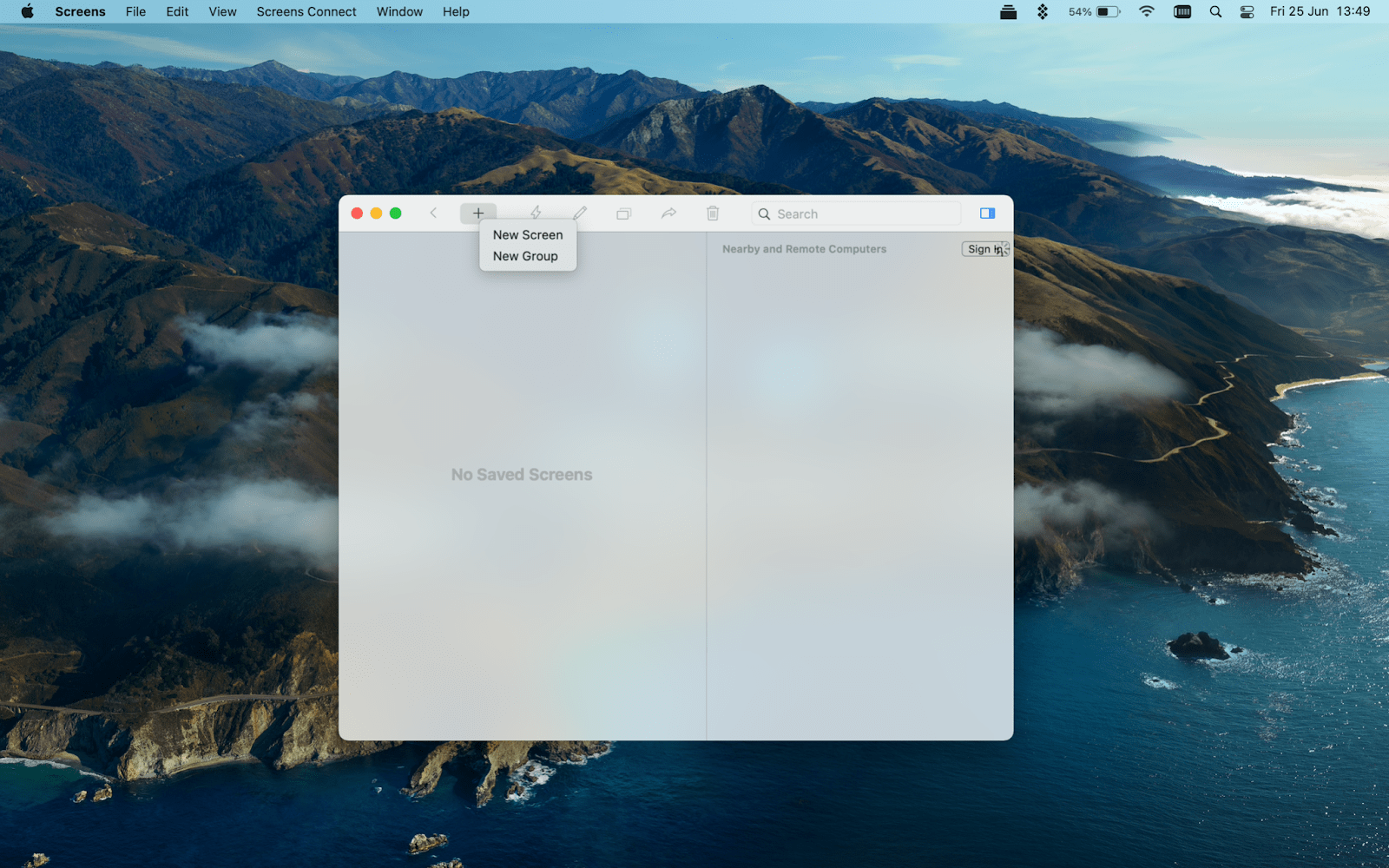
Weitere nützliche Funktionen von Screens sind die Möglichkeit, mehrere Displays zu verwenden, und der praktische Vorhangmodus, mit dem Sie das Display Ihres entfernten Geräts verdecken können, während Sie darauf zugreifen.
Jump Desktop – eine elegante und einfache Mac-Lösung für die Bildschirmfreigabe
Ein weiteres RDP für Mac, das Sie ausprobieren können, ist Jump Desktop. Mit diesem Tool können Sie ortsunabhängig auf einen Mac oder PC zugreifen, mit dort gespeicherten Dateien arbeiten, Dinge senden und empfangen und andere entfernte Desktops im Auge behalten. Das Beste daran: Jump Desktop wurde sorgfältig und durchdacht entwickelt, um intuitiv zu sein. So können Sie Drag & Drop und Fernzugriff ganz einfach nutzen, ohne Ihre Netzwerkeinstellungen ändern zu müssen.
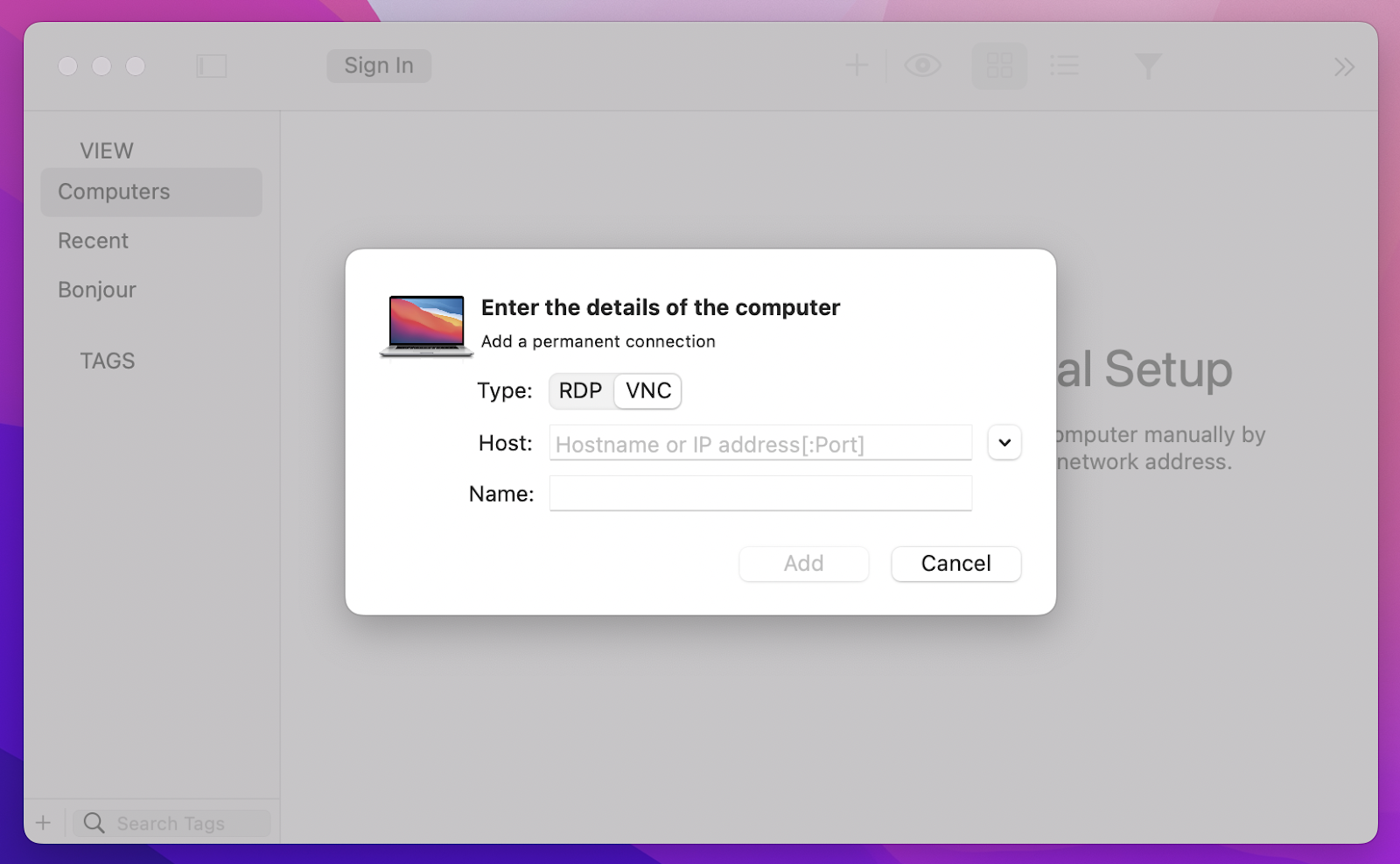
Die App ist mit macOS, Windows und iOS kompatibel.
Tipp: Wussten Sie, dass Sie Ihren Computer mit einer einzigen App von jedem Ort aus und zu jeder Zeit steuern können? Versuchen Sie Remote Mouse. Mit ihrer Hilfe können Sie Ihr iPhone oder iPad in eine multifunktionale Fernbedienung für Ihren Mac verwandeln. Damit können Sie Filme ansehen, Musik streamen, Präsentationen steuern und sogar Webseiten mit einem Klick öffnen.
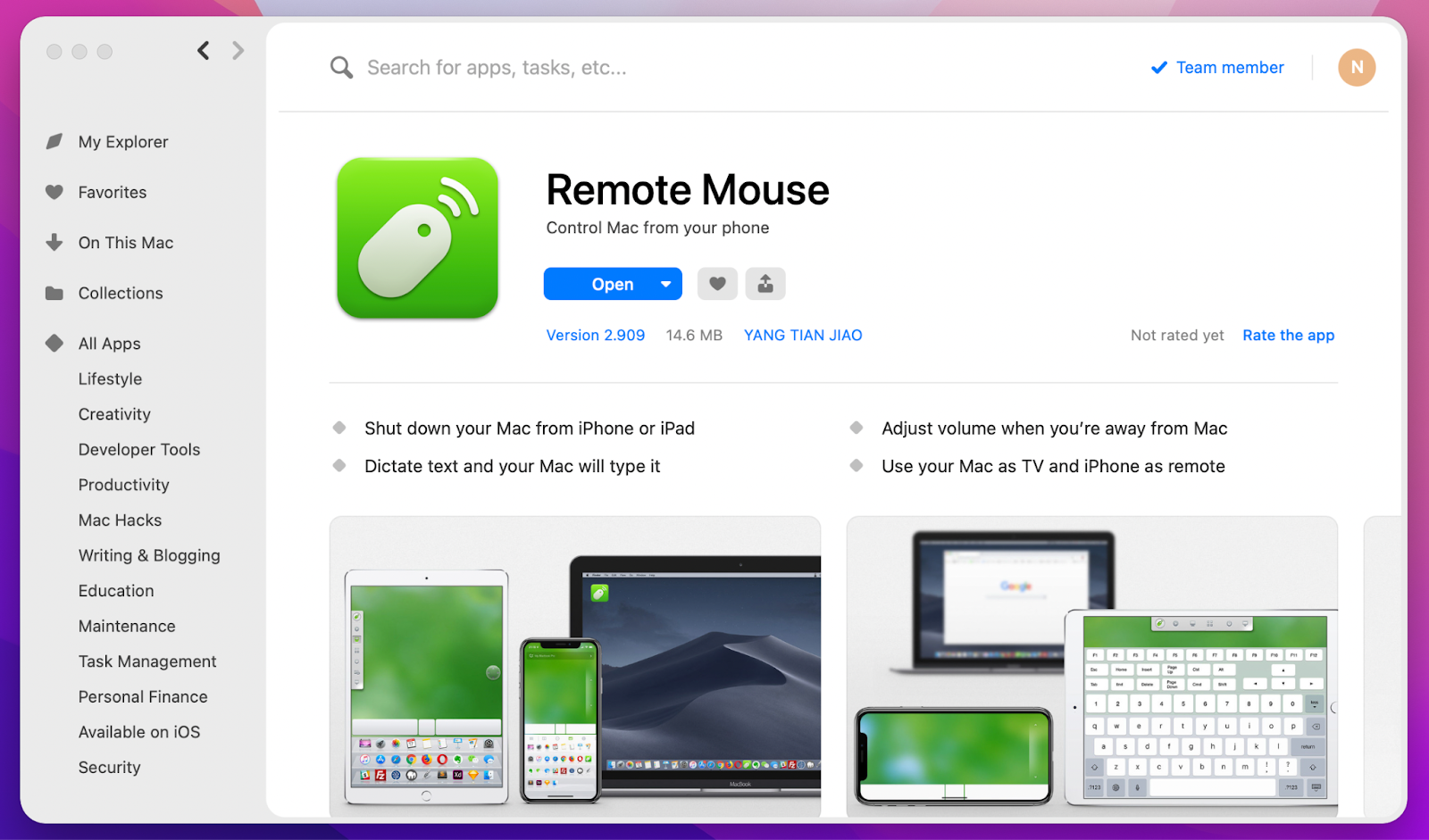
TeamViewer – eine großartige App für Power-User und Kundenbetreuung
TeamViewer ist einer der bekanntesten und funktionsreichsten Remote Desktop Clients. Die Software ist sowohl in kleinen als auch in mittelständischen Unternehmen weit verbreitet. Die Einrichtung ist nicht sehr schwierig und erfordert folgende Schritte: Installieren Sie die TeamViewer-App auf beiden Geräten und richten Sie ein Konto ein, um Ihre Rechner zu verbinden. Die App ist mit macOS, iOS, Linux, Raspberry Pi, Windows und Android-Geräten kompatibel.
Wenn Sie TeamViewer als kostenlosen RDP-Client verwenden, wird die App manchmal Werbung anzeigen. Außerdem sind einige Funktionen auf kostenpflichtige Clients beschränkt. Sie können jedoch weiterhin kostenlos auf Fernsteuerung, Dateifreigabe, Kopieren und Einfügen sowie Ferndrucken zugreifen.
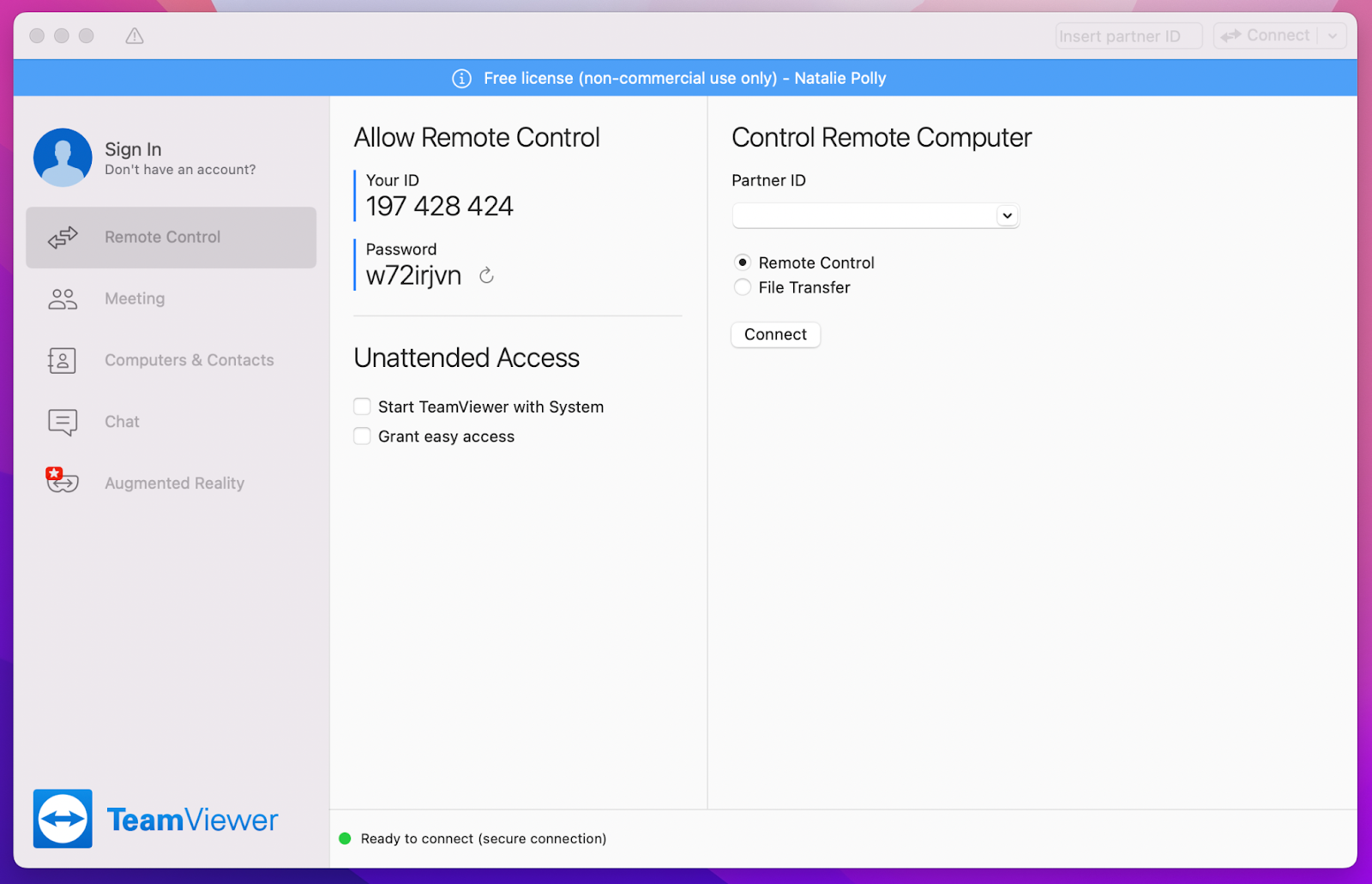
Insgesamt ist TeamViewer in der Tat sehr leistungsfähig, aber aus diesem Grund ist es vielleicht nicht die beste Option, wenn Sie nur ein Gelegenheitsnutzer sind.
AnyDesk – ein schneller und kostenloser RDP-Client
AnyDesk ist eine kostenlose Remote-Desktop-Software (nur für den privaten Gebrauch), die von ehemaligen TeamViewer-Mitarbeitern entwickelt wurde. Die App ist für ihre hohe Verbindungsgeschwindigkeit und Benutzerfreundlichkeit bekannt.
Starten Sie AnyDesk auf beiden Computern, fordern Sie den Client auf, eine persönliche ID anzugeben (dies ist notwendig, um eine Verbindung herzustellen) und geben Sie diese dann in das Feld für die Fernverbindung ein. Sobald der Kunde Ihre Anfrage bestätigt und die Verbindung hergestellt ist, können Sie den entfernten Arbeitsplatz steuern.
Eine in AnyDesk integrierte Adressbuchfunktion ermöglicht es den Nutzern, den Online-Status von Verbindungen einzusehen und gleichzeitig den Überblick über Verbindungen und Kontakte zu behalten. Die Drag-and-Drop-Funktionalität ist auch für das Verschieben von Dateien und Dokumenten zwischen Geräten verfügbar.
Tipp: Mit AnyTrans können Sie Dateien einfach und sicher zwischen Ihrem Desktop-Computer und dem iPhone übertragen. Darüber hinaus bietet die App eine Reihe von Funktionen, mit denen Sie Ihre Geräte besser verwalten können. Dazu gehören flexible Backups, Foto-/Audio-/Videoverwaltung, iCloud-Verwaltung, Bildschirmspiegelung und mehr.
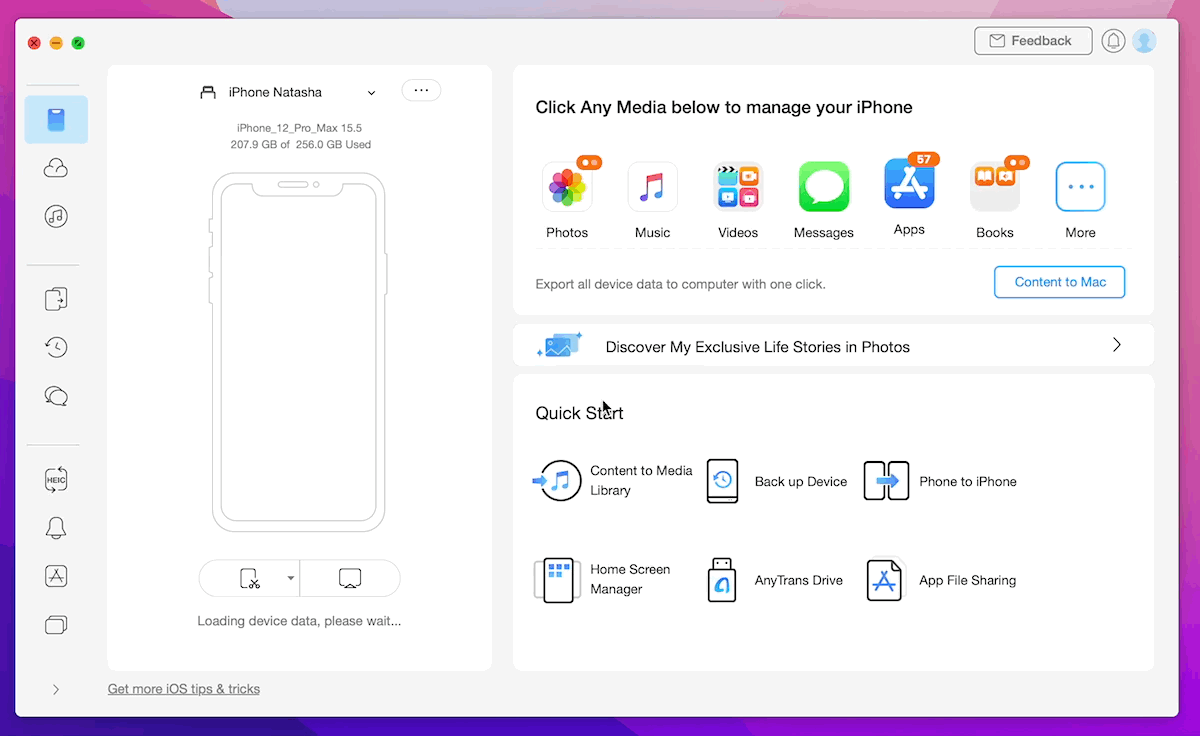
Splashtop Personal – sicherer Fernzugriff
Eine weitere hervorragende Option für alle, die eine vertrauenswürdige und effektive Remote-Desktop-Lösung suchen, ist Splashtop Personal. Es ermöglicht einen unglaublich schnellen Fernzugriff und macht es den Nutzern einfach, Geräte mit verschiedenen Betriebssystemen zu verbinden. Es gibt Unterstützung für Windows, Mac, Android und iOS.
Die Software von Splashtop wird durch eine Vielzahl von starken Integrationen unterstützt, um Sicherheit und ein wunderbares Benutzererlebnis zu gewährleisten. Darüber hinaus bietet die App eine Vielzahl von Funktionen, die sich je nach dem von Ihnen genutzten Plan unterscheiden. Mit einem Pro-Abo können Sie Benutzer in Teams verwalten, den Bildschirm aufzeichnen, Ihren Desktop über einen Weblink teilen und chatten. Splashtop ermöglicht sogar die gleichzeitige Anzeige mehrerer entfernter Monitore, was ein Pluspunkt ist.
Bedenken Sie, dass ein durchschnittlicher Benutzer den Installationsprozess als ziemlich kompliziert empfinden könnte. Darüber hinaus erfordert der Zugang zu vielen nützlichen Funktionen ein Upgrade auf einen höheren Tarif.
Tipp: Starten Sie Downloads auf einem Mac aus der Ferne, indem Sie den Download-Link auf die Transloader-Software auf einem iPad, iPhone oder anderen Macs ablegen. Der Prozess beginnt automatisch, ohne dass Sie an Ihrem Schreibtisch sein müssen, wenn Sie einen Ihrer Macs mit dem Download beauftragen. Transloader wird Sie benachrichtigen, sobald der Download abgeschlossen ist. Das muss eine wirklich erstaunliche Erfahrung sein!
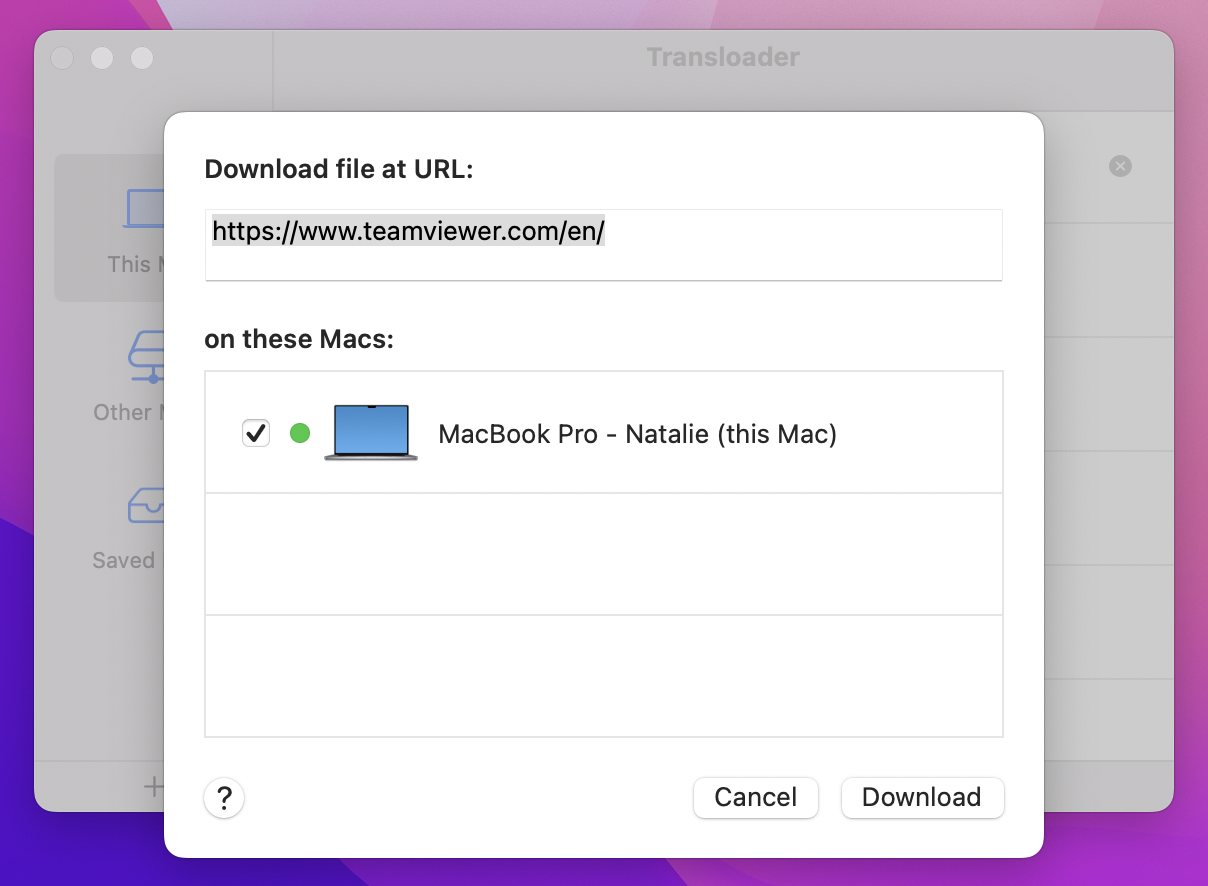
Die beste Remote-Desktop-Software unter einer Haube
Nehmen Sie sich die Zeit, den Fernzugriff auf Ihrem Computer einzurichten. Danach werden Sie in der Lage sein, Dokumente zu finden, Probleme zu lösen, während Sie nicht im Büro sind, und Sie werden die Gewissheit haben, dass Sie auf alles zugreifen können, was Sie in einer Notlage benötigen.