PDFs sind großartig, aber sie bieten Schwierigkeiten, wenn Sie nicht Eigentümer des Dokuments sind und Änderungen daran vornehmen müssen. Daher ist die Umwandlung in ein Google Doc eine praktikable Lösung. Beachten Sie jedoch, dass die Konvertierung zu Formatierungsproblemen führen kann, die sich durch die Umwandlung in ein Word-Dokument vermeiden lassen. Hier ist alles, was Sie in diesem Zusammenhang wissen müssen. Welche Methode für Sie die beste ist, hängt davon ab, wie Ihre PDF-Datei in Google Text & Tabellen aussehen soll. Sie können die PDF-Datei in Google Drive speichern und sie in Ihrem Dokument verlinken, wenn Sie möchten, zusammen mit einem kleinen Symbol. Stattdessen können Sie die PDF-Datei als Bild auf Ihrer Seite einbetten.
Teil1. Wie importiert man PDF in Google Text & Tabellen mit Google Text & Tabellen?
In Google Text & Tabellen ein PDF als Link hinzufügen
Sie können mühelos einen Link zu Ihrem PDF aus Google Drive nehmen und in Ihr Dokument einfügen. Diese Vorgehensweise hat den Vorteil, dass Sie den Link oder ein Symbol anzeigen können, wodurch Ihre Seite aufgeräumt bleibt.
Fügen Sie die PDF-Datei zu Ihrem Google Drive-Konto hinzu
Es ist ganz einfach, Dokumente zu Google Drive hinzuzufügen, wenn Sie das noch nie getan haben. Melden Sie sich für ein Google-Konto an. Klicken Sie dann oben links auf die Schaltfläche Neu und wählen Sie "Datei hochladen."
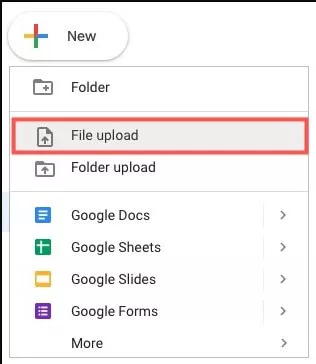
Klicken Sie auf "Hochladen", nachdem Sie Ihre Datei gefunden und ausgewählt haben. Klicken Sie mit der rechten Maustaste auf Ihre Datei, wenn sie in "Mein Laufwerk" oder "Zuletzt verwendet" angezeigt wird, und wählen Sie "Link holen".
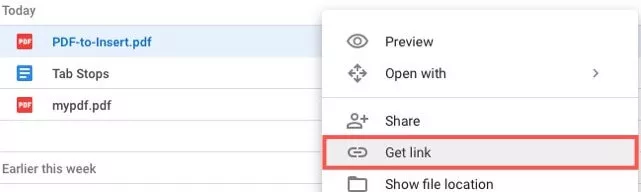
Um den Link in die Zwischenablage zu übertragen, klicken Sie auf "Link kopieren" und dann auf "Erledigt", um das Fenster zu schließen.
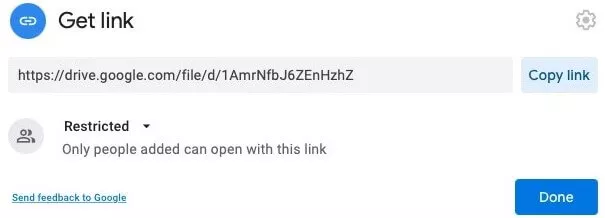
Gehen Sie also zu Ihrem Google Docs-Dokument und fügen Sie den Link ein.
Fügen Sie den Link in Google Docs ein.
Gehen Sie zu der Stelle in Ihrer Google-Dokumentation, an der Sie den PDF-Link einfügen möchten. Klicken Sie mit der rechten Maustaste und wählen Sie "Einfügen" oder gehen Sie im Menü auf Bearbeiten >Einfügen.
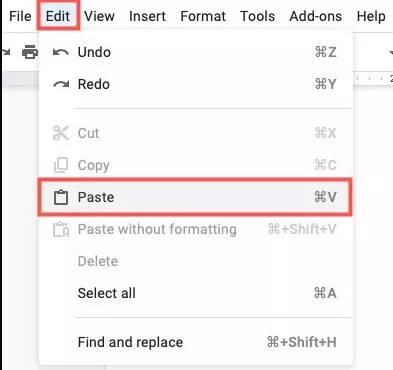
Sie werden feststellen, dass Sie die Möglichkeit haben, die Verknüpfung durch ein Symbol zu ersetzen, das den PDF-Namen anzeigt, wenn die Verknüpfung in Ihrem Dokument erscheint. Um das Symbol zu verwenden, halten Sie die Tabulatortaste gedrückt oder klicken Sie auf das Symbol in dem kleinen Pop-up-Fenster.
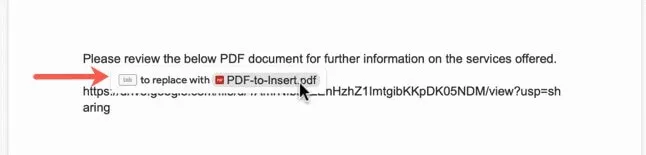
Mit dieser Option können die Nutzer schnell und einfach auf die PDF-Datei zugreifen. Um den Chip zu sehen, klicken oder halten Sie den Mauszeiger über das Symbol. Folgen Sie dann in einer neuen Browser-Registerkarte der Schaltfläche auf dem Chip, um die PDF-Datei zu öffnen.
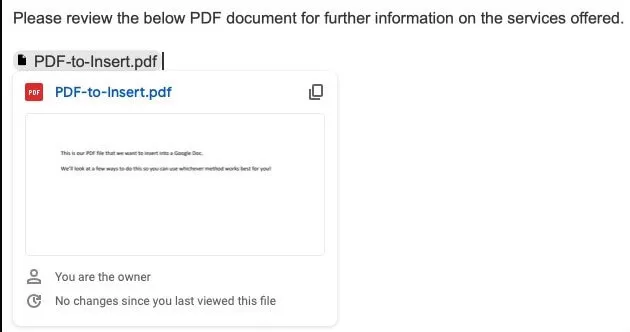
Wenn Sie es vorziehen, können Sie die URL in Ihrem Dokument belassen. Drücken Sie die Eingabetaste oder den Zeilenschalter, nachdem Sie die URL wie oben beschrieben in das Dokument eingefügt haben. Der statische Text wird nun zu einem Link. Alternativ können Sie auch einen anderen Text einfügen und ihn mit Ihrer Seite verlinken. Sehen Sie sich unsere Google Docs-Anleitung zur Verwendung von Hyperlinks an.
Teil2. Wie importiere ich PDF-Dateien in Google Text & Tabellen Online?
Ein Bild aus einer PDF-Datei erstellen
Anstatt einen Link zu der PDF-Datei einzufügen, möchten Sie sie vielleicht in Ihrem Dokument anzeigen. Da Sie eine PDF-Datei nicht einfach per Drag & Drop in ein Google-Dokument ziehen können, müssen Sie sie in ein Bild umwandeln und dann einfügen.
Ein Bild aus der PDF-Datei machen
Eine PDF-Datei kann auf verschiedene Weise in ein Bild umgewandelt werden. Wenn Sie einen Windows-PC haben, können Sie das PDF mithilfe unserer Anleitung in JPG konvertieren. Für Mac-Benutzer gibt es eine Anleitung zur Konvertierung von PDF in JPG auf dem Mac. Sie können auf jeder Plattform einen Online-Konverter wie CloudConvert verwenden, den wir weiter unten erläutern werden.
Wenn Sie es vorziehen, gehen Sie zur Seite des PDF-zu-JPG- oder PDF-zu-PNG-Konverters von CloudConvert. Wählen Sie den Speicherort der Datei, laden Sie sie hoch und klicken Sie auf "Datei auswählen." Sie können alle gewünschten Optionen für Breite, Höhe und Pixeldichte eingeben.
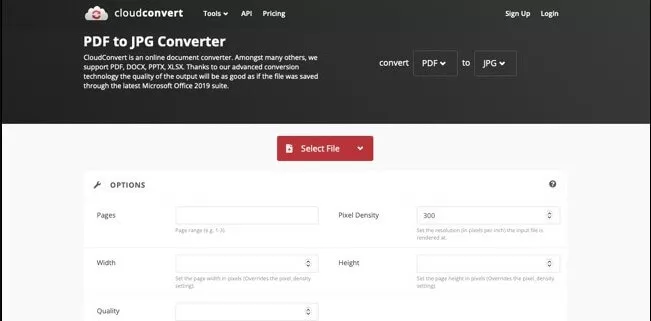
Klicken Sie auf "Konvertieren", wenn Ihre Datei hochgeladen wurde.

Klicken Sie auf "Herunterladen", um Ihre Datei zu erhalten, sobald der Vorgang abgeschlossen ist. Dabei handelt es sich um eine ZIP-Datei, die unterschiedliche Bilder für jede Seite Ihrer PDF-Datei enthält. Stellen Sie sicher, dass Sie die heruntergeladene Datei entpacken, um die JPG- oder PNG-Bilder zu erhalten, die Sie in Google Text & Tabellen verwenden möchten.

Sie können jeden Tag bis zu 25 Dateien kostenlos und ohne Anmeldung bei CloudConvert konvertieren. Wenn Sie mehr als 25 PDFs zu konvertieren haben, sollten Sie sich die Pakete und Mitgliedschaftspläne von CloudConvert ansehen.
Fügen Sie das Bild in Google Text & Tabellen ein
Nachdem Sie Ihr PDF in ein Bild umgewandelt haben, können Sie es einfach wie jedes andere Bild in Google Text & Tabellen ziehen. Wenn Sie die gesamte PDF-Datei einfügen möchten, müssen Sie jedes Bild einfügen, das zu jeder Seite gehört. Setzen Sie den Cursor an die Stelle, an der das Bild auf Ihrer Seite erscheinen soll. Je nachdem, wo Sie die Fotos gespeichert haben, gehen Sie dann zu Bild einfügen > und wählen "Vom Computer hochladen" oder "Laufwerk".
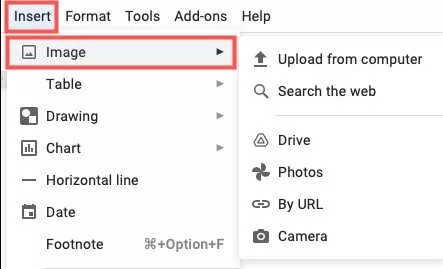
Wählen Sie die Fotos aus, und sie werden nacheinander in Ihrem Dokument angezeigt. Die Fotos können dann in der Größe verändert, bearbeitet, formatiert oder fixiert werden. Sie können auch die Fotos über den umgebenden Text ändern, falls erforderlich.
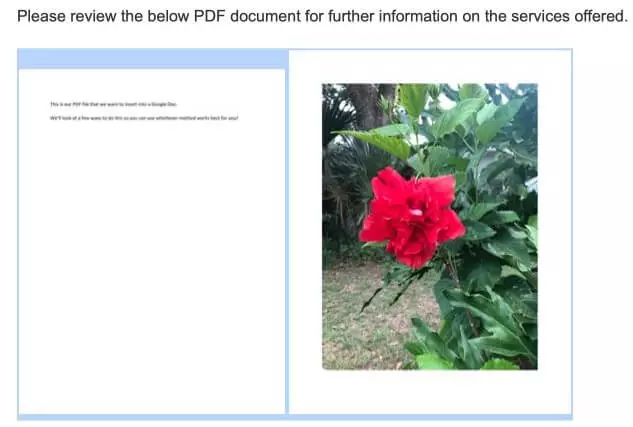
Das Einfügen einer PDF-Datei in ein Google-Dokument kann ein paar Minuten dauern, aber diese Zeit ist gut investiert, wenn die PDF-Datei für Sie und Ihre Leser nützlich oder sogar erforderlich ist.
Extra Tipps: Wie entfernt man das geschützte PDF-Passwort?
Wenn Sie Ihr PDF-Passwort vergessen haben, aber es öffnen müssen, dann können Sie iSeePassword Dr.PDF ausprobieren. iSeePassword Dr.PDF kann Ihnen sicher und effizient helfen, die Passwortbeschränkungen von PDF zu öffnen.
iSeePassword Dr.PDF
Sobald Sie iSeePassword Dr.PDF installiert haben, wählen Sie die Wiederherstellungsmethode. Es gibt zwei Arten, eine, die es Ihnen erlaubt, die Datei zu öffnen und sie unter Umgehung der Passwörter anzusehen, und die zweite Methode, die es dem Benutzer erlaubt, die Dateien zu ändern, so dass Sie die Datei bearbeiten, kopieren und andere Dinge tun können.
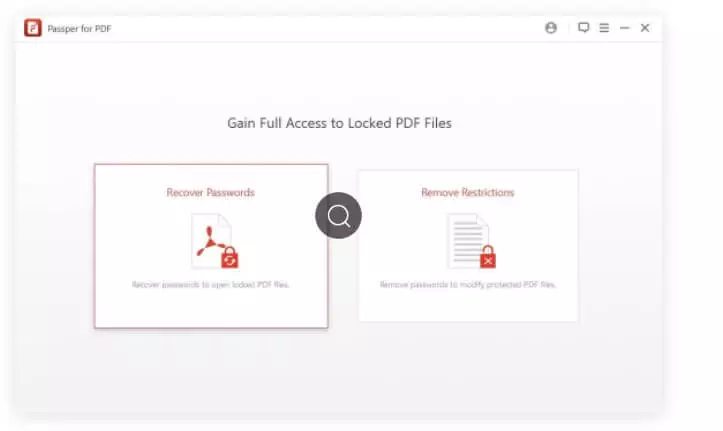
Sobald Sie die Wiederherstellungsmethode gewählt haben, gibt es vier mögliche Angriffspläne. Sie heißen: Kombinationsangriff, Wörterbuchangriff, Maskenangriff und Brute-Force-Angriff.
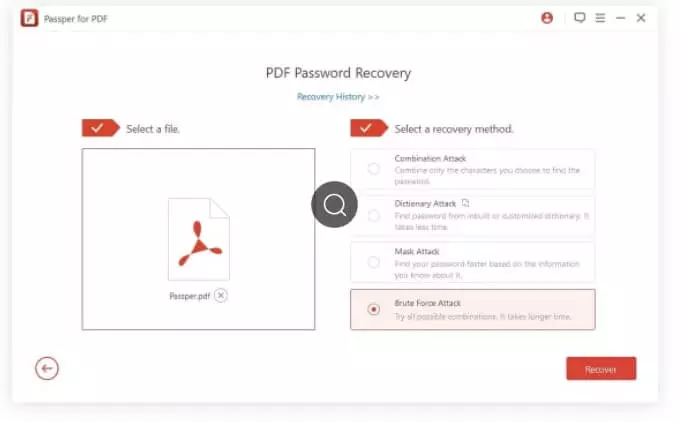
Diese Angriffe verwenden verschiedene Methoden, um das Passwort zu knacken, indem sie die Zeichenkombinationen von Online-Wörterbüchern verwenden. Dabei handelt es sich um verschiedene Hit-and-Trial-Methoden. Die beste dieser Methoden ist die sogenannte Brute-Force-Attacke, bei der alle möglichen Methoden gleichzeitig an Ihrer Datei ausprobiert werden, was die zum Knacken des Passworts benötigte Zeit verkürzt.
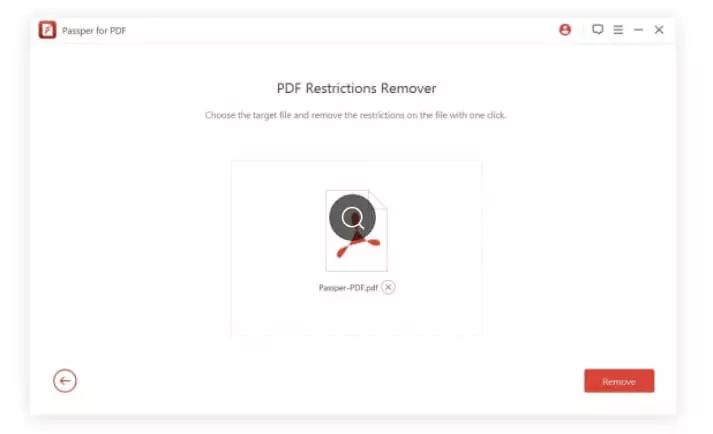
Mit dieser Methode kann der Benutzer alle Beschränkungen für die Datei aufheben. Diese Methode dauert nur wenige Sekunden und liefert ein neues passwortfreies Dokument, das Sie bearbeiten, kopieren und andere Funktionen ausführen können.
Schlussfolgerung
Sie wissen sicher schon, dass Sie mit Google Text & Tabellen Dokumente erstellen und ändern können, aber Sie können noch viel mehr tun. Jedes PDF, JPG, PNG oder GIF kann mit Google Drive in ein vollständig bearbeitbares Dokument umgewandelt werden. iSeePassword Dr.PDF hilft Ihnen dabei, die Passwortbeschränkung von PDF aufzuheben.
Kostenloser Download für Win 10/8/7/XP/Vista