Inhaltsübersicht
Sie sehen eine PDF-Datei, die Sie nicht kopieren, bearbeiten oder drucken können? Und Sie fragen sich, wie Sie die Berechtigungen in der PDF-Datei entfernen können?
Nun, Sie sind nicht allein. Viele Menschen hatten das gleiche Problem wie Sie, und es kann unglaublich frustrierend sein, wenn Sie ein PDF-Dokument bearbeiten oder drucken müssen, dies aber aufgrund der festgelegten Berechtigungen nicht können.
Glücklicherweise gibt es mehrere Möglichkeiten, PDF-Berechtigungen zu entfernen, damit Sie bei Bedarf problemlos auf Ihre Dateien zugreifen können. Wir werden Sie in diesem Artikel Schritt für Schritt durch jede Methode führen. Also, fangen wir an!
Teil 1. 2 Methoden zum manuellen Entfernen von Berechtigungen aus PDF-Dateien
Wenn Sie eine PDF-Datei aus dem Internet herunterladen, ist sie in der Regel aufgrund von Sicherheits- oder Datenschutzbedenken mit bestimmten Einschränkungen versehen. Darüber hinaus ist es auch möglich, dass ein Benutzer die Berechtigungen zum Schutz der PDF-Datei festlegt, später aber das Kennwort vergisst oder nicht mehr weiß, wie man diese Einschränkungen entfernt.
Wie auch immer, wenn Sie nicht die Erlaubnis haben, ein PDF-Dokument vollständig zu entsperren, sind die folgenden einige Methoden, die Sie zum Entfernen von PDF-Berechtigungen verwenden können.
Methode 1: Entfernen von Berechtigungen aus PDF-Dateien mit Acrobat Pro
Wenn Sie die Vollversion von Adobe Acrobat auf Ihrem Computer installiert haben, können Sie damit alle Arten von Sicherheitseinschränkungen aus einer PDF-Datei entfernen. Dies ist wahrscheinlich die effektivste Methode, die zudem recht einfach ist.
Zwei Dinge sollten Sie jedoch beachten, bevor Sie diese Methode ausprobieren: Sie funktioniert nur, wenn Sie sich an das ursprüngliche Kennwort für die Berechtigungen erinnern können und wenn Sie Zugriff auf die Software Adobe Acrobat Pro haben.
Wenn Sie die beiden Bedingungen erfüllt haben, gehen Sie wie folgt vor, um mit Acrobat Pro die Berechtigungen aus PDF-Dateien zu entfernen:
Schritt 1: Öffnen Sie die PDF-Datei in Adobe Acrobat Pro und rufen Sie den Abschnitt "Eigenschaften" im Menü "Datei" auf.
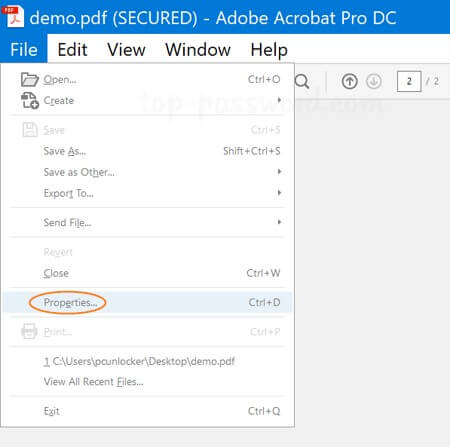
Schritt 2: Klicken Sie im obigen Menü auf die Registerkarte "Sicherheit" und wählen Sie unter "Sicherheitsmethode" die Option "Keine Sicherheit", um alle Einschränkungen zu entfernen.
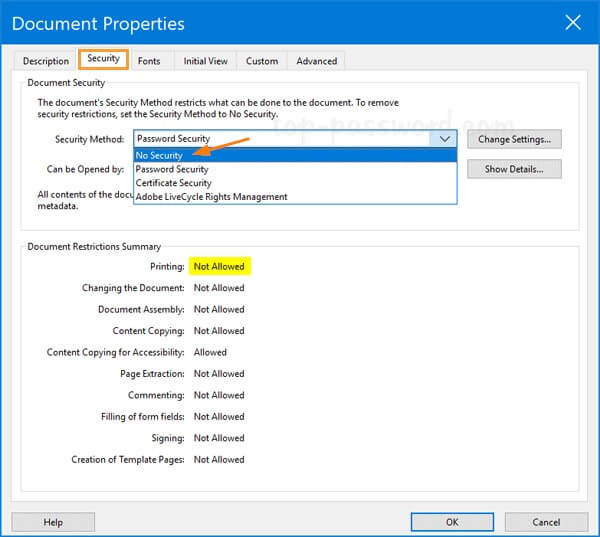
Schritt 3: Wenn das Warnfenster erscheint, geben Sie einfach das Passwort für die PDF-Berechtigung ein und klicken Sie auf "OK". Um alle Ihre Änderungen zu speichern, drücken Sie Strg S.
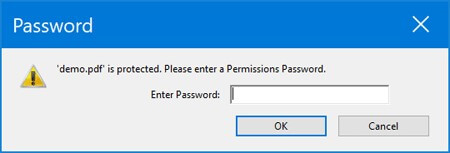
Methode 2: Berechtigungen aus PDF mit Chrome entfernen
Wenn Sie sich nicht mehr an Ihr Passwort erinnern können oder nicht über Adobe Acrobat Pro verfügen, ist Ihre nächstbeste Option die Verwendung des Google Chrome-Browsers.
Chrome verfügt über einen integrierten PDF-Viewer, mit dem Sie gesperrte PDF-Dateien öffnen und drucken können. Dabei wird ein Duplikat der PDF-Datei ohne Einschränkungen erstellt, auf das Sie frei zugreifen können.
Diese Methode funktioniert jedoch nur, wenn es keine Druckbeschränkungen gibt.
Schritt 1: Öffnen Sie den Windows-Dateimanager und navigieren Sie zum Speicherort der eingeschränkten PDF-Datei. Nehmen Sie sie einfach auf und legen Sie sie in Ihrem Chrome-Browserfenster ab.
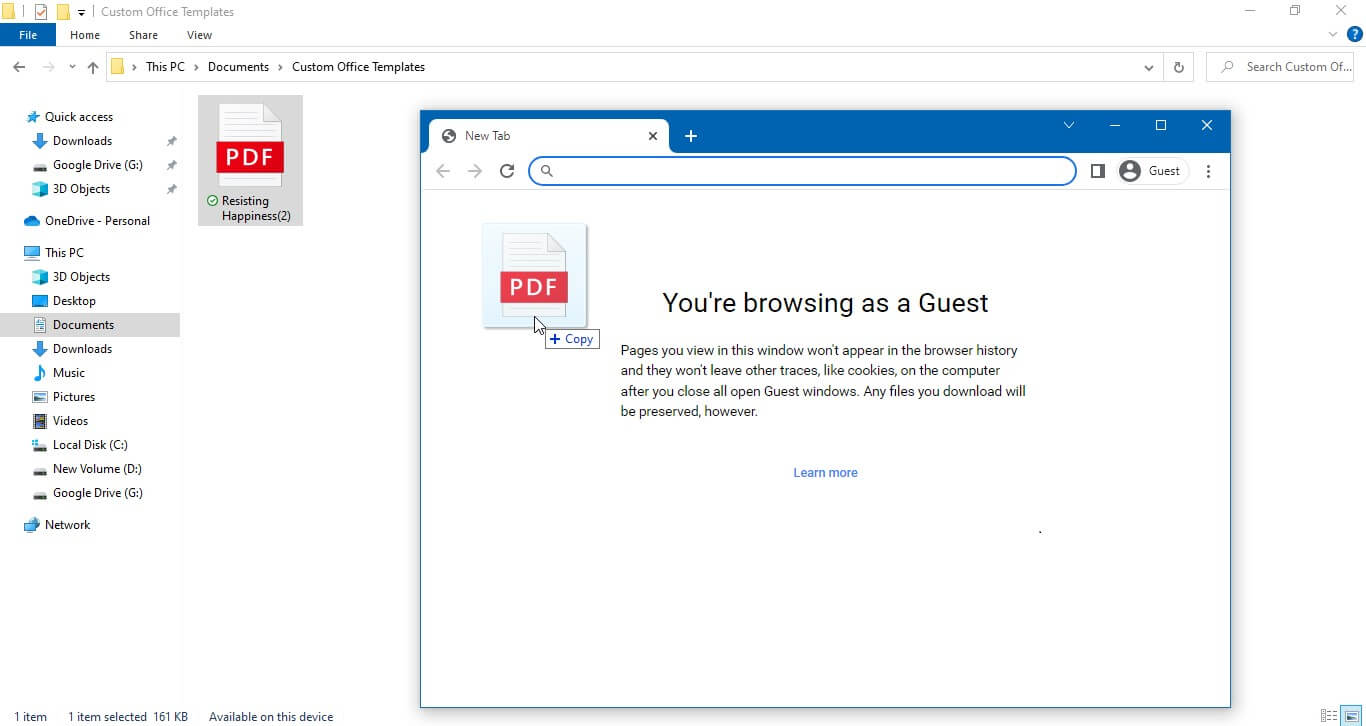
Schritt 2: Nachdem die PDF-Datei in Chrome geöffnet wurde, drücken Sie Strg P auf der Tastatur oder klicken Sie auf das Symbol "Drucken" in der oberen rechten Ecke.
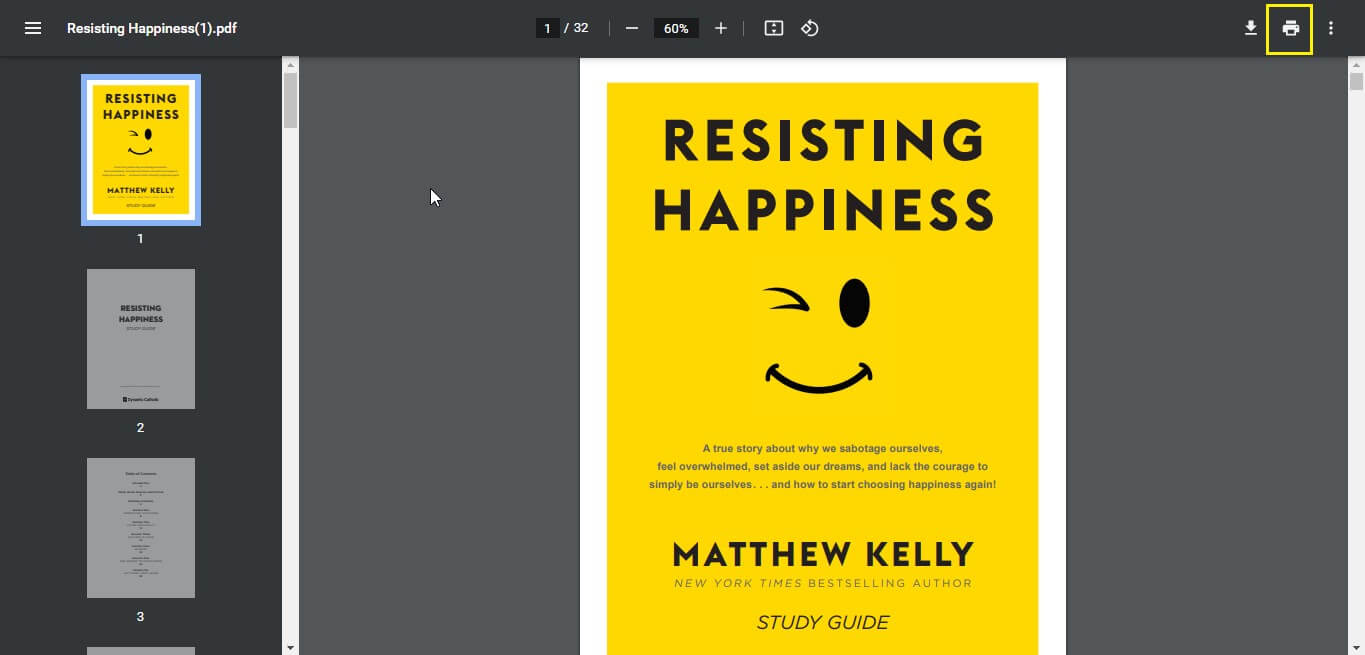
Schritt 3: Wenn das Fenster "Drucken" angezeigt wird, klicken Sie auf die Schaltfläche "Speichern", nachdem Sie "Als PDF speichern." ausgewählt haben.
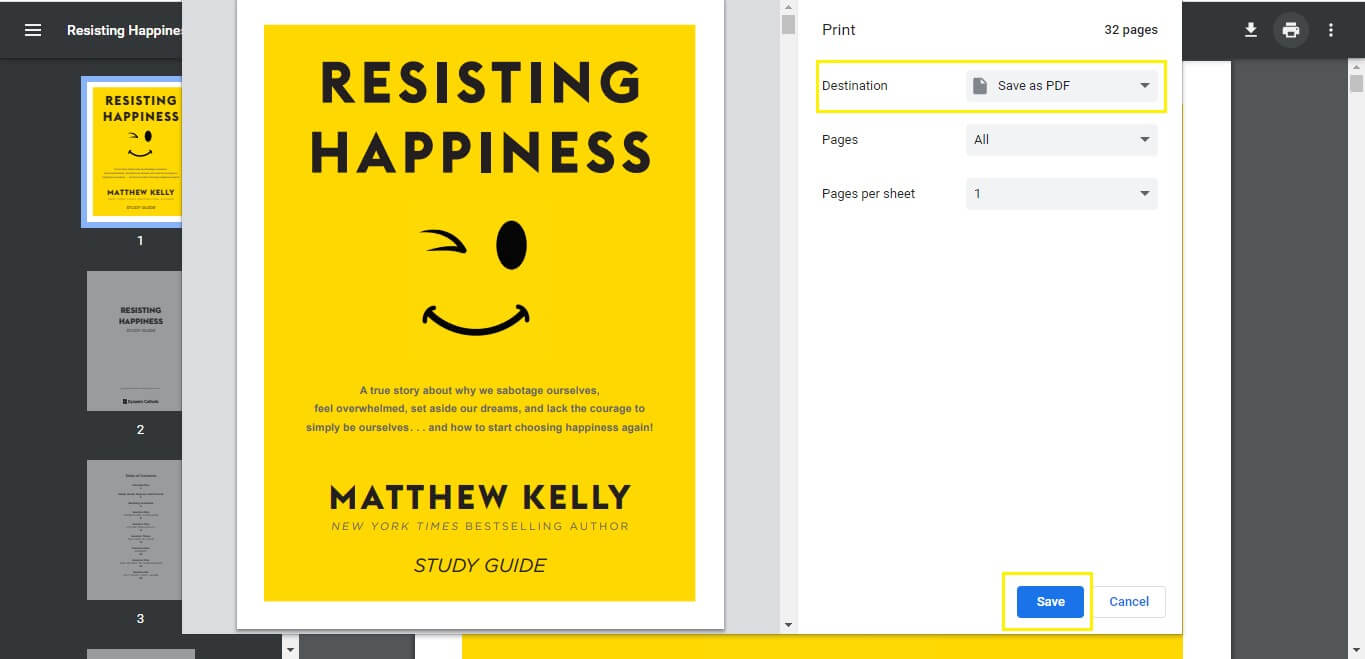
Teil 2. Wie entferne ich mit einer Drittanbietersoftware Berechtigungen aus PDF-Dateien?
Wenn Sie das Kennwort nicht haben oder die PDF-Datei Druckbeschränkungen unterliegt, ist die Verwendung von Drittanbieter-Software die beste Lösung für Sie.
Es gibt viele PDF-Passwortentferner und -Entsperrer im Internet, aber wir empfehlen die Verwendung von iSeePassword Dr.PDF oder Wondershare PDF Password Remover.
1. iSeePassword Dr.PDF
iSeePassword Dr.PDF wurde entwickelt, um Benutzern zu helfen, PDF-Dokumente zu entsperren und Einschränkungen in nur wenigen einfachen Schritten zu entfernen. Außerdem ist es sehr einfach und benutzerfreundlich, mit einer Erfolgsquote von 100 %.
Alles in allem ist es eine der vielseitigsten PDF-Sicherheitsentfernungssoftware auf dem Markt, mit vielen leistungsstarken Funktionen, die Sie in anderen ähnlichen Tools nicht finden werden
Im Folgenden sind einige der wichtigsten Funktionen von Passper PDF aufgeführt:
Im Folgenden finden Sie eine einfache 3-Schritte-Anleitung, wie Sie mit iSeePassword Dr.PDF Berechtigungen aus PDF-Dateien entfernen:
Schritt 1: Laden Sie iSeePassword Dr.PDF herunter, installieren Sie es auf Ihrem Computer und starten Sie es. Klicken Sie dann auf "Einschränkungen entfernen" in der Hauptschnittstelle.
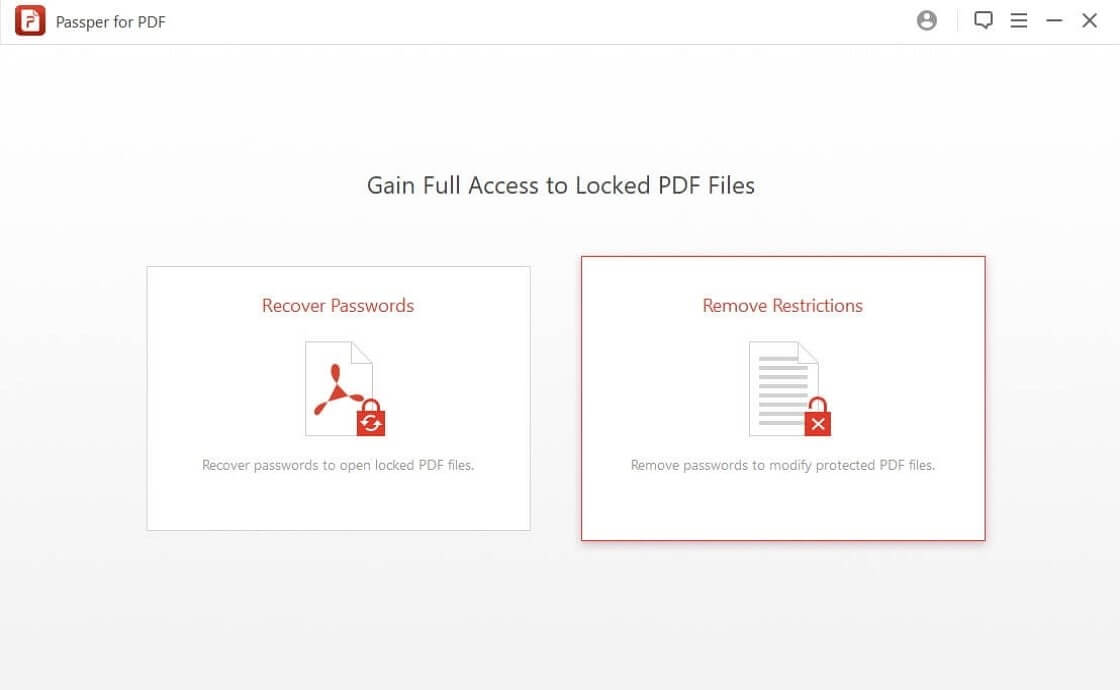
Schritt 2: Wählen Sie eine PDF-Datei aus, indem Sie auf die Schaltfläche "Datei hinzufügen" klicken. Die Datei kann sich an einem beliebigen Ort auf Ihrem Computer befinden.
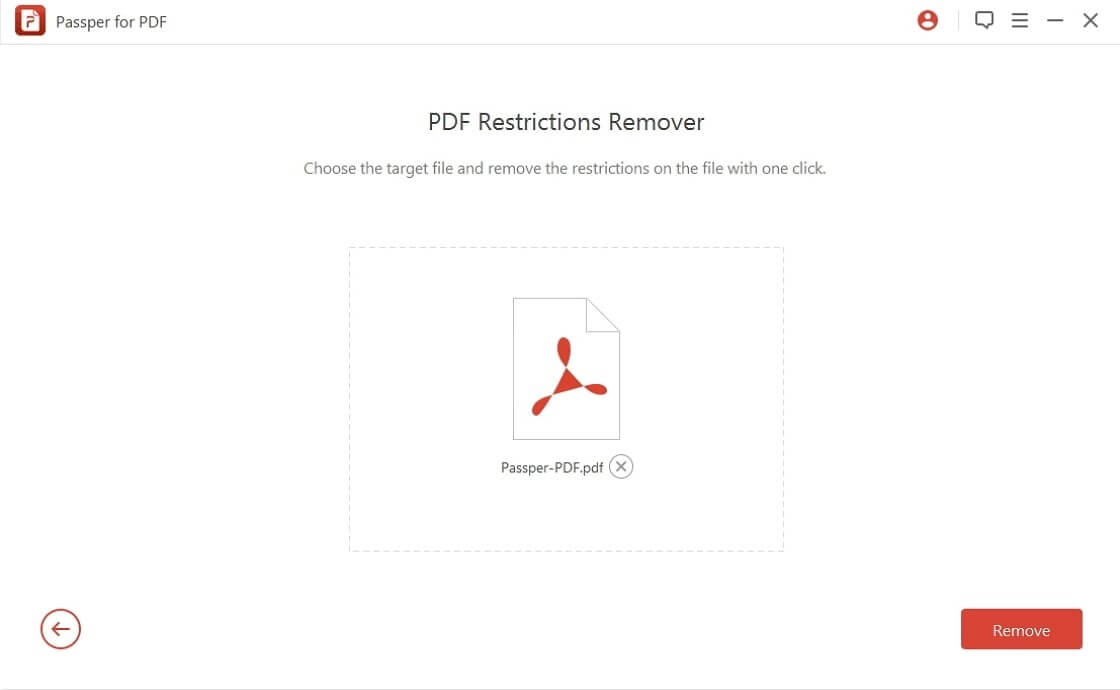
Schritt 3: Nachdem die Datei geladen wurde, klicken Sie auf "Entfernen" und alle Einschränkungen werden sofort aus der PDF-Datei entfernt.
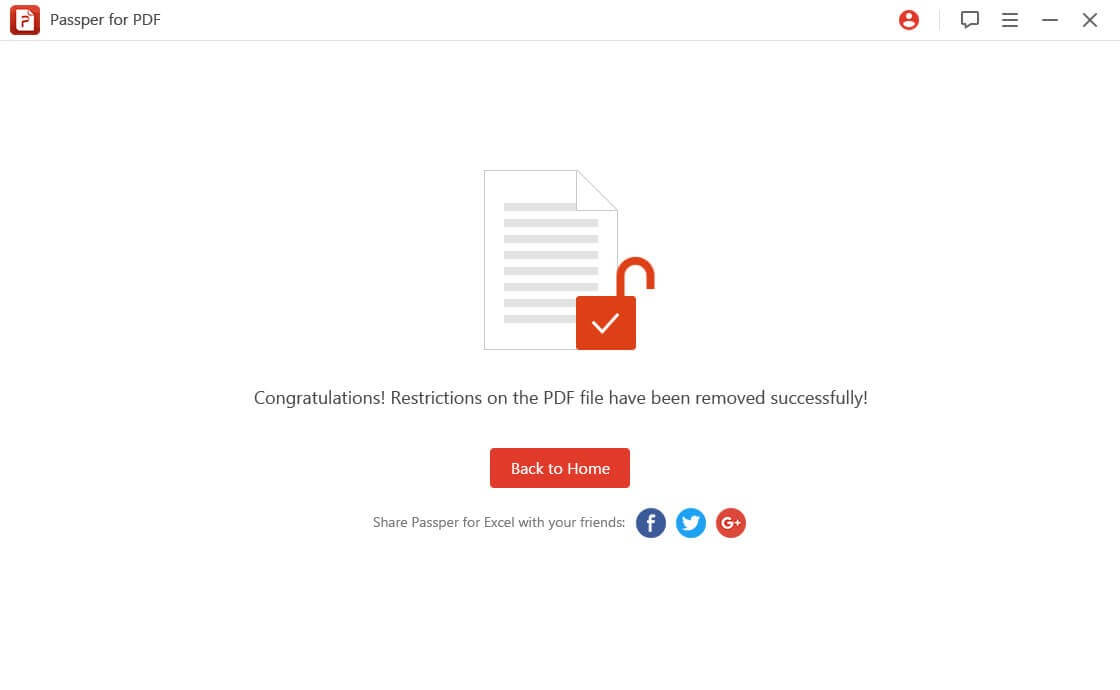
2. Wondershare PDF Kennwort entfernen
Wondershare PDF Password Remover ist ein professionelles Tool zum Entfernen von Passwörtern und Einschränkungen aus PDF-Dokumenten. Sie können auch Einschränkungen aus bis zu 200 PDF-Dateien auf einmal entfernen.
Die Benutzeroberfläche von Wondershare PDF Password Remover ist jedoch nicht so benutzerfreundlich wie die von iSeePassword Dr.PDF, und sie ist auch etwas umfangreicher. Daher sollten Sie es als zweite Wahl in Betracht ziehen.
Die Schritte zum Entfernen von Einschränkungen aus PDF-Dateien sind wie folgt:
Schritt 1: Öffnen Sie Wondershare PDF Password Remover und klicken Sie auf "Dateien hinzufügen", um eine PDF-Datei auszuwählen.
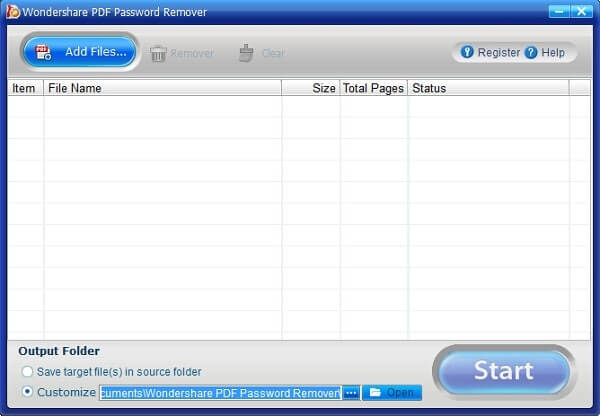
Schritt 2: Nachdem die Datei hinzugefügt wurde, klicken Sie auf die Schaltfläche "Start" in der unteren rechten Ecke, um die PDF-Berechtigungen zu entfernen.
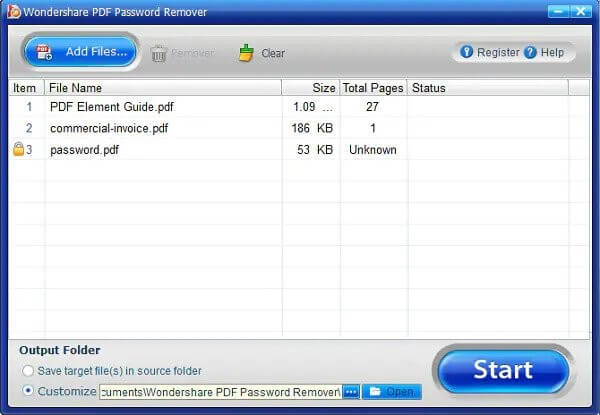
Fazit
Ganz gleich, ob Sie Ihr Kennwort für PDF-Berechtigungen vergessen haben oder einfach nur einige Beschränkungen aufheben möchten, die oben aufgeführten Methoden und Software sollten Ihnen dabei helfen, dies schnell und einfach zu tun.
Obwohl alle in diesem Artikel erwähnten Methoden effektiv sind und gut funktionieren, empfehlen wir iSeePassword Dr.PDF, da es am einfachsten zu benutzen ist und die beste Erfolgsquote bietet. Also, warten Sie nicht länger und probieren Sie es aus!