Inhaltsübersicht
Wenn Chrome keine Verbindung mit dem Server herstellen kann, der die von Ihnen besuchte Website hostet, wird der Fehler "Err_Connection_Timed_Out angezeigt. In den meisten Fällen handelt es sich um ein Backend-Problem mit der Website, aber manchmal ist es etwas auf Ihrer Seite, das Probleme verursacht. Wenn bei Ihnen derselbe Fehler auftritt, finden Sie hier einige Lösungen, die Sie ausprobieren können, um ihn zu beheben.
1. Überprüfen Sie die anderen Seiten der Website, auf der Sie sich gerade befinden
Um mit der Fehlersuche zu beginnen, sollten Sie zunächst sicherstellen, dass das Problem nicht auf einer bestimmten Seite der Website auftritt. Dies können Sie überprüfen, indem Sie andere Seiten der gleichen Website besuchen.
Wenn derselbe Fehler in anderen Bereichen der Website auftritt, bedeutet dies, dass mit diesem speziellen Teil etwas nicht stimmt. Versuchen Sie, die Seite in Zukunft erneut zu benutzen, oder wenden Sie sich an den Support der Website, um ihn über das Problem zu informieren. Wenn der Fehler auf allen Seiten auftritt, kann es sein, dass mit der Website, die Sie besuchen möchten, etwas nicht stimmt.
2. Website-spezifische Probleme ausschließen
Vergewissern Sie sich, dass das Problem nicht auf eine bestimmte Website beschränkt ist, was darauf hindeuten würde, dass mit dem Backend der Website etwas nicht stimmt. Sie können dies bestätigen, indem Sie andere Websites in Chrome besuchen und sehen, ob der Browser denselben Fehler ausgibt.
Wenn der Fehler auch auf anderen Websites auftritt und damit bestätigt wird, dass es sich um ein Problem mit dem Browser handelt, können Sie die unten aufgeführten Abhilfemaßnahmen ergreifen. Auch wenn der Fehler nur auf einer Website auftritt, können Sie die folgenden Abhilfemaßnahmen ausprobieren, um sicherzustellen, dass es sich nicht um ein Browserproblem handelt.
3. Aktivieren Sie ein VPN in Ihrem Browser
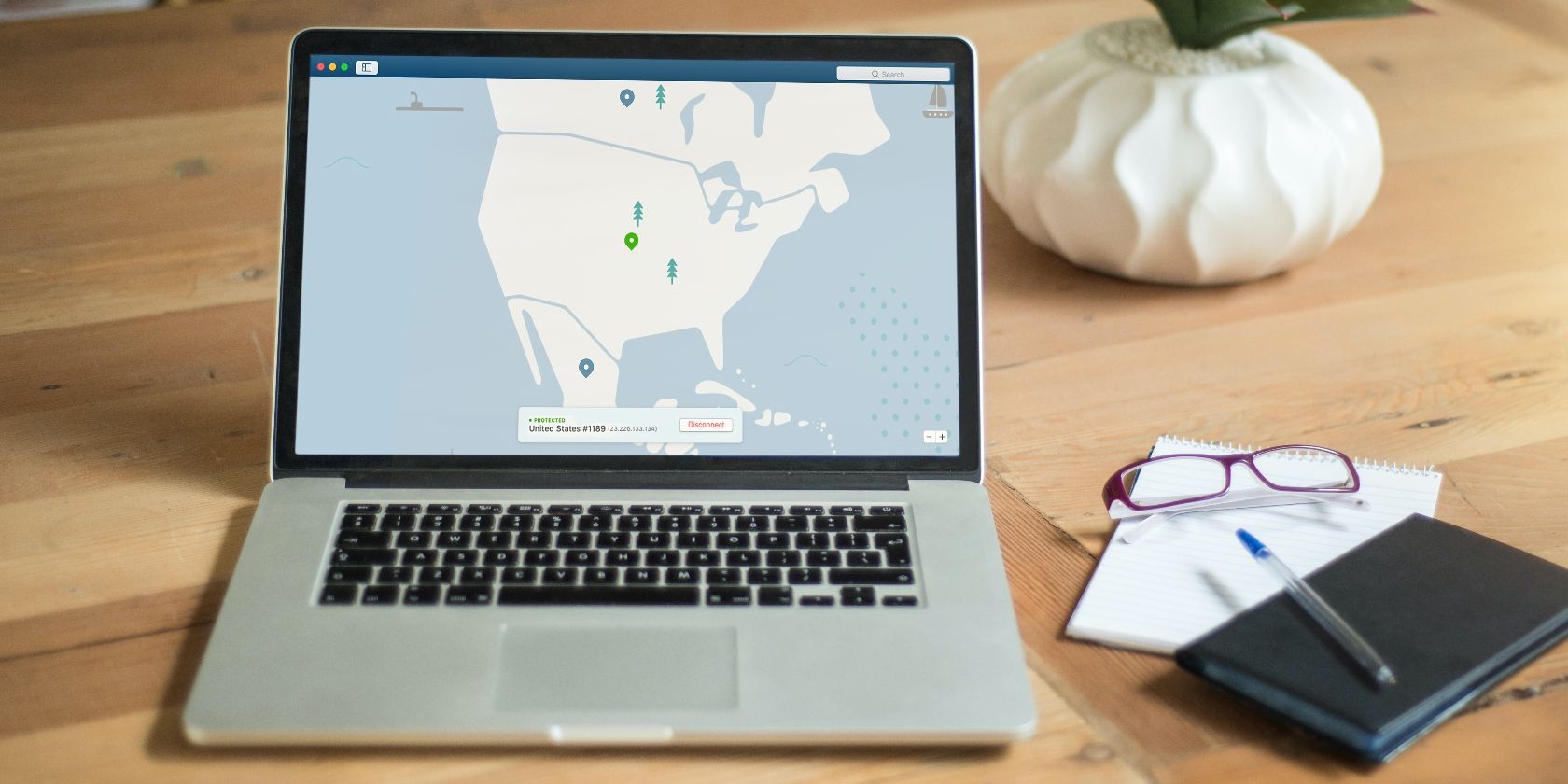
Eine IP-Blockierung durch eine Website kann den Fehler "Err_Connection_Timed_Out" verursachen. Dieser Fehler tritt häufiger auf, wenn Sie schnell durch verschiedene Webseiten surfen, was dem Server signalisiert, dass er Ihre Aktivität als Spam betrachtet.
Aktivieren Sie eine VPN-Erweiterung für Chrome, um sich eine andere IP zuzuweisen, und versuchen Sie dann erneut, auf die Webseite zuzugreifen. Wenn Sie die Webseite derzeit mit einer maskierten IP-Adresse besuchen, sollten Sie das VPN deaktivieren, um zu sehen, ob es einen Unterschied macht.
4. Prüfen Sie auf eine langsame Internetverbindung
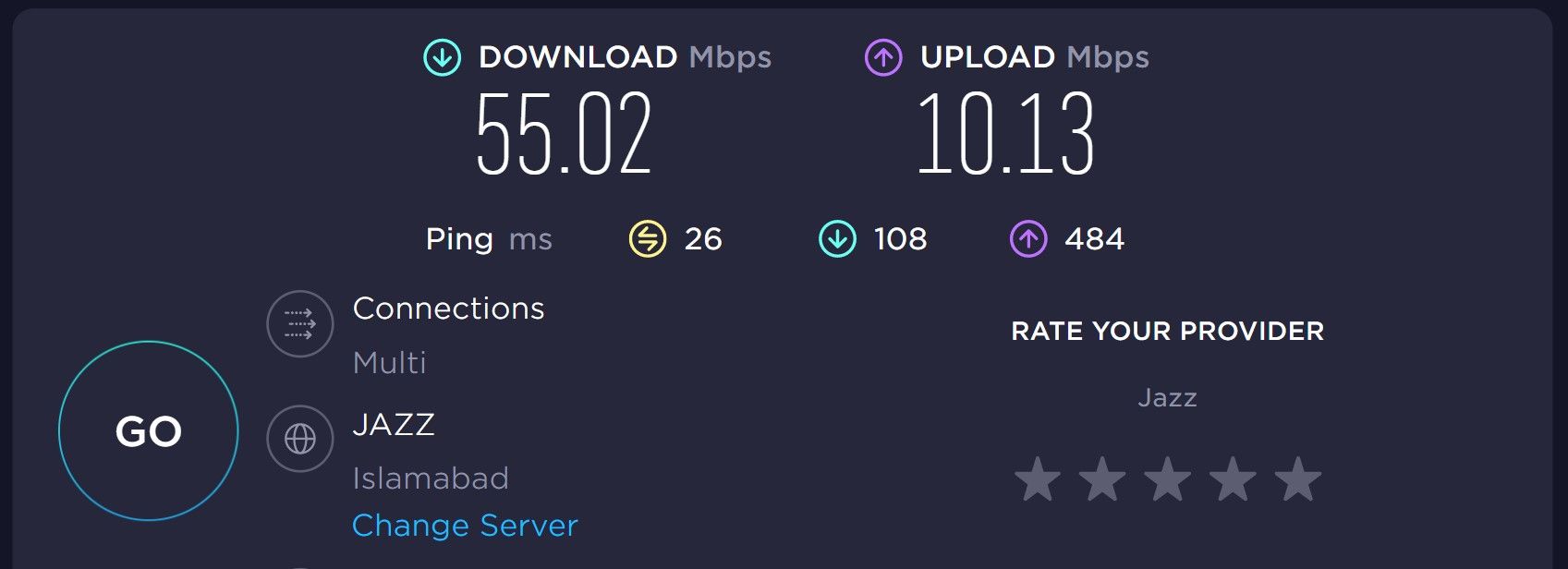
Eine langsame Internetverbindung kann auch die Verbindung Ihres Browsers mit dem Hosting-Server verzögern. Daher wird der Browser wahrscheinlich diesen Fehler ausgeben, da die Website zu lange braucht, um zu reagieren. Testen Sie daher die Wi-Fi-Geschwindigkeit und verbessern Sie Ihre Internetgeschwindigkeit, wenn sie langsam ist.
5. Versuchen Sie, den Inkognito-Modus von Chrome zu verwenden
Bei der Behebung von Problemen auf Browserebene sollten Sie zunächst versuchen, die gleiche Webseite in einem Inkognito-Fenster zu öffnen. Um das Inkognito-Fenster zu öffnen, klicken Sie auf die drei vertikalen Punkte in der oberen rechten Ecke und wählen Sie Neues Inkognito-Fenster.
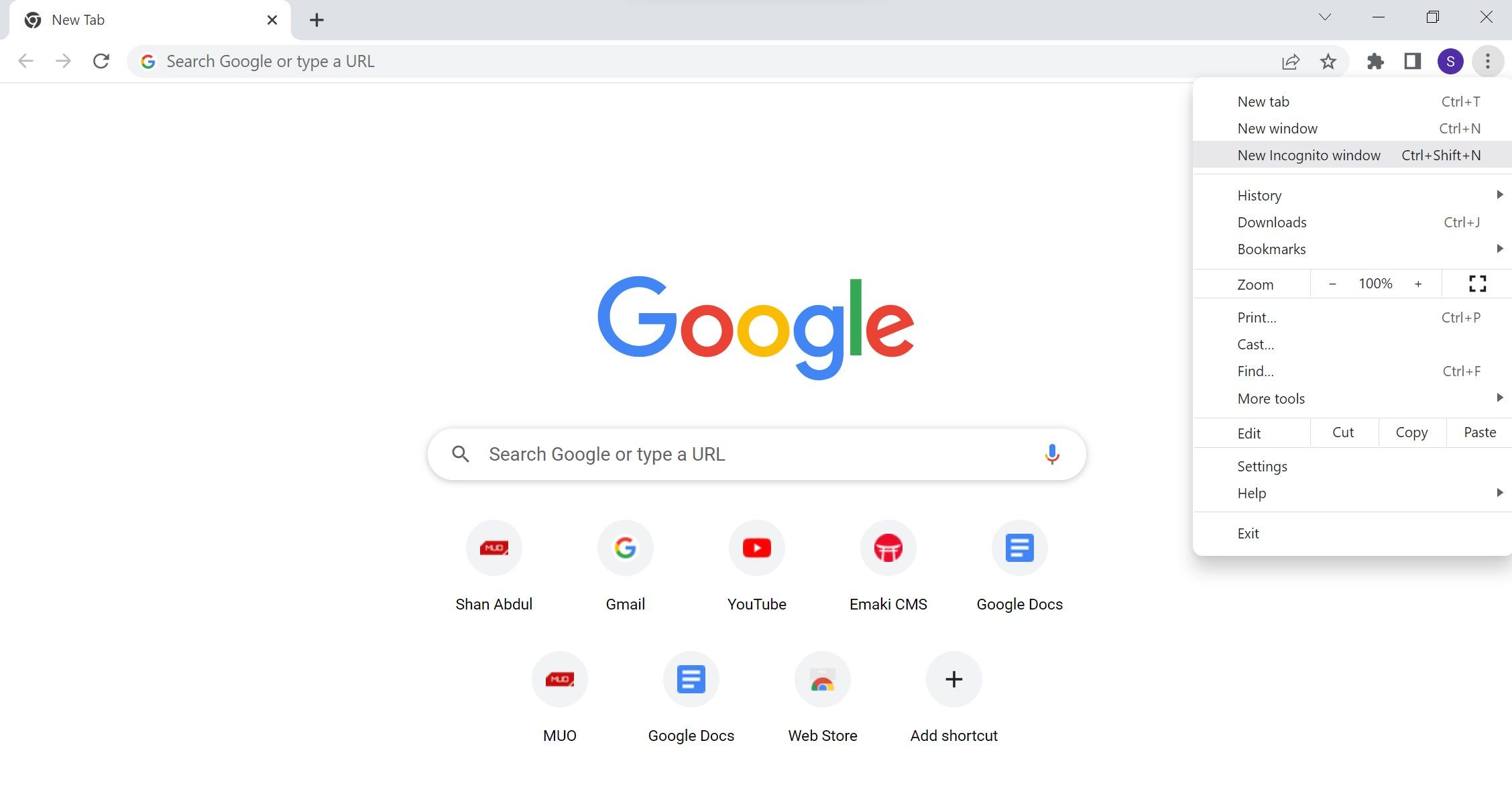
Wenn die Webseite in diesem Modus einwandfrei geladen wird, liegt der Fehler bei Ihrem Browser. Jetzt ist es an der Zeit, einige Korrekturen auf Browser-Ebene vorzunehmen.
6. Chrome’s Cache leeren
Ein angehäufter Browser-Cache und Cookies können ebenfalls diesen Fehler verursachen. Die zwischengespeicherten Daten und Bilder helfen dem Browser, Inhalte schneller zu laden, aber wenn sie im Laufe der Zeit nicht geleert werden, können sie Verbindungsverzögerungen verursachen, die zu dem Fehler "Err_Connection_Timed_Out" führen.
Wenn Sie nicht sicher sind, wie Sie die Daten löschen können, finden Sie hier eine Anleitung, wie Sie Ihren Chrome-Cache und Ihre Cookies löschen können.
7. Störung durch Erweiterungen ausschließen
Auf Ihrem Browser installierte Erweiterungen können ebenfalls den hier beschriebenen Fehler verursachen. Adblocker und Media-Downloader-Erweiterungen sind höchstwahrscheinlich die Übeltäter, da sie den Inhalt der Webseite direkt beeinträchtigen.
Versuchen Sie, Ihre Erweiterungen nacheinander zu deaktivieren, und prüfen Sie, ob die Deaktivierung einer bestimmten Erweiterung das Problem behebt.
8. Leeren Sie Ihren DNS-Cache
Wenn Sie den DNS-Cache leeren, entfernen Sie IP-Adressen und andere DNS-Einträge, die im Cache gespeichert sind und den Verbindungsaufbau verhindern könnten. Dies ist eine Lösung für die meisten Verbindungsprobleme. Führen Sie die folgenden Schritte aus, um den DNS-Cache manuell zu leeren:
- Öffnen Sie die Windows-Suche mit Win S und geben Sie dann "Command Prompt."
- Klicken Sie mit der rechten Maustaste auf das Suchergebnis der Eingabeaufforderung und wählen Sie Als Administrator ausführen.
- Geben Sie "ipconfig/flushdns" ein und drücken Sie die Eingabetaste.
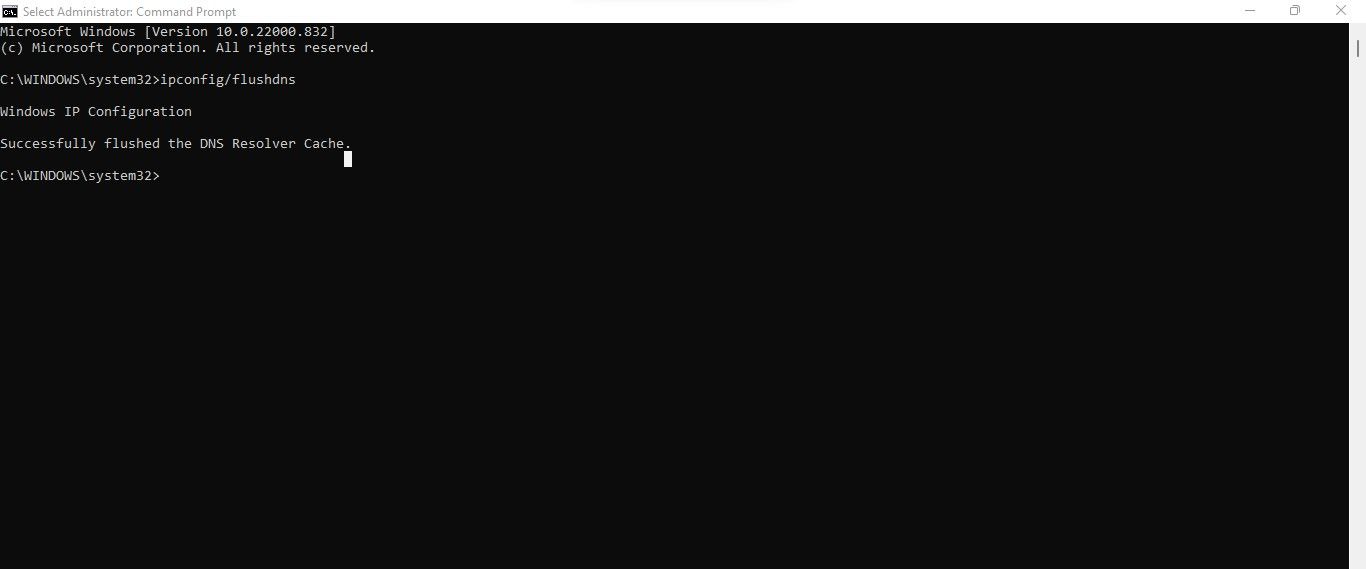
9. Ändern Sie Ihren DNS-Server
Manchmal kann eine Änderung des DNS-Servers helfen, Internetprobleme zu lösen. Da der DNS von Google als einer der zuverlässigsten öffentlichen Server gilt, sollten Sie versuchen, den DNS-Server von Google zu verwenden, um zu sehen, ob dies die Probleme löst.
Wenn Sie den DNS-Server zum ersten Mal ändern, lesen Sie unseren Artikel über das Ändern des DNS-Servers in Windows.
10. Zurücksetzen des TCP/IP
Beschädigte TCP/IP-Einstellungen können zu Netzwerkproblemen führen, da sie dazu führen können, dass Datenpakete zwischen Quelle und Ziel fehlgeleitet werden. Um diese Möglichkeit auszuschließen, versuchen Sie, die TCP/IP-Einstellungen zurückzusetzen.
Führen Sie die folgenden Schritte aus, um sie zurückzusetzen:
- Wie oben beschrieben, öffnen Sie die Eingabeaufforderung als Administrator.
- Drücken Sie die Eingabetaste, nachdem Sie den folgenden Befehl eingegeben haben:netsh int ip reset reset.log
- Sobald der Vorgang abgeschlossen ist, starten Sie Ihren Computer neu.
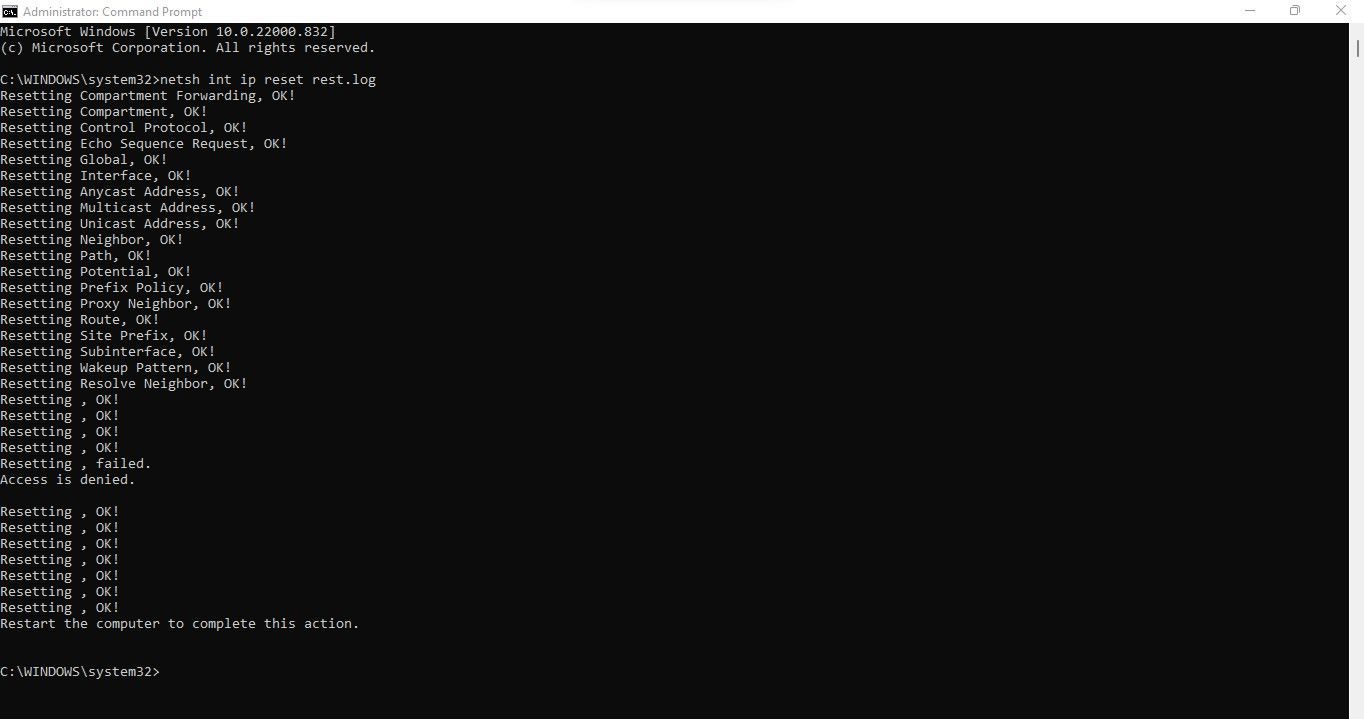
11. Deaktivieren Sie vorübergehend Ihr Antivirenprogramm und die Windows Defender Firewall
Die meisten Antivirenprogramme verfügen über eine Webfilterfunktion, die Benutzer daran hindert, potenziell schädliche Websites zu besuchen. Dies verhindert zwar, dass unsere Computer infiziert werden, aber es kommt vor, dass eine sichere Website als Bedrohung erkannt wird. Infolgedessen kann Ihr Antivirenprogramm oder die Windows Defender Firewall die Website blockieren.
Stellen Sie sicher, dass dies nicht der Fall ist, indem Sie die Windows Defender Firewall und den Virenschutz vorübergehend deaktivieren. Wenn die Website nach der Deaktivierung beider Programme erfolgreich geöffnet werden kann, nehmen Sie sie in die Whitelist auf.
12. Ändern Sie die Hosts-Datei
Das Hinzufügen der URL von Websites zur Windows-Hosts-Datei ist eine altbewährte Methode zum Blockieren von Websites. Wenn keine der Abhilfemaßnahmen funktioniert hat, haben Sie oder jemand, mit dem Sie den Computer gemeinsam nutzen, die Website möglicherweise versehentlich dort eingetragen.
Normalerweise tritt der Fehler Err_Connection_Refused auf, wenn die Host-Datei die Website blockiert, aber gelegentlich kann auch der Fehler Err_Connection_Timed_Out die Folge sein. Führen Sie die folgenden Schritte aus, um diese Möglichkeit auszuschließen:
- Besuchen Sie die folgende Adresse:Dieser PC > C: > Windows > System32 > Treiber > usw.
- Öffnen Sie die Hosts-Datei mit Notepad.
- Sehen Sie sich die letzte Zeile des Skripts in der Hosts-Datei an. Wenn die Website, die den Fehler verursacht, dort aufgeführt ist, löschen Sie ihre Adresse.
- Speichern Sie die Datei erneut.
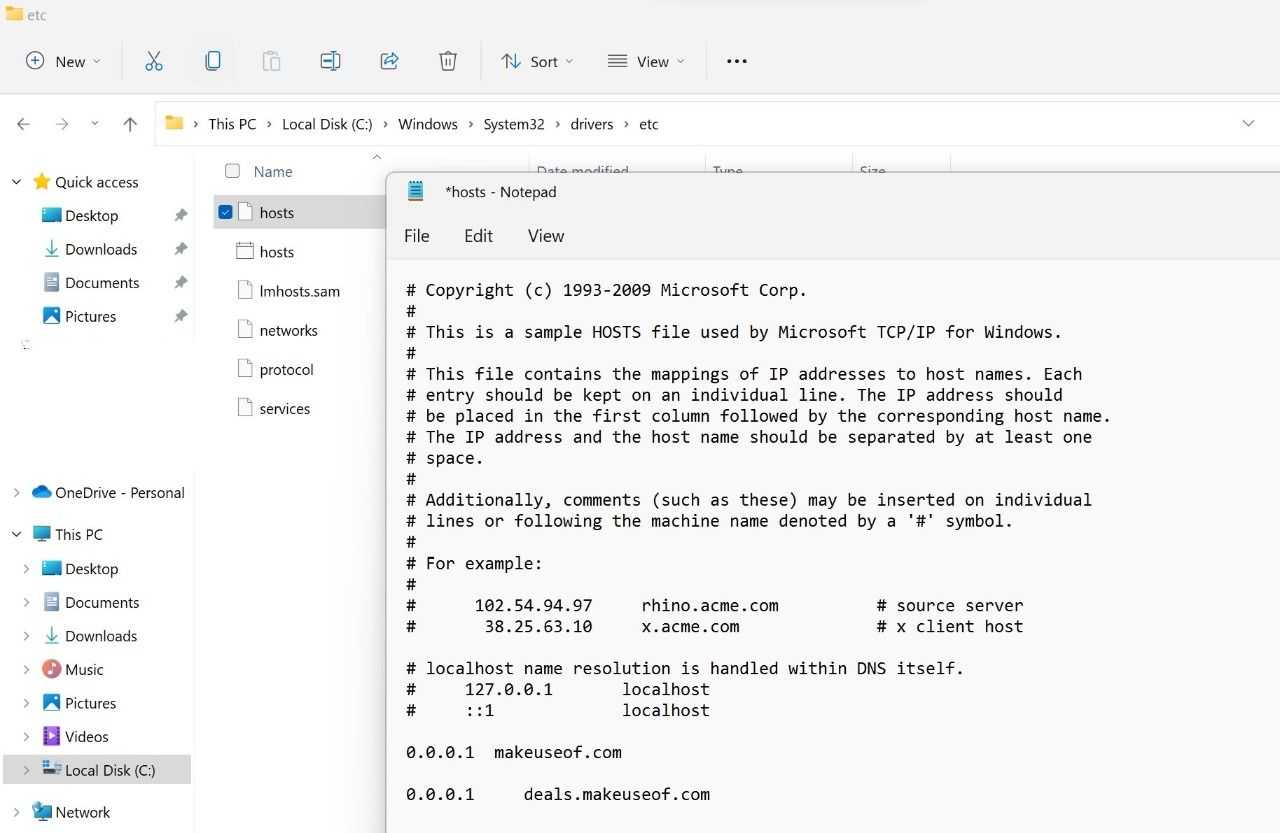
13. Chrome zurücksetzen und neu installieren
Wenn nichts funktioniert hat, kann es notwendig sein, Ihren Browser zurückzusetzen, um das Problem zu lösen. Sie wissen nicht, wie man das macht? In unserem Artikel erfahren Sie, wie Sie Chrome zurücksetzen können.
Wenn das nicht funktioniert, sollten Sie eine Neuinstallation des Browsers in Erwägung ziehen, was Ihr letzter Ausweg sein sollte.
Behebung des Fehlers Err_Connection_Timed_Out in Chrome für Windows
Wir haben Ihnen verschiedene Möglichkeiten gezeigt, wie Sie den Err_Connection_Timed_Out-Fehler in Chrome beheben können. Sie können sie alle ausprobieren, um zu sehen, welche für Sie funktioniert. Darüber hinaus sollten Sie die Fehlerprotokolle von Chrome aktivieren, die Ihnen bei der Behebung von Chrome-Problemen in Zukunft erheblich helfen werden.