Inhaltsübersicht
Es gibt nichts Frustrierenderes als einen Speicherausfall. Jahrelange Arbeit und großartige Erinnerungen könnten einfach von Ihrem Mac verschwinden! Mit M1-Chips ist diese Gefahr sehr real, da es unmöglich ist, Ihren Mac zu starten, wenn Ihre interne SSD ausfällt.
Wie können Sie sich vor einer Katastrophe schützen? In diesem Artikel zeigen wir Ihnen, wie Sie Ihre wertvollen Daten sichern und wiederherstellen können, und erklären, wie Sie Probleme mit externen SSDs beheben können.
✕
Warum der M1 Mac nicht von einem externen Laufwerk booten kann
Macs mit den neuen Apple Silicon Chips können macOS ohne eine funktionierende interne SSD nicht starten. Das liegt an der neuen Sicherheitsrichtlinie, die den Start- und Wiederherstellungsprozess des M1 Mac komplett neu gestaltet. Die Richtlinie basiert auf dem sogenannten 1 True Recovery (1TR).
Vereinfacht gesagt, sorgt 1TR dafür, dass Ihre Startsicherheitsinformationen intern gespeichert — und auf eine interne 1TR-Partition geschrieben werden. So kann der Apple Silicon Mac nicht starten, wenn der interne Speicher ausgefallen ist .
Und das war’s dann auch schon. Wir alle wissen, dass Apples SSDs in der Regel sehr langlebig sind und es schwer ist, sie zum Versagen zu bringen, so dass es keinen Grund zur Sorge gibt. Doch plötzlich tauchte das Problem des SSD-Verschleißes auf, das eindeutig eine große Bedrohung für die M1-Macs darstellte.
Das Problem mit der SSD-Arbeit auf dem M1 Mac war ein mysteriöses Problem. Auch wenn die Nutzer im Laufe der Zeit nicht mehr darüber berichteten (viele sagen, Apple habe das Problem mit dem macOS 11.4 Update behoben), besteht kein Zweifel, dass etwas nicht stimmte — Offenbar war die Menge der auf die SSD geschriebenen Daten ungewöhnlich groß. Dafür kann es mehrere mögliche Gründe geben. Apple sagt, die SSD-Überwachungstools hätten nicht richtig funktioniert, und einige Experten vermuten, dass das Problem durch die schwierige Umstellung von Intel-Apps auf Apple Silicon verursacht wurde. So oder so, wir hoffen, dass das Problem für immer verschwunden ist.
Bevor wir uns mit der externen SSD befassen, möchten wir Ihnen eine schnelle Methode vorstellen, mit der Sie den Zustand Ihrer internen SSD überprüfen können — eine großartige Methode, um SSD-Probleme frühzeitig zu erkennen und generell über den Zustand Ihres Macs auf dem Laufenden zu bleiben:
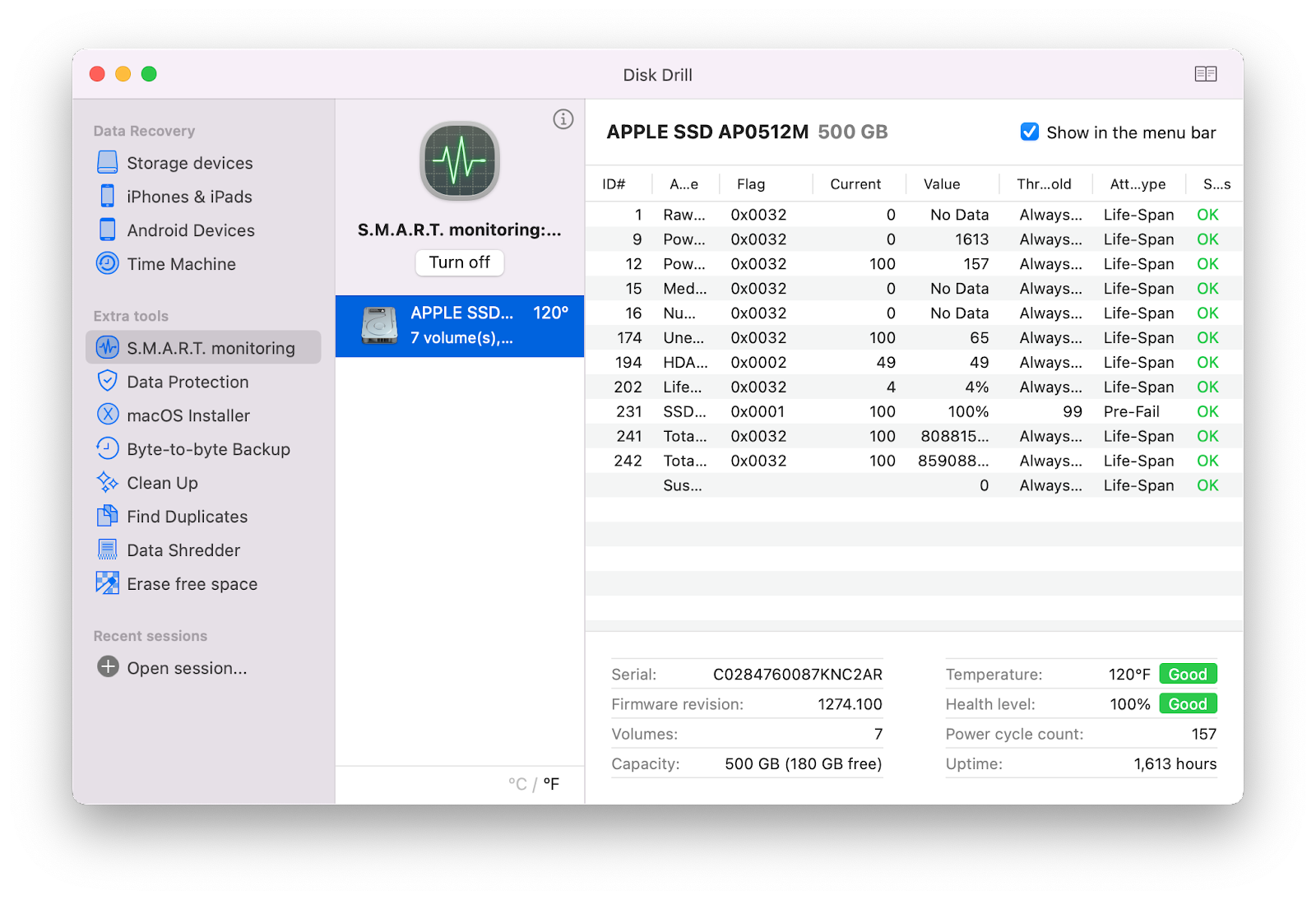
Ein weiteres Tool, das dabei hilft, die SSD (in Echtzeit!) im Auge zu behalten, ist iStat Menus. Die Systemüberwachungs-App fügt Ihrer Menüleiste ein SSD-Modul hinzu, mit dem Sie die SSD-Nutzung nach Festplatten verfolgen können — , so dass Sie sowohl interne als auch externe SSDs überprüfen können — und nützliche Einblicke wie die verbleibende SSD-Lebensdauer erhalten .
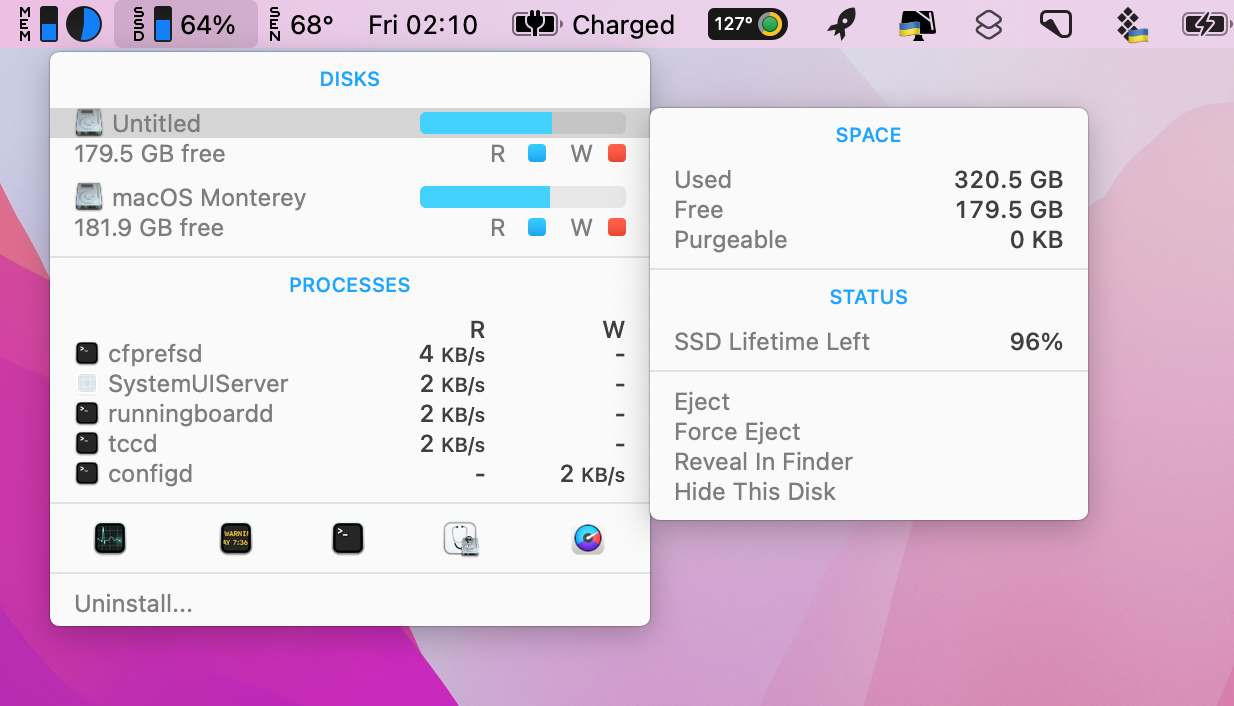
Wie man eine externe SSD auf M1-Macs zum Laufen bringt
Die Umstellung auf M1 führte zwangsläufig zu vielen Inkompatibilitätsproblemen, sowohl mit Software als auch mit Hardware. Eine externe Festplatte, die auf dem M1-Mac nicht funktioniert, kann eines der Ergebnisse einer solchen Inkompatibilität sein. Im Folgenden zeigen wir Ihnen einige Methoden, wie Sie eine externe SSD auf einem M1-Mac zum Laufen bringen können
Informationen zu externen Laufwerken auf dem M1 Mac prüfen
Mit diesem ersten Schritt können Sie feststellen, ob Ihr externes Laufwerk aufgrund eines Hardwareproblems nicht eingebunden werden kann oder ob es sich um ein Softwareproblem handelt:
Wenn Sie Ihre externe SSD nicht finden können, haben Sie es höchstwahrscheinlich mit einer fehlerhaften SSD oder fehlerhaften Anschlüssen zu tun (es handelt sich also im Grunde um ein Hardwareproblem). Wenn Ihr Mac die SSD erkannt hat, ist die SSD selbst in Ordnung, aber etwas stimmt nicht mit der Art und Weise, wie die SSD mit Ihrem System interagiert —, empfehlen wir zu überprüfen, ob das Laufwerk verschlüsselt ist und sicherzustellen, dass Ihr macOS aktualisiert ist.
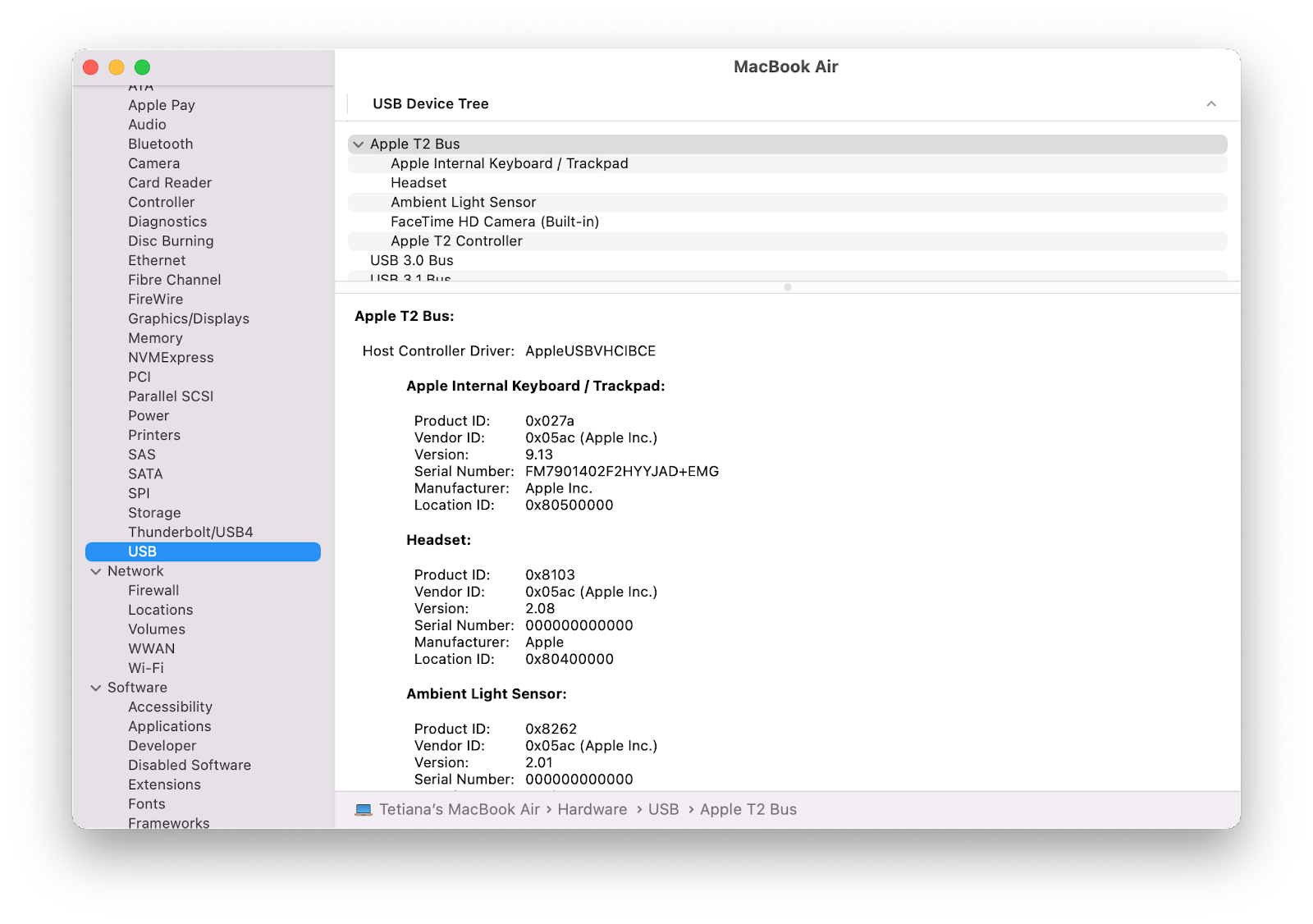
Tipp: Sichern Sie Ihr externes Laufwerk immer — , egal ob es sich um einen bootfähigen Klon Ihrer Festplatte oder nur um ein paar Dateien handelt, die Sie nicht verlieren wollen. Wenn Sie auf das Problem der nicht mountbaren tragbaren SSD M1 stoßen, können Sie sicher sein, dass Ihre Daten sicher sind.
Get Backup Pro garantiert den flexibelsten Sicherungsprozess:
- Sie können bootfähige Klone erstellen, von denen Sie macOS einfach neu installieren können.
- Sie können den Sicherungszeitplan vollständig kontrollieren
- Sie können nur ausgewählte Dateien und nicht die gesamte Festplatte sichern
- Sie erhalten eine um 60 Prozent höhere Backup-Komprimierung als mit Time Machine .
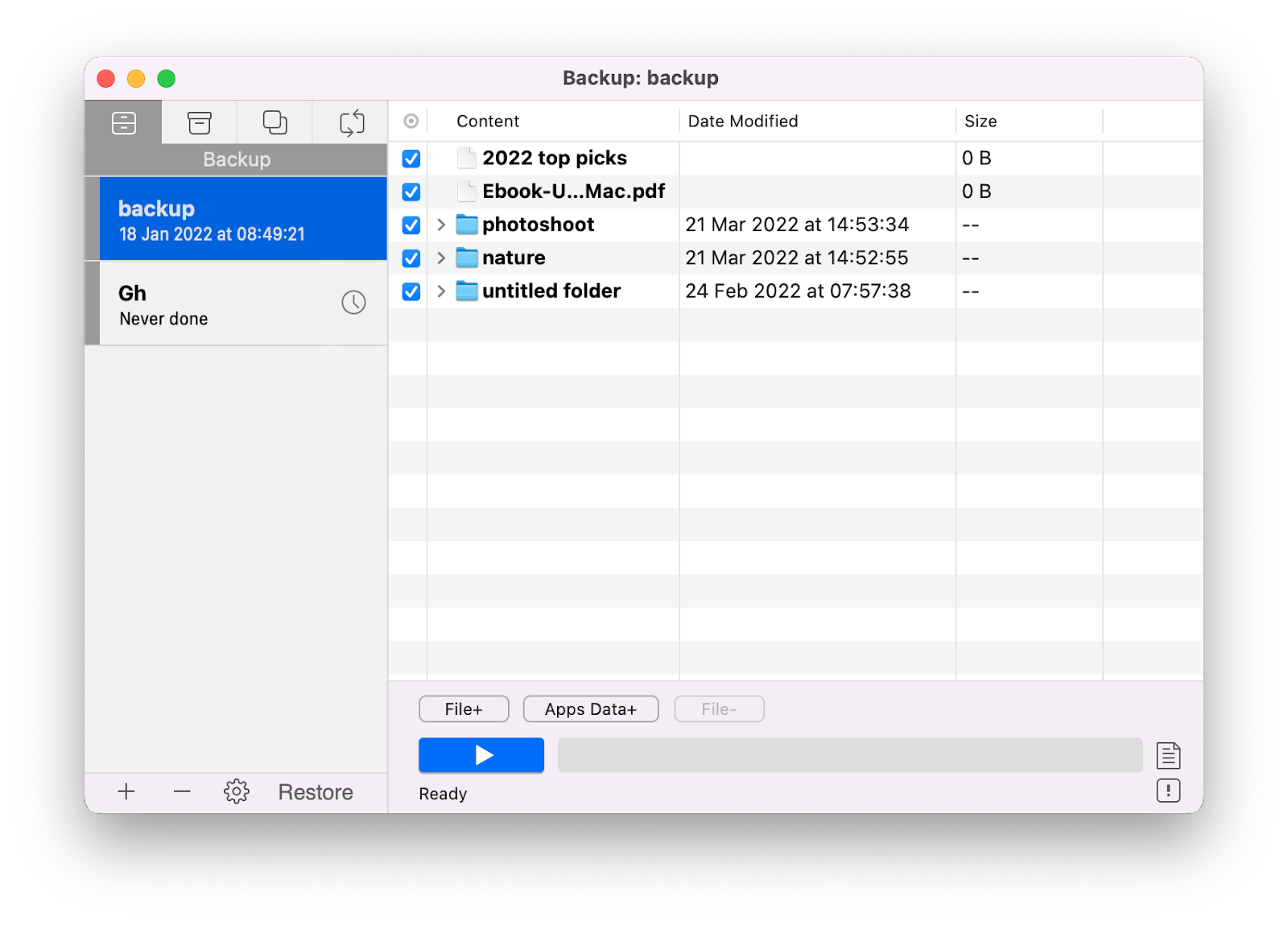
USB-Anschlüsse prüfen
Wenn Ihr Mac Ihre SSD nicht "sehen" kann, prüfen Sie, ob die Anschlüsse in Ordnung sind. Sehr oft verwenden Mac-Benutzer USB-Adapter und -Hubs, um ihre externen Geräte anzuschließen, und diese Hubs können Probleme verursachen, da externe SSDs möglicherweise mehr Strom benötigen, um an einem M1-Mac angeschlossen zu werden. Oder die eigenen Anschlüsse Ihres Macs funktionieren möglicherweise nicht richtig. Hier unsere Empfehlung:
- Trennen Sie Ihren Hub/Adapter und versuchen Sie, die SSD an den nativen Anschluss Ihres Macs anzuschließen
- Verbinden Sie die SSD mit einem anderen Anschluss
- Trennen Sie Ihre SSD und schließen Sie sie wieder an
- Wenn Sie einen Hub mit eigener Stromversorgung verwenden, vergewissern Sie sich, dass er an einen AC-Adapter angeschlossen ist
Prüfen Sie, ob Ihre SSD verschlüsselt ist
Je nach Anbieter Ihrer SSD ist die Verschlüsselung möglicherweise standardmäßig aktiviert. Folgendes könnte also passieren: Ihre externe SSD erfordert ein Passwort, um auf dem M1 Mac gemountet zu werden, aber die Software, die zur Eingabe dieses Passworts verwendet werden sollte, ist veraltet und nicht mit dem M1 kompatibel. Infolgedessen zeigt Ihr Mac die Fehlermeldung an, dass die SSD nicht gemountet werden kann.
Um zu prüfen, ob die Verschlüsselung das Problem ist, versuchen Sie, Ihre SSD an einen anderen Computer anzuschließen (vorzugsweise einen Intel-Computer). Alternativ können Sie versuchen, eine Erweiterung eines Drittanbieters zu installieren, die Ihnen hilft, Ihre SSD-Software zu aktualisieren und das externe Laufwerk auf M1 Mac zu entsperren (suchen Sie nach Anweisungen des SSD-Anbieters).
First Aid ausführen, um SSD-Laufwerk auf M1 Mac zu reparieren
Manchmal dauert es wirklich ein paar Minuten, um Ihre externe SSD zu reparieren (vor allem, wenn das Dateisystem beschädigt ist). First Aid wird Ihnen helfen, das Problem zu lösen:
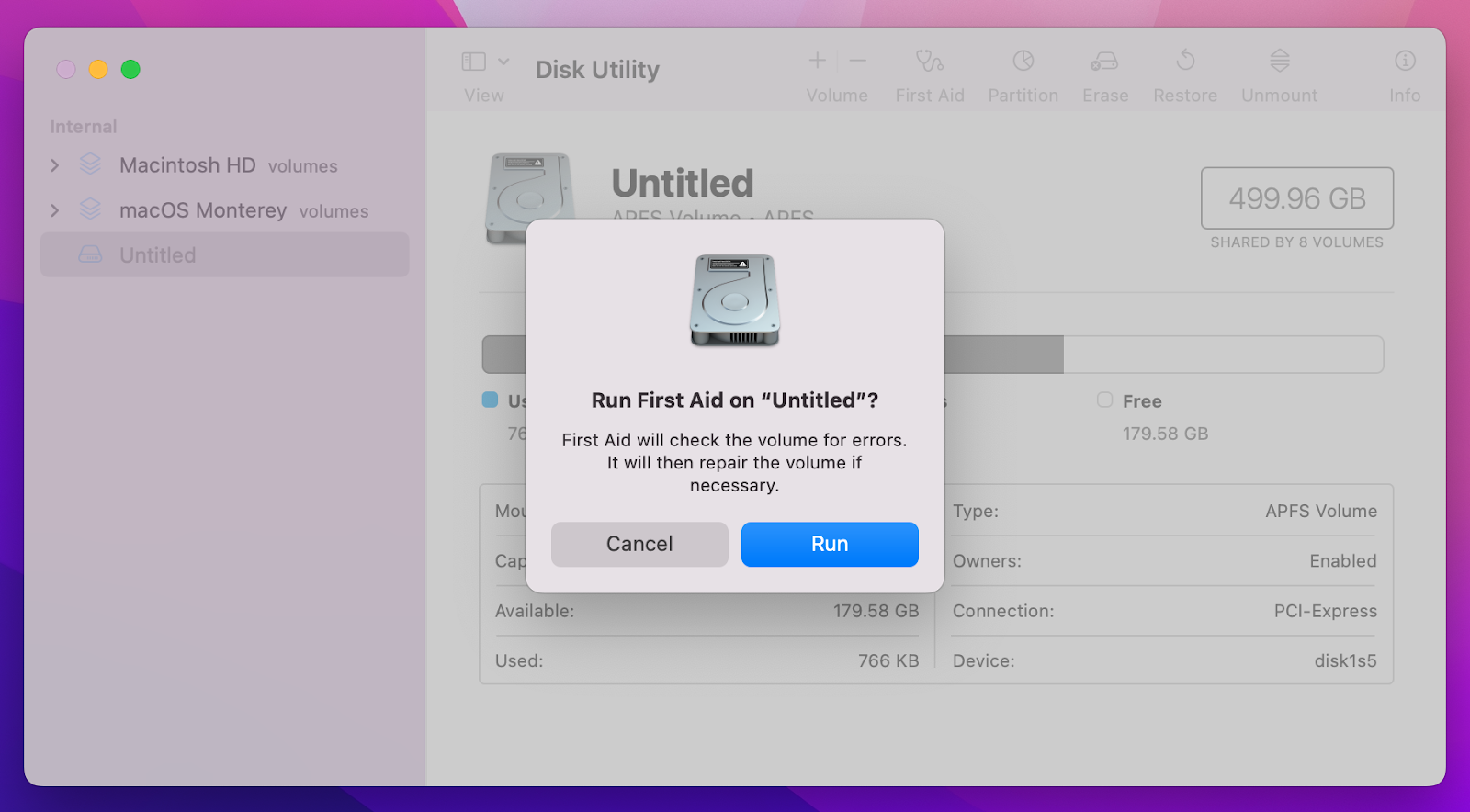
Aktualisieren Sie macOS auf die neueste Version
Je aktueller Ihr macOS ist, desto weniger Inkompatibilitätsprobleme werden Sie haben. Stellen Sie also sicher, dass Sie es immer auf dem neuesten Stand halten. Auf M1-Macs können Sie macOS-Updates direkt über das Apple-Menü > Über diesen Mac > Softwareaktualisierung ausführen, es ist also überhaupt kein Problem. Stellen Sie nur sicher, dass Sie im Voraus eine externe bootfähige Sicherung Ihrer Daten mit Get Backup Pro erstellt haben .
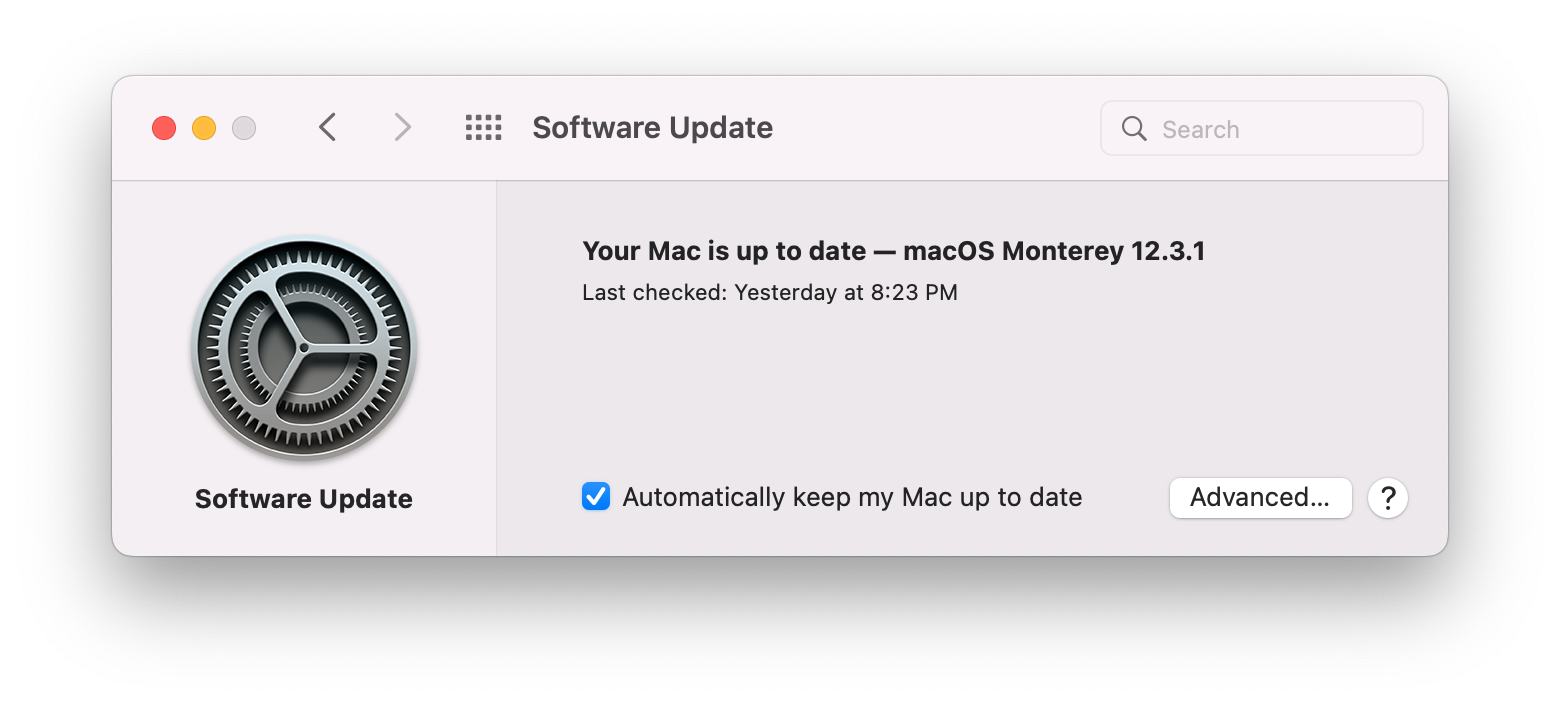
Daten wiederherstellen und Ihre SSD neu formatieren
Das Neuformatieren eines Laufwerks klingt immer beängstigend, weil es normalerweise bedeutet, dass man alle Daten auf dem Laufwerk löschen muss. Aber hier ist, warum Sie sich keine Sorgen machen sollten:
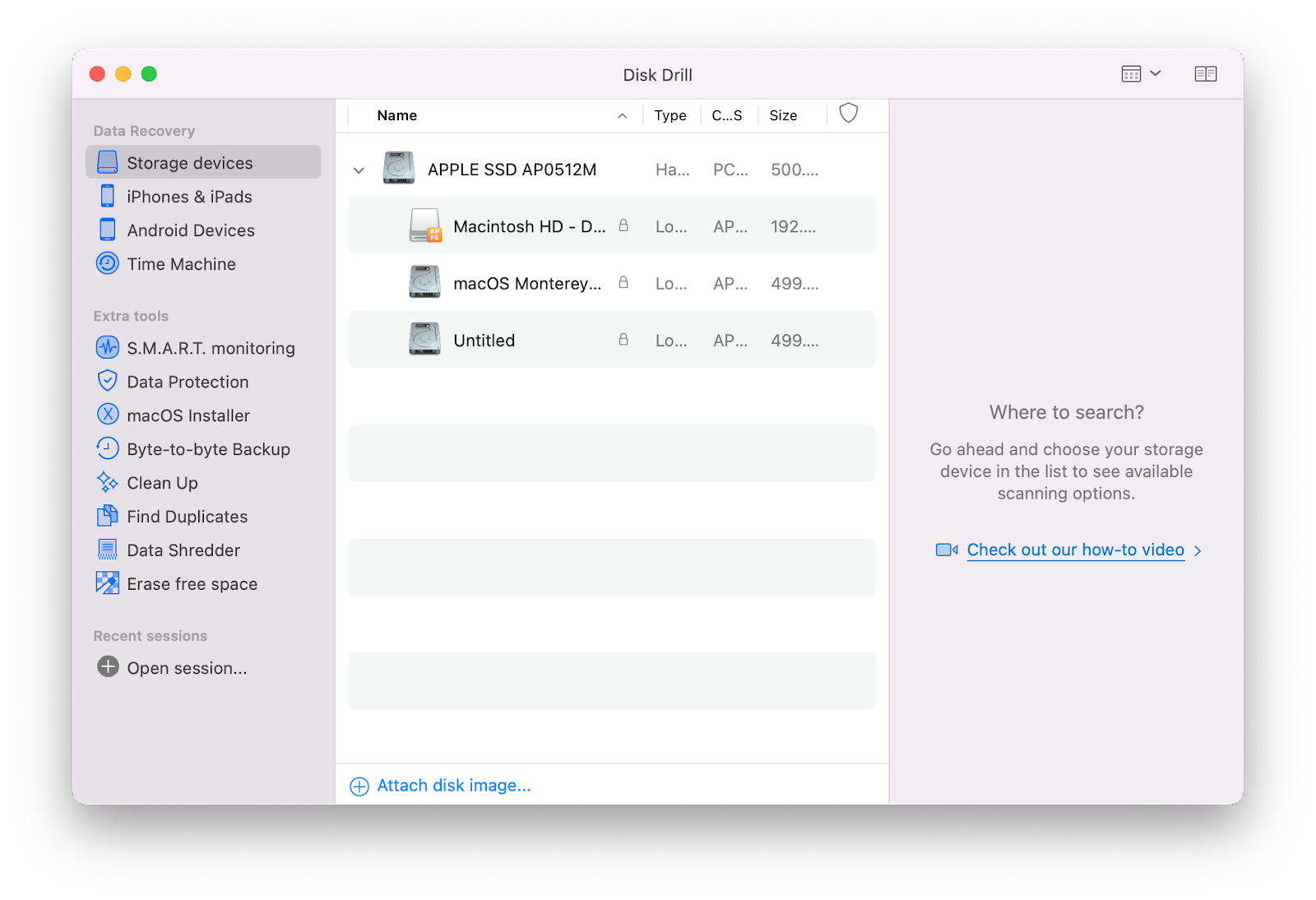
Nachdem Sie Ihre Daten gesichert haben, können Sie damit fortfahren, Ihre SSD zu löschen (falls das Problem nicht anders zu lösen ist):
Ist die M1 Mac mini SSD aufrüstbar?
Viele Leute fragen sich, ob es möglich ist, die interne SSD in einem M1 Mac mini aufzurüsten. Obwohl berichtet wurde, dass es einigen chinesischen Technikern gelungen ist, die SSD des M1 Mac zu erweitern, erlaubt Apple keine Änderungen an internen Prozessoren, RAM und SSD auf Apple Silicon.
Es gibt jedoch immer zwei Lösungen — Sie können entweder eine externe SSD verwenden, um den Speicherplatz zu erweitern, oder Ihren internen Speicher mit CleanMyMac X, einem Tool zum Entfernen von Unordnung und zur Optimierung des Macs, aufrüsten.
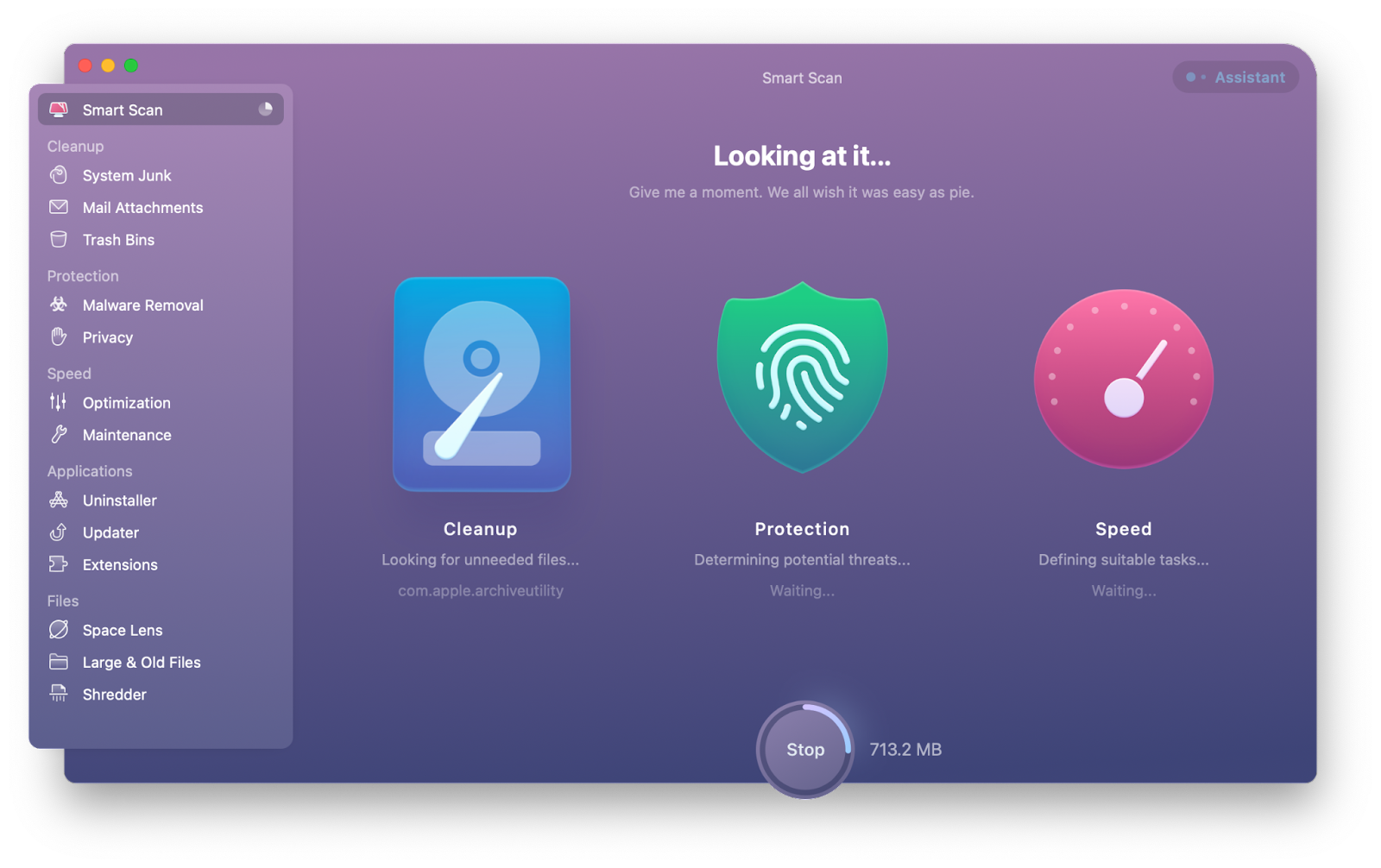
Wie Sie Ihren M1 Mac von einer externen SSD booten
Mit der Einführung der neuen Chips hat Apple aufgrund der neuen Sicherheitspraktiken auch eine neue Wiederherstellungsoption namens Systemwiederherstellung hinzugefügt. Die Wahrheit ist, dass das Booten von einem externen Laufwerk immer noch die beste Option ist, vor allem, wenn Sie Ihre Daten nicht verlieren wollen.
So erstellen Sie einen bootfähigen Installer für einen M1-Mac:
So starten Sie Ihren M1 Mac von einer externen SSD:
Sorgen Sie für einen reibungslosen SSD-Betrieb auf dem M1 Mac
Der Apple Silicon Mac lässt sich nicht starten, wenn der interne Speicher ausgefallen ist. Aber darüber sollten Sie sich keine großen Sorgen machen! Interne SSDs können viele Jahre halten und ein kompletter Ausfall ist sehr unwahrscheinlich. Außerdem können Sie sich immer auf Ihre externe SSD verlassen, die ziemlich gut funktionieren sollte, solange Sie die Empfehlungen in diesem Artikel befolgen.
Mit Disk Drill haben Sie nichts zu befürchten, denn es kann Daten von Ihren defekten externen Laufwerken wiederherstellen (und ist ein großartiges Tool, um den Zustand Ihrer internen SSD zu überwachen!) Außerdem empfehlen wir iBoysoft NTFS für Mac, damit Sie keine Probleme mit dem inkompatiblen NTFS-Format haben; CleanMyMac X — zur Optimierung Ihres internen Speichers; und Get Backup Pro — zur Erstellung eines sicheren bootfähigen Klons Ihrer Dateien, der auch dann verfügbar bleibt, wenn Ihr internes Laufwerk ausfällt.
Setapp hat all diese Apps, und Sie können sie 7 Tage lang kostenlos testen. Und natürlich hat Setapp auch fertige Toolkits für die Sicherheit und Stabilität Ihres Macs, so dass Sie nicht lange nach den benötigten Tools suchen müssen. Ich hoffe, Sie machen guten Gebrauch davon!