Inhaltsübersicht
Es gibt bestimmte Fälle, in denen die Notwendigkeit für ein DOCX aus der gleichen PDF-Datei ist unvermeidlich. Wenn Sie sich fragen, wie Sie PDF auf dem Mac in Word konvertieren können, brauchen Sie sich nicht mehr zu ärgern. Dieser Artikel gibt Ihnen eine detaillierte Anleitung. Lassen Sie uns direkt eintauchen.
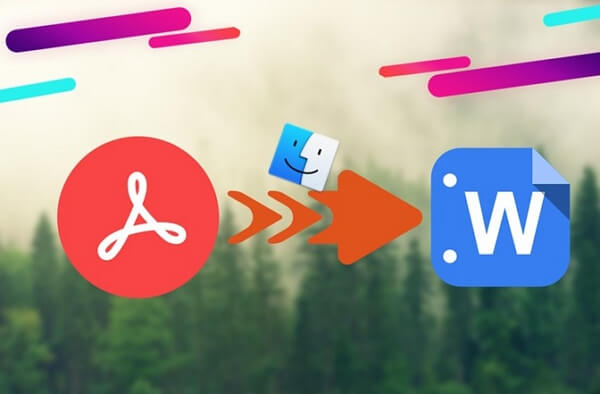
Konvertierung von PDF-Dateien in DOCX mit Google Docs
Google Text & Tabellen ist eine beeindruckende webbasierte Plattform, von der viele Menschen nicht wissen, welche nützlichen Funktionen sie bietet. Eine davon ist die PDF-Konvertierung, ein ziemlich nahtloser und unkomplizierter Prozess, der im Folgenden erläutert wird:
Schritt 1. Navigieren Sie zur Google Docs-Homepage und melden Sie sich mit Ihren Anmeldedaten an.
Schritt 2. Suchen Sie die Schaltfläche "Hochladen" und klicken Sie darauf, um die Ziel-PDF-Datei auf dem Mac zu durchsuchen und hochzuladen. Wählen Sie die PDF-Datei im Datei-Explorer aus und klicken Sie auf "Öffnen", um die PDF-Datei in Google Text & Tabellen zu importieren.
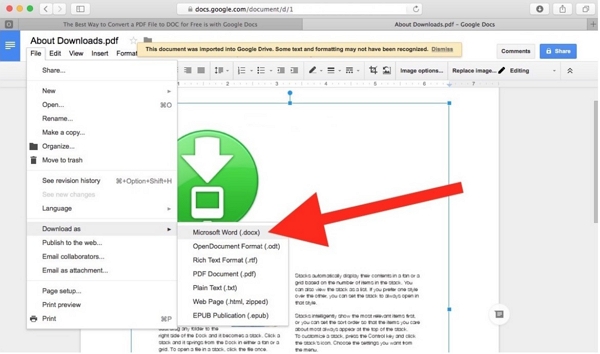
Schritt 3. Bewegen Sie nun den Mauszeiger über das Menü "Datei" und anschließend über die Option "Herunterladen als". Wählen Sie in der Dropdown-Liste einfach die Option Microsoft Word (docx). Um zu überprüfen, ob die Konvertierung erfolgreich war, können Sie die neue Doc-Datei einfach in Microsoft Office oder sogar auf den Apple-Seiten öffnen.
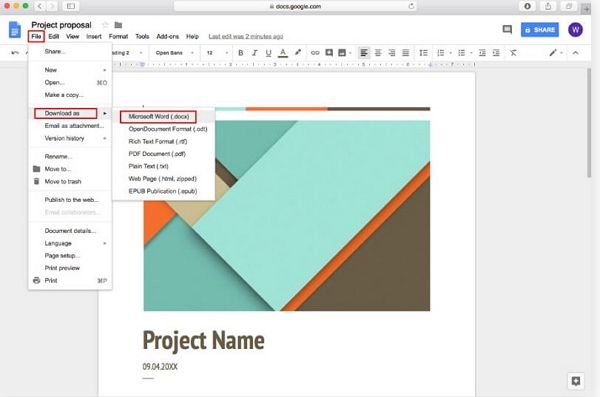
Google Docs ist legitim und erstellt ohne Zweifel brauchbare Docx-Dateien, wobei die ursprüngliche Formatierung erhalten bleibt. Der Nachteil könnte natürlich die Internetanforderung sein. Aber die Tatsache, dass es kostenlos und einfach zu bedienen ist, macht es einen Versuch wert.
Verwenden Sie die Export PDF to Doc / DOCX / Web App von Adobe
Eigentlich waren die Schöpfer von PDF-Dateien Adobe und es ist keine Überraschung, dass sie ein gutes Werkzeug für die PDF-Konvertierung haben. Alle anderen oben genannten Optionen sind einfach und kostenlos, haben aber einen großen Makel: die Qualität der Konvertierung. Diesem Problem begegnet die Webanwendung von Adobe, die eine hochwertige Konvertierung mehrerer Dateien bietet. Allerdings ist sie etwas teuer und es wird keine Testversion angeboten.
Schritt 1. Melden Sie sich bei Ihrem Adobe-Konto an
Schritt 2. Gehen Sie zu Schnellstart und wählen Sie "PDF exportieren".
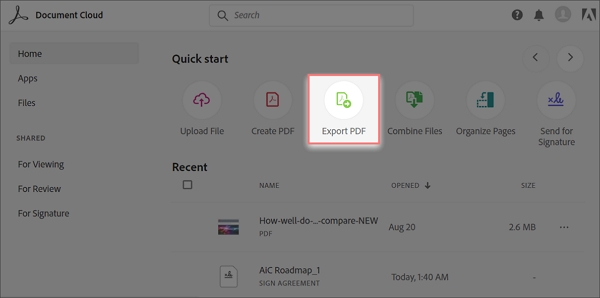
Schritt 3. Wählen Sie die Ziel-PDF-Datei von Ihrem Mac
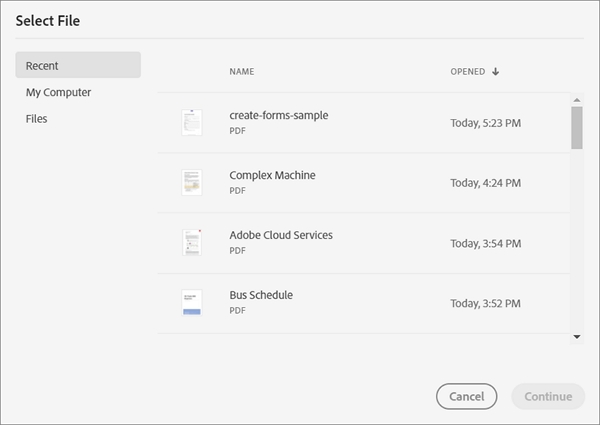
Schritt 4. Wählen Sie unter der Registerkarte "Konvertieren in" die Option "Exportieren in docx".
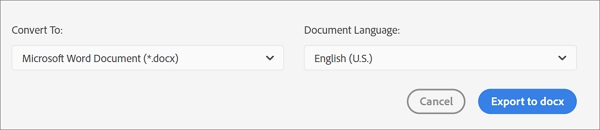
Schritt 5. Klicken Sie auf "Exportieren nach" und dann auf das "Download-Symbol".
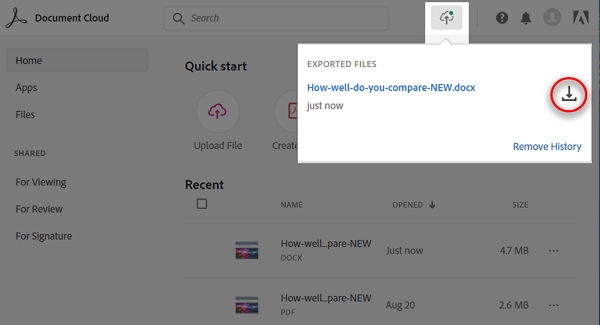
Text aus PDF kopieren & Einfügen in ein DOC in Mac OS X
Diese Option scheint recht elementar zu sein, und viele Leute halten sie für eine ineffektive Lösung. Nun, ich würde sagen, dass diese Methode sehr effektiv sein kann, vor allem wenn es sich bei der fraglichen PDF-Datei um großen Text handelt. Bilder funktionieren vielleicht nicht so gut, aber seien Sie sicher, dass diese Methode Sie aus dem Schlamassel ziehen kann, wenn es um die Konvertierung von PDF in Word auf Mac geht. Das Verfahren umfasst die folgenden Schritte:
Schritt 1. Suchen Sie die PDF-Datei, die Sie in DOCX konvertieren möchten, und öffnen Sie sie in der Mac-Vorschau-App.
Schritt 2. Markieren Sie die Texte, die Sie umwandeln möchten, mit dem Mauszeiger. Klicken Sie dann mit der rechten Maustaste auf den markierten Text und wählen Sie "Kopieren" oder drücken Sie den Tastaturbefehl "Strg C". Denken Sie daran, wenn Sie den gesamten Inhalt auswählen möchten, können Sie den Befehl "Strg A" verwenden oder die Option "Alles auswählen" wählen.
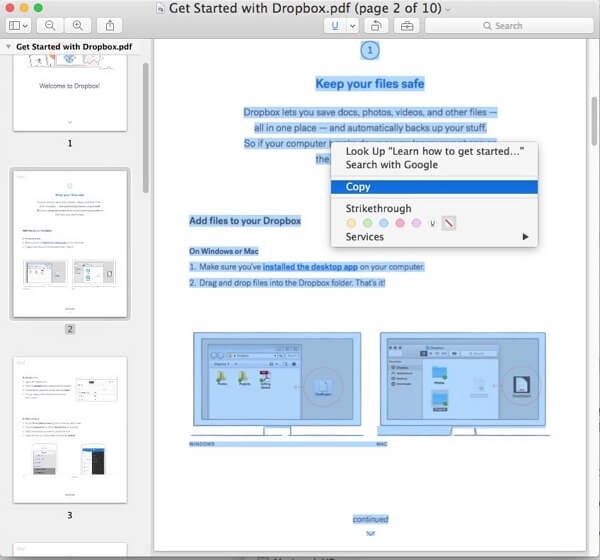
Schritt 3. Öffnen Sie nun eine neue Seite in Microsoft Word Office und fügen Sie den kopierten Text ein. Sie können entweder mit der rechten Maustaste klicken und "Einfügen" wählen oder einfach den Befehl "Strg V" verwenden.
Text aus PDF-Dateien mit Automator für Mac OS X extrahieren
Diese Option unterscheidet sich definitiv nicht von der Methode des Kopierens und Einfügens, sondern ist eigentlich eine Erweiterung derselben. Der Unterschied ist, dass diese Option automatisiert ist. Sie konvertiert das Dokument nicht wirklich, sondern extrahiert und gibt die PDF-Datei im RTF- oder TXT-Format aus, die dann einfach manuell als Word-Dokument gespeichert werden kann.
Wie Sie sehen, ist Automator ein wenig fortgeschritten, da es ein Makro für Ihre Aufgabe erstellt. Um PDF in Word auf Mac kostenlos mit Automator für Mac zu konvertieren, folgen Sie der Anleitung unten:
Schritt 1. Navigieren Sie zum Ordner "Programme" auf Ihrem Mac und öffnen Sie "Automator.". Erstellen Sie entweder einen Workflow, eine Anwendung oder einfach einen Dienst.
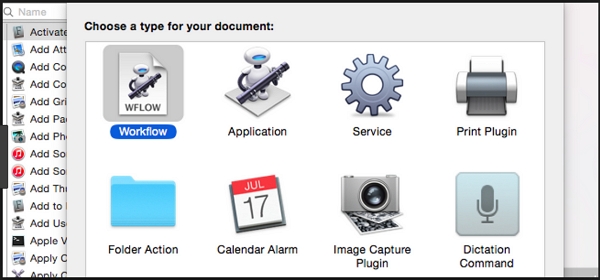
Schritt 2. Suchen und wählen Sie die Option "Ausgewählte Finder-Objekte holen" und ziehen Sie sie auf die rechte Seite des Aktionsbildschirms.
Schritt 3. Suchen Sie erneut die Option "PDF-Text extrahieren" und ziehen Sie sie nun vor der Auswahl nach unten. Wählen Sie aus, ob Sie Ihre DOCX-Ausgabedatei als "Plain Text" (TXT) oder "Rich Text" (RTF) haben möchten.
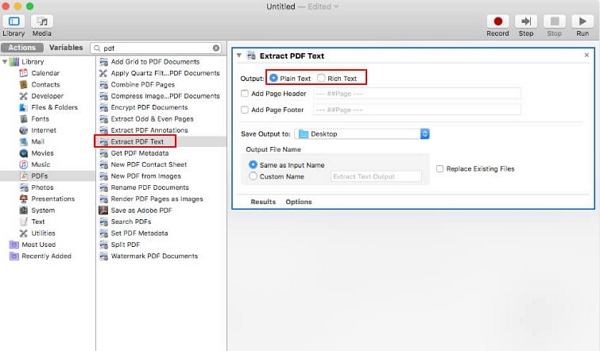
Schritt 4. Klicken Sie nun auf die Schaltfläche "Ausführen" und wählen Sie die entsprechende PDF-Datei aus, um die Konvertierung von PDF in DOCX einzuleiten. Sie können nun die exportierte Datei öffnen und überprüfen, ob die Konvertierung zufriedenstellend verlaufen ist.
Zusätzliche Tipps: Wie man das Passwort von gesperrten PDF-Dateien wiederherstellt – iSeePassword Dr.PDF
iSeePassword Dr.PDF ist ein großartiges Tool zum Entsperren von Passwörtern für PDF-Dateien. Das Programm ist maßgeschneidert, um eine ruhige und großartige Benutzererfahrung zu gewährleisten. Es handelt sich zweifellos um eine Komplettlösung für PDF-Dateien. Benutzer können verschlüsselte Dokumente mit bis zu vier Methoden wiederherstellen, sie sofort entsperren und den Wiederherstellungsfortschritt speichern. Die benutzerfreundliche Plattform zusammen mit der erstaunlichen Wiederherstellungsgeschwindigkeit macht es zu einem unübertroffenen Tool zum Entsperren von passwortverschlüsselten PDF-Dateien.
Schritte zum Wiederherstellen des Passworts für die Locker-PDF mit iSeePassword Dr.PDF
Schritt 1. Wenn Sie iSeePassword Dr.PDF noch nicht installiert haben, navigieren Sie einfach zur offiziellen Download-Seite und laden Sie es herunter. Installieren und starten Sie es auf Ihrem Computer und klicken Sie dann auf "Passwörter wiederherstellen"
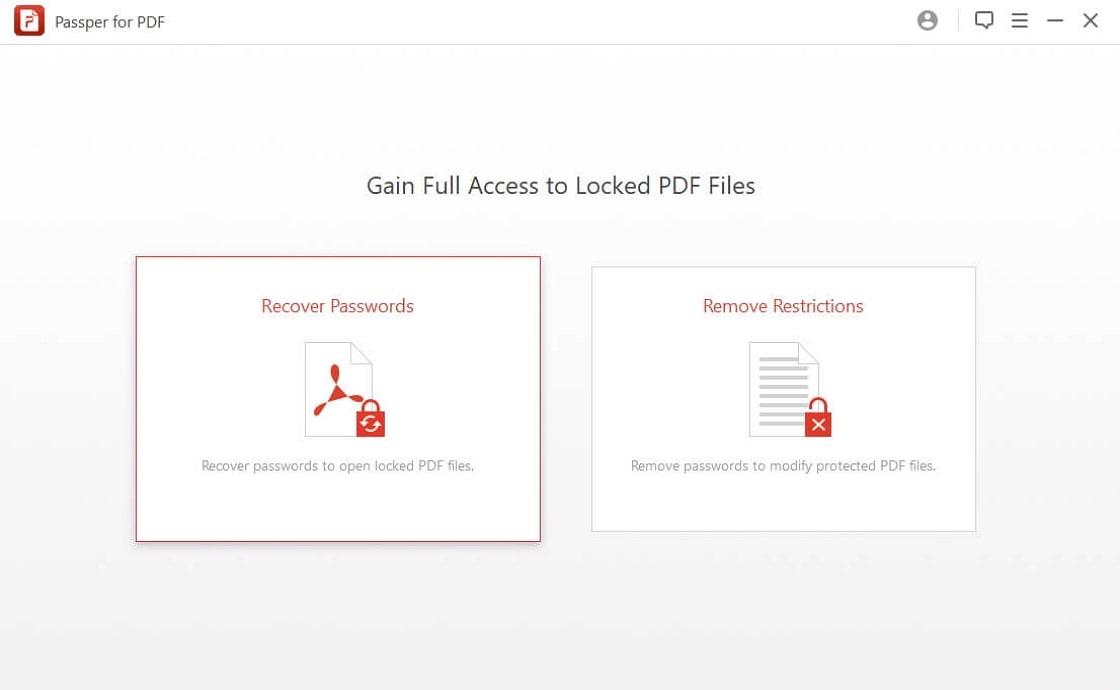
Schritt 2. Als Nächstes fügen Sie Ihre geschützte PDF-Datei zur iSeePassword Dr.PDF-Schnittstelle hinzu und wählen einen geeigneten Angriffsmodus für Ihre Situation.
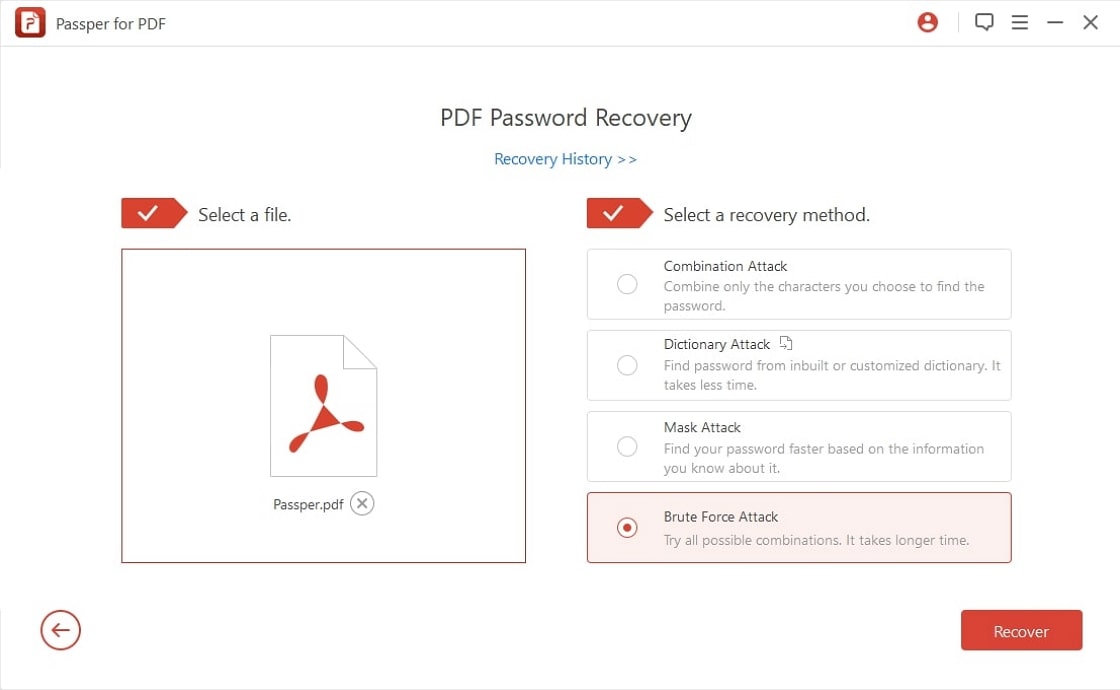
Schritt 3. Sobald Sie alle Einstellungen konfiguriert und eine Angriffsart zur Wiederherstellung Ihres Passworts gewählt haben, klicken Sie auf ‘Wiederherstellen’ und das Programm entfernt die Passwörter aus der geschützten PDF-Datei.
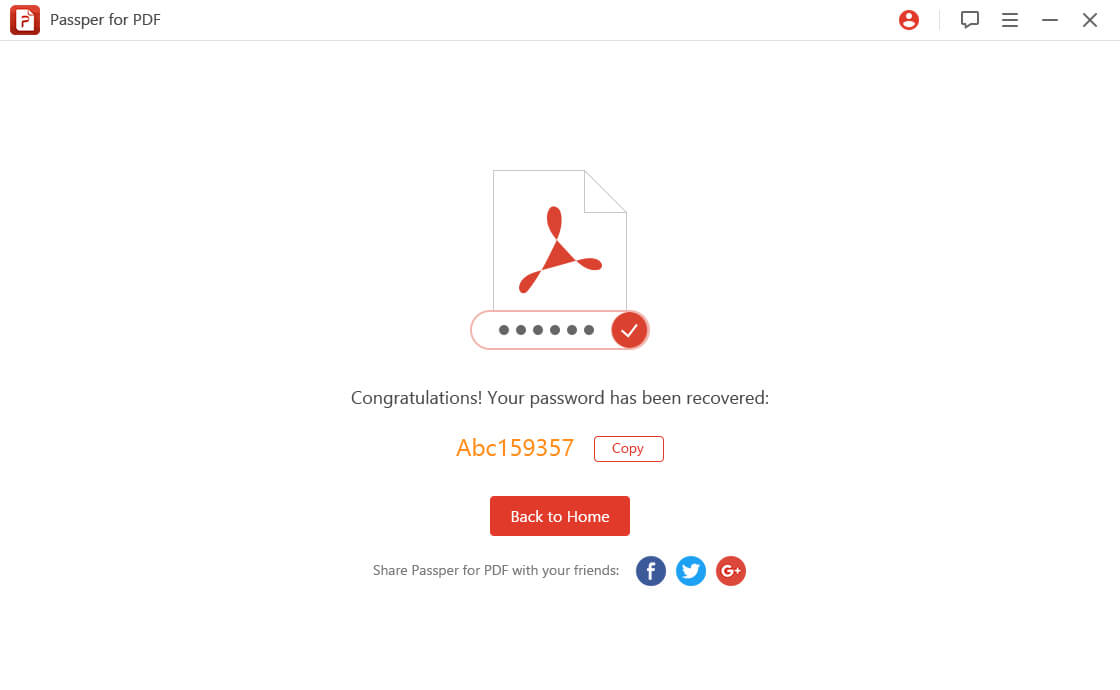
Fazit
Es gibt zweifellos eine Reihe von Möglichkeiten, PDF in Word auf dem Mac zu konvertieren. Die Wahl hängt jedoch von der jeweiligen Situation ab. Es ist daher wichtig, das richtige Tool für eine hervorragende Leistung zu wählen. Für verschlüsselte Dateien ist iSeePassword Dr.PDF die Kirsche auf dem Sahnehäubchen für die Wiederherstellung von Passwörtern. Laden Sie diese großartige Anwendung herunter und probieren Sie sie kostenlos aus, ich glaube, Sie werden sie nicht mehr deinstallieren wollen.