Inhaltsübersicht
Sie haben gerade einen wichtigen Brief für Ihren Arbeitgeber geschrieben. Sie wurden angewiesen, die äußerst vertraulichen Informationen des Briefes aufzubewahren und sie niemals weiterzugeben. Deshalb haben Sie als Erstes nach Fertigstellung des Briefes den Zugriff auf den Brief mit einem Kennwort eingeschränkt. Seitdem sind vier Tage vergangen, und als Sie versuchen, einige Änderungen an dem Schreiben vorzunehmen, bevor Sie es an Ihren Chef weiterleiten, stellen Sie fest, dass keines Ihrer üblichen Passwörter funktioniert.
Auch wenn Sie sich sicher sind, dass Sie sich an das Kennwort erinnern, meldet Word Ihnen sofort, dass es falsch ist, wenn Sie eine neue Version des Dokuments schreiben. Lesen Sie weiter, bevor Sie eilig das Dokument neu tippen. Wir werden besprechen , wie man ein Word-Dokument zur Bearbeitung freischaltet.
Schreibgeschütztes Word-Dokument mit geändertem Kennwort als andere Datei speichern
Ein Word-Dokument schreibgeschützt zu machen, ist der einfachste Weg, um zu verhindern, dass sein Inhalt von anderen unbeabsichtigt geändert wird. In diesem Artikel wird nun am Beispiel von Microsoft Word 2016 gezeigt, wie Sie ein Word-Dokument schreibgeschützt machen können. Diese Techniken funktionieren auch mit Word 2013, Word 2010 und Word 2007.
Ein Word-Dokument mit einem Kennwort schreibgeschützt machen
Es gibt zwei Möglichkeiten, ein Word-Dokument mit einem Kennwort schreibgeschützt zu machen.
Option 1: Erstellen Sie ein Kennwort, um Änderungen an einem Dokument zu verhindern.
- Starten Sie die Word-Datei.
- Wählen Sie einen Speicherort für dieses Dokument, indem Sie auf Datei -> Speichern unter klicken.
- Wählen Sie Allgemeine Optionen, indem Sie im Fenster Speichern unter auf den Dropdown-Pfeil neben der Schaltfläche Extras klicken.
- Aktivieren Sie im Fenster Allgemeine Optionen das Kontrollkästchen neben Schreibgeschützt vorgeschlagen und geben Sie dann gegebenenfalls ein neues Kennwort ein. Um das Kennwort zu ändern, geben Sie es erneut ein und wählen Sie OK.
- Um dieses Word-Dokument zu speichern und es schreibgeschützt zu machen, klicken Sie auf Speichern, wenn Sie sich wieder im Dialogfenster Speichern unter befinden.
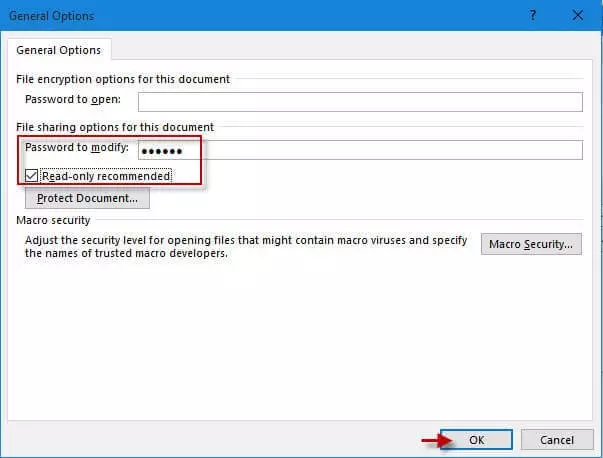
Option 2: Verwenden Sie die Funktion, die die Bearbeitung einschränkt
Verwenden Sie die Funktion zur Einschränkung der Bearbeitung, um ein schreibgeschütztes Dokument zu erstellen, das ohne Passwort geöffnet werden kann.
- Starten Sie die Word-Datei.
- Klicken Sie auf Schützen -> Bearbeitung einschränken auf der Registerkarte Überprüfen, nachdem Sie sie markiert haben.
- Aktivieren Sie die Kontrollkästchen neben Formatierungseinschränkungen und Bearbeitungseinschränkungen nach Bedarf, nachdem die Tafel Bearbeitung einschränken angezeigt wurde. Wählen Sie dann Ja, Schutz jetzt erzwingen.
- Geben Sie das Kennwort zweimal in das Dialogfeld Schutz erzwingen starten ein, um das Word-Dokument zu sichern.
- Um die Änderungen zu speichern und das Word-Dokument schreibgeschützt zu machen, drücken Sie auf S speichern.
- Auf diese Weise wird das Word-Dokument auch als schreibgeschützt gekennzeichnet. Obwohl Sie den Text aktualisieren können, werden Ihre Änderungen nicht in der Originaldatei beibehalten. Um die Änderungen zu speichern, müssen Sie das Word-Dokument unter einem neuen Namen oder an einem neuen Ort speichern.
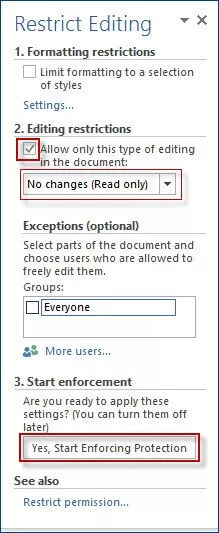
Entsperrt Word-Dokumente mit WordPad
Wenn Word-Dokumente passwortgeschützt sind und Sie eines davon ändern müssen, stellen Sie fest, dass Sie sich nicht an das Passwort erinnern können.
Hier ist, was Sie tun werden, um es zu lösen:
- Sie müssen das Dokument zunächst in Word öffnen. Nach der Auswahl von "Speichern unter," speichern Sie es mit der Erweiterung ".xml":
- Verwenden Sie einen Texteditor, um diese neue.xml-Datei zu sehen (Notepad, WordPad, etc.)
- Suchen Sie nach der Zeichenkette w:enforcement="1″, indem Sie CTRL F drücken.
- Ändern Sie das "1" jetzt in ein "0".
- Speichern Sie die XML-Datei.
- Öffnen Sie die XML-Datei in Word.
- Um das Dokument als doc oder docx zu speichern, wählen Sie "Speichern unter."
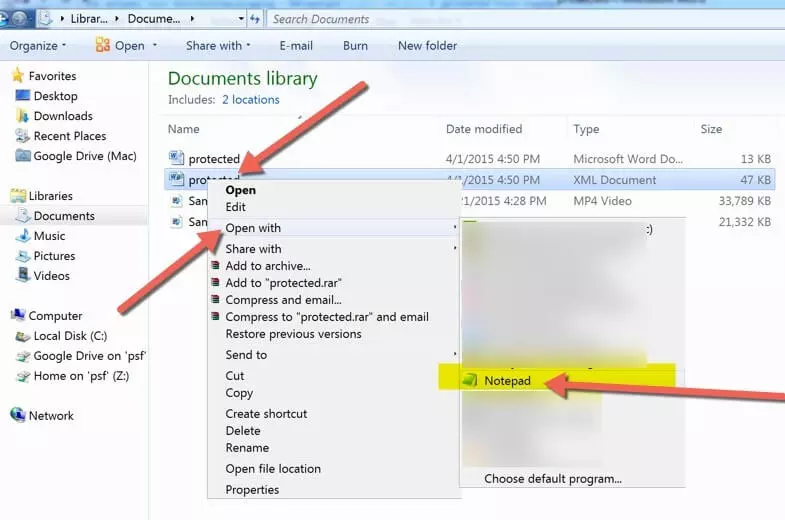
Der schnellste Weg, ein Kennwort aus einem Word-Dokument zu entfernen
Weil Sie das Kennwort verloren haben, können Sie nicht auf ein Word-Dokument zugreifen. Passper for Word verfügt über vier ausgeklügelte Angriffstechniken, die die Anzahl der möglichen Kennwörter drastisch reduzieren und die Wiederherstellung des Kennworts beschleunigen können. Das gespeicherte Dokument wird nach der Wiederherstellung in seinem ursprünglichen Zustand wiederhergestellt, ohne dass Änderungen vorgenommen werden. Passper for Word arbeitet auch schnell, so dass Sie Ihre wiederhergestellten Kennwörter in kurzer Zeit haben werden.
Eigenschaften von iSeePassword Dr.Word:
- Die beste Chance, das Passwort erfolgreich wiederherzustellen, besteht darin, ein passwortgeschütztes Word-Dokument zu öffnen.
- Entfernen Sie die Einschränkungen eines Word-Dokuments sofort, um es bearbeitbar zu machen.
- Unterstützung für GPU-beschleunigte Passwortwiederherstellung (10x schneller).
Bearbeitungseinschränkungen aus einem Word-Dokument. Das ist das Verfahren:
Schritt 1: Starten Sie die Software und wählen Sie "Einschränkungen entfernen."
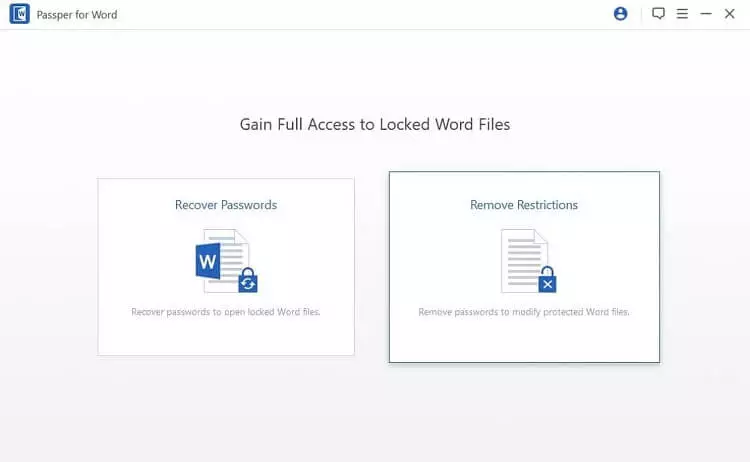
Schritt 2: Fügen Sie mit der Option \’Eine Datei auswählen\’ das kennwortgeschützte Word-Dokument hinzu. Klicken Sie auf die Schaltfläche "Entfernen", nachdem Sie die Datei in die Anwendung hochgeladen haben.
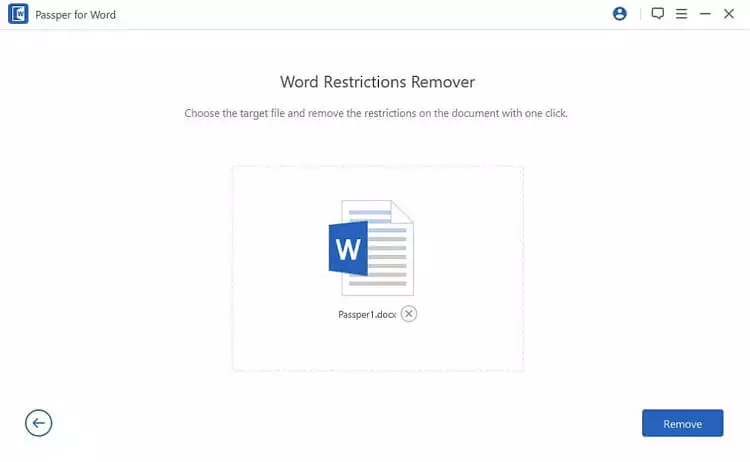
Schritt 3: Bald werden alle Beschränkungen aufgehoben sein. Das Word-Dokument ist nun bearbeitbar.
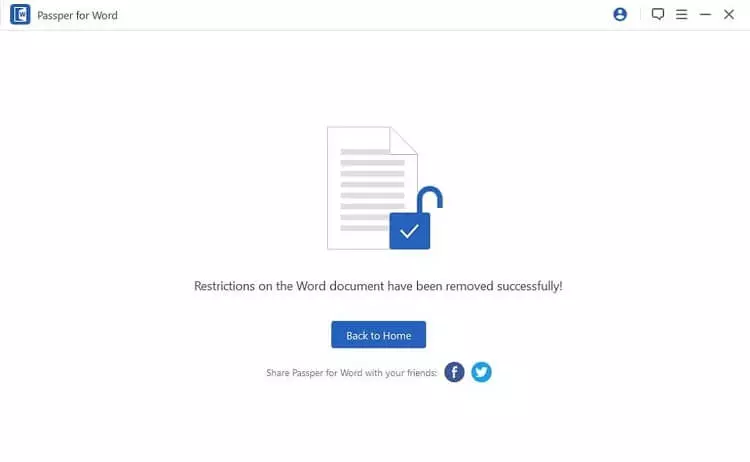
Fazit
Wie man Microsoft Word mit oder ohne Kennwort entsperren kann, wurde besprochen. Passper for Word ist die ideale Lösung. Da es von Zehntausenden von Anwendern und Fachleuten hohe Bewertungen und Befürwortungen erhalten hat, wird diesem Word-Kennwort-Entsperrer immer der Vorzug gegeben. Zweitens ist Ihr Dateityp bei der Entsperrung sicher. Aufgrund seiner perfekten Leistung würden wir es zweifellos jedem empfehlen. Wenn Sie etwas zu sagen haben, tun Sie dies bitte in dem unten stehenden Feld und lassen Sie uns Ihre Meinung wissen. Folgen Sie uns für mehr.