Inhaltsübersicht
Es gibt mehrere gute Gründe, eine Neuinstallation durchzuführen. Zum Beispiel, wenn Sie Ihre funktionierende oder kaputte Festplatte durch ein größeres oder schnelleres Modell ersetzen wollen, wenn Sie ein gebrauchtes Gerät gekauft haben und sicher sein wollen, dass keine Spuren des Vorbesitzers zurückbleiben, wenn Sie es selbst verkaufen oder wenn Sie vielleicht Probleme mit Ihrer aktuellen Installation haben, usw. In diesem Beitrag wird erklärt, wie Sie eine Neuinstallation der aktuellen oder einer älteren Version von macOS mit einem USB-Laufwerk auf Ihrem Mac durchführen können.
Einführung
Die folgenden Schritte funktionieren nur für eine passende macOS-Version, die auf Ihrer Hardware noch offiziell unterstützt wird.
In einem früheren Beitrag habe ich beschrieben, wie man das gleiche Programm erstellt, um macOS Big Sur zu installieren, aber für nicht unterstützte Modelle. Dies beinhaltet die Verwendung eines gepatchten Installationsprogramms. Falls Sie also eine Version auf einem Mac verwenden möchten, die nicht mehr unterstützt wird, können Sie diesen Link verwenden.
Zunächst müssen Sie herausfinden, welche Version von macOS für Ihr Mac-Modell aktuell unterstützt wird. Sie können dies auf der Apple-Website unter den folgenden Links überprüfen:
macOS Big Sur 11: https://support.apple.com/en-us/HT211238F
macOS Catalina 10.15: https://support.apple.com/kb/HT210222
macOS Mojave 10.14: https://support.apple.com/kb/SP777
macOS High Sierra 10.13: https://support.apple.com/kb/SP765
ältere Versionen: https://support.apple.com/en-us/HT211683
Wenn Sie das USB-Laufwerk auf einem anderen Rechner erstellen als dem, auf dem Sie eine Neuinstallation durchführen wollen, ist der zweite Rechner entscheidend.
Schritt 1) Erstellen des USB-Installationsprogramms für die macOS-Version Ihrer Wahl
Der erste Schritt besteht darin, ein bootfähiges USB-Laufwerk zu erstellen, das das macOS-Installationsprogramm enthält.
Das USB-Laufwerk vorbereiten
Bevor wir Dateien kopieren und unser USB-Laufwerk bootfähig machen, müssen wir es zunächst vorbereiten – das ist nicht unbedingt notwendig, stellt aber sicher, dass Sie keine Probleme mit dem USB-Laufwerk oder mit Resten anderer Experimente darauf haben.
Legen Sie das gewünschte Laufwerk ein, das mindestens 16 GB groß sein sollte, und öffnen Sie das Festplattendienstprogramm. Klicken Sie im Festplattendienstprogramm auf Ansicht und Alle Geräte anzeigen.
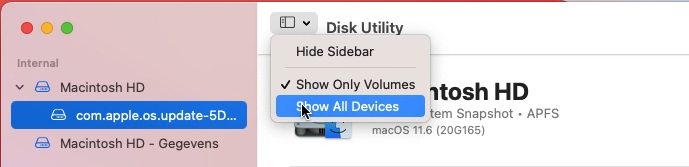
Klicken Sie dann auf Ihr USB-Laufwerk auf der linken Seite und löschen Sie es:
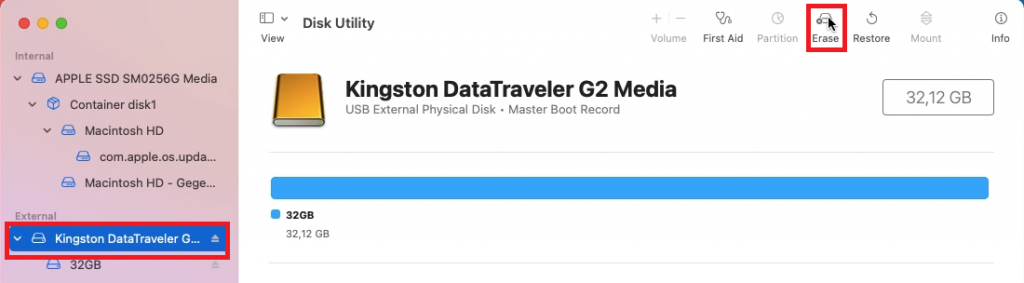
Geben Sie dem Laufwerk einen Namen, wählen Sie macOS extended, GUID als Schema und klicken Sie auf "Löschen":
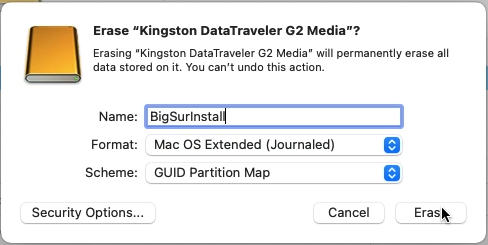
Lassen Sie das Festplatten-Dienstprogramm das Laufwerk löschen und eine neue Partition mit dem von Ihnen vergebenen Namen erstellen.
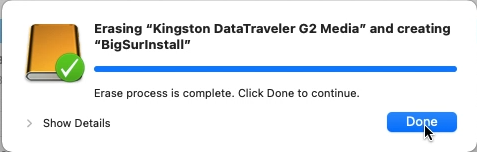
Laden Sie das Installationsprogramm für die gewünschte macOS-Version herunter
Jetzt können wir das macOS-Installationsprogramm herunterladen. Wenn Sie ein Installationsmedium für dieselbe Version erstellen möchten, die derzeit auf dem Gerät installiert ist, mit dem Sie es erstellen möchten, können Sie einfach in den App Store gehen und nach der Betriebssystemversion suchen, die Sie haben.
Zum Beispiel für Big Sur:
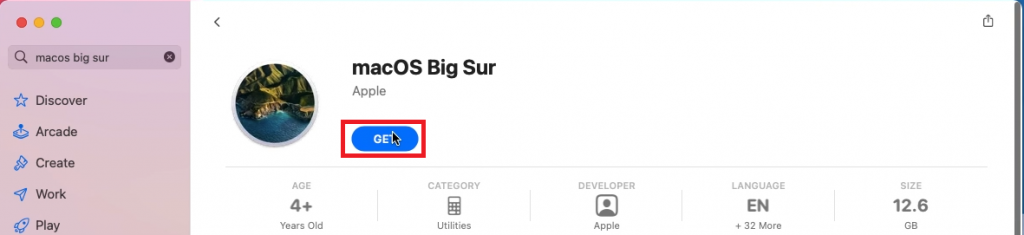
Wenn Sie eine andere oder ältere Version installieren möchten, können Sie die folgenden Links verwenden, um zum richtigen Eintrag im App Store zu gelangen:
Für macOS Catalina 10.15: https://apps.apple.com/us/app/macos-catalina/id1466841314?mt=12For macOS Mojave 10.14: https://apps.apple.com/us/app/macos-mojave/id1398502828?mt=12For macOS High Sierra 10.13: https://apps.apple.com/us/app/macos-high-sierra/id1246284741?mt=12For ältere Versionen: https://support.apple.com/en-us/HT211683
Wenn Sie die Anwendung gefunden haben, installieren Sie sie einfach aus dem App Store, was einige Zeit dauern kann, da das Installationsprogramm in der Regel etwa 10 bis 15 GB groß ist.
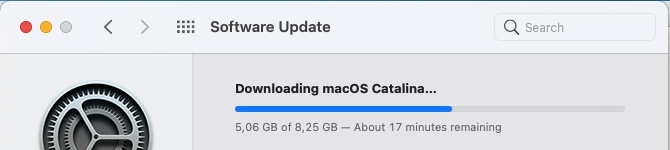
Nach dem Download sehen Sie im Finder eine neue Anwendung mit dem Namen macOS installieren und der Version. Sie müssen die Anwendung nicht ausführen oder öffnen. Wenn die heruntergeladene Betriebssystemversion älter ist, wird sie Sie nicht einmal dazu auffordern. Und falls die Anwendung automatisch geöffnet worden wäre, können Sie sie einfach schließen.
Öffnen Sie stattdessen ein Terminalfenster und geben Sie den folgenden Befehl ein:
sudo /Applications/Install\\ macOS\\ .app/Contents/Resources/createinstallmedia –volume /Volumes/
Stellen Sie sicher, dass Sie die durch die korrekt heruntergeladene Version in Ihrem Pfad ersetzen. Sie können einen Tabulator verwenden, um die Einträge zu vervollständigen. Vergewissern Sie sich, dass der Name des Datenträgers (), den Sie als Ziel verwenden, mit dem übereinstimmt, den Sie im Festplatten-Dienstprogramm beim Löschen des USB-Laufwerks eingegeben haben.
Zum Beispiel für Big Sur auf ein USB-Laufwerk namens BigSurInstall:
sudo /Applications/Install\\ macOS\ Big\\ Sur.app/Contents/Resources/createinstallmedia –volume /Volumes/BigSurInstall
Und ein weiteres Beispiel für Catalina auf einem USB-Laufwerk namens 32GBUSB:
sudo /Programme/Installation\\ macOS\ Catalina.app/Inhalt/Ressourcen/createinstallmedia –volume /Volumes/32GBUSB
Nach der Eingabe des Befehls drücken Sie die Eingabetaste und bestätigen Sie, dass Sie den Inhalt des USB-Laufwerks löschen möchten. Auch dies wird einige Zeit dauern, da alle Installationsdateien auf das USB-Laufwerk kopiert werden:
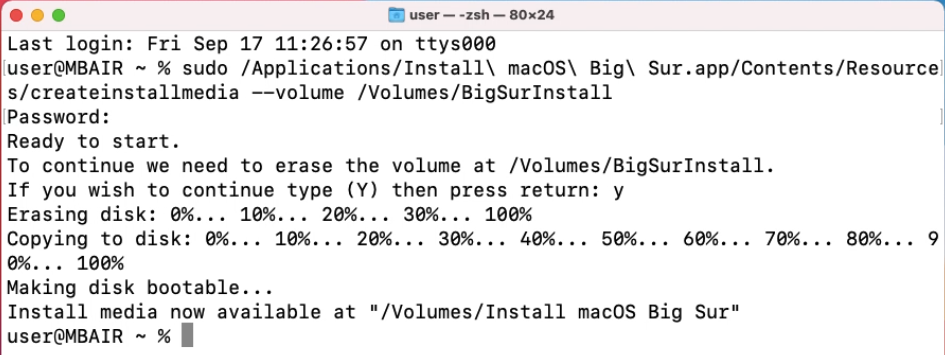
Das war’s mit der Erstellung des USB-Laufwerks. Dieses kann nun verwendet werden, um eine Neuinstallation von macOS auf demselben oder einem anderen Mac durchzuführen.
Schritt 2) Verwenden Sie das USB-Laufwerk, um eine Neuinstallation durchzuführen
Jetzt, wo wir das Laufwerk erstellt haben, können wir es verwenden, um eine Neuinstallation auf demselben oder einem anderen Rechner durchzuführen.
Legen Sie das Laufwerk zunächst in Ihren Mac ein und starten Sie ihn dann neu (oder starten Sie ihn einfach, wenn er ausgeschaltet ist), und halten Sie während des Startvorgangs die Alt- oder Optionstaste gedrückt.
Daraufhin wird der Bootloader angezeigt. Wenn alles gut geht, sollten Sie hier einen Eintrag für das USB-Laufwerk sehen. Er heißt "macOS installieren" und die von Ihnen gewählte Version.
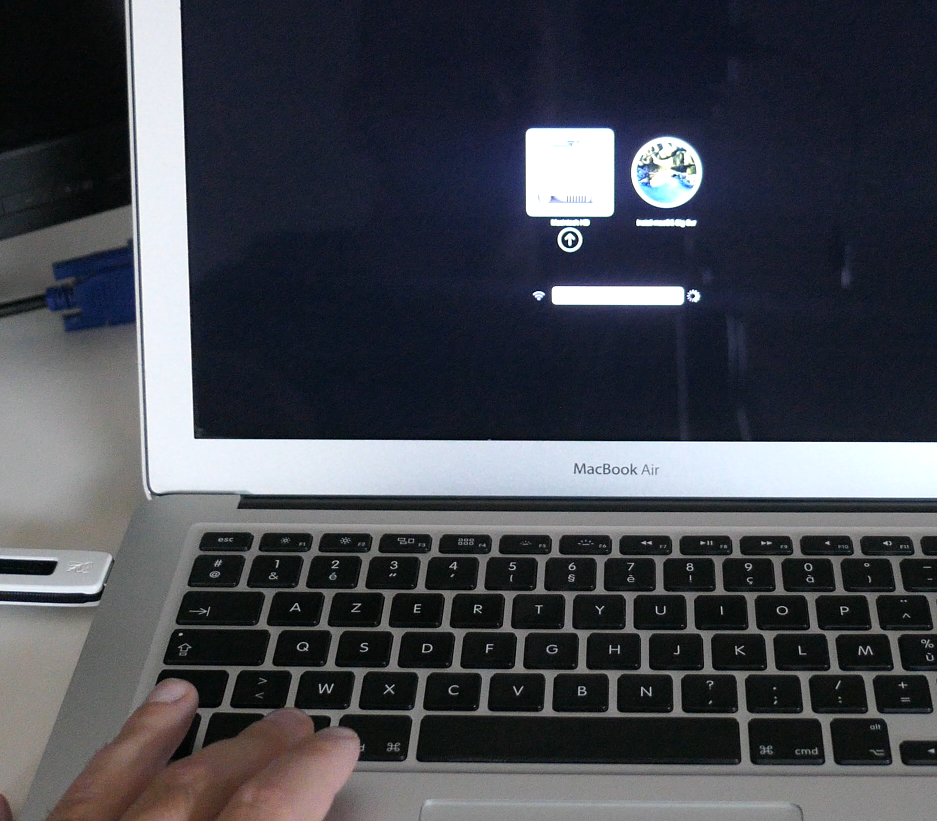
Wählen Sie das aus und drücken Sie die Eingabetaste.
In der Wiederherstellung werden wir zunächst den aktuellen Inhalt Ihrer Festplatte vollständig löschen, also öffnen Sie das Festplattendienstprogramm und wählen Sie erneut die Option Alle Geräte. Wählen Sie dann Ihre interne Festplatte oder SSD auf der linken Seite aus und klicken Sie auf "Löschen":
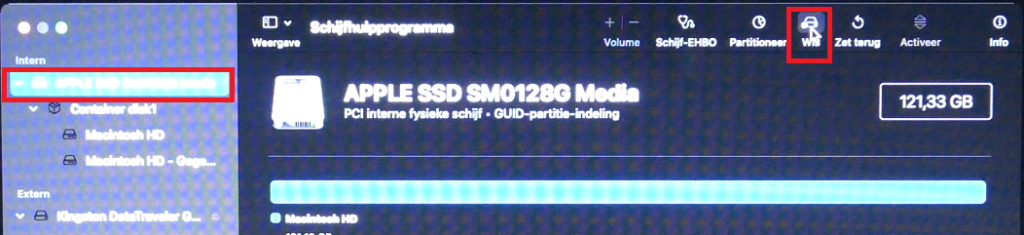
Geben Sie dem Laufwerk einen Namen, wählen Sie für APFS und klicken Sie auf Löschen. Sobald das Laufwerk gelöscht und ein neues Volume mit dem gewünschten Namen erstellt wurde, schließen Sie das Festplatten-Dienstprogramm.
Über das Menü können wir nun die Installation starten:
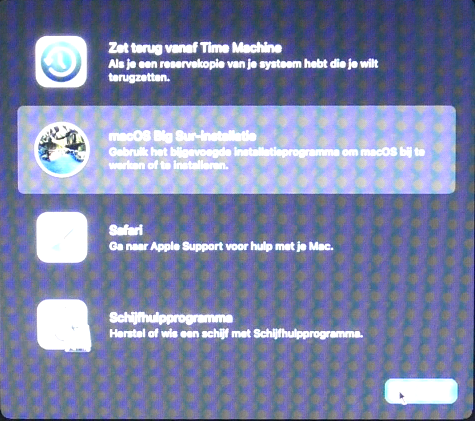
Klicken Sie auf Weiter, akzeptieren Sie die Lizenzbedingungen und wählen Sie den Namen des Laufwerks, den wir gerade im Festplattendienstprogramm eingegeben haben:
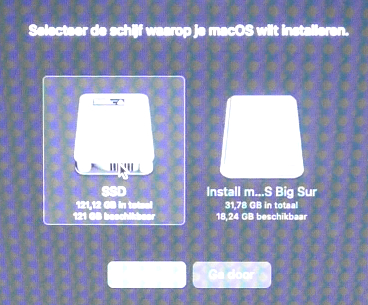
Jetzt müssen wir nur noch warten. Das kann ziemlich lange dauern, was natürlich von der Geschwindigkeit Ihres Macs und Ihres USB-Laufwerks abhängt.
Wenn die Installation abgeschlossen ist, müssen wir einige Konfigurationsfragen beantworten, z. B. Sprache, Tastatur, Verbindung mit WLAN, Barrierefreiheit usw:
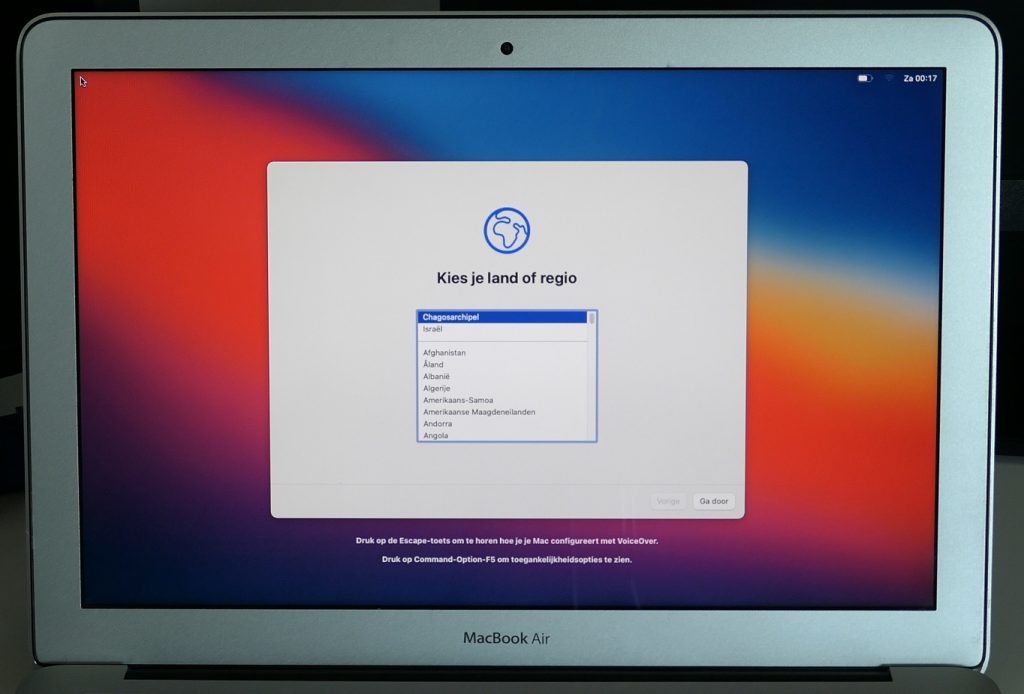
Führen Sie diese Schritte aus und Sie werden mit einem frischen Schreibtisch auf einer schönen und sauberen macOS-Installation begrüßt. Genau so, als wäre er brandneu aus der Box.