Inhaltsübersicht
Wenn Sie Windows 11 schon eine Weile benutzen, wissen Sie vielleicht, dass jeder E-Mail-bezogene Link, den Sie unter Windows 11 anklicken oder zu öffnen versuchen, in der Standard-Mail-App von Windows geöffnet wird. Die Mail-App ist die Standard-App von Windows für E-Mails, die alle E-Mails der Benutzer bearbeitet, aber viele finden sie nicht so effizient wie Gmail. Daher möchten die Benutzer Gmail als Standard-E-Mail-Client in Windows 11 festlegen, so dass alle E-Mail-Links, die Sie versuchen zu öffnen, in Gmail geöffnet werden.
Einstellen von Gmail als Standard-E-Mail-Client in Windows 11
In diesem Artikel wird beschrieben, wie Sie Gmail als Standard-E-Mail-Client in Windows 11 einrichten können. Wir besprechen dies für den Microsoft Edge-Browser sowie für Google Chrome. Wenn Sie also einen dieser Browser verwenden, können Sie Gmail als Standard-E-Mail-Client festlegen.
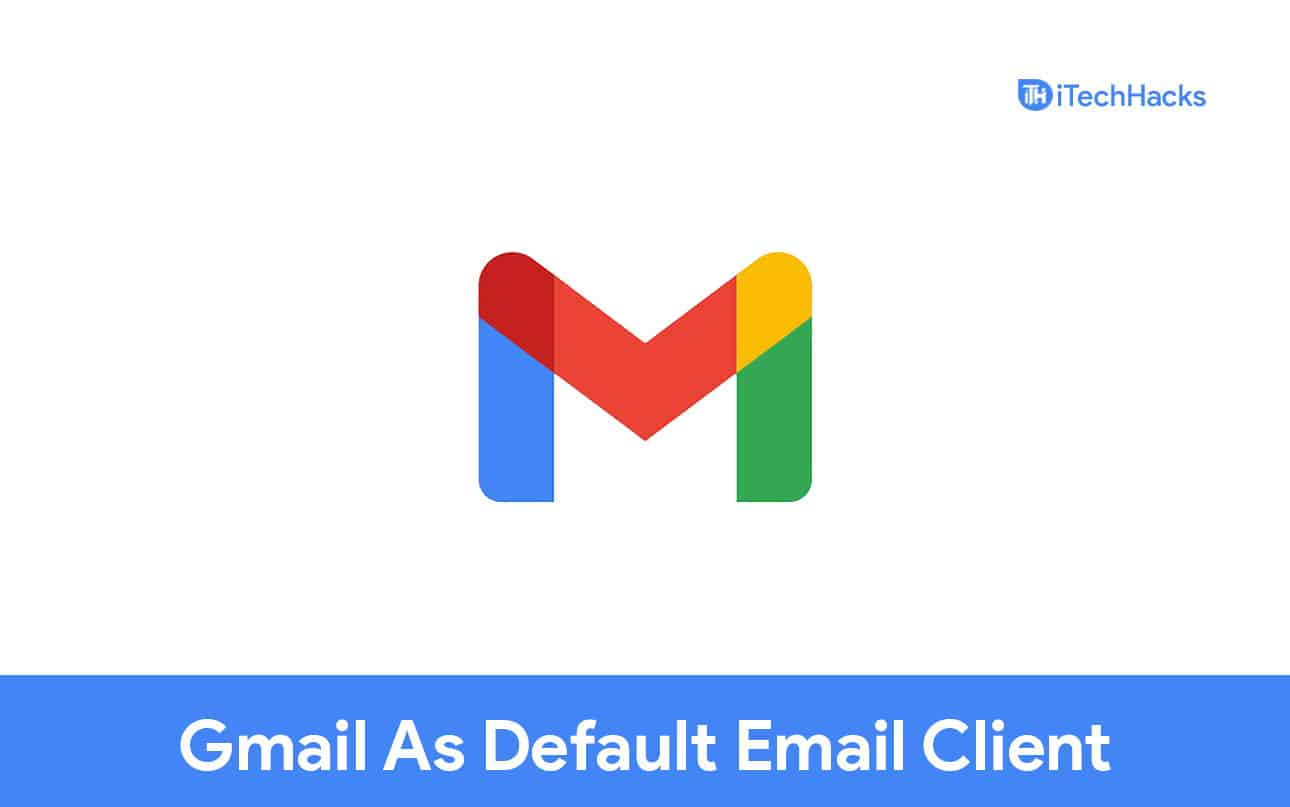
Einstellen von Gmail als Standard-E-Mail-Client in Edge
Wenn Sie Microsoft Edge als Browser verwenden, können Sie Gmail als Ihren Standard-E-Mail-Client in Edge einstellen. Befolgen Sie dazu die unten angegebenen Schritte.
- Öffnen Sie den MicrosoftEdge Browserauf Ihrem PC.
- Klicken Sie in Microsoft Edge auf die dreiEllipsen (Menüsymbol), die Sie oben rechts auf Ihrem Bildschirm sehen.
- Klicken Sie nun im sich öffnenden Menü auf Einstellungen. In derlinken Seitenleiste in den Einstellungen, klicken Sieauf Cookiesund Website-Berechtigungen.
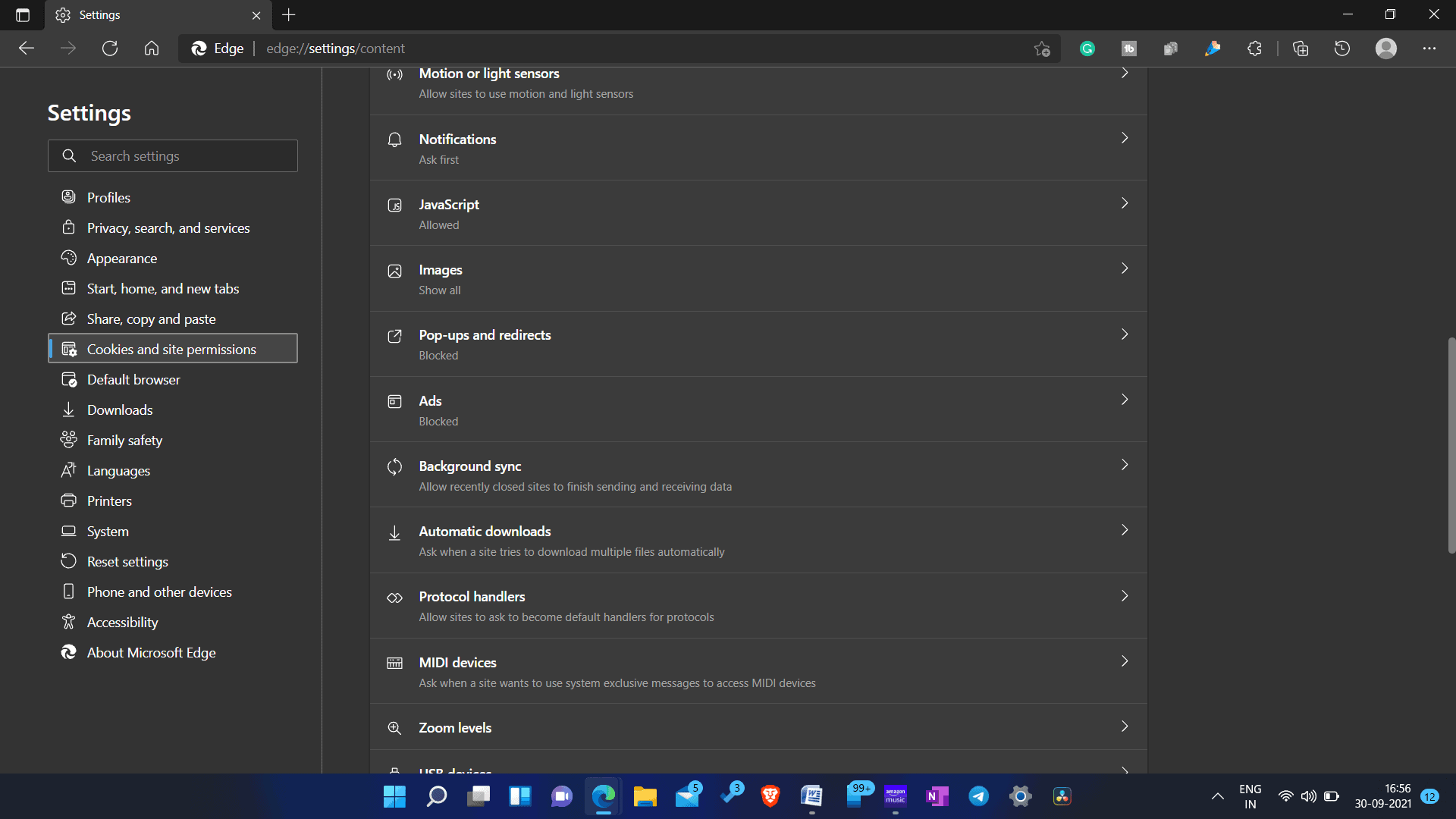
- Scrollen Sie hier nach unten, um denAbschnitt Alle Berechtigungen zu finden.Suchen Sieim Abschnitt AlleBerechtigungen nach Protokollhandler und öffnen Sie ihn.
- Aktivieren Sie nun die Umschaltfunktion, falls sie nicht standardmäßig aktiviert ist.
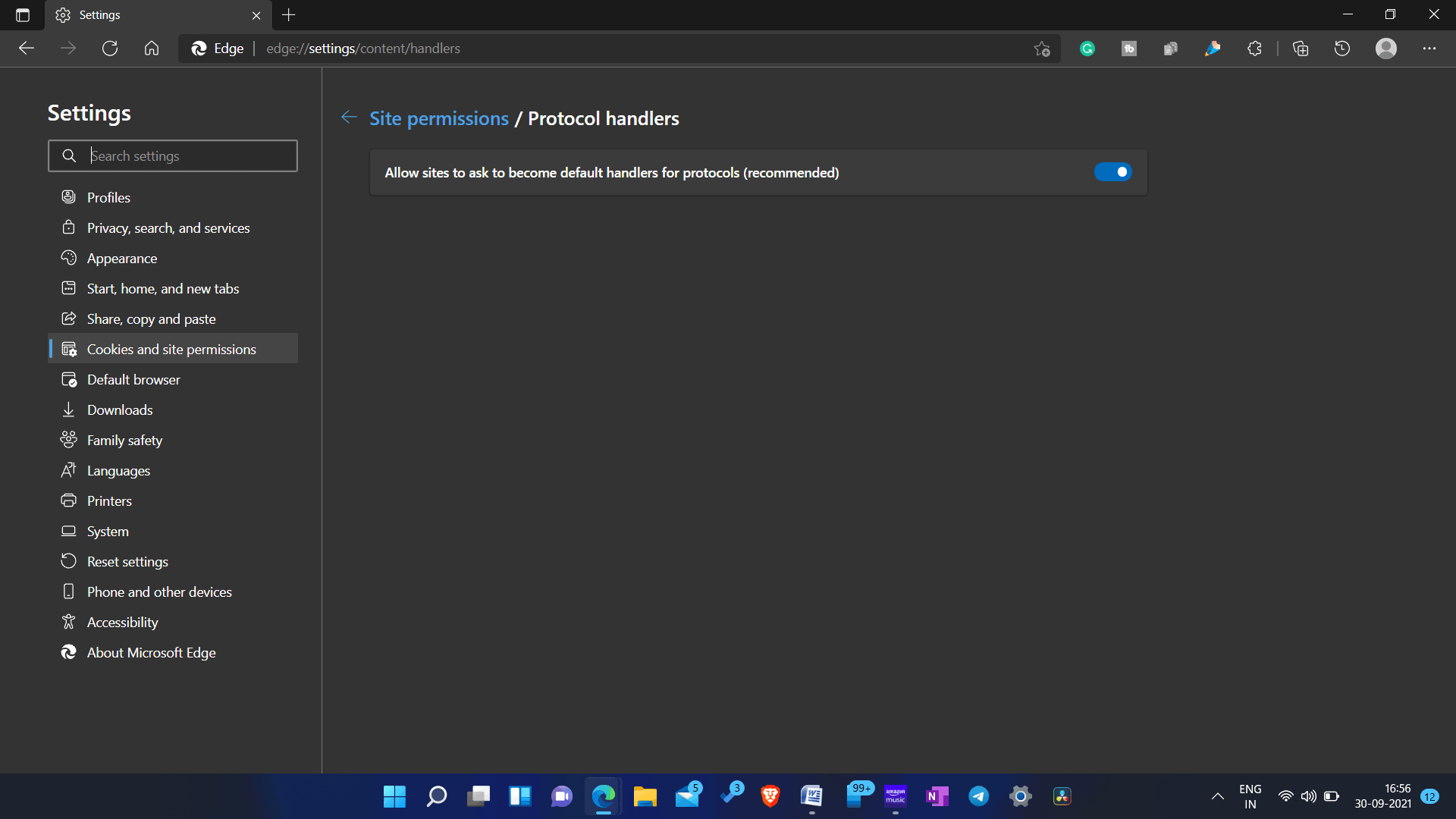
- Unter dem Abschnitt "Blockieren" sehen Sie mail.google.com. Klicken Sie auf das Symbol Löschen , um es zu löschen.
- Gehen Sie nun zu Gmail in Ihrem Browser. Wenn Sie sich bereits dort befinden, aktualisieren Sie ihn.
- In der Adressleiste auf der Registerkarte, auf der Sie Gmail geöffnet haben, sehen Sie dasSymbol Protocol Handlers . Klicken Sie es an.
- Es werdendrei Optionen angezeigt: Zulassen, Blockieren und Ignorieren. Klicken Sie auf Zulassen. WennSie das Popup-Fenster schließen, wird Gmail wieder in den Protokollhandhabernblockiert.
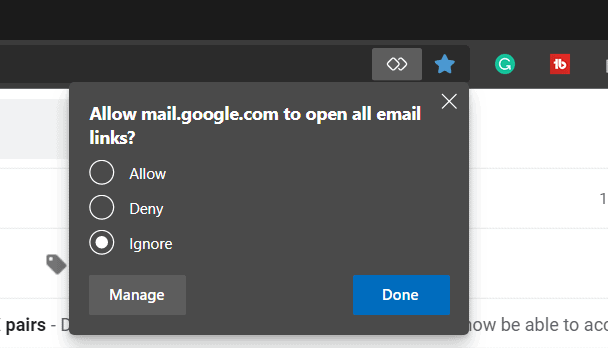
- Als Nächstes müssen Sie MicrosoftEdge alsStandardanwendung für mailtofestlegen. Öffnen Siedazu die Einstellungen aufIhrem PC, indem SiedieTastenkombination WindowsI drücken.
- Gehen Sieinden Einstellungen inder linken Seitenleistezum Abschnitt Apps und klicken Sie dannauf Standard-Apps.
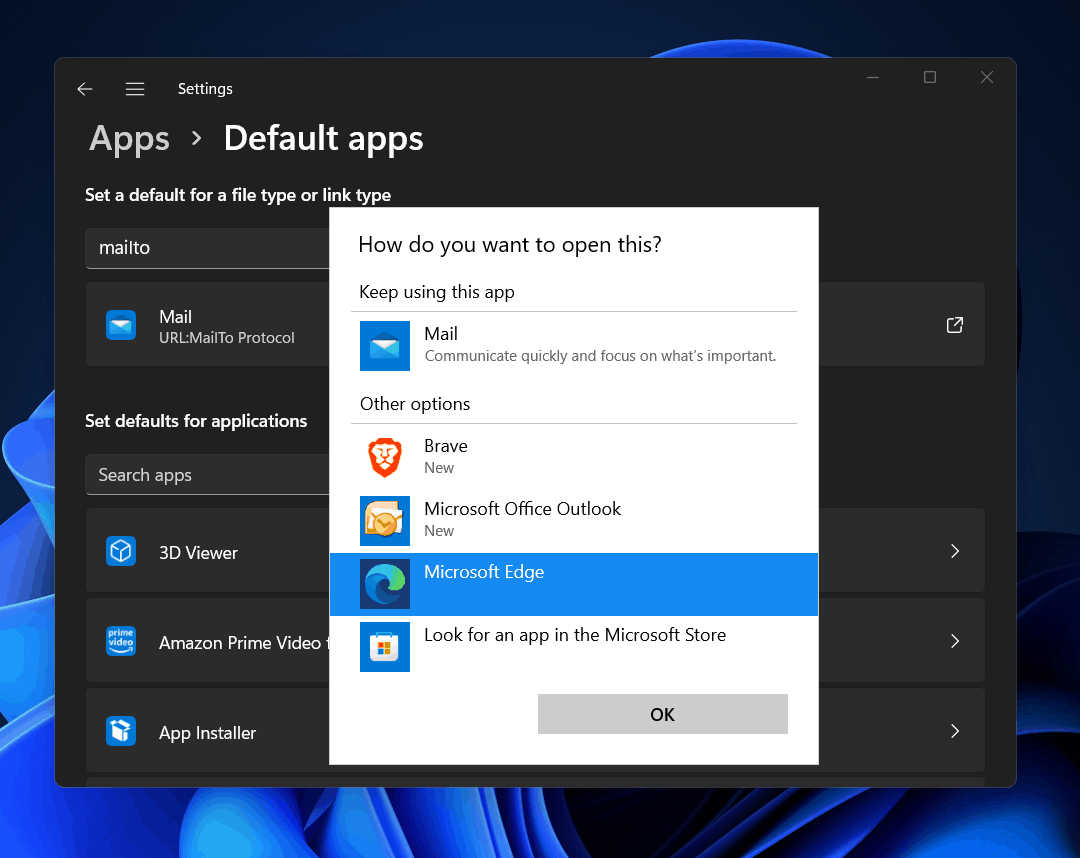
- Suchen Sie hier nach Mailto. Klicken Sie auf das Link-Symbol neben Mailto und wählen Sie dann MicrosoftEdge aus derListe der Anwendungen. Klicken Sie auf OK , umes als Standardanwendung zum Öffnen von E-Mails mit Microsoft Edge festzulegen.
Dadurch wird Google Mail als Standard-E-Mail-Client in Windows 11 für Microsoft Edge festgelegt. Wann immer Sie auf einen E-Mail-Link klicken, wird dieser über Gmail in Microsoft Edge geöffnet.
Einstellen von Google Mail als Standard-E-Mail-Client in Chrome
Wenn Sie Google Chrome als Hauptbrowser verwenden und Gmail als Standard-E-Mail-Client einstellen möchten, befolgen Sie die unten angegebenen Schritte
- Öffnen Sie GoogleChrome aufIhrem PC.
- Klicken Sie auf das Menüsymbolin der oberen rechten Ecke und dann im Menü auf Einstellungen.
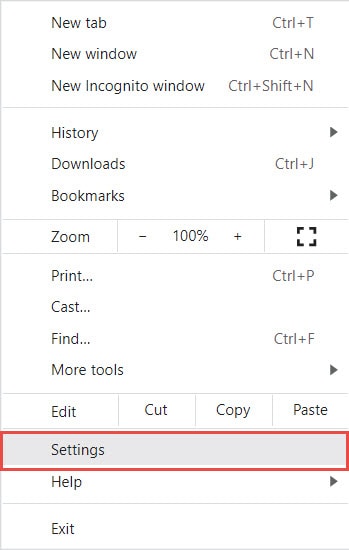
- Klicken Sieunter Datenschutzund Sicherheitauf Seiteneinstellungen.
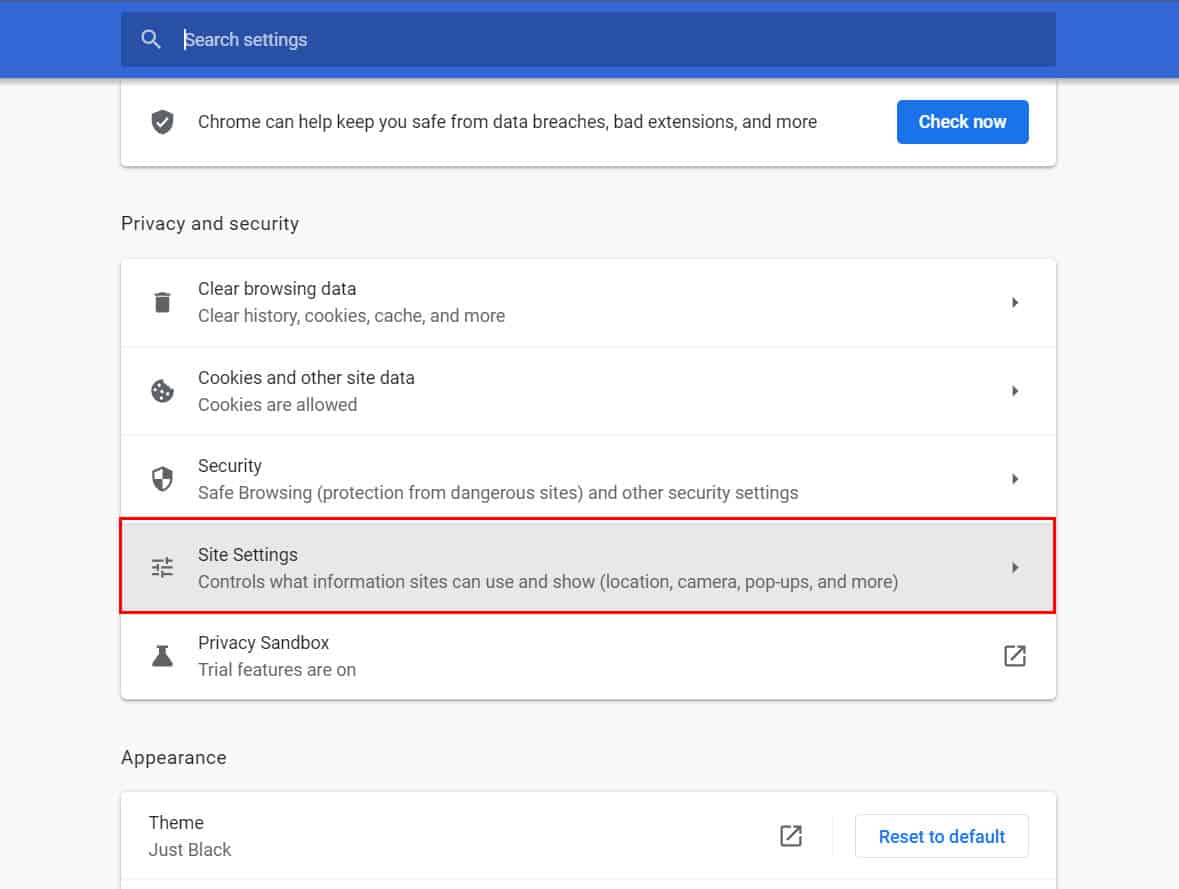
- Klicken Sienun unter den Berechtigungen auf ZusätzlicheBerechtigungen , um sie zu erweitern.
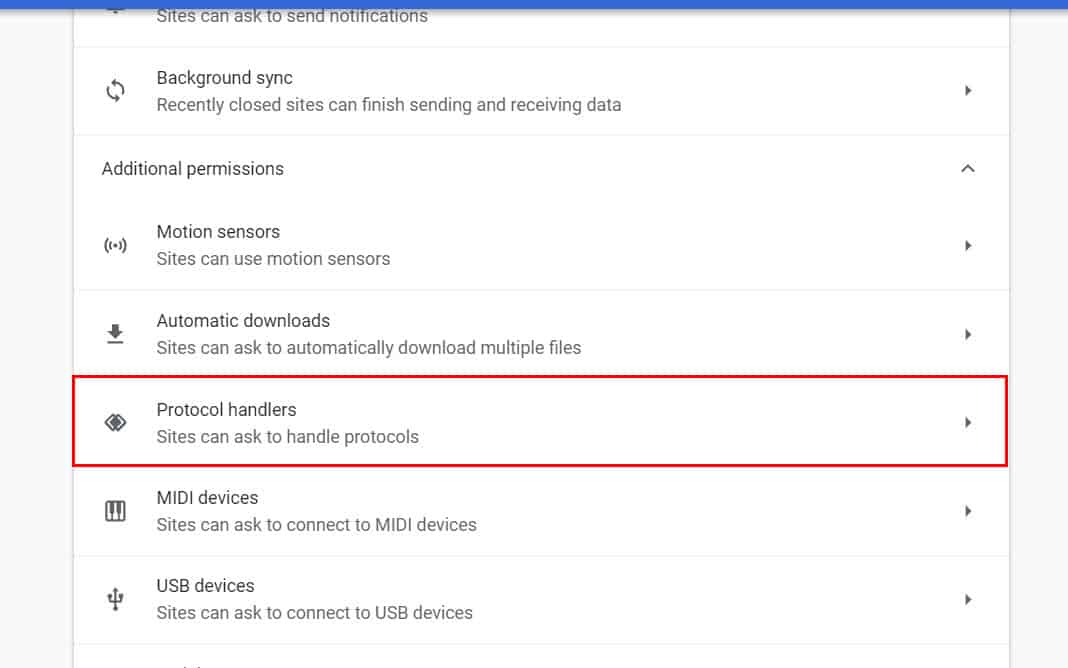
- Suchen Sie hiernach Protokollhandler undklicken Sie darauf.
- Wählen Sie nun dieOption Seiten können um die Handhabung von Protokollen bitten .
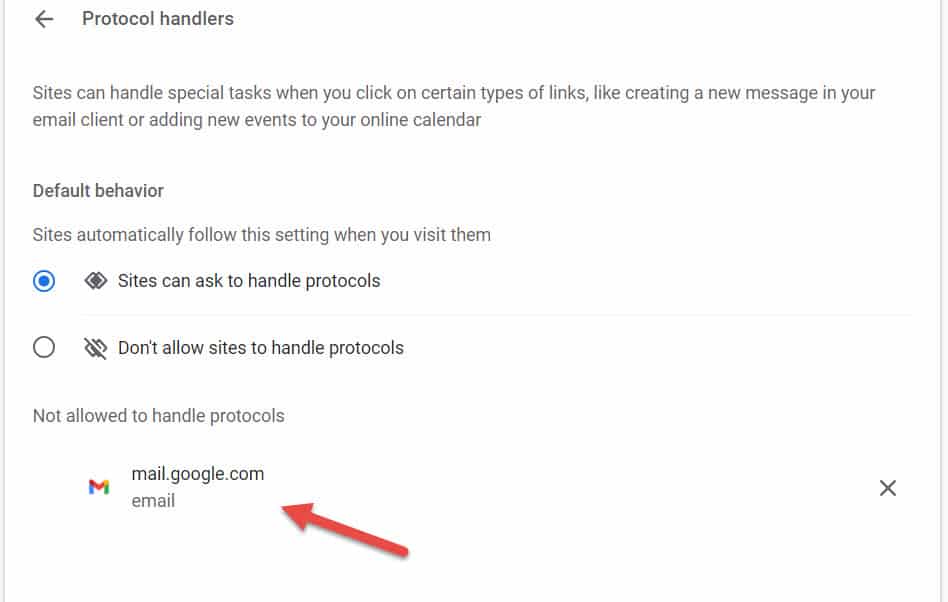
- Entfernen Sie Google Mail aus der Blockliste. Aktivieren Sie dazu das Kontrollkästchen Notallowed to handle protocols. Wennmail.google.comvorhanden ist, entfernen Sie es durch Klicken auf das Schließen-Symbol.
- Rufen Sienun die Gmail Website in Chrome auf. Laden Sie sie neu, wenn Sie sie bereits geöffnet haben.
- In derAdressleistesehen Sie dasSymbol für den Protokoll-Handler.Klicken Sie darauf, und dann auf Zulassen.
- Öffnen Sie nunauf Ihrem PCdie Anwendung Einstellungen .Suchen Sieim Startmenü nach Einstellungen undöffnen Sie es.
- Klicken Sie auf die Option Apps in der linken Seitenleiste und dannauf Standard-Apps auf derrechten Seite.
- Suchen Sieinden Standardanwendungen nach Mailto. Klicken Sie hier auf das Link-Symbol und wählen Sie dann in der Liste der Apps GoogleChrome.
- Klicken Sie auf OK , um GoogleChrome alsStandard-Mail-App festzulegen.
Auf diese Weise können Sie Google Mail als Standard-E-Mail-Client in Windows 11 für Google Chrome festlegen.
Fazit
So können Sie Google Mail als Standard-E-Mail-Client in Windows 11 festlegen. Wir haben die Methode sowohl für Google Chrome als auch für Microsoft Edge beschrieben. Der Prozess ist auch für andere Browser derselbe. Wenn Sie also neben diesen beiden Browsern noch einen anderen verwenden, können Sie auch Gmail als Standard-E-Mail-Client in Windows 11 festlegen.