Inhaltsübersicht
Windows 11 hat eine neu gestaltete Oberfläche, die alles einfacher macht. Der neue, moderne Look verbessert die Zugänglichkeit und läutet eine neue Ära für das weltweit beliebteste Betriebssystem ein.
Es gibt einige Änderungen an der Benutzeroberfläche, und Routineaufgaben, an die Sie sich unter Windows 10 oder früher gewöhnt haben, könnten sich in Windows 11 geändert haben. Lesen Sie weiter, um zu erfahren, wie Sie dem Desktop in Windows 11 Symbole hinzufügen können.
Hinzufügen von Symbolen zum Desktop in Windows 11
Es gibt mehrere Möglichkeiten, dem Windows 11-Desktop ein neues Symbol hinzuzufügen: entweder über das Startmenü oder die Taskleiste.
Hinzufügen von Apps zum Desktop in Windows 11 über das Startmenü
So fügen Sie ein Symbol über das Startmenü hinzu:
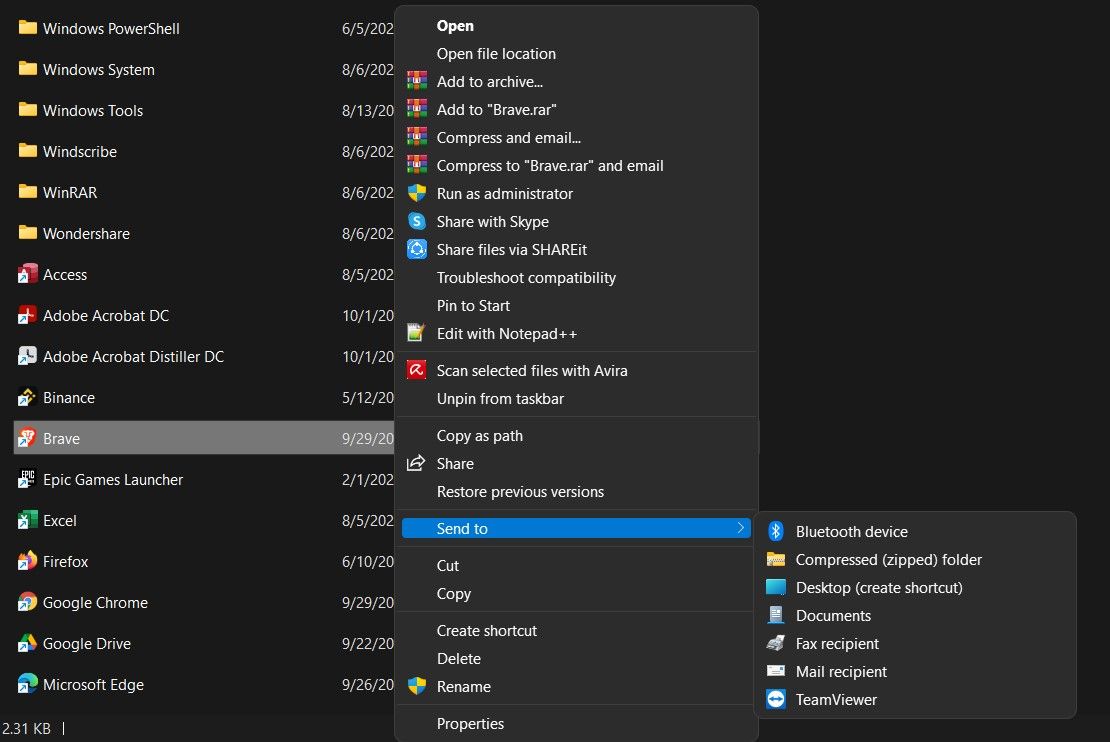 Klicken Sie auf Weitere Optionen anzeigen, um das Rechtsklick-Kontextmenü zu erweitern. Sie sollten nun ein Menü sehen, das dem in Windows 10 ähnelt.
Klicken Sie auf Weitere Optionen anzeigen, um das Rechtsklick-Kontextmenü zu erweitern. Sie sollten nun ein Menü sehen, das dem in Windows 10 ähnelt. Sie können die obigen Schritte für jedes beliebige Programm wiederholen, z. B. Google Chrome, Skype, Microsoft Word usw. Es kann auch für Systemprogramme wie die Systemsteuerung und das Windows-Terminal funktionieren.
Hinzufügen von Symbolen zum Windows 11-Desktop über die Taskleiste
Eine andere Methode zum Hinzufügen eines neuen Desktop-Symbols in Windows 11 ist wie folgt:
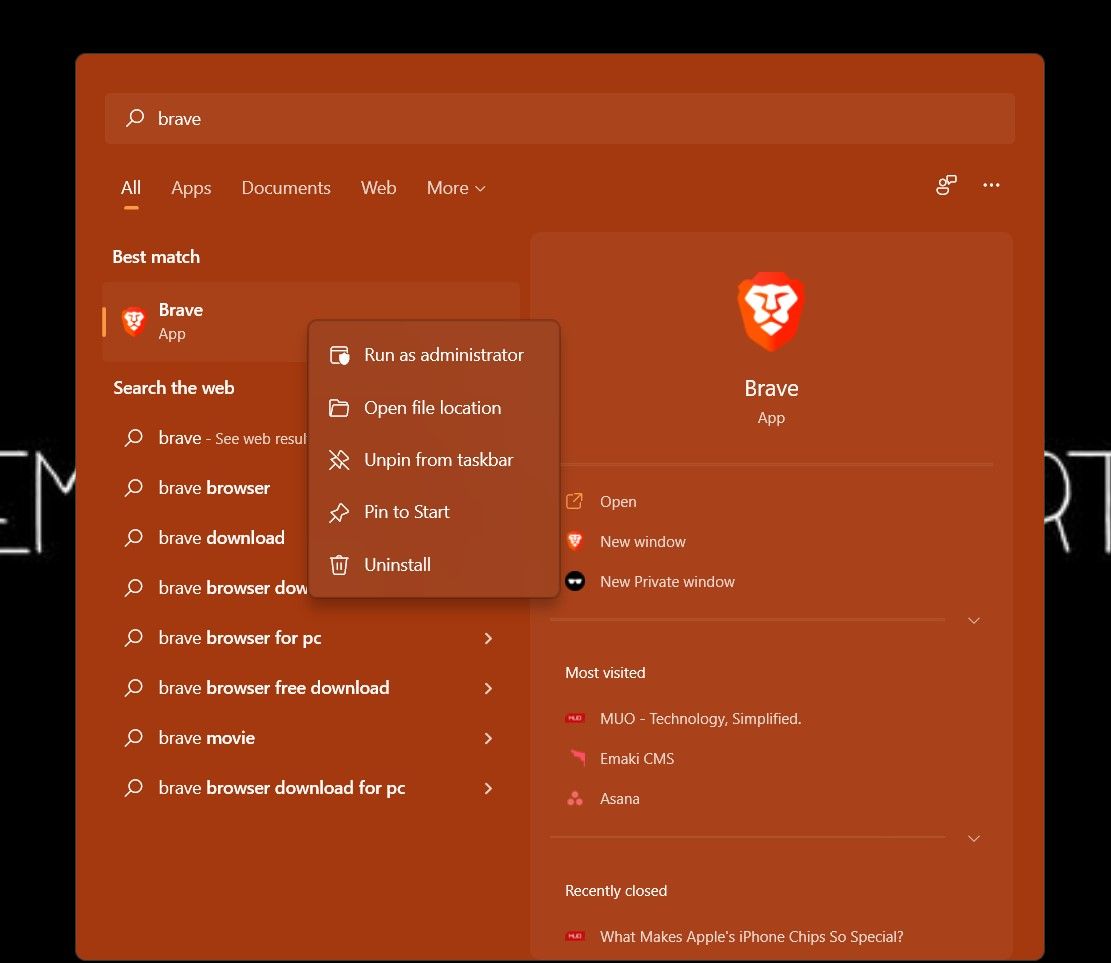 Klicken Sie mit der rechten Maustaste auf den besten Treffer und klicken Sie dann auf Dateispeicherort öffnen.
Klicken Sie mit der rechten Maustaste auf den besten Treffer und klicken Sie dann auf Dateispeicherort öffnen. Bei der Installation eines neuen Programms können Sie auch die Option Verknüpfung zum Desktop hinzufügen im Installationsassistenten aktivieren, um das neue Programm direkt zum Desktop hinzuzufügen.
Desktop-Symbole in Windows 11 sichtbar machen
Wenn Sie keine Symbole auf Ihrem Desktop sehen und die verschiedenen verfügbaren Desktopsymbole anzeigen möchten, führen Sie die folgenden Schritte aus:
Wenn Sie die Desktopsymbole zuvor ausgeblendet hatten, sollten sie jetzt sichtbar sein. Andernfalls können Sie ein neues Symbol auf dem Desktop hinzufügen. Unter Windows 11 können Sie sogar die Größe der Desktop-Symbole anpassen.
Ausblenden von Desktop-Symbolen in Windows 11
Wenn Sie einen aufgeräumten Desktop ohne überladene Desktopsymbole wünschen, können Sie alle Desktopsymbole ausblenden.
Hier erfahren Sie, wie Sie alle Desktop-Symbole in Windows 11 ausblenden oder verschwinden lassen können:
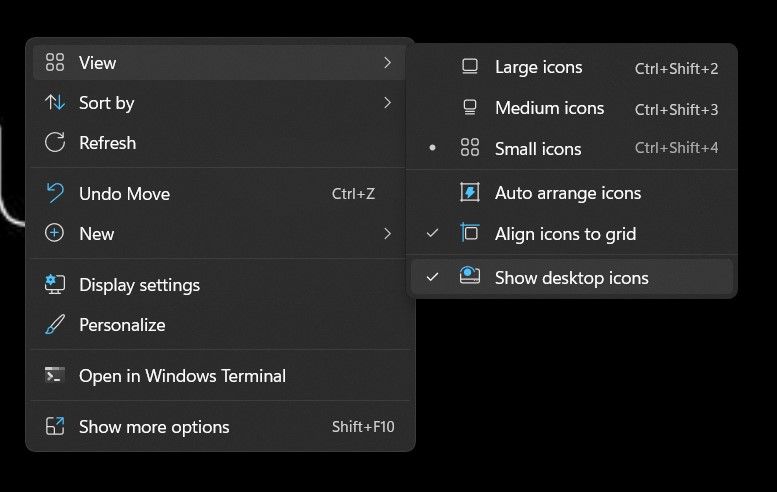
Verwalten der Desktop-Symbole in Windows 11
Das Hinzufügen eines neuen Symbols auf dem Windows 11-Desktop ist einfach und unkompliziert. Microsofts neues Betriebssystem ist auf Komfort und Einfachheit ausgelegt, und das gilt umso mehr für die neue und verbesserte Windows-Einstellungs-App.