Inhaltsübersicht
Wie die meisten wissen, ist es möglich und ziemlich einfach, Windows 10 auf einem x86-basierten Mac zu installieren. Egal, ob es sich um einen Mac Pro, iMac, Mac mini oder Macbook handelt. Da Windows 11 jedoch einige spezifische Hardwareanforderungen wie TPM 2.0 und Secure Boot hat, werden Sie die Hardwareprüfung nicht bestehen. Eine unveränderte Installation wird genau aus diesem Grund nicht installiert werden können. In diesem Artikel erkläre ich Ihnen, wie Sie diese Einschränkungen umgehen und Windows 11 ordnungsgemäß auf Ihrem Mac installieren und zum Laufen bringen können.
Einführung
Windows 11 steht kurz vor der Veröffentlichung dieses Artikels und ich war sehr neugierig, ob es mir gelingen würde, es auf einem meiner Macs zum Laufen zu bringen. Denn standardmäßig weigert es sich aufgrund der oben genannten spezifischen Hardwareanforderungen, ohne weitere Änderungen installiert zu werden. Für diesen Artikel habe ich ein Macbook Air Early 2015 mit einem Core I5-5250U und 8 GB RAM verwendet, und mit ein paar kleinen Anpassungen konnte ich Windows 11 installieren und alles funktionierte einwandfrei, einschließlich Updates.
Beachten Sie, dass die native Ausführung von Windows 11 auf einem M1-Mac mit dieser Methode derzeit nicht möglich ist. Es ist eine ARM-basierte Version von Windows 11 in Vorbereitung, aber ich habe sie noch nicht getestet. Nichtsdestotrotz hält Sie nichts davon ab, einen M1-Mac zu verwenden, um den USB-Installer zu erstellen.
Erstellen des bootfähigen Windows 11-USB-Installationsprogramms
Der Ansatz besteht darin, das "alte" Windows 10-Installationsprogramm zu verwenden und es mit den Windows 11-Installationsdateien zu kombinieren. Das Ergebnis wird auf ein USB-Laufwerk geschrieben, das dann zum Booten und Starten der Installation verwendet werden kann. Auf diese Weise wird der Bootcamp-Assistent nicht benötigt und Sie können frei entscheiden, wie Sie Ihr Laufwerk partitionieren möchten.
Abrufen der Windows 10- und Windows 11-ISO-Dateien
Als Erstes müssen wir die ISO-Dateien von Windows 10 und Windows 11 herunterladen. Diese können von der Microsoft-Website heruntergeladen werden:
- Sie können die Windows 10-ISO herunterladen von: https://www.microsoft.com/en-us/software-download/windows10ISO
- und das Windows 11 Insider Build ISO von: https://www.microsoft.com/en-us/software-download/windows11
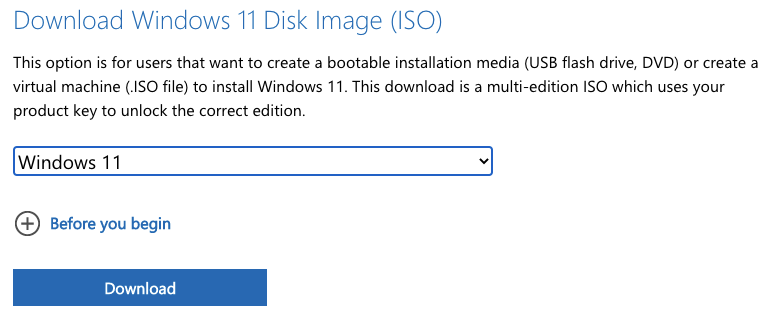
Bereiten Sie das USB-Laufwerk für das Windows-Installationsprogramm vor
Während die beiden ISOs heruntergeladen werden, können wir unser USB-Laufwerk vorbereiten. Sie benötigen ein Laufwerk mit mindestens 8 GB. Stecken Sie das Laufwerk in Ihren Mac und starten Sie das Festplattendienstprogramm.
Wählen Sie im Festplattendienstprogramm die Option, alle Geräte anzuzeigen:
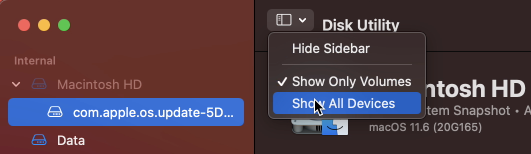
Wählen Sie dann auf der linken Seite Ihr USB-Laufwerk aus der Liste aus und klicken Sie im Menü oben links auf "Löschen". Geben Sie im Dialogfeld einen Namen für das Laufwerk ein (hier WIN11), wählen Sie die Formatierung als "MS-DOS (FAT)" und "Master Boot Record" als Schema. Klicken Sie abschließend auf "Erase", um den Vorgang abzuschließen.
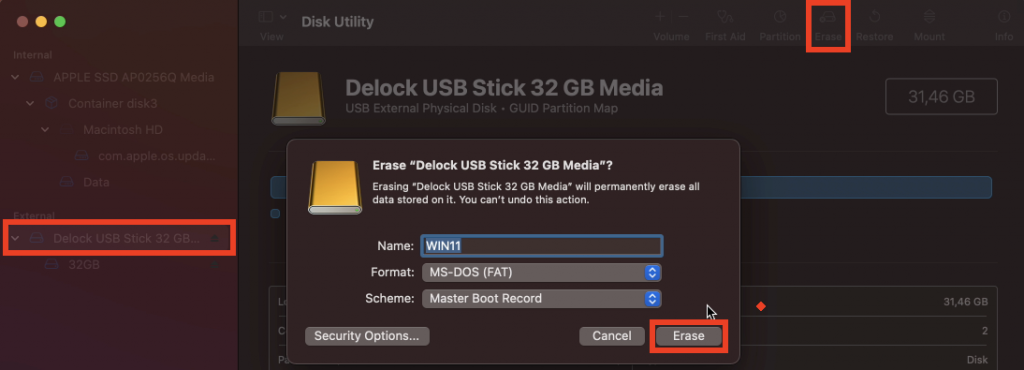
Kopieren von Windows 10-Dateien auf das USB-Laufwerk
Nach dem vorherigen Schritt ist unser USB-Laufwerk vorbereitet. Wie bereits erwähnt, verwende ich zur Umgehung der Prüfung der Hardwareanforderungen das Windows 10-Installationsprogramm, um Windows 11 zu installieren. Dazu müssen wir alle Dateien aus der Windows 10-ISO mit Ausnahme der Datei sources/install.wim auf das USB-Laufwerk kopieren.
Beginnen Sie mit einem Doppelklick auf die Windows 10-ISO mit der Bezeichnung Win10_21H1_English_x64.iso, um sie zu mounten. Vergewissern Sie sich, dass Sie die Windows 10-ISO mounten und nicht die für Windows 11. Sobald Sie dies getan haben, öffnen Sie sie im Finder neben der neu erstellten Partition auf dem USB-Laufwerk, die ich im Festplatten-Dienstprogramm WIN11 genannt habe.
Normalerweise beginne ich damit, alle einzelnen Dateien und Ordner zu kopieren, mit Ausnahme des Quellordners:
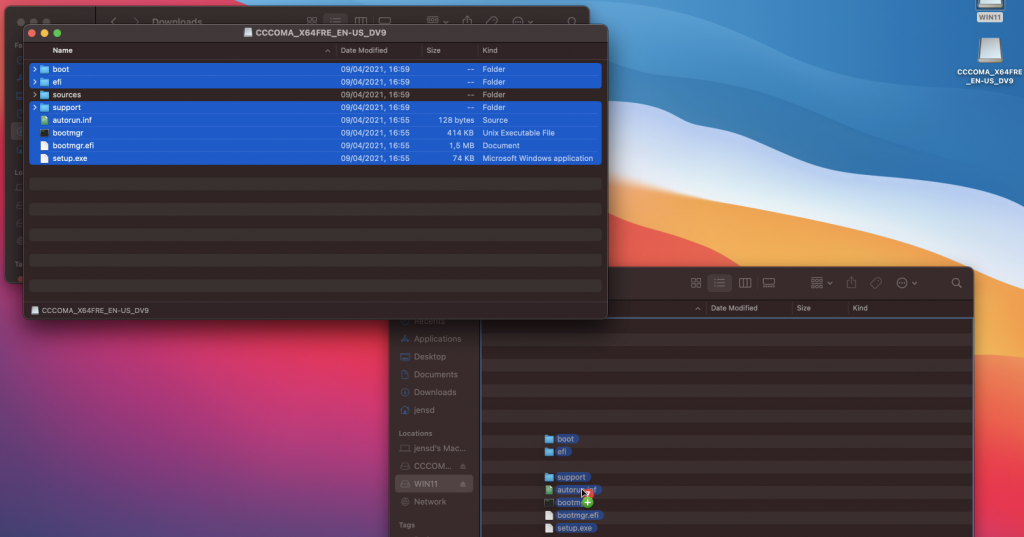
Dann erstelle ich den Ordner sources und kopiere alle Dateien aus sources mit Ausnahme von install.wim:
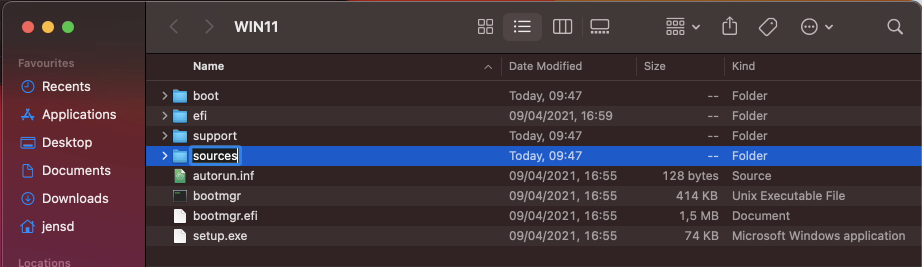
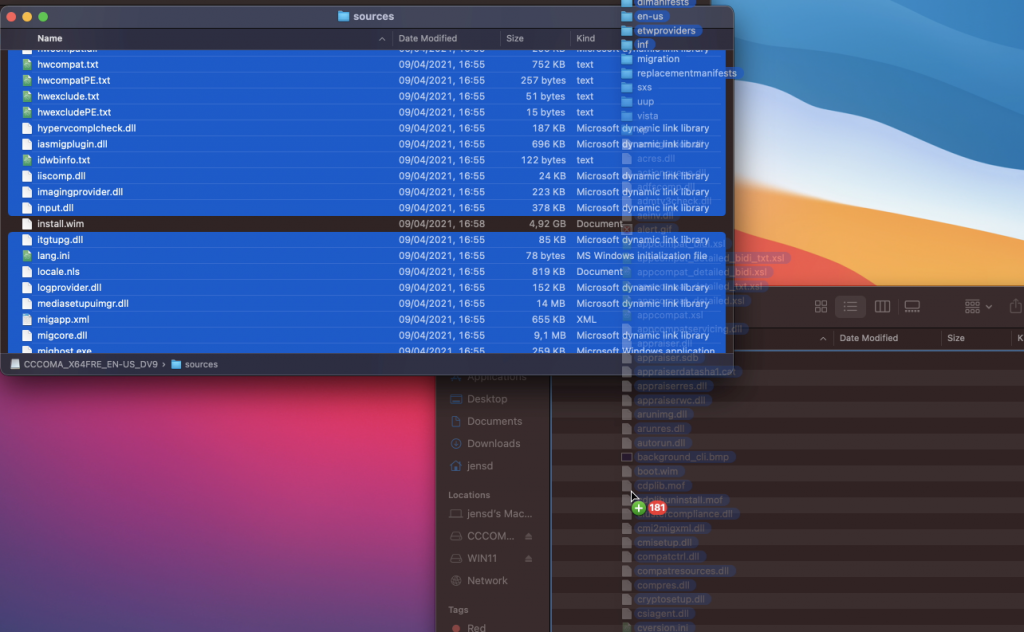
Vorbereiten der Aufteilung der Windows 11 install.wim
Als Nächstes müssen wir die Datei install.wim aus dem Windows 11-ISO in das Quellenverzeichnis auf dem USB-Laufwerk kopieren. Leider ist install.wim über 4 GB groß. Da wir unser USB-Laufwerk mit dem FAT32-Dateisystem formatiert haben, kann es nur Dateien bis zu 4 GB verarbeiten. Theoretisch hätten wir das USB-Laufwerk auch mit exFAT formatieren können, aber ich habe damit gemischte Erfahrungen gemacht.
Die Lösung besteht darin, die Datei in zwei Teile aufzuteilen, die kleiner sind als das Limit unseres Dateisystems auf dem USB-Laufwerk. Um dies zu erreichen, können wir Wimlib (https://wimlib.net/) verwenden. Dies ist ein Tool, das entwickelt wurde, um mit .wim-Dateien zu arbeiten und sie zu verändern. Der einfachste Weg, es auf Ihrem Mac zu installieren, ist die Verwendung von Brew (https://brew.sh/).
Wie bereits erwähnt, beginnen wir also mit der Installation von Brew. Wie auf der Brew-Website beschrieben, kopieren Sie die genannte Zeile in ein Terminal und führen sie aus.
/bin/bash -c \"$(curl -fsSL https://raw.githubusercontent.com/Homebrew/install/HEAD/install.sh)\"
Sobald Brew installiert ist, können wir es dem Pfad hinzufügen, wie in den nächsten Schritten der vorherigen Ausgabe beschrieben:
echo \’eval \"$(/opt/homebrew/bin/brew shellenv)\"\’
Dann können wir es verwenden, um das benötigte Werkzeug zu installieren: Wimlib:
brew install wimlib
install.wim aufteilen und auf das USB-Laufwerk kopieren
Jetzt, da wir Wimlib installiert haben, können wir es verwenden, um die große Datei install.wim aus dem Windows 11-ISO zu teilen und sie auf unser USB-Laufwerk zu kopieren.
Zuerst müssen wir die Windows 10 ISO aushängen und stattdessen die Windows 11 ISO mounten. Der Name des Datenträgers ist genau derselbe, daher ist es besser, hier noch einmal nachzuprüfen:
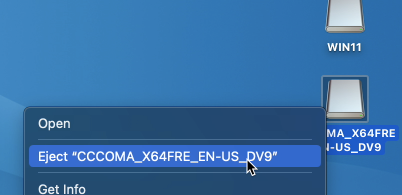

Führen Sie nun in derselben oder einer neuen Terminal-Sitzung zunächst die Volume-Namen auf, um sicherzustellen, dass Sie die richtigen für den Befehl auswählen:
ls -1 /VolumesCCCOMA_X64FRE_EN-US_DV9Macintosh HDWIN11
Konstruieren Sie dann die Parameter des wimlib-imagex-Befehls so, dass sie diesem entsprechen:
wimlib-imagex split /Volumes/CCCOMA_X64FRE_EN-US_DV9/sources/install.wim /Volumes/WIN11/sources/install.swm 3200
Im obigen Befehl haben wir gesagt, dass wir das Tool wimlib-imagex (Teil von Wimlib) ausführen wollen und einige Argumente übergeben:
- "split", um anzugeben, dass wir diese größere Datei aufteilen wollen
- "/Volumes/CCCOMA_X64FRE_EN-US_DV9/sources/install.wim" ist die zu teilende Quelldatei. Beachten Sie, dass der Name unter /Volumes vom ISO-Namen abhängt, so dass Sie diesen an die Ausgabe des vorherigen Befehls anpassen müssen (ls -1 /Volumes)
- "/Volumes/WIN11/sources/install.swm" ist der Zielort, an dem die aufgeteilten Dateien enden sollen. Wie beim ISO-Namen handelt es sich bei WIN11 um die Datenträgerbezeichnung, die ich meinem USB-Laufwerk beim Löschen mit dem Festplatten-Dienstprogramm gegeben habe. Auch hier müssen Sie den Wert an die Ausgabe des vorherigen Befehls anpassen (ls -1 /Volumes)
- 4000 die maximale Größe der Zieldatei, so dass die Datei in einen Teil von 4000MB und den Rest aufgeteilt wird.
Nach Beendigung dieses Befehls können Sie sehen, dass nun zwei Dateien auf dem USB-Laufwerk erstellt wurden:
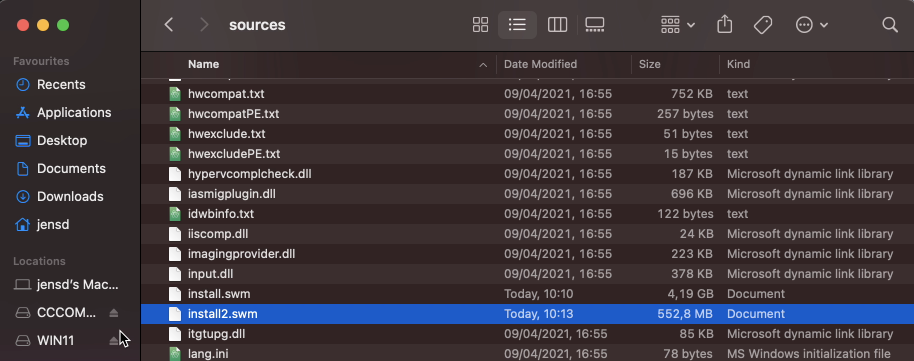
Das Windows 10-Installationsprogramm weiß, wie es damit umzugehen hat und wird problemlos funktionieren. Auch wenn diese eigentlich für Windows 11 sind.
(Optional) Windows-Treiber für Ihren Mac herunterladen
Wenn Sie das USB-Laufwerk, das Sie mit den obigen Schritten erstellt haben, für die Installation auf einem Mac verwenden möchten, ist es ratsam, diese zusätzlichen Schritte durchzuführen.
Das Ziel ist es, die notwendigen Treiber für die Verwendung auf dem Mac zu holen. Ich werde Brigadier dafür verwenden. Brigadier ist im Grunde ein Skript, das alle Treiber auf der Grundlage der aktuellen oder gegebenen Mac-Modell-Kennung abruft.
Falls Sie Windows 11 auf einem anderen Mac als dem, den Sie zum Erstellen des USB-Laufwerks verwenden, installieren möchten, suchen Sie zunächst die Modellkennung dieses Macs, indem Sie die Systeminformationen öffnen (oder das Apple-Symbol oben rechts -> Über diesen Mac -> Systembericht…):
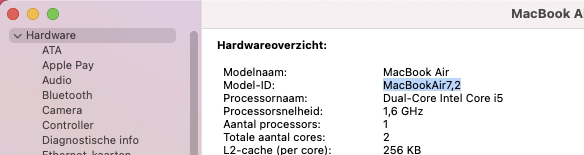
Wie Sie sehen können, lautet die Modellkennung für das Macbook Air, auf dem ich Windows 11 installieren möchte: MacBookAir7,2.
Nun, da wir diese Informationen haben, klicken Sie auf der Github-Seite von Brigadier: https://github.com/timsutton/brigadier auf den grünen Code-Button und wählen Sie dann "ZIP herunterladen":
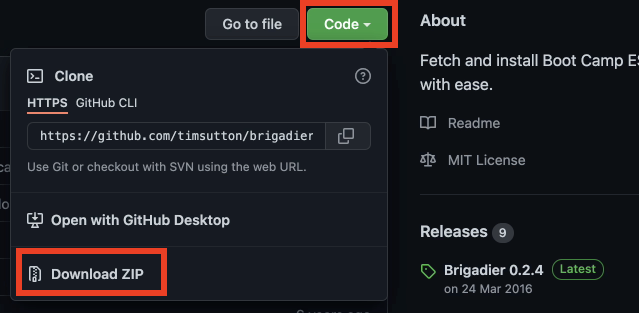
Sobald die Datei heruntergeladen ist, öffnen Sie eine neue Terminal-Sitzung und navigieren Sie zu "brigadier-master" in Ihrem Download-Ordner. Führen Sie die Datei dann einfach mit ./brigadier aus und geben Sie die Modellnummer als Argument an:
cd Downloads/brigadier-masterjensd
Wie Sie in der Ausgabe sehen können, wurden die Dateien in einem Unterordner von brigadier-master als WindowsSupport.dmg heruntergeladen:
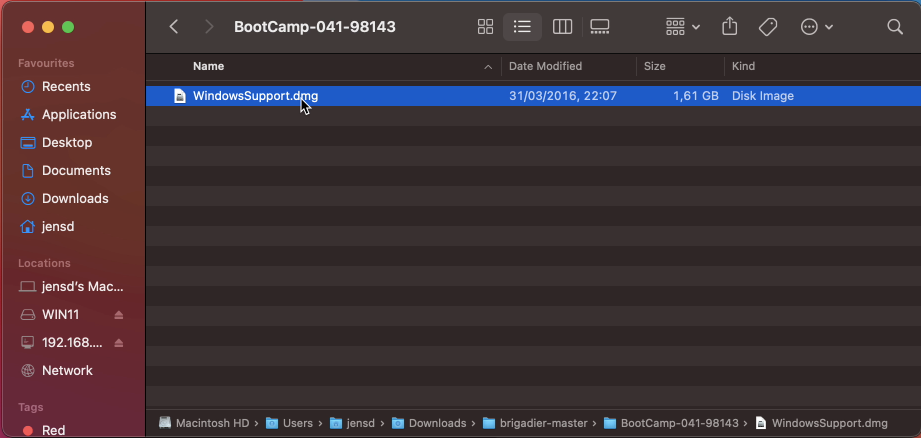
Alles, was noch zu tun ist, ist, mit dem Finder zu dem Ordner zu navigieren, dann WindowsSupport.dmg zu öffnen, um ihn zu mounten und die Dateien auf das USB-Laufwerk zu kopieren. In der Regel erstelle ich zunächst einen Ordner Treiber, in den ich diese Dateien ablege:
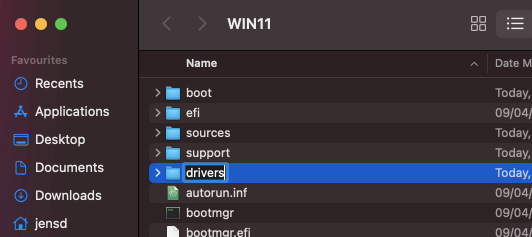
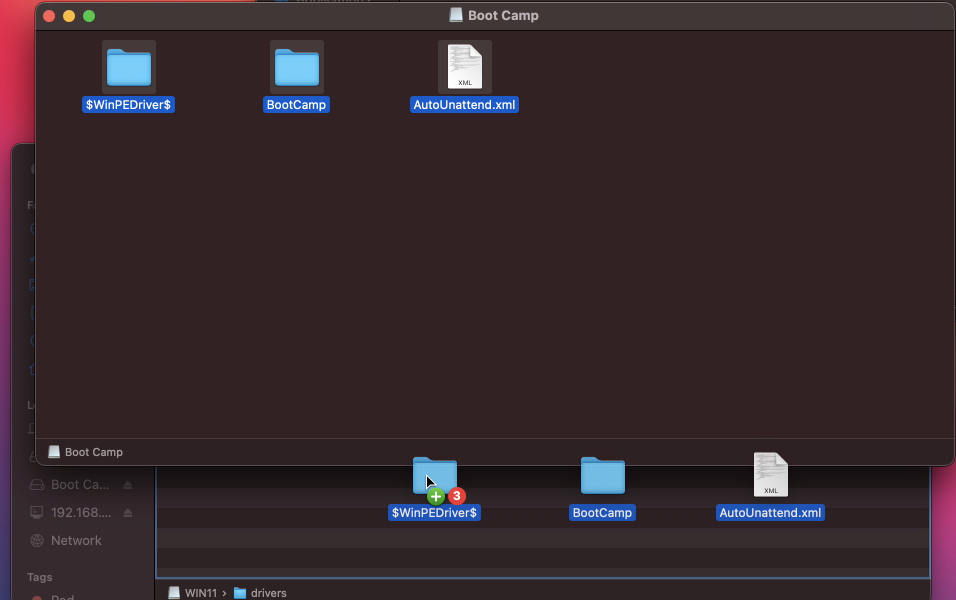
Nach der Installation werden durch das Ausführen von BootCamp/setup.exe die meisten der erforderlichen Treiber installiert oder zumindest so viele, dass die restliche Treiberinstallation mit Windows Update fortgesetzt werden kann.
Bereiten Sie Ihren Mac für die Installation von Windows 11 vor
Jetzt, wo das USB-Laufwerk vollständig vorbereitet ist, gibt es noch einen weiteren Schritt, bevor wir die Installation durchführen können. Das ist die Partitionierung Ihrer Festplatte oder SSD, um einen Platz für die Installation von Windows 11 zu haben. In diesem Beitrag werde ich mich für ein Dual-Boot entscheiden, bei dem Windows 11 und macOS nebeneinander auf der gleichen Festplatte installiert werden.
Dazu müssen wir das Festplattendienstprogramm auf dem Mac starten, auf dem Sie Windows 11 installieren möchten. Wählen Sie im Festplattendienstprogramm, genau wie bei der Vorbereitung des USB-Laufwerks, zuerst die Option Alle Geräte anzeigen:
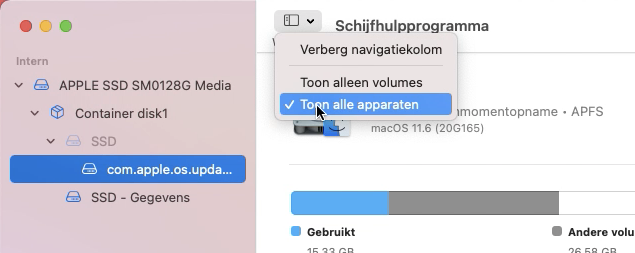
Wählen Sie dann die SSD oder Festplatte Ihres Macs auf der linken Seite aus und wählen Sie "Partitionieren":

Klicken Sie auf die Schaltfläche unten im Fenster und wählen Sie aus, dass Sie eine Partition und kein Volume hinzufügen möchten:
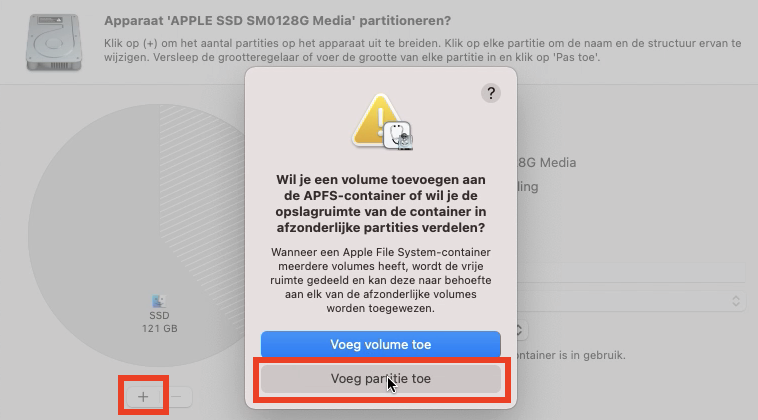
Mit Hilfe des Tortendiagramms auf der linken Seite können Sie die Größe der zweiten, neu hinzugefügten Partition auf die von Ihnen gewünschte Größe einstellen. Geben Sie dann der Partition einen Namen, wählen Sie MS-DOS (FAT) als Dateisystem und klicken Sie auf Übernehmen:
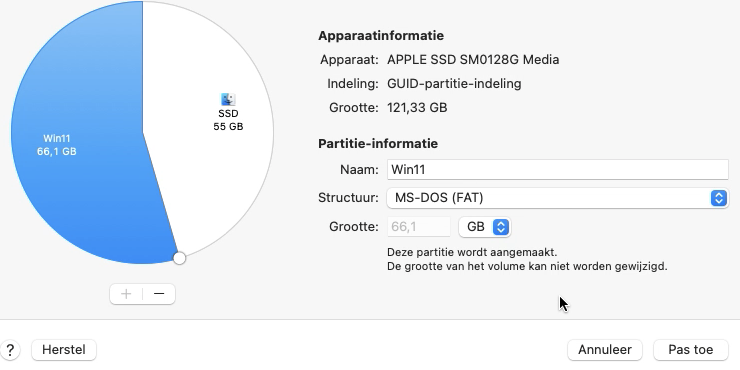
Klicken Sie auf "Weiter", wenn Sie eine Warnung erhalten, dass das System während der Erstellung der Partition für einige Zeit nicht reagieren kann, und warten Sie, bis der Vorgang abgeschlossen ist.
Seien Sie nicht überrascht, wenn Sie die folgende oder eine ähnliche Fehlermeldung sehen:
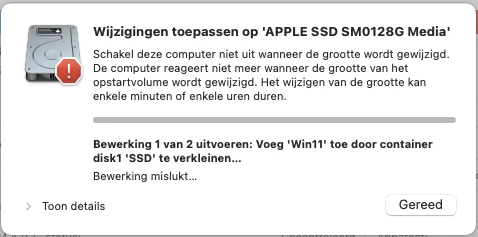
Dies hängt mit einem Fehler in Big Sur zusammen, und wie Sie sehen können, hat das Festplattendienstprogramm keine neue Partition für unsere Windows-Installation erstellt, sondern eine Container-Festplatte hinzugefügt.
Um dies zu umgehen, wiederholen Sie einfach die vorherigen Schritte (wählen Sie die Festplatte auf der linken Seite und klicken Sie auf "Partition"). Ändern Sie nun einfach den Typ von APFS in MS-DOS (FAT):
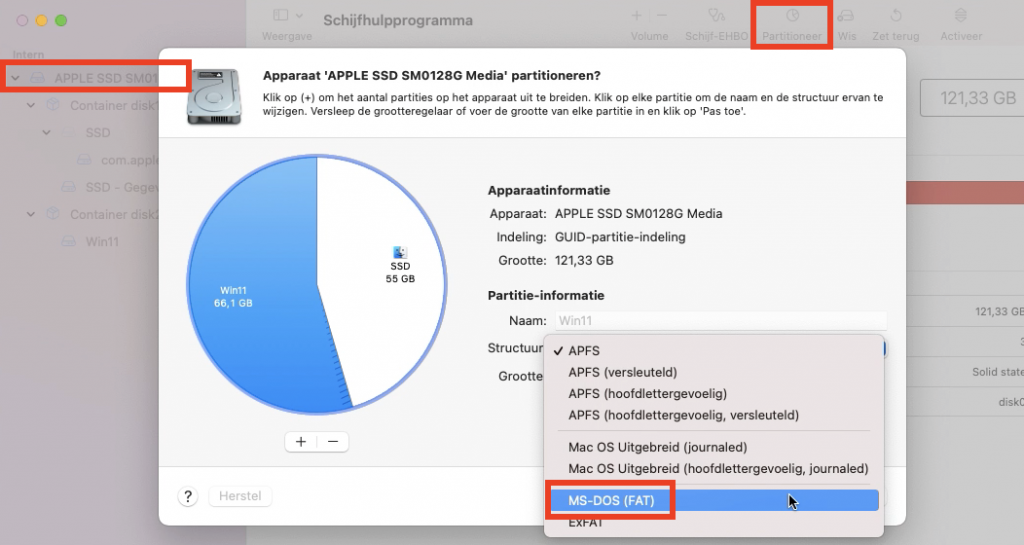
Wählen Sie dann Partition und fahren Sie fort. Dieser Schritt sollte nicht lange dauern und das Ergebnis im Festplattendienstprogramm sieht wie folgt aus:
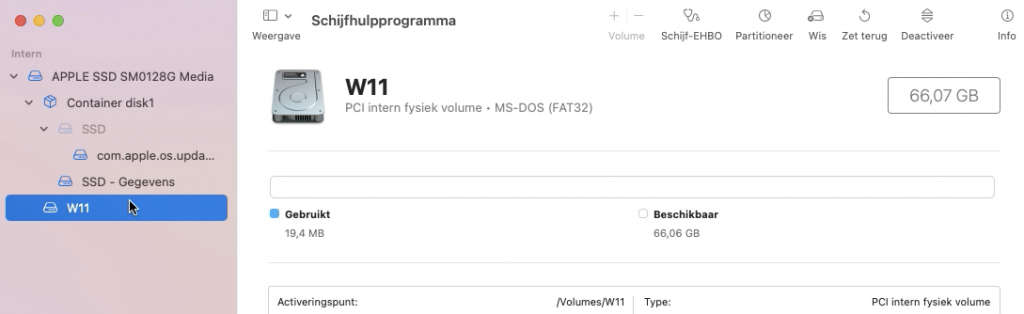
Wie Sie sehen können, ändert ein weiterer Fehler im Festplattendienstprogramm den Namen so, dass nur der erste Buchstabe des Datenträgernamens beibehalten wird… Nichtsdestotrotz können wir mit dem nächsten Schritt fortfahren und endlich Windows 11 auf unserem Mac installieren.
Installieren Sie Windows 11 auf Ihrem Mac
Für den letzten Schritt, die eigentliche Installation von Windows 11, müssen wir den Mac, auf dem Sie installieren möchten, vom USB-Laufwerk booten lassen. Dazu halten Sie beim Booten die Alt-Taste gedrückt und wählen das USB-Laufwerk aus dem Bootloader aus. Vergessen Sie nicht, zuerst das von Ihnen erstellte USB-Laufwerk in den Rechner einzulegen 🙂
Wenn alles gut geht, sollten Sie nach einiger Zeit den Bootloader sehen. Dort sehen Sie Ihre aktuelle macOS-Installation und das USB-Laufwerk, das Sie erstellt haben:
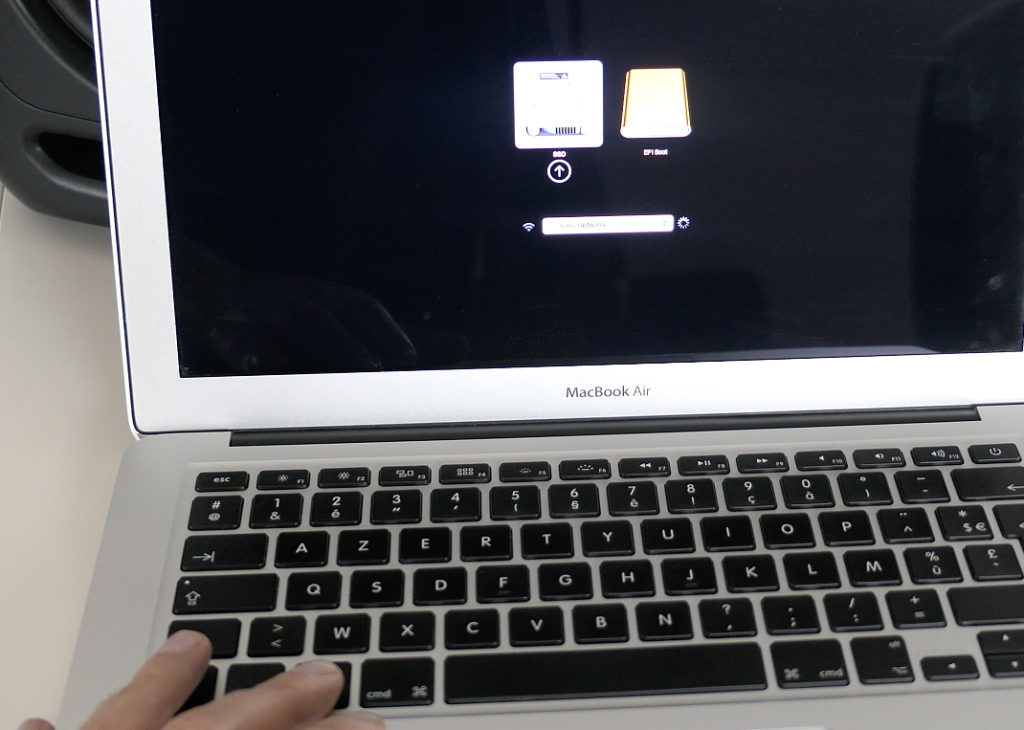
Wählen Sie hier EFI Boot, um die Installation zu starten. Zu Beginn sieht es aus wie das Windows 10-Installationsprogramm. Das macht Sinn, denn das ist es, was wir gerade starten:
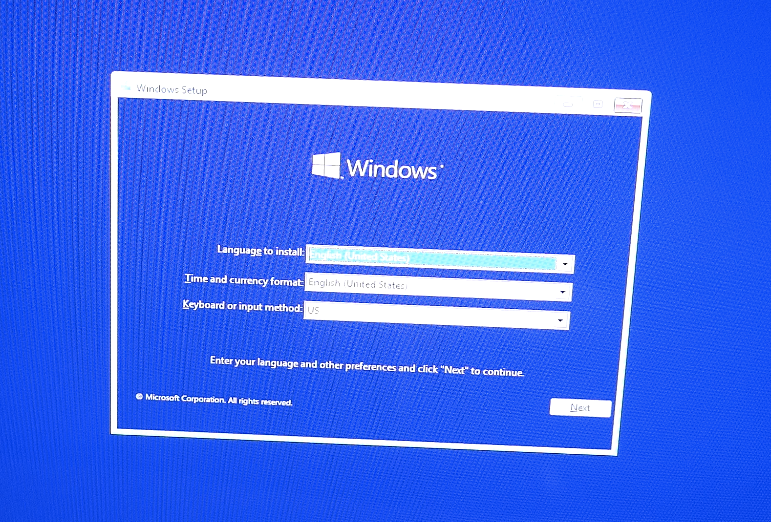
Wählen Sie die gewünschte Sprache, Region und Tastatur aus, klicken Sie auf "Weiter" und dann auf "Jetzt installieren". Auf dem nächsten Bildschirm wählen Sie "Ich habe keinen Produktschlüssel" und sobald Sie zu dem Bildschirm kommen, auf dem Sie die zu verwendende Version auswählen müssen, sehen wir stattdessen die Windows 11-Versionen:
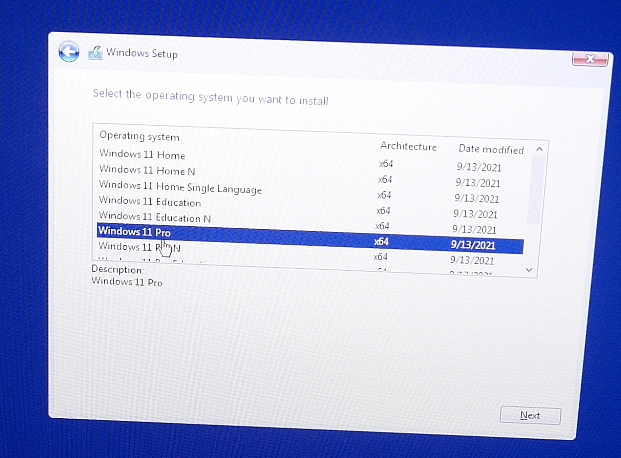
Wählen Sie hier die gewünschte Version aus und klicken Sie auf "Weiter". Wählen Sie im nächsten Bildschirm, ob Sie die Lizenz akzeptieren und fortfahren möchten. Wählen Sie dann eine benutzerdefinierte Installation (nur Windows (erweitert)). Auf dem nächsten Bildschirm müssen Sie auswählen, wo Windows 11 installiert werden soll:
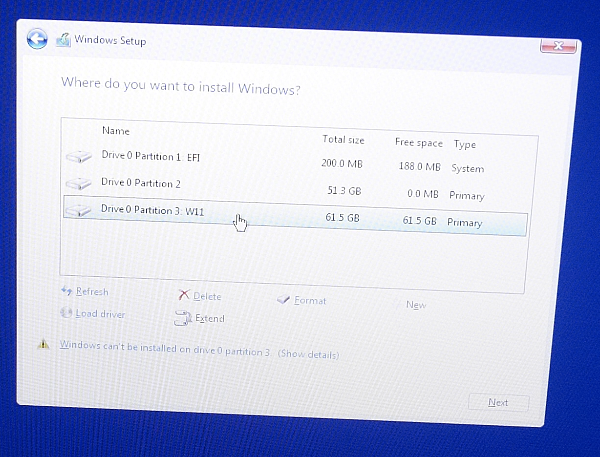
Hier haben Sie zwei Möglichkeiten:
- Wenn Sie nur Windows 11 auf Ihrem Mac haben möchten, können Sie alle hier angezeigten Volumes löschen. Klicken Sie dann auf Neu, wählen Sie es aus und klicken Sie auf Weiter.
- Wenn Sie sowohl Windows 11 als auch macOS im Dual-Boot-Modus haben möchten, wählen Sie nur das im vorherigen Schritt erstellte Volume (in meinem Fall W11) aus und klicken Sie auf Formatieren und dann auf Weiter.
Die nächsten Schritte sind ziemlich einfach und unterscheiden sich nicht von einer normalen Windows 10/11-Installation. Nach einiger Zeit sollten Sie den folgenden Dialog sehen:
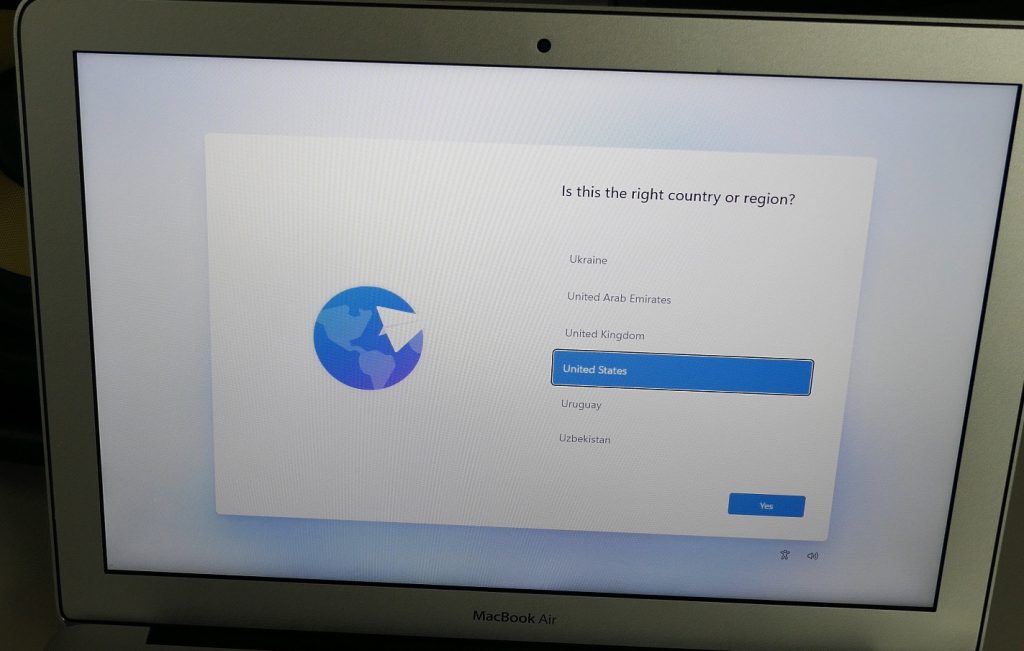
Hier müssen Sie einige grundlegende Fragen beantworten, wie z. B. Ihren Standort, das Tastaturlayout, das Netzwerk, den Benutzernamen, das Passwort und einige weitere Fragen zu Standort und Diagnoseinformationen. Nachdem Sie all diese Fragen beantwortet und ein wenig gewartet haben, sollten Sie am Ende den Windows 11-Schreibtisch auf Ihrem Mac vorfinden:
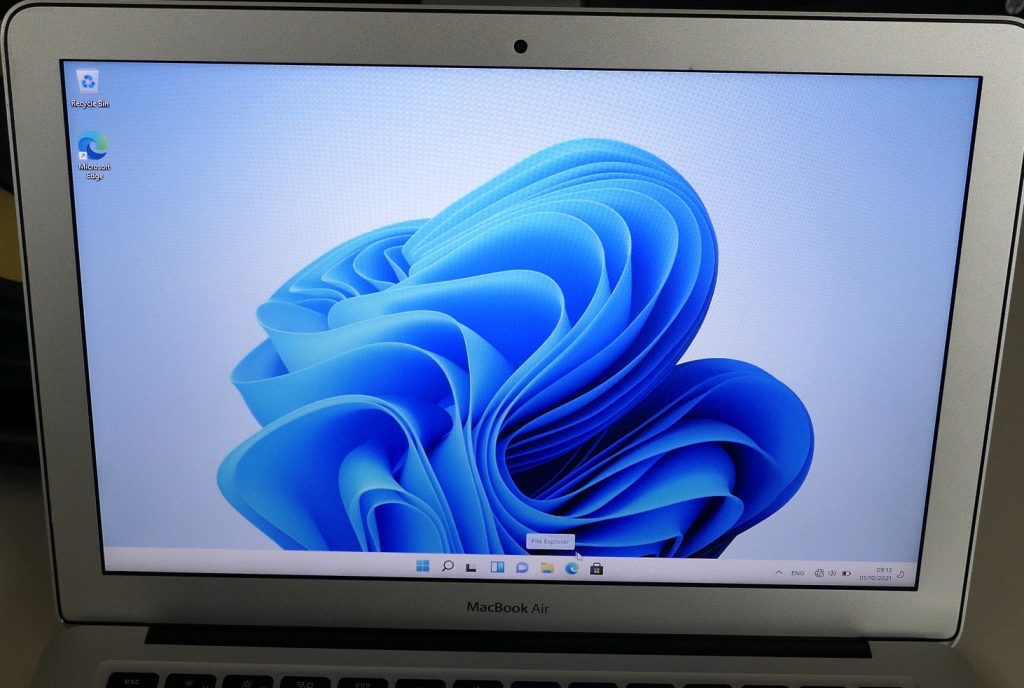
Installieren Sie alle Treiber und Tools
Obwohl Windows 11 jetzt theoretisch auf Ihrem Mac installiert ist und funktioniert, funktioniert noch nicht alles. Abhängig von Ihrem Mac-Modell und den in Windows 11 enthaltenen Treibern funktionieren einige Geräte möglicherweise noch nicht. In meinem Fall wurde zum Beispiel der drahtlose Netzwerkadapter nicht erkannt.
Genau dafür haben wir diese Treiber mit Brigadier vorbereitet. Wir können also einfach zu unserem USB-Laufwerk navigieren und Setup.exe aus dem Ordner drivers\\BootCamp starten:
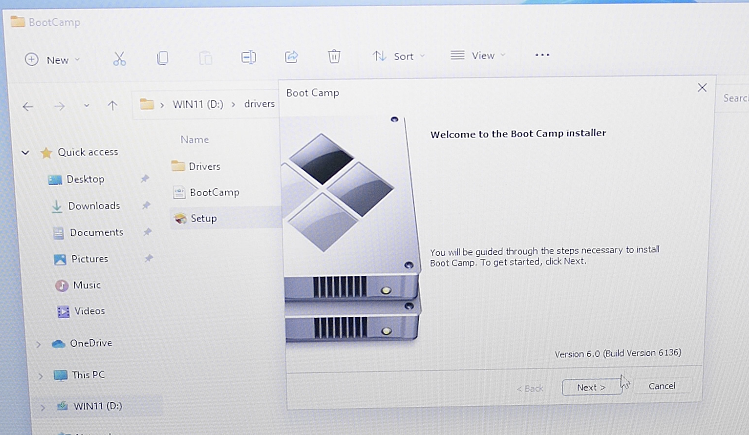
Wenn das Installationsprogramm abgeschlossen ist, klicken Sie auf Fertig stellen und wählen Sie die Option zum Neustart Ihres Geräts.
Nach dem Neustart sollten die meisten Geräte und zumindest Ihr Gerät zur Verbindung mit dem Netzwerk wieder funktionieren. Von hier aus starten wir Windows Update und stellen sicher, dass wir die neuesten Updates und eventuell noch fehlende Treiber haben:
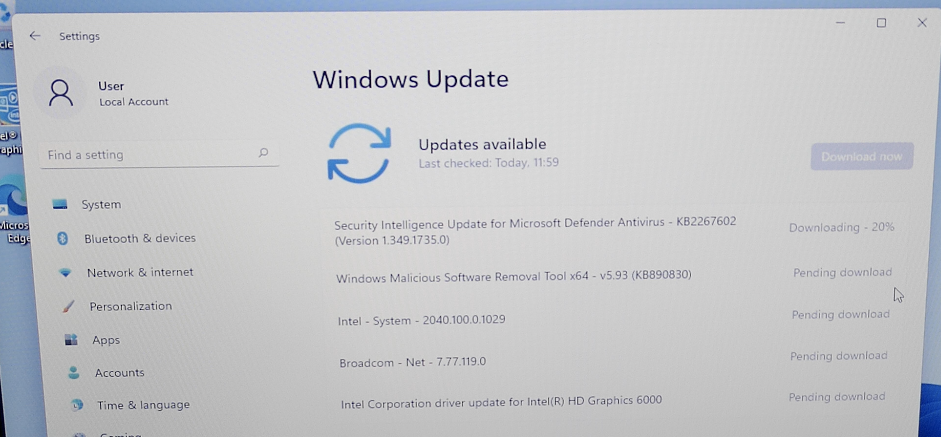
Ein weiterer Neustart später sind Sie fertig und haben einen Mac mit Windows 11!
Umschalten zwischen Windows und Mac, wenn Sie sich für eine Dual-Boot-Installation entschieden haben
Nachdem Sie alle oben genannten Schritte durchgeführt haben, startet Ihr Mac standardmäßig in Windows 11. Um (vorübergehend) wieder zu macOS zu wechseln, können Sie neu starten und die Alt-Taste gedrückt halten. Genau so, wie Sie bei der Installation von Windows 11 vom USB-Laufwerk gebootet haben.
Wählen Sie im Bootloader einfach den Namen Ihres macOS-Volumes, um von macOS zu booten, und Windows, um von Windows zu booten:
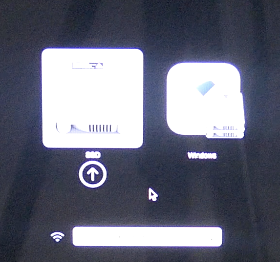
Wenn Sie ändern möchten, welches dieser beiden Betriebssysteme standardmäßig gebootet wird, können Sie macOS booten und das Dienstprogramm "Startdiskette" starten. Klicken Sie hier auf das Schloss, um Änderungen vornehmen zu können, wählen Sie das Betriebssystem aus, das Sie standardmäßig starten möchten, und klicken Sie auf "Neustart":
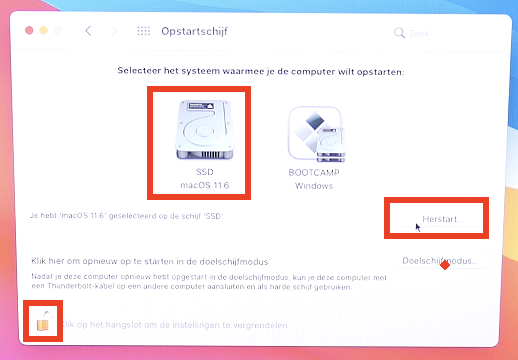
Ab hier ist das von Ihnen gewählte Betriebssystem die Standardeinstellung.