Inhaltsübersicht
Können Sie sich Ihr Leben ohne ein Smartphone vorstellen? Es ist erstaunlich, wie ein kleines Gerät es uns ermöglicht, Arbeitsaufgaben zu erledigen, mit dem hektischen Nachrichtenzyklus Schritt zu halten, mit Freunden und Familie in Kontakt zu bleiben, egal wo wir sind, und die wichtigsten Ereignisse im Leben festzuhalten. Wenn wir all diese Informationen in der Tasche haben, fühlen wir uns mächtig, aber auch verletzlich. Eines Tages können wir ein Smartphone verlieren – mit all den wichtigen Informationen und Erinnerungen, die darauf gespeichert sind. Wenn Sie dieses Schreckensszenario vermeiden möchten, müssen Sie Ihr iPhone sichern. Dazu gibt es verschiedene Möglichkeiten, und welche Sie wählen, hängt von Ihren Vorlieben und Gewohnheiten ab. In diesem Leitfaden zeigen wir Ihnen vier praktische Möglichkeiten, wie Sie Ihr iPhone auf dem MacBook sichern können. Schauen wir uns an, wie sie funktionieren.
Die gängigsten iPhone-Backup-Methoden sind iTunes*, iCloud, Finder und Software von Drittanbietern.
*iTunes ist die alte, aber sehr bequeme Methode zum Erstellen von Sicherungskopien. Alles, was Sie tun mussten, war, Ihr iPhone an den Mac anzuschließen, iTunes zu starten und den Prozess der Sicherung Ihres iPhones zu beginnen. Allerdings ist diese Methode für MacOS Catalina (2019) und neuere macOS-Versionen nicht mehr verfügbar. Als Apple iTunes abgeschafft hat, fragten sich viele Nutzer: "Wie kann ich das iPhone auf dem Mac sichern?" Nun, wenn Sie einen Mac mit macOS Mojave oder früher verwenden, können Sie Ihr iPhone immer noch mit iTunes sichern.
Hier ist die Standardmethode für die Sicherung des iPhone auf Computerhardware wie einem Mac:
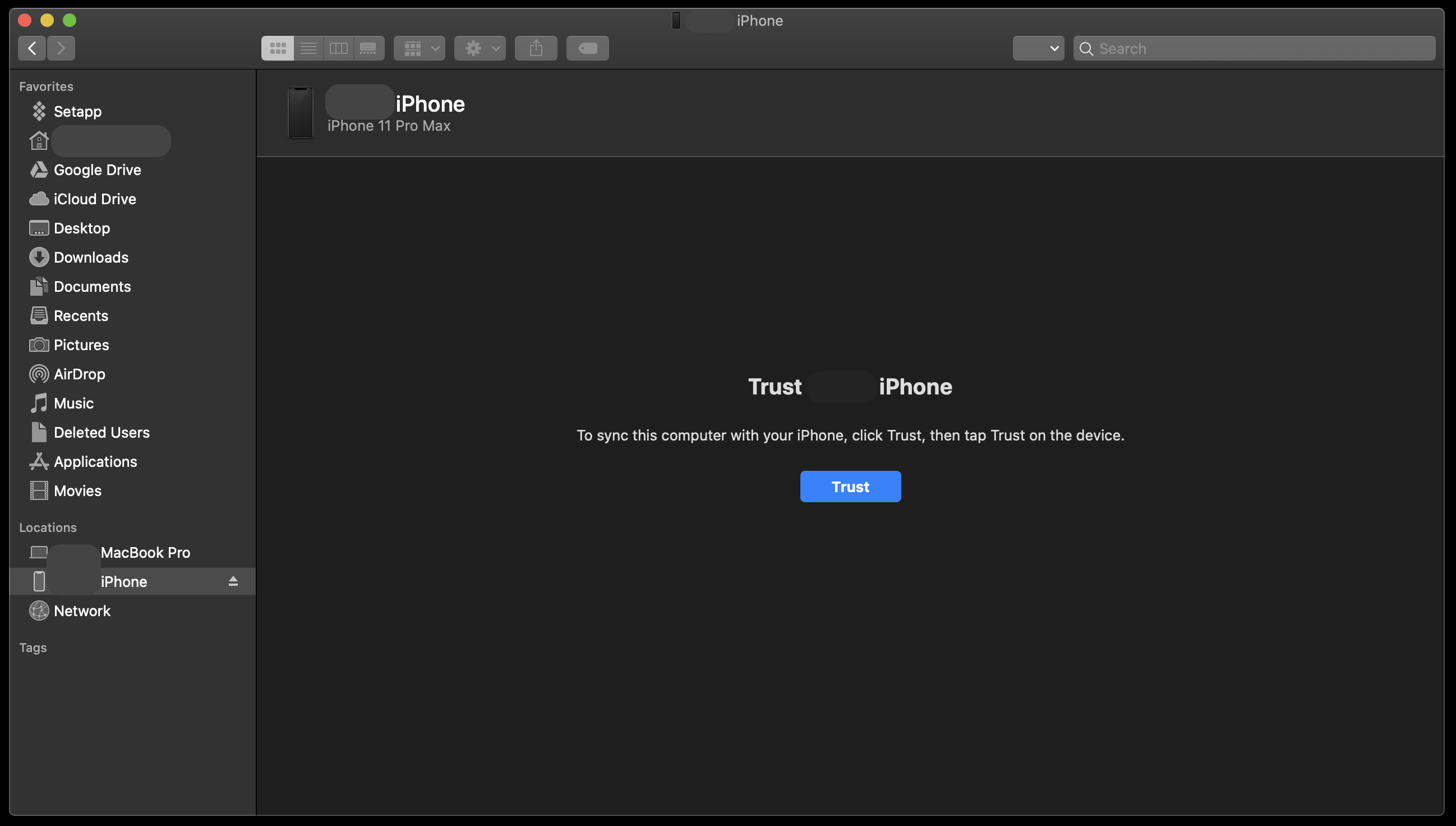
Wie man das iPhone mit iCloud auf dem Mac sichert
Zunächst sollten Sie wissen, dass Sie Ihren Mac nicht verwenden müssen, um ein iPhone-Backup mit iCloud zu erstellen; Sie können es auf Ihrem iPhone machen, ohne es anzuschließen! Folgen Sie einfach diesen Schritten:
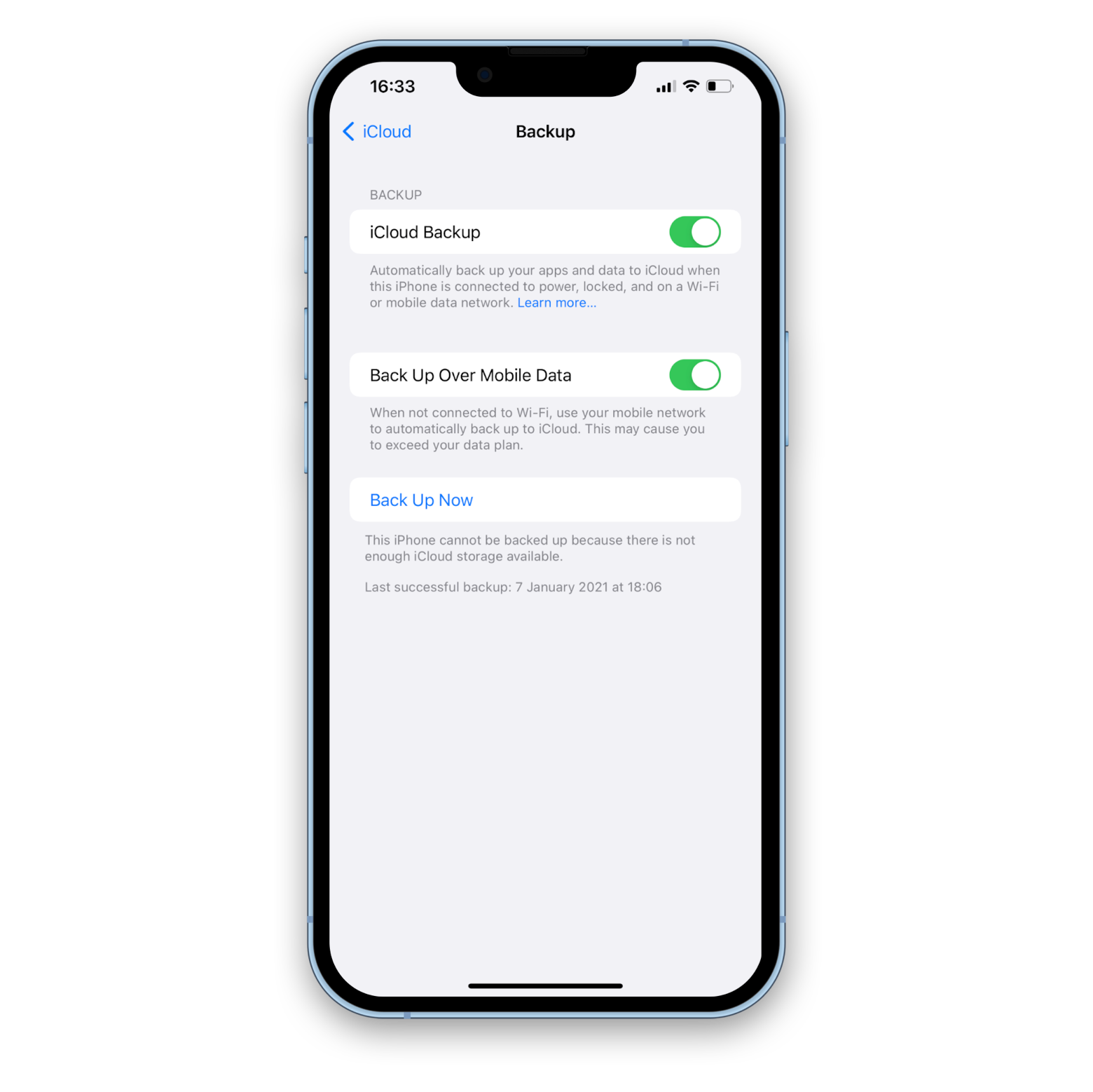
Wenn Sie Ihr iPhone nicht manuell sichern möchten, stellen Sie sicher, dass die Option "iCloud-Backup" oben auf dem Bildschirm aktiviert ist. Dadurch wird Ihr iPhone automatisch und regelmäßig gesichert, während es geladen wird.
Sie können von jedem Ort mit Wi-Fi auf Ihre Sicherungsdaten zugreifen (natürlich nur, wenn Sie Ihre Apple ID und Ihr Kennwort kennen!), und alle Ihre iPhone-Sicherungsdaten werden in der Cloud und nicht auf Ihrem Computer gespeichert, was Ihnen wichtigen Speicherplatz spart.
Allerdings erhalten Sie nur 5 GB kostenlosen iCloud-Speicher, was ein Nachteil ist. Sie müssen mehr bezahlen, wenn Sie ihn brauchen. Es ist auch wichtig zu wissen, dass iCloud-Backups nicht Ihre Musik, Wiedergabelisten oder andere Audio- oder Videoinhalte enthalten.
iPhone auf MacBook ohne iCloud sichern
Hier ist die Standardmethode für die Sicherung des iPhone auf Computer-Hardware wie einem Mac ohne iCloud:
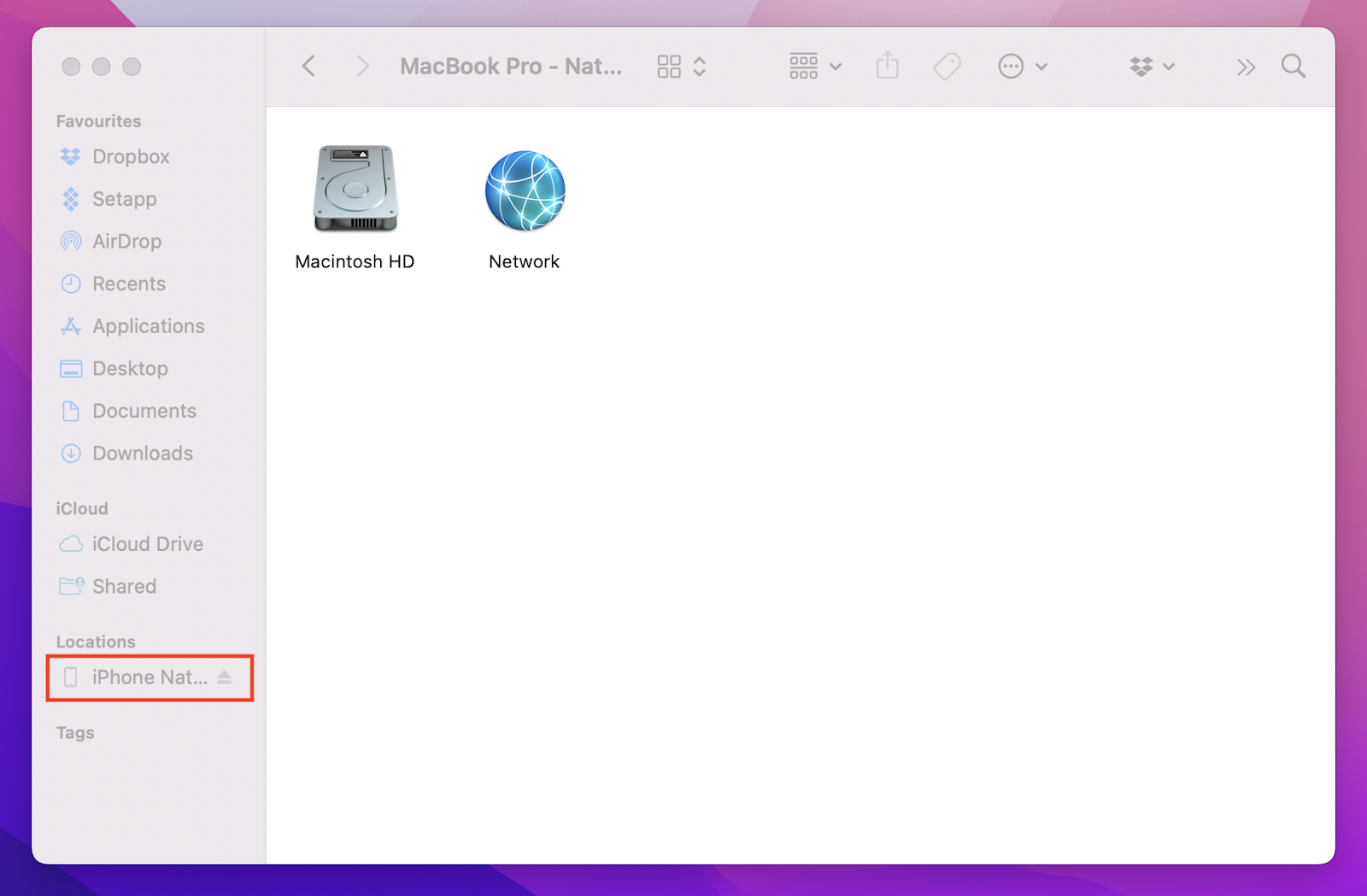
Die gute Nachricht ist, dass das Sichern des iPhones auf dem Mac immer noch so einfach ist wie das Einstecken des Geräts! Sie können die Sicherung auch verschlüsseln, wenn Sie möchten.
So sichern Sie Ihr iPhone über Wi-Fi auf dem MacBook
Sobald Sie die Synchronisierung zwischen Ihrem MacBook und Ihrem iPhone erfolgreich konfiguriert haben, können Sie die Wi-Fi-Synchronisierung aktivieren, damit Sie in Zukunft keine Kabelverbindung zwischen den beiden Geräten mehr benötigen. So geht’s:
Wenn beide Geräte mit demselben Wi-Fi-Netzwerk verbunden sind, sollten Sie nun in der Lage sein, Ihr iPhone in der Finder App auf Ihrem MacBook zu sehen.
AnyTrans ist eine flexiblere Backup-Lösung, die alle Ihre Bedürfnisse und Vorlieben erfüllt. Mit AnyTrans haben Sie zum Beispiel die Möglichkeit, zusätzlich zur Sicherung des gesamten Inhalts jedes Mal inkrementelle Backups zu erstellen. Das spart Zeit und Speicherplatz, da nur die Daten neu gesichert werden, die sich seit der letzten Sicherung geändert haben oder neu hinzugekommen sind. Wenn Sie möchten, kann AnyTrans Ihr iPhone auch täglich, wöchentlich oder monatlich automatisch aus der Ferne sichern. Dazu brauchen Sie Ihr iPhone nicht einmal aus der Tasche zu nehmen.
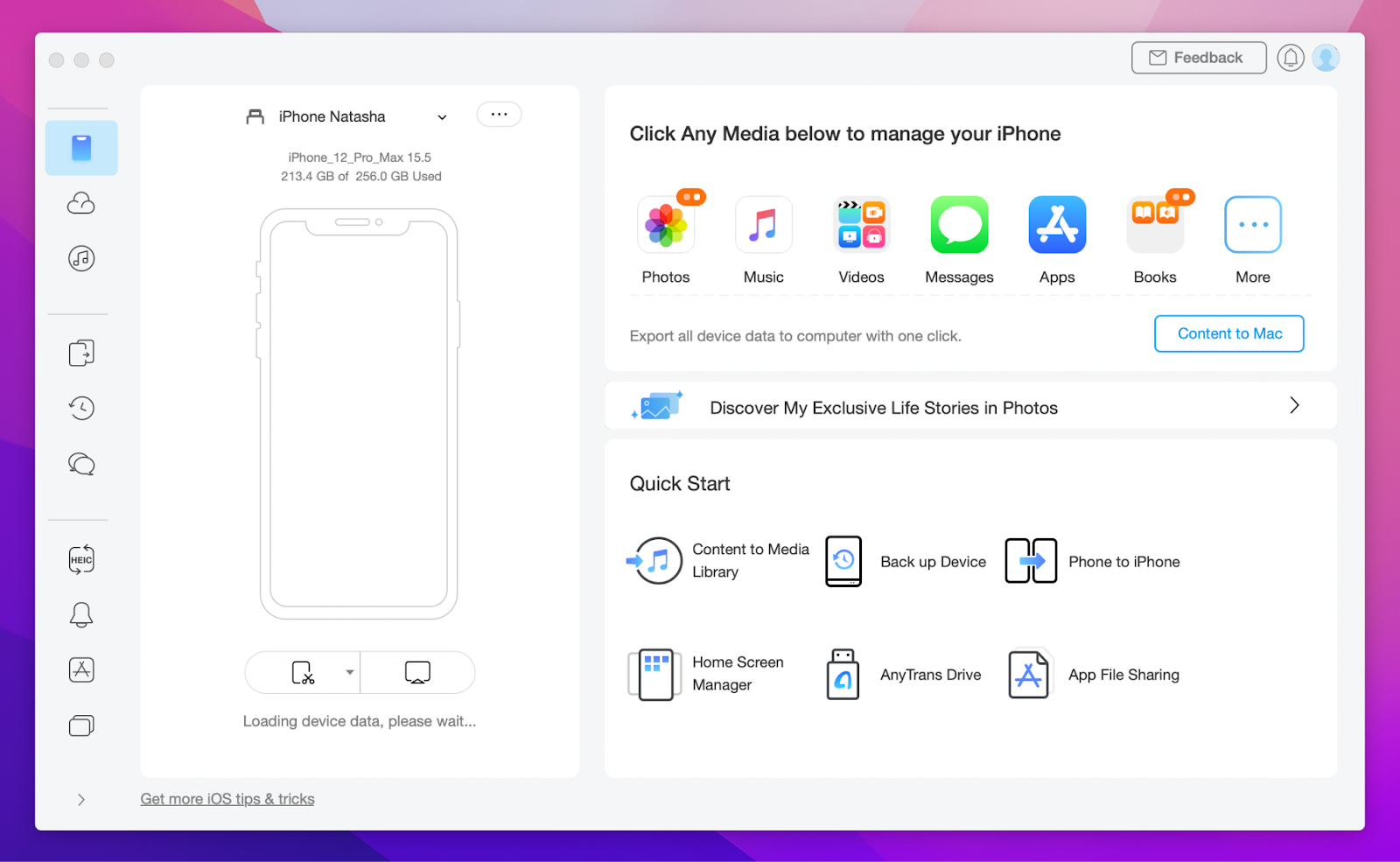
Hier erfahren Sie, wie Sie Ihr iPhone mit AnyTrans sichern können:
Warum kann ich kein Backup von meinem iPhone auf meinem MacBook erstellen?
Wenn Sie iOS-Geräte nicht mit dem Mac sichern können, versuchen Sie die folgenden Lösungen:
Wie Sie Ihre iOS-Geräte-Backups auf einem Mac wiederherstellen
Jetzt wissen Sie, wie man ein iPhone auf der Festplatte eines Computers sichert, aber wie können wir unser iPhone aus einem Backup wiederherstellen?
Wenn Sie die erste Anleitung befolgt haben und eine Sicherungskopie Ihres iPhone auf dem Mac haben, können Sie sie folgendermaßen wiederherstellen:
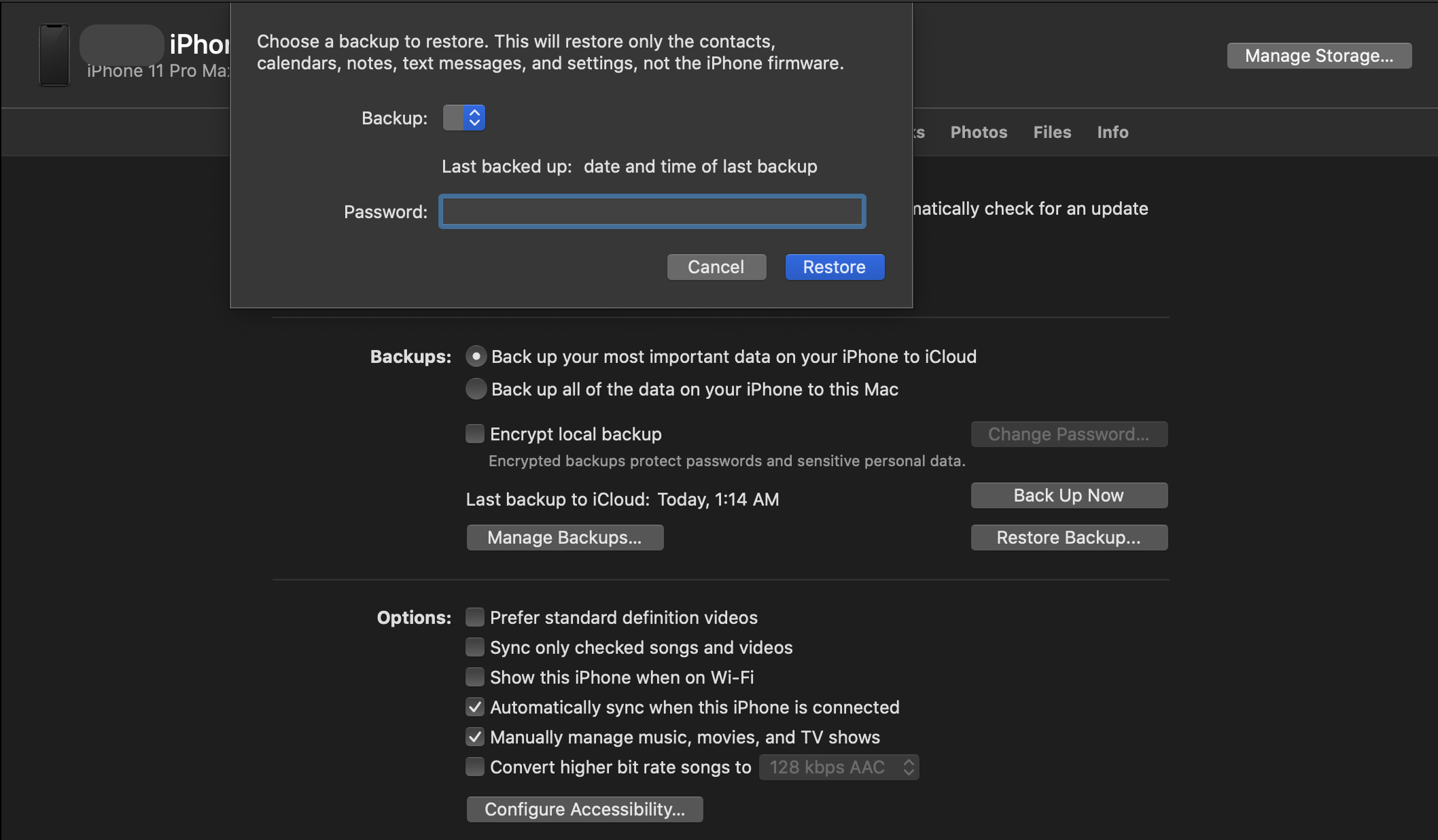
Alternativ können Sie Get Backup Pro verwenden, um Sicherungen reibungsloser wiederherzustellen.
Wenn Sie Ihr iPhone mit Get Backup Pro sichern möchten, werden Sie gefragt, welche Dateien und Ordner Sie sichern möchten. Auf diese Weise können Sie nur die wichtigsten Daten sichern und Speicherplatz sparen.
Noch besser: Mit Get Backup Pro können Sie Ihre Sicherungskopie auf jedem beliebigen Gerät wiederherstellen. Und auf diesem Gerät muss nicht unbedingt Get Backup Pro installiert sein! Es ist also ganz einfach, dort weiterzumachen, wo Sie aufgehört haben. Wählen Sie einfach die Sicherung in der linken Menüleiste aus und klicken Sie auf Wiederherstellen.
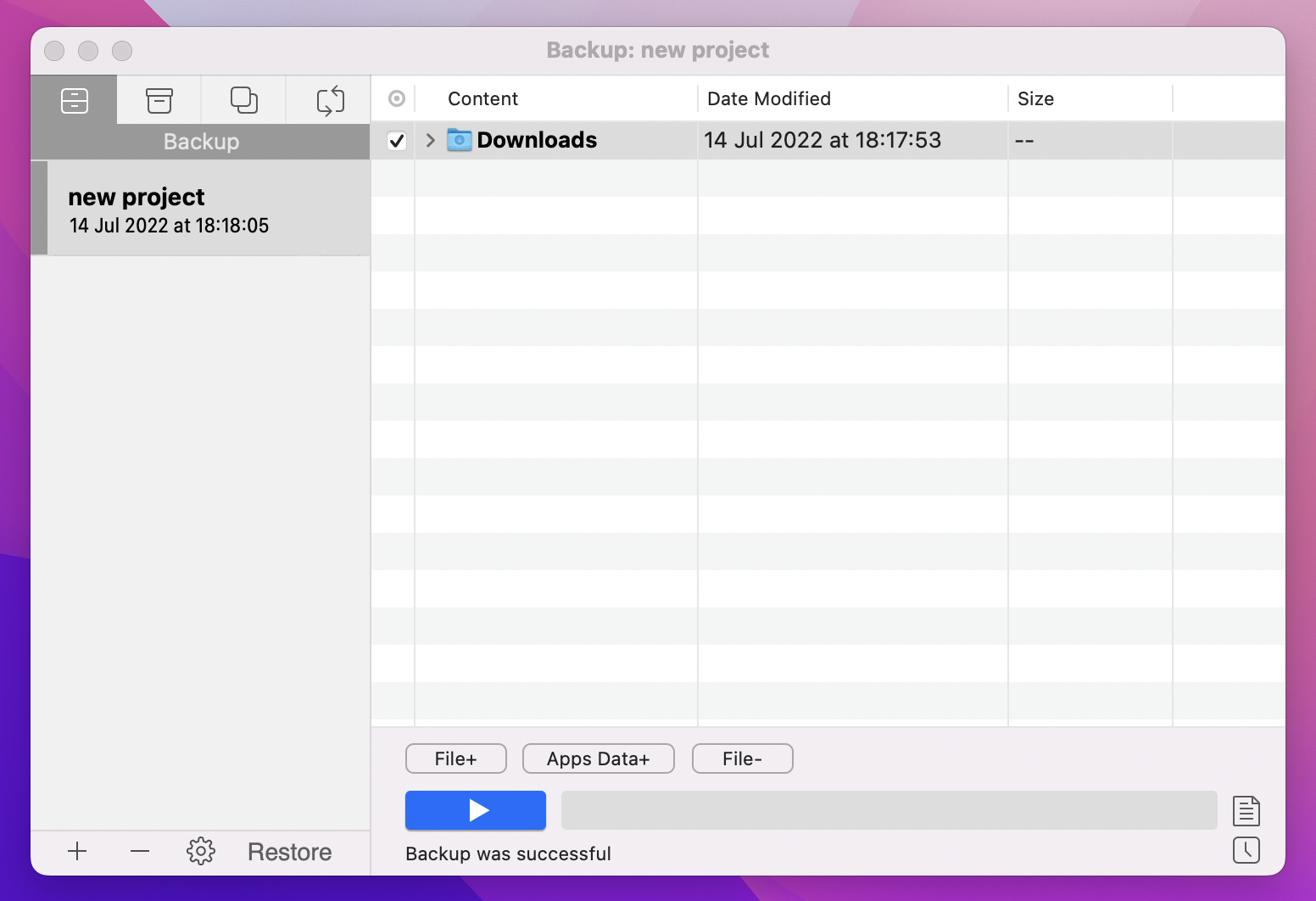
Wie man alte iPhone- und iPad-Backups auf dem Mac verwaltet
Nachdem wir nun die brennende Frage "Wie erstelle ich eine Sicherungskopie meines iPhones auf meinem Mac-Computer?" beantwortet haben, wollen wir nun besprechen, wie man diese Sicherungskopien verwaltet!
Das Verfahren wird unseren anderen Anleitungen sehr ähnlich sein, aber es gibt einige feine Unterschiede. So wird’s gemacht:
Dies löscht nur Sicherungen, die auf dem Mac gespeichert sind. Das ist auch wirklich binär; Apple lässt Sie zwar Backups von Ihrem iPhone speichern, aber der Zweck ist, ein Backup zum Wiederherstellen zu haben. Was, wenn Sie nur Daten sichern möchten? Wir empfehlen Get Backup Pro.
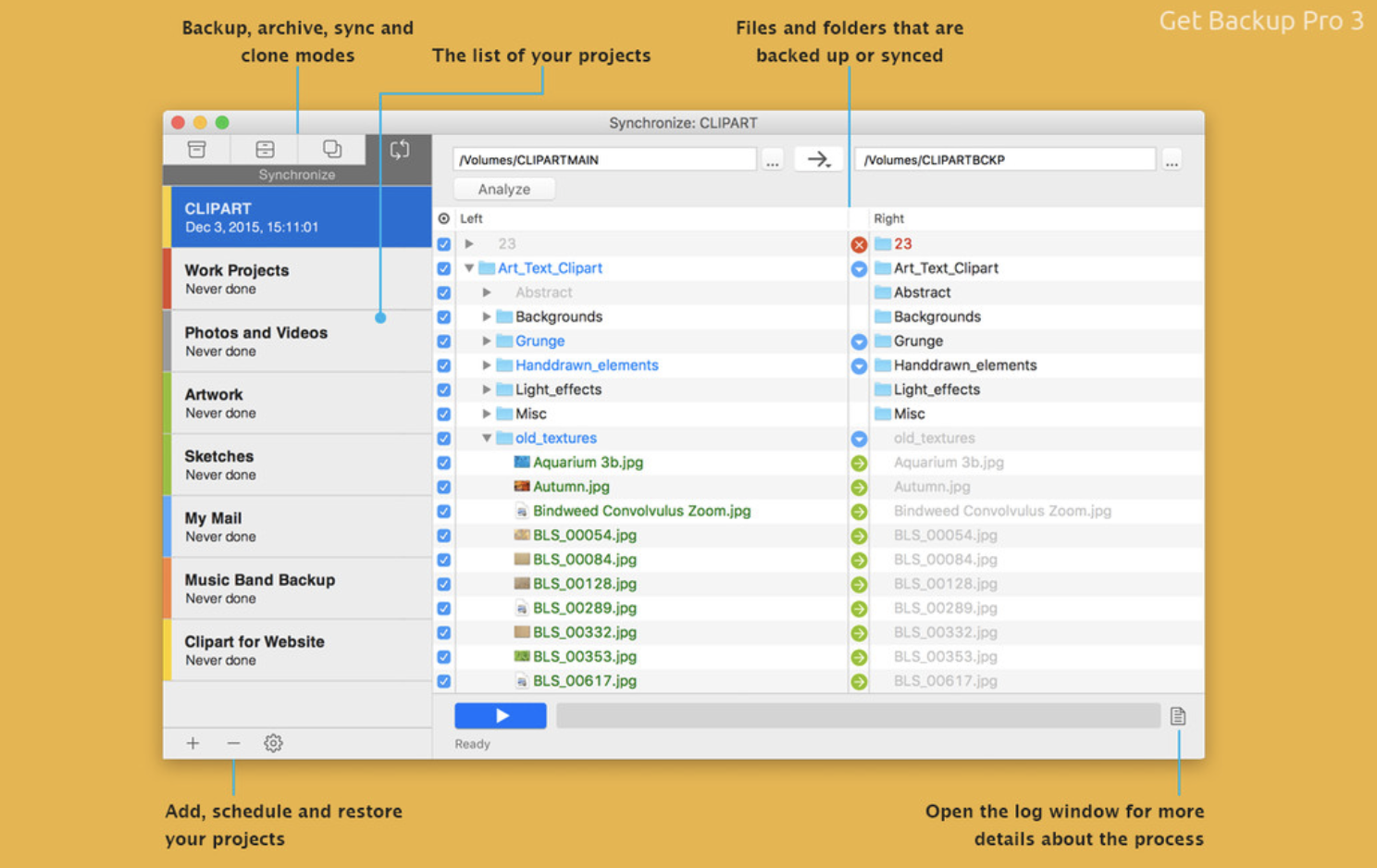
Ein weiteres häufiges Problem bei der Datensicherung ist, dass Ihr Mac zu voll wird, wenn Sie viele Sicherungen durchführen. Ja, Sie können sie manuell löschen, wie wir oben beschrieben haben. Es gibt jedoch eine viel bessere Möglichkeit, Ihren Mac sauber und ordentlich zu halten. Das ist CleanMyMac X – die App, die Millionen von Nutzern dabei hilft, nicht benötigte Daten loszuwerden und das System reibungslos laufen zu lassen.
Hier erfahren Sie, wie Sie mit CleanMyMac X Speicherplatz freimachen:
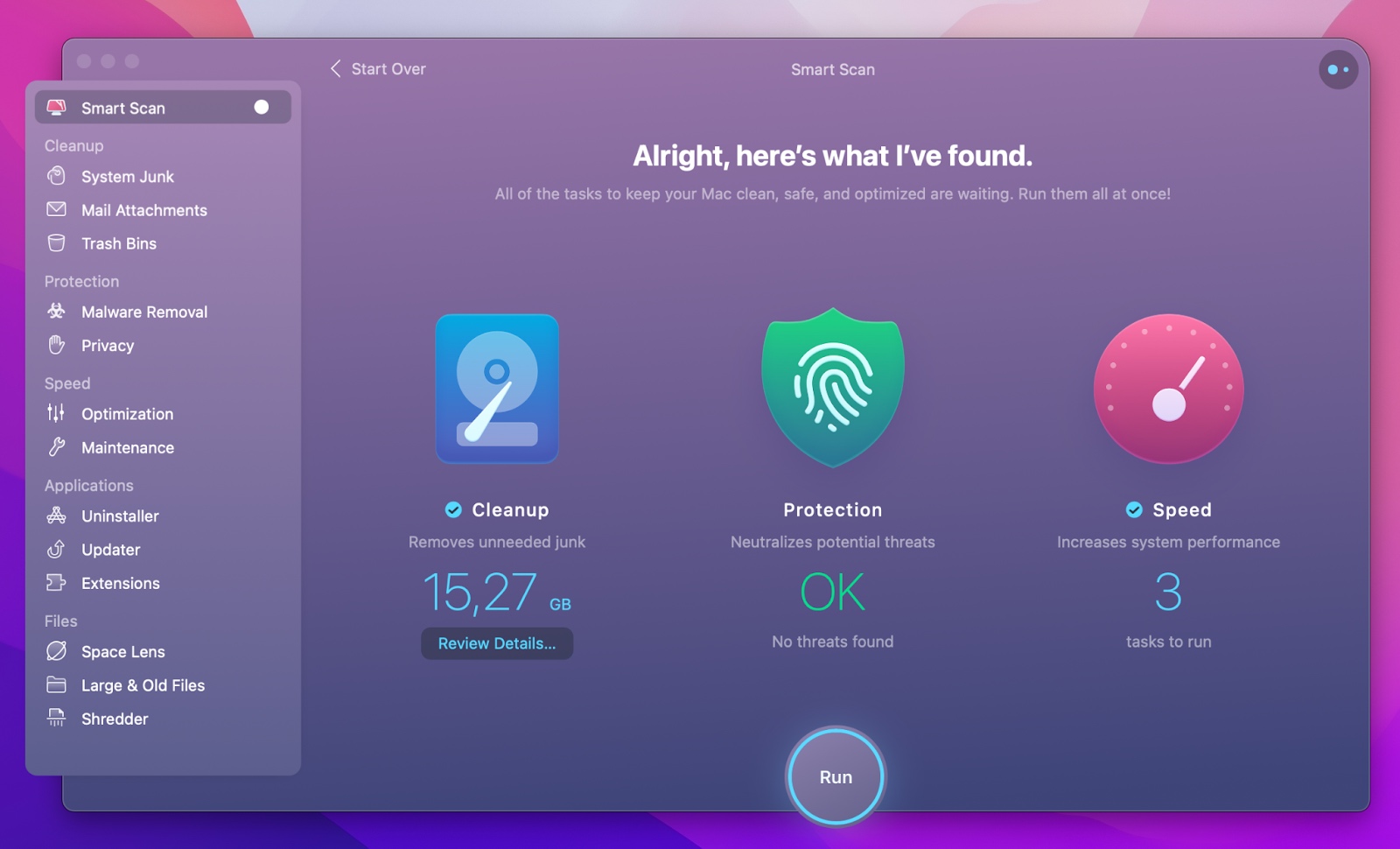
Sichere und einfache Sicherung von iOS-Geräten mit Mac
Wie Sie sehen, ist die routinemäßige Sicherung Ihres iPhones sehr wichtig, aber auch sehr einfach, vor allem, wenn Sie zuverlässige Methoden kennen. Natürlich können Sie Ihr iPhone jederzeit mit iCloud auf dem MacBook sichern. Das ist super einfach. Wenn Sie sich jedoch dafür entscheiden, iOS-Backups in iCloud zu erstellen, verlieren Sie möglicherweise den Zugriff auf Ihre Dateien, wenn Sie sie löschen. Darüber hinaus erhalten Sie nur 5 GB kostenlosen iCloud-Speicher, was ein Nachteil ist. Sie müssen mehr bezahlen, wenn Sie ihn brauchen. Es ist auch wichtig zu wissen, dass iCloud-Backups keine Musik, Wiedergabelisten oder andere Audio- oder Videoinhalte enthalten.
Zum Glück gibt es Apps wie Get Backup Pro, AnyTrans und CleanMyMac X, mit denen Sie Ihre Daten immer sicher aufbewahren können, ganz gleich, ob Sie sie auf ein anderes Gerät übertragen möchten oder ein unvorhergesehenes Problem mit Ihrem aktuellen Gerät auftritt. Mit der Setapp-Mitgliedschaft, die Ihnen den Zugang zu 240 Apps ermöglicht, können Sie alle in diesem Artikel genannten Tools und noch mehr nutzen. So können Sie experimentieren und auswählen, was für Sie am besten funktioniert. Testen Sie Setapp 7 Tage lang kostenlos!