Numbers ist eine hervorragende Tabellenkalkulationsanwendung von Apple. Mit Unterstützung für Tabellen, Bilder und sogar Apple Pencil-Zeichen umgeht es alle traditionellen Tabellenkalkulationsbeschränkungen und schafft eine wirklich flexible und nützliche Arbeitsumgebung. Wenn Tabellenkalkulationen als Medium einen Neustart bekämen, ist es durchaus möglich, dass Numbers dem etablierten Microsoft Excel weit voraus wäre.
Wenn Sie jedoch Numbers (Tabellenkalkulation) verwenden, müssen Sie auch mit Personen zusammenarbeiten, die Excel für Mac oder PC verwenden. Wie öffnen Sie dann eine Numbers Datei in Excel oder konvertieren Sie .numbers in Excel, ohne Ihren Arbeitsablauf zu unterbrechen? Es könnte einfacher sein, als Sie denken — der Prozess wird unten Schritt für Schritt beschrieben. Aber sehen wir uns erst einmal an, warum so viele Leute Numbers Tabellenkalkulationen den Excel-Tabellen vorziehen
Die Vorteile der Verwendung von Numbers Mac
Wie bereits erwähnt, ist Numbers eine von Apple entwickelte Tabellenkalkulationslösung. Im Gegensatz zu Mac Excel ist Numbers völlig kostenlos, aber in keiner Weise weniger leistungsfähig:
- Numbers Dateien unterstützen Vorlagen, sodass Sie sofort mit einem ansprechenden Projekt beginnen können
- Hunderte von Funktionen und Formeln machen Numbers Berechnungen einfach
- Bearbeitbare Diagramme, die aus über 700 Formen erstellt werden, sorgen dafür, dass Ihre Daten immer gut lesbar sind, egal ob in einer Präsentation oder für den internen Gebrauch
- Schöne Numbers Apps für Mac, iPhone und iPad ermöglichen es Ihnen, Ihre Informationen überallhin mitzunehmen
- Mit dem Apple Pencil können Sie Ihre Numbers Daten wunderbar mit Anmerkungen versehen
- Integrierte Optionen für die Zusammenarbeit helfen Teams, weltweit auf der gleichen Seite zu bleiben
Darüber hinaus sollten Sie keine Probleme mit Fragen wie dem Öffnen einer Numbers-Datei in Excel haben —, denn Microsoft Excel und Apple Numbers sind großartige Begleiter mit austauschbaren Funktionen.
Wie konvertiert man Numbers in Excel?
Bevor Sie sich mit der genauen Konvertierung von Numbers in Excel befassen, sollten Sie zunächst überlegen, ob Sie dies überhaupt tun müssen. Wenn Ihr Kollege Ihnen eine Mac Excel-Datei (.xls oder .xlsx) schickt, können Sie diese einfach in Numbers öffnen, wobei alle Excel-Formatierungen beibehalten werden, und sie dann als dieselbe Excel-Datei speichern, sobald Sie fertig sind.
Wenn Sie die Originaldatei in Numbers erstellen und dann in Excel konvertieren müssen, können Sie einfach die native Exportfunktion verwenden:
- Wählen Sie in Numbers Datei ➙ Exportieren nach ➙ ExcelSie können eine Numbers Tabellenkalkulation auch über iCloud auf jedem System in Excel konvertieren, wenn Sie nicht die Numbers Mac-Version verwenden:
- Öffnen Sie Ihre Tabellenkalkulation in der iCloud-Version von Numbers
- Klicken Sie auf das Schraubenschlüssel-Symbol mit der Bezeichnung "Numbers Tools anzeigen".
- Wählen Sie "Kopie laden
- Wählen Sie Excel
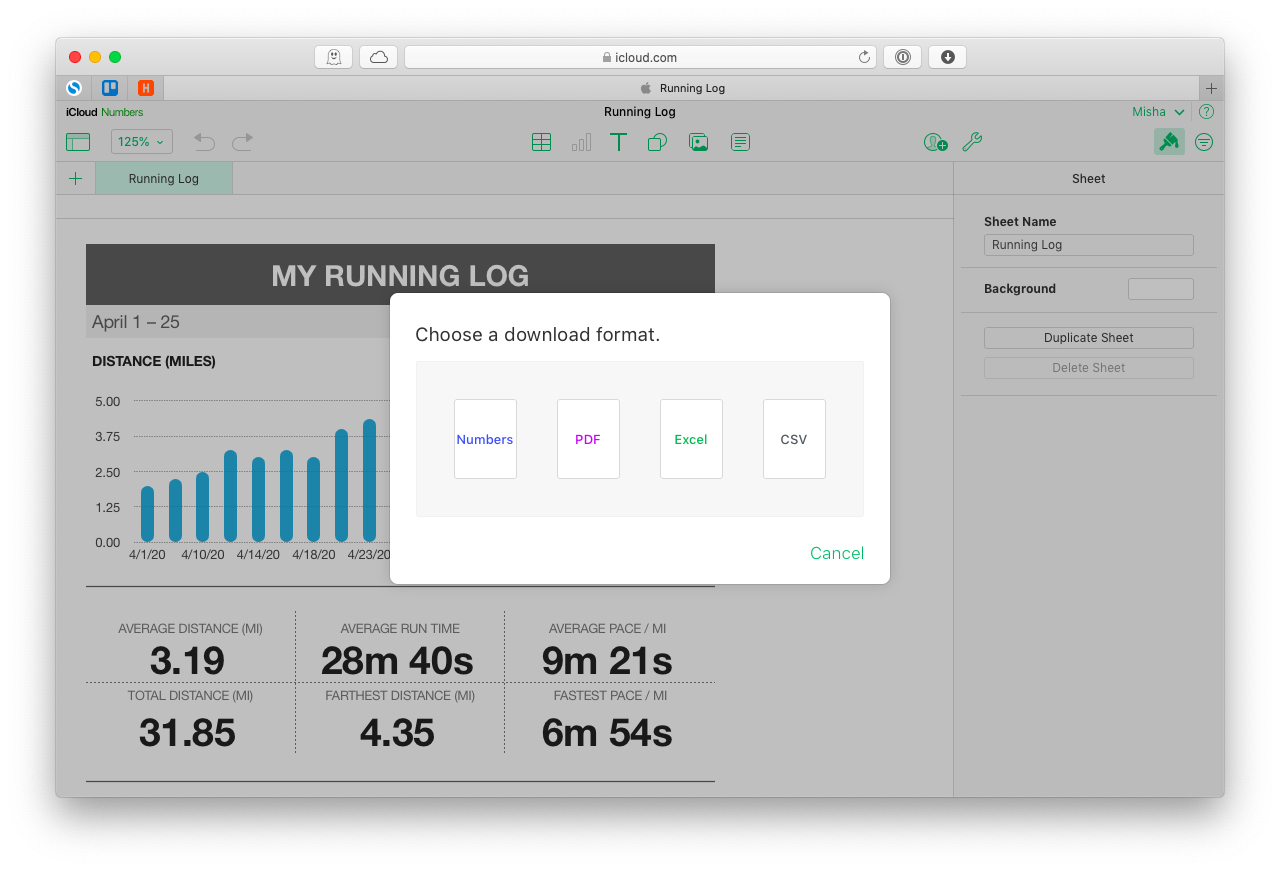
Welche Numbers Funktionen sind mit Excel kompatibel?
Auch wenn Numbers bei allen grundlegenden Tabellenkalkulationsfunktionen im Allgemeinen mit Excel kompatibel ist, handelt es sich dennoch um zwei verschiedene Softwareanwendungen, die sich daher zwangsläufig in einigen Teilen ihrer Funktionalität unterscheiden.
Was können Sie also erwarten, damit es richtig funktioniert, und wo könnten Sie auf Schwierigkeiten stoßen?
- Tabelleneigenschaften (z. B. Spaltenbreite, eingefügte Gleichungen, zusammengefügte Zellen) werden sowohl in Mac Excel als auch in Numbers unterstützt.
- Formatierung (z. B. Zellfüllung, ausgeblendete Zeilen, Ausrichtung) und Zelltyp (z. B. Währungsformat, Textformat, Datums-/Zeitformat) werden ebenfalls unterstützt, mit Ausnahme des Buchhaltungsformats
- Fast alle Diagrammeigenschaften und Diagramme werden in beiden Anwendungen gleich gut angezeigt.
- Einige Blatteigenschaften funktionieren nicht in Numbers Mac (z. B. Hintergrund, gesperrte Zellen, Seitenumbrüche)
- Datenmanipulation (z. B. Datenvalidierung, Pivot-Tabellen) wird in Numbers nicht unterstützt
- Würfel- und Datenbankfunktionen funktionieren nicht in Numbers, aber Datum und Uhrzeit sowie logische Funktionen schon
- Nachschlage- und Referenzfunktionen sowie mathematische und trigonometrische Funktionen verursachen keine Probleme, aber einige Statistik- und Textfunktionen können nicht funktionieren.
Je komplexer Ihre Tabellenkalkulationen sind, desto größer ist die Wahrscheinlichkeit, dass etwas nicht richtig von Numbers nach Excel übertragen wird. Wenn Sie also mit einem Team gleichzeitig mit zwei Produkten arbeiten und zusammenarbeiten, ist es besser, sich an einigermaßen akzeptierte Funktionen zu halten. Oder Sie entscheiden sich einfach für eines der Produkte: Zum Glück sind sowohl Numbers als auch Excel für Mac großartige Anwendungen, die sowohl auf dem Desktop als auch online Funktionen für die Zusammenarbeit bieten.
Wie man Text aus einem Bild extrahiert
Da Sie nun wissen, wie Sie Numbers-Dateien in Excel öffnen können, werden Sie vielleicht auch andere Konvertierungsprobleme bemerken. Zum Beispiel, wie man Text aus Bildern und PDFs auf Ihrem Mac extrahiert, egal ob es sich um Quittungen oder signierte und gescannte Dokumente handelt. Die Antwort ist, dass Sie ein leistungsstarkes OCR-Dienstprogramm (optische Zeichenerkennung) benötigen.
Prizmo ist eine führende OCR-App für Mac, die eines der besten Scan- und Optimierungswerkzeuge der Welt bietet. Machen Sie einfach ein Foto oder scannen Sie ein beliebiges Dokument (in einer der 23 unterstützten Sprachen), und Sie können den Text suchen, bearbeiten und herauskopieren.
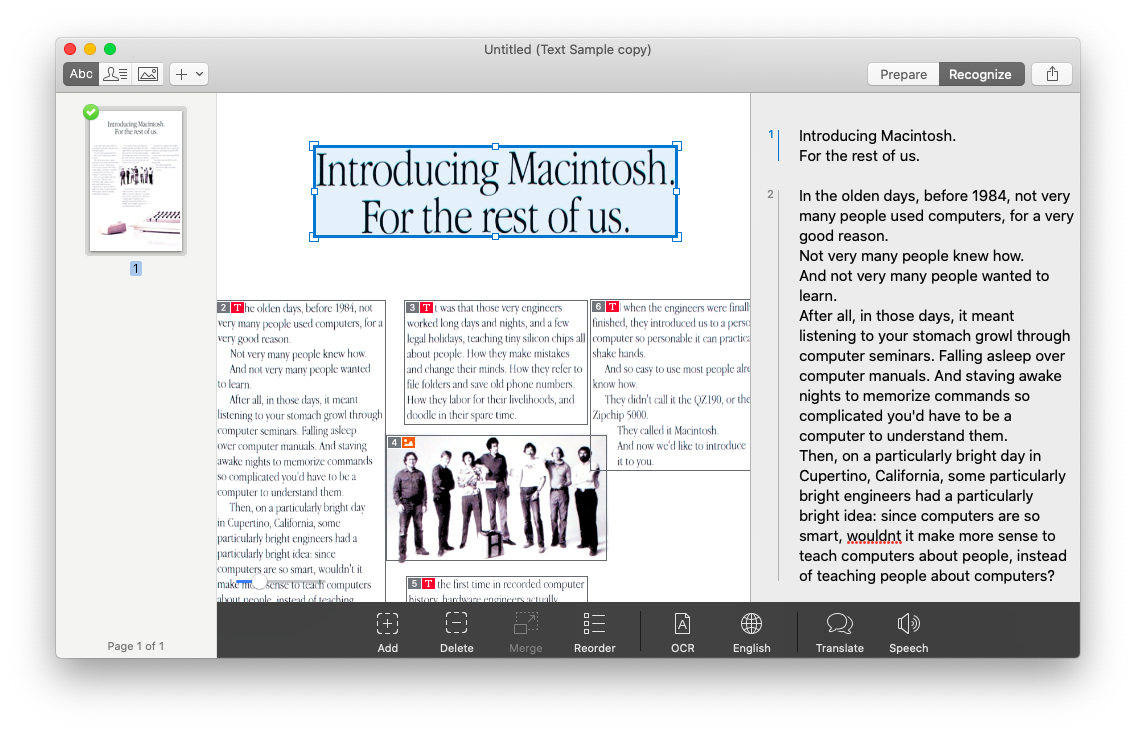
Darüber hinaus bietet Prizmo ein nahtloses Toolkit für die Korrektur gescannter Bilder — Geraderichten der Perspektive, Zuschneiden und Glätten für perfekte Ergebnisse. Vergessen Sie die Zeiten, in denen Sie einen hochwertigen Scanner brauchten: Ihr Telefon und Prizmo können im Handumdrehen eine viel bessere Arbeit leisten! Außerdem kann Ihnen die App den Text in 26 Sprachen und mit mehr als 90 Stimmen vorlesen. Der Austausch von Dateien mit Kollegen ist dank der nativen Evernote-, Dropbox- und Google Drive-Integration ebenfalls einfach.
Wie Sie PDF-Dateien direkt auf Ihrem Mac bearbeiten können
Ein weiteres großes Problem im Arbeitsalltag ist die Bearbeitung unzähliger PDF-Dateien, die uns begegnen, von Verträgen über Rechnungen bis hin zu Präsentationen. All diese Dokumente müssen unterschrieben werden, Seiten müssen neu angeordnet oder gelöscht werden, persönliche Informationen müssen geschwärzt, Kommentare und Anmerkungen hinzugefügt werden und so weiter. PDF ist zwar das beliebteste Dokumentformat, aber die Bearbeitung ist immer noch nicht so einfach, wie sie sein sollte. Es sei denn, Sie verwenden Nitro PDF Pro.
Nitro PDF Pro ist ein leistungsstarker PDF-Editor und ein wahres Juwel der Dokumentenkorrektur. Mit ihm können Sie Bilder hinzufügen, löschen oder die Größe ändern, neuen Text eingeben, Dokumente unterschreiben, Seitenzahlen und Fußzeilen einrichten und vieles mehr. Um Ihre Dokumente zu schützen, können Sie in Nitro PDF Pro Passwörter festlegen und sogar PDFs verschlüsseln, um Benutzer mit digitalen IDs zu autorisieren. Um den Arbeitsablauf zu beschleunigen, speichern Sie die häufig verwendeten Elemente in der Nitro PDF Pro-Bibliothek und ziehen Sie sie später einfach per Drag & Drop in ein beliebiges Dokument.
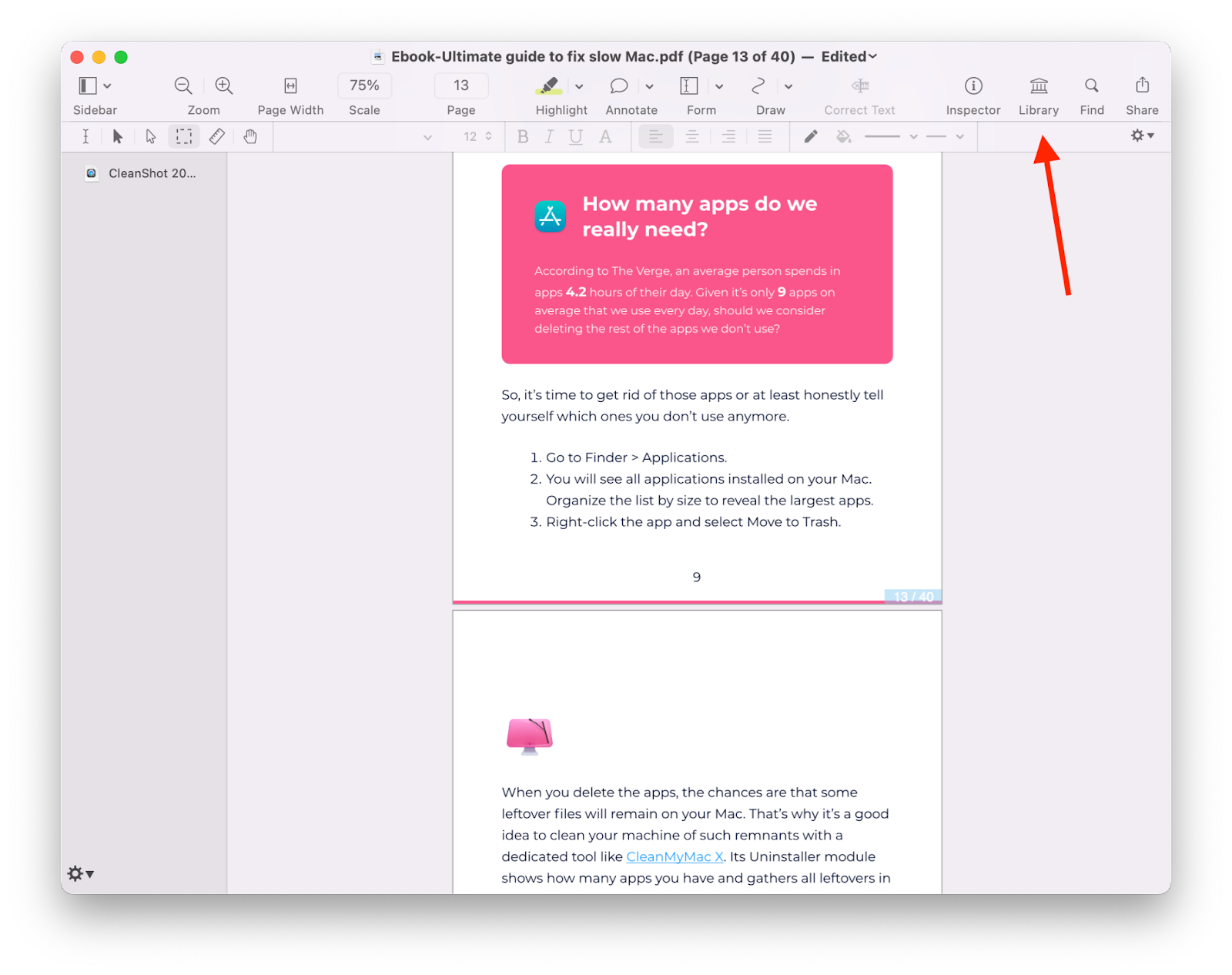 Wie Sie sehen, müssen Sie, wenn Sie Numbers mögen, nicht unbedingt Excel auf dem Mac verwenden, sondern können Excel-Dokumente direkt in Numbers bearbeiten und über den Export als .xls oder .xlsx speichern. Und auch Numbers in iCloud funktioniert auf diese Weise. Für andere Dokumente, die als Bilder vorliegen, verwenden Sie die leistungsstarke OCR-Funktion von Prizmo, um sie zu bearbeiten. Und wenn es um PDFs geht, gibt es keine bessere Lösung als Nitro PDF Pro.
Wie Sie sehen, müssen Sie, wenn Sie Numbers mögen, nicht unbedingt Excel auf dem Mac verwenden, sondern können Excel-Dokumente direkt in Numbers bearbeiten und über den Export als .xls oder .xlsx speichern. Und auch Numbers in iCloud funktioniert auf diese Weise. Für andere Dokumente, die als Bilder vorliegen, verwenden Sie die leistungsstarke OCR-Funktion von Prizmo, um sie zu bearbeiten. Und wenn es um PDFs geht, gibt es keine bessere Lösung als Nitro PDF Pro.
Das Beste daran ist, dass Sie sowohl Prizmo als auch Nitro PDF Pro sieben Tage lang absolut kostenlos über Setapp erhalten, eine Plattform mit mehr als 230 einzigartigen Mac- und iPhone-Apps, Dienstprogrammen und Tools für fast alles, was Sie jemals tun wollten, von der Kalibrierung Ihres Sounds (Boom 3D) über die Erstellung einer Bilanz Ihrer Wohnung (Home Inventory) bis hin zum blitzschnellen Austausch von Dateien (Dropshare). Probieren Sie all diese Programme eine Woche lang kostenlos aus — – warum nicht!