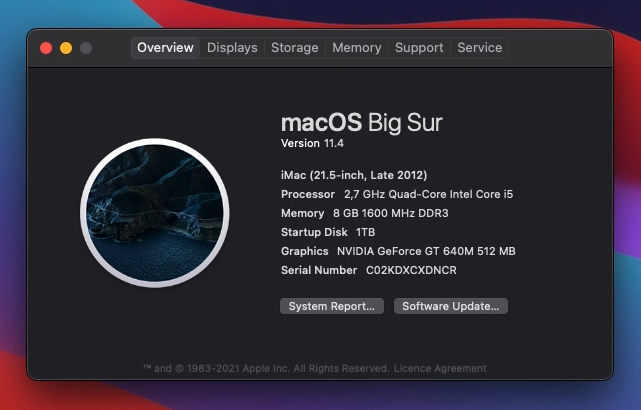Inhaltsübersicht
Apple stellt oft die Unterstützung für neuere macOS-Versionen für ältere Hardware ein. Selbst wenn diese Hardware durchaus in der Lage wäre, die neue Version auszuführen, haben Sie Pech und können die neue Version nicht auf unterstützte Weise installieren. Glücklicherweise gibt es in den meisten Fällen eine Umgehung oder einen Patch, um die neue Version zum Laufen zu bringen. In diesem Artikel zeige ich, wie man ein bootfähiges USB-Laufwerk erstellt, das die Installation von macOS Big Sur auf nicht unterstützten Modellen ermöglicht. Dies ermöglicht sowohl eine Neuinstallation als auch ein Upgrade.
Einführung
Es ist nie schön zu hören, dass eine neue Version von macOS auf Ihrem Mac nicht mehr unterstützt wird. Vor allem dann nicht, wenn aus den Systemspezifikationen klar hervorgeht, dass er über genügend Ressourcen verfügt, um diese nicht unterstützte Version auszuführen. Apple hat seine Gründe, die Unterstützung für ältere Modelle einzustellen. Es erfordert einfach eine Menge zusätzlicher Arbeit und es motiviert die Leute, neue Hardware zu kaufen.
In einigen Fällen gibt es echte Hardwarebeschränkungen. Zum Beispiel ist seit Mojave eine Metal-unterstützte Grafikkarte erforderlich. Oder Sie haben einfach nicht genug RAM oder eine zu langsame CPU. In diesem Fall ist es zwar immer noch möglich, die nicht unterstützte Version zu installieren, aber Sie werden mit den Ergebnissen nicht zufrieden sein.
Patching-Hintergrund
Um eine gepatchte Big Sur-Installation zu erhalten, gibt es mehrere Möglichkeiten. Für diesen Artikel werde ich MicroPatcher von BarryKN (https://github.com/barrykn/big-sur-micropatcher) verwenden. Alternativ dazu gibt es auch Big Mac (https://github.com/StarPlayrX/bigmac).
Diese Patcher erfordern eine ganze Menge Lesearbeit und Überlegungen, um am Ende ein geeignetes USB-Laufwerk für die Installation zu erhalten. Glücklicherweise gibt es auch den MicroPatcherAutomator (https://github.com/moosethegoose2213/automator-for-barrykn-micropatcher). Dieses Projekt vereinfacht die Arbeit erheblich und stellt eine grafische Benutzeroberfläche zur Verfügung, die zur Erstellung der Medien verwendet werden kann.
Vorbereiten des USB-Laufwerks
Für die Installation benötigen Sie ein USB-Laufwerk mit mindestens 16 GB. Stecken Sie das Laufwerk ein und starten Sie das Festplattendienstprogramm. Wählen Sie im Festplattendienstprogramm die Option "Alle Geräte anzeigen":
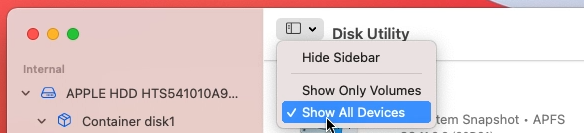
Wählen Sie Ihr USB-Laufwerk auf der linken Seite aus und klicken Sie dann im oberen Menü auf "Löschen":
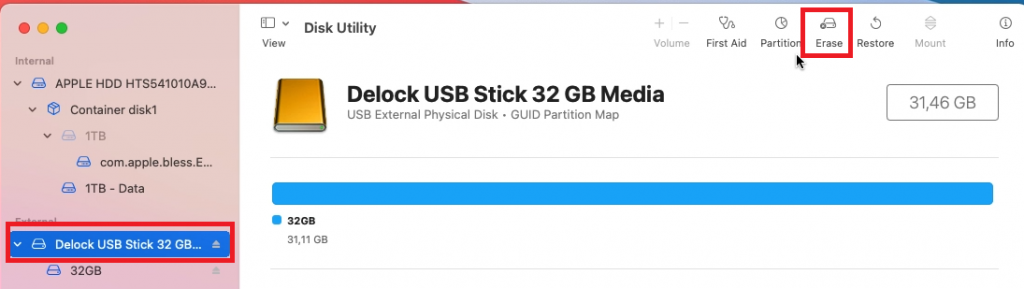
Wählen Sie einen Namen für das Laufwerk, Mac OS Extended (Journaled) als Dateisystem und GUID als Partitionsschema. Klicken Sie dann auf Löschen.
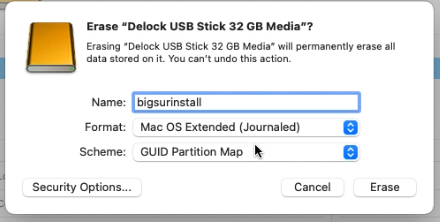
Wenn alles gut geht, sollte Ihr USB-Laufwerk vorbereitet sein und Sie sind bereit für den nächsten Schritt.
MicroPatcherAutomator herunterladen und ausführen
Nun, da das USB-Laufwerk vorbereitet ist, können wir das Tool herunterladen, das wir für den Rest des Prozesses verwenden werden.
Laden Sie die neueste Version des Tools unter folgendem Link herunter: https://github.com/moosethegoose2213/automator-for-barrykn-micropatcher/releases/download/v2.0/MicropatcherAutomator.dmg und öffnen Sie die DMG-Datei nach dem Herunterladen.
Wenn sich die DMG öffnet, sehen Sie darin ein einzelnes Symbol/Programm mit einem Igel als Logo. Klicken Sie mit der rechten Maustaste darauf und wählen Sie "Öffnen".
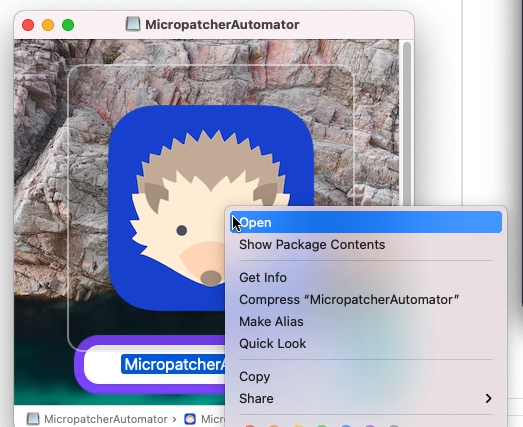
Klicken Sie bei der Warnung bezüglich eines nicht verifizierten Entwicklers auf Öffnen und dann auf Weiter, um zum nächsten Bildschirm des Tools zu gelangen:
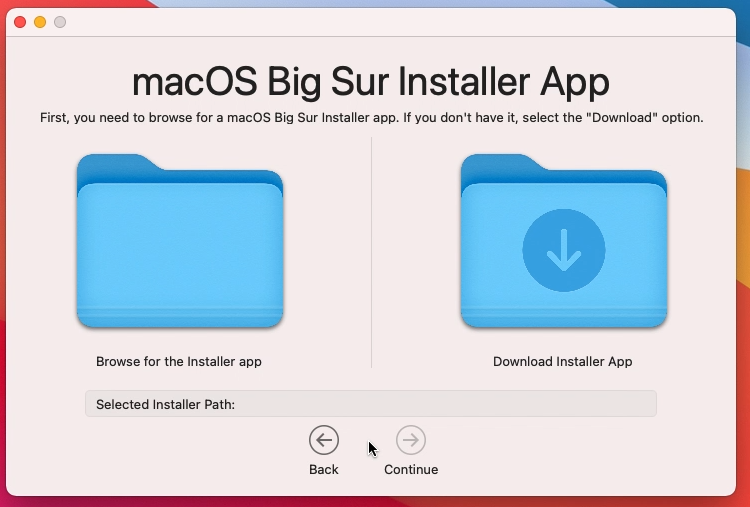
Hier können Sie grundsätzlich wählen, ob Sie ein bereits heruntergeladenes Installationsprogramm verwenden oder einfach eine neue Kopie des Big Sur-Installationsprogramms herunterladen möchten. Ich habe mich für die zweite Option entschieden: "Installer-App herunterladen". Klicken Sie auf Weiter und geben Sie Ihr Passwort ein, um mit dem Download fortzufahren:
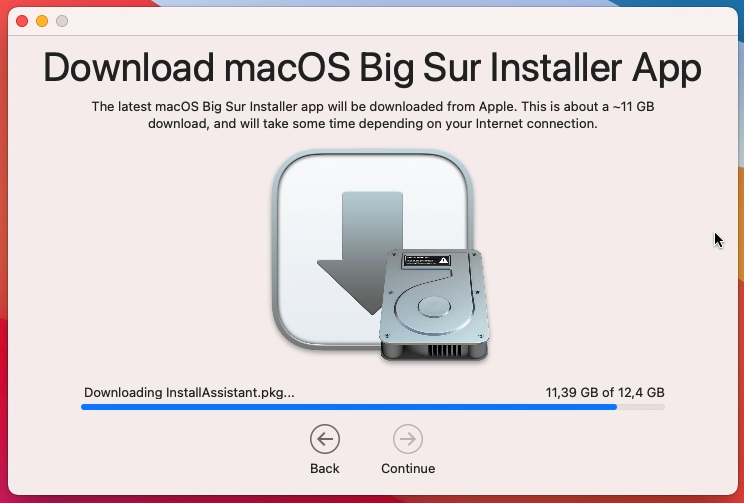
Es kann eine ganze Weile dauern, bis es fertig ist. Immerhin handelt es sich um einen ~12,5 GB großen Download. Danach fragt das Tool, ob Sie das heruntergeladene Installationsprogramm verwenden möchten, um ein gepatchtes USB-Laufwerk zu erstellen. Was wir natürlich wollen:
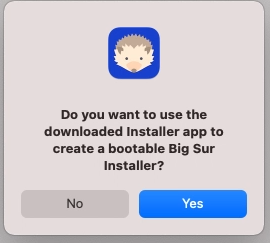
Im nächsten Bildschirm wählen Sie das Volume aus, das für das Installationsprogramm verwendet werden soll. Hier ist es wichtig, den Namen des Datenträgers zu wählen, den wir bei der Vorbereitung des USB-Laufwerks im ersten Schritt (mit dem Festplatten-Dienstprogramm) verwendet haben. In meinem Fall war dies "bigsurinstall":
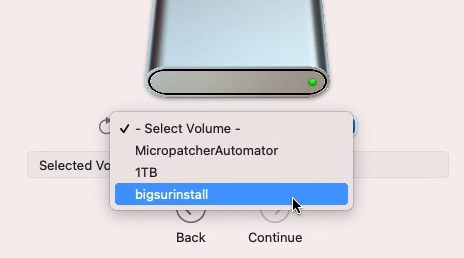
Fahren Sie mit dem Vorgang fort und geben Sie Ihr Passwort erneut ein, wenn Sie dazu aufgefordert werden. MicroPatcherAutomator kopiert nun alle Dateien auf das USB-Laufwerk und nimmt die notwendigen Änderungen im Zusammenhang mit dem Patching-Prozess vor. In meinem Fall hat dies etwa 50 Minuten gedauert:
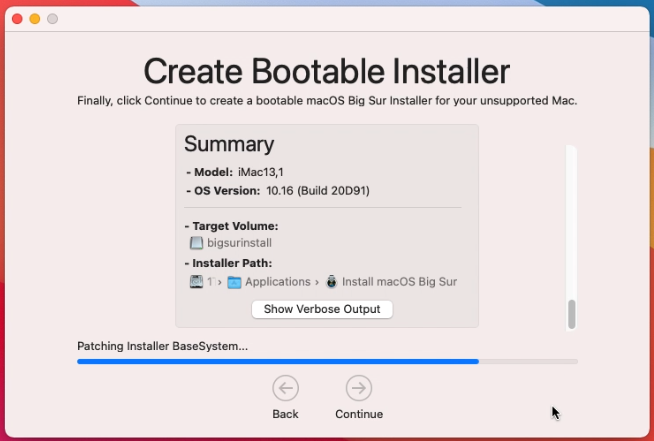
Wenn alles gut geht und Sie geduldig genug waren, sollten Sie am Ende den folgenden Bildschirm sehen:
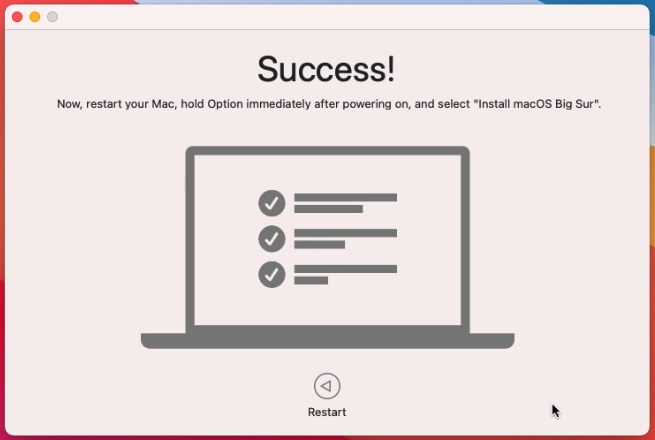
Verwenden Sie das gepatchte USB-Laufwerk, um Big Sur auf unserem nicht unterstützten Mac zu installieren
Nun, da wir ein funktionierendes USB-Laufwerk haben sollten, ist es an der Zeit, es zu testen. Wie im letzten Schritt von MicroPatcherAutomator vorgeschlagen, müssen wir unseren Mac (oder zumindest den Mac, auf dem Sie Big Sur installieren wollen) neu starten und ihn mit gedrückter Wahl-/Alt-Taste hochfahren.
Nach dem Signalton sollte der Bootloader angezeigt werden und Sie sollten folgendes sehen können:
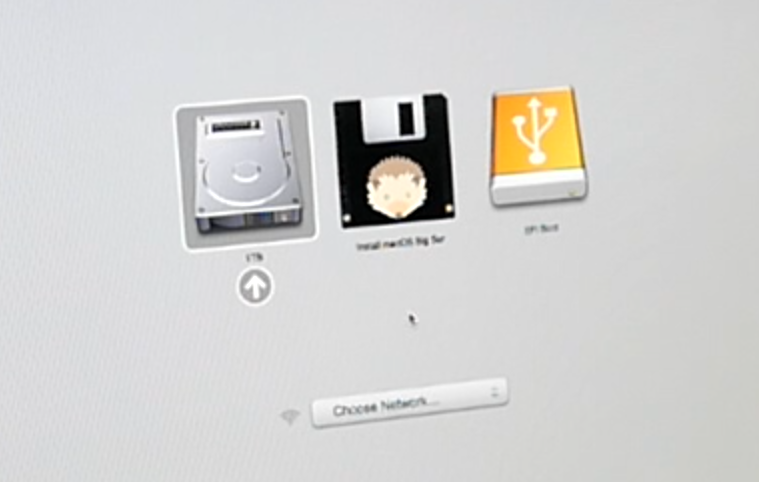
Das erste Symbol (1TB) ist meine aktuell installierte macOS-Instanz. Die anderen beiden, das Symbol mit dem Igel und das USB-Laufwerkssymbol, stammen von unserem gepatchten USB-Laufwerk.
Hier ist es wichtig, zuerst das letzte Symbol (EFI Boot) zu starten. Sobald Sie dies tun, schaltet sich das System sofort aus. Dies wird erwartet und bereitet auf den nächsten Schritt vor. Wenn Sie diesen Schritt überspringen, werden Sie im nächsten Schritt ein Verbotszeichen beim Booten erhalten.
Wiederholen Sie den Vorgang und halten Sie die Alt/Option-Taste gedrückt, während Sie Ihr System erneut einschalten. Wählen Sie dieses Mal statt der EFI-Boot-Option die mittlere Option aus: "macOS Big Sur installieren".
Dadurch wird das Installationsprogramm vom USB-Laufwerk gebootet und Sie gelangen nach Abschluss in die Wiederherstellung:
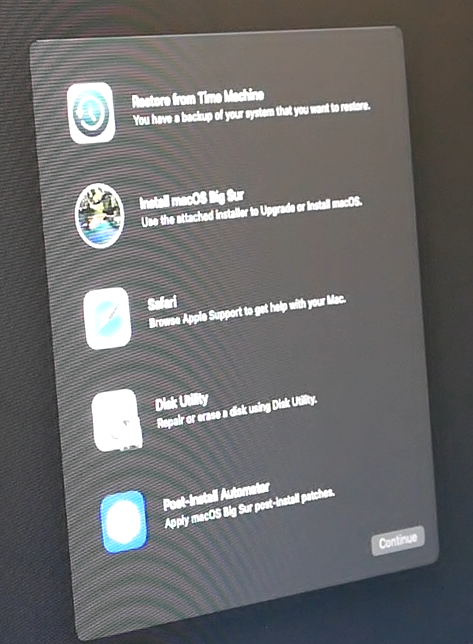
Leider ist es auf dem Screenshot nicht gut zu erkennen, aber wie Sie sehen können, gibt es hier eine zusätzliche Option zu finden: Post-InstallAutomator. Dies ist eines der Dinge, die vom Automator-Tool erledigt werden, und sobald Big Sur installiert ist, müssen wir auch dies ausführen.
Bevor wir Big Sur installieren können, müssen wir die Festplatte formatieren, also wählen Sie das Festplatten-Dienstprogramm aus dem Menü. Wählen Sie im Festplattendienstprogramm die Option Alle Geräte auswählen (ähnlich wie bei der Vorbereitung des USB-Laufwerks), wählen Sie dann Ihre Festplatte (oder SSD) auf der linken Seite und klicken Sie auf Löschen. Geben Sie diesmal einen Namen für Ihre Festplatte ein, wählen Sie AFPS als Dateisystem und klicken Sie auf Löschen, um fortzufahren:
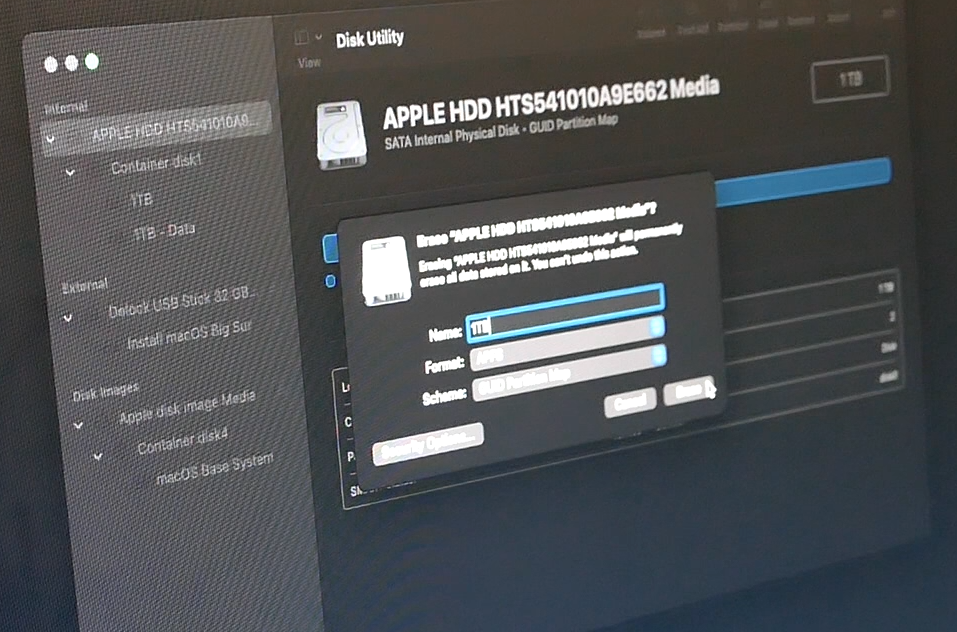
Nachdem die Formatierung abgeschlossen ist, schließen Sie das Festplattendienstprogramm und wählen Sie die Option macOS Big Sur installieren aus dem Menü:
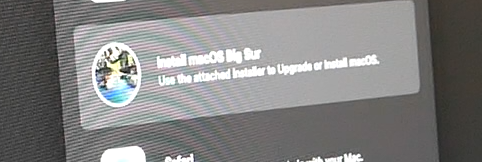
Klicken Sie auf Weiter, akzeptieren Sie die Lizenzvereinbarung und wählen Sie das frisch formatierte Laufwerk als Ziel für die Installation von macOS.
Ab hier können Sie wieder einen Kaffee (oder ähnliches) trinken, da die Installation einige Zeit dauern kann. Wenn alles gut geht, sollten Sie nach einer Reihe von Neustarts den folgenden Bildschirm sehen:
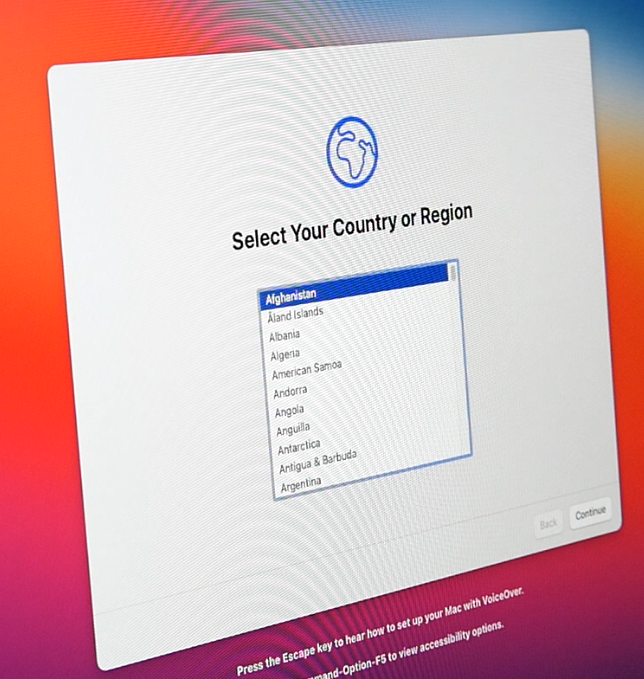
Navigieren Sie durch die Fragen hier, um zum Big Sur Desktop zu gelangen.
Ein Blick auf die Seite Über diesen Mac zeigt das Folgende:
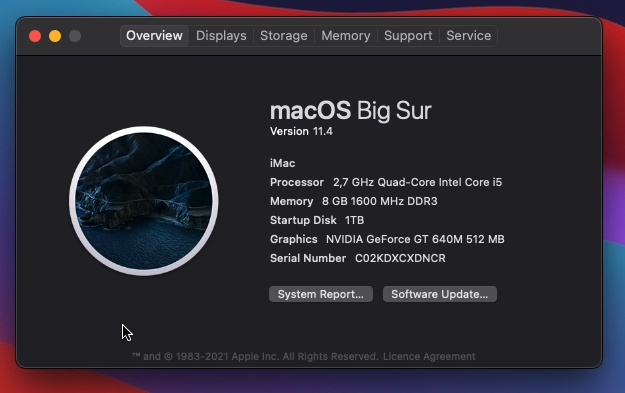
Beenden Sie den Patching-Prozess nach der Installation
Sie werden feststellen, dass das Modell als allgemeiner iMac angezeigt wird. Damit können Sie keine Updates installieren. Außerdem, und das ist wahrscheinlich noch wichtiger, funktioniert noch nicht alle Hardware wie erwartet. Meiner Erfahrung nach war vor allem die Netzwerkfunktion direkt nach der Installation nicht verfügbar:
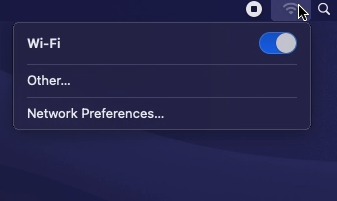
Wie bereits erwähnt, gab es, wenn Sie sich erinnern, eine zusätzliche Option im Wiederherstellungsmenü nach dem Booten von einem USB-Laufwerk. Das ist genau das, wofür diese Option gedacht ist.
Wiederholen Sie also den gesamten Vorgang, um vom USB-Laufwerk zu booten (starten Sie neu, halten Sie Alt/Option und wählen Sie macOS Big Sur installieren, ohne vorher die Option EFI-Boot zu wählen). Im Wiederherstellungsmenü wählen Sie diesmal Post-install Automator.
Daraufhin wird ein Dialogfeld angezeigt, in dem Sie das Volume auswählen können, auf dem Sie Big Sur installiert haben. Dies ist der Name, den Sie beim Formatieren Ihrer Festplatte/SSD vor der Installation gewählt haben. In meinem Fall 1TB:
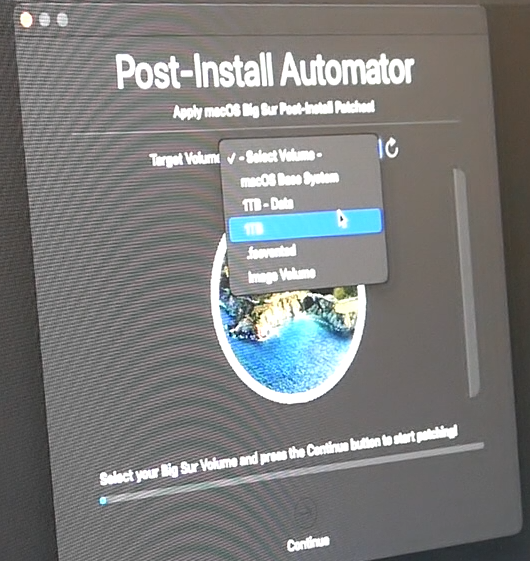
Klicken Sie auf Weiter und lassen Sie das Tool die notwendigen Änderungen an Ihrer Installation vornehmen.
Wenn alles gut geht, werden Sie aufgefordert, einen Neustart durchzuführen. Danach sollte die gesamte Hardware verfügbar sein und Sie können eine Verbindung zu einem Netzwerk herstellen, um Ihre bevorzugte Website zu besuchen:
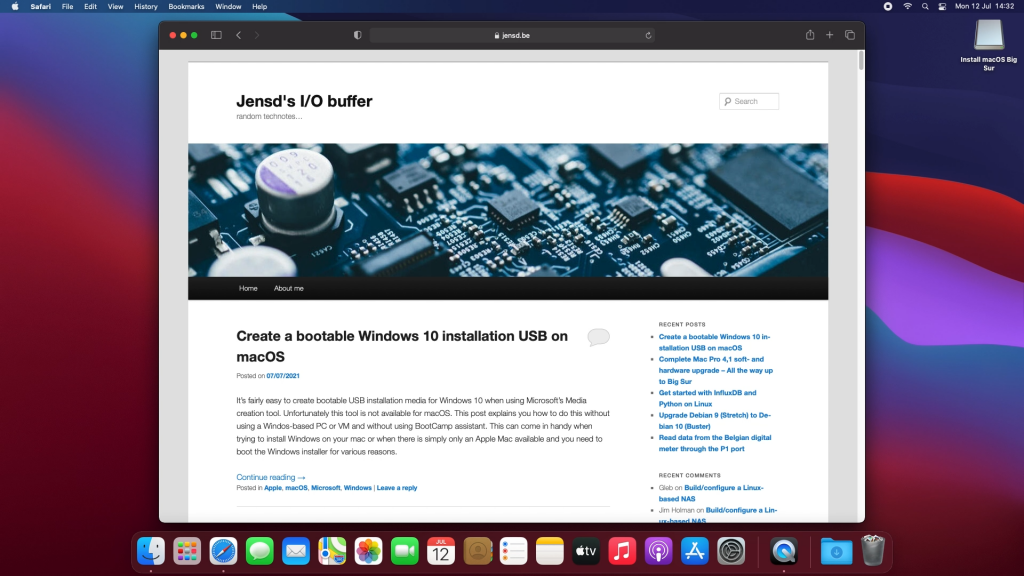
Nach dem Patching wird das Modell nun korrekt angezeigt, und die Updates werden zur Installation angeboten: