Inhaltsübersicht
Wenn Sie vor Ihrem Wechsel zum Mac ein PC-Benutzer waren, wissen Sie, wie nahtlos die Aktualisierung von macOS im Vergleich zu Windows ist. Eine Zeit lang musstest du einfach eine neue Version aus dem Mac App Store laden. Jetzt ist das gar nicht mehr nötig — Updates erscheinen automatisch als Benachrichtigung auf deinem Mac. Und das Beste: Sie sind völlig kostenlos!
So können Sie das Betriebssystem auf dem Mac jederzeit aktualisieren:
- Gehen Sie zu Systemeinstellungen > Software-Aktualisierung
- Wenn ein MacBook-Update verfügbar ist, klicken Sie auf Jetzt aktualisieren
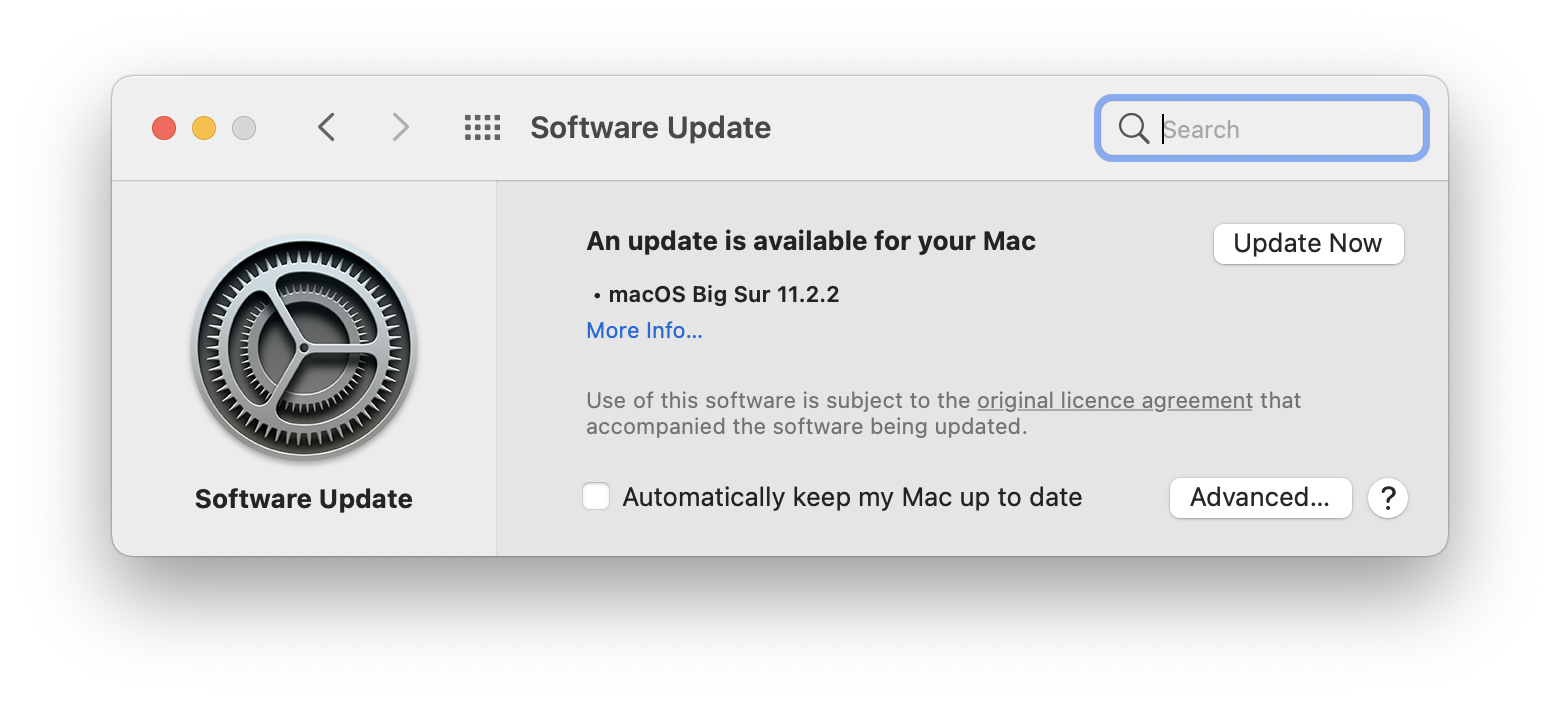
In 95 % der Fälle ist das alles, was Sie tun müssen, um Mac-Software zu aktualisieren. In sehr seltenen Fällen kann es jedoch vorkommen, dass Sie eine Fehlermeldung erhalten, die besagt, dass die macOS-Installation nicht abgeschlossen werden konnte oder dass das macOS-Update nicht installiert werden konnte oder etwas Ähnliches. Und es gibt ein paar Möglichkeiten, das zu beheben.
Warum lässt sich mein Mac nicht aktualisieren?
Wenn du analysierst, warum deine macOS-Installation stecken bleibt, solltest du als Erstes auf die Version deines Macs achten. Wenn neue und funktionsreichere macOS-Updates erscheinen, wird die Unterstützung für ältere Macs eingestellt, die einfach nicht leistungsfähig genug sind.
Die Anforderungen für macOS Monterey-Geräte können Sie hier nachlesen.
Abgesehen von der Mac-Kompatibilität gibt es weitere mögliche Gründe, warum sich macOS nicht aktualisieren lässt: eine schlechte Netzwerkverbindung, mangelnder Speicherplatz, Probleme mit dem Apple-Server und vieles mehr. Wir werden in einer Sekunde darüber sprechen, wie man jedes dieser Probleme lösen kann.
Es ist wichtig, jeden Fall von "Warum kann ich meinen Mac nicht aktualisieren" individuell zu behandeln. Diejenigen, die mit dem Problem der Aktualisierung von macOS auf Monterey konfrontiert sind, werden nicht unbedingt das gleiche Problem haben, wenn sie versuchen, auf Big Sur zu aktualisieren. Werfen wir einen Blick auf die wichtigsten Fallstricke der neuesten macOS-Versionen.
Probleme mit Monterey
Wenn Sie ein macOS 12-Update nicht auf Ihrem Mac installieren können oder nach der Installation des Updates seltsame Probleme mit Ihrem Mac auftreten, sind hier die möglichen Monterey-spezifischen Probleme, die wir gesehen haben:
- Monterey macht einige Mac-Modelle kaputt. Seit den ersten Tagen der Monterey-Veröffentlichung gibt es Berichte über Mac-Bricking. Dies betrifft in der Regel Intel-Macs mit T1- und T2-Chips, aber wir haben auch Berichte gesehen, dass Monterey 12.3 die M1-MacBook Pros in die Knie zwingt. Wenn das Problem bei Ihnen auftritt, müssen Sie Ihren Mac möglicherweise mit dem Apple Configurator wiederherstellen. Allerdings hat nicht jeder das technische Know-how, um das zu tun. Daher ist es am besten, wenn Sie Ihren Mac von einem Fachmann reparieren lassen.
- App-Speicherproblem. Einige Benutzer melden die Fehlermeldung "Ihr System hat keinen Anwendungsspeicher mehr" sowohl bei Intel als auch bei M1 Macs. Es sieht so aus, als ob es durch ein Speicherverwaltungsproblem verursacht wird und kann behoben werden, wenn Sie versuchen, einige Anwendungen mit Quit All zwangsweise zu beenden und Ihren Mac neu zu starten.
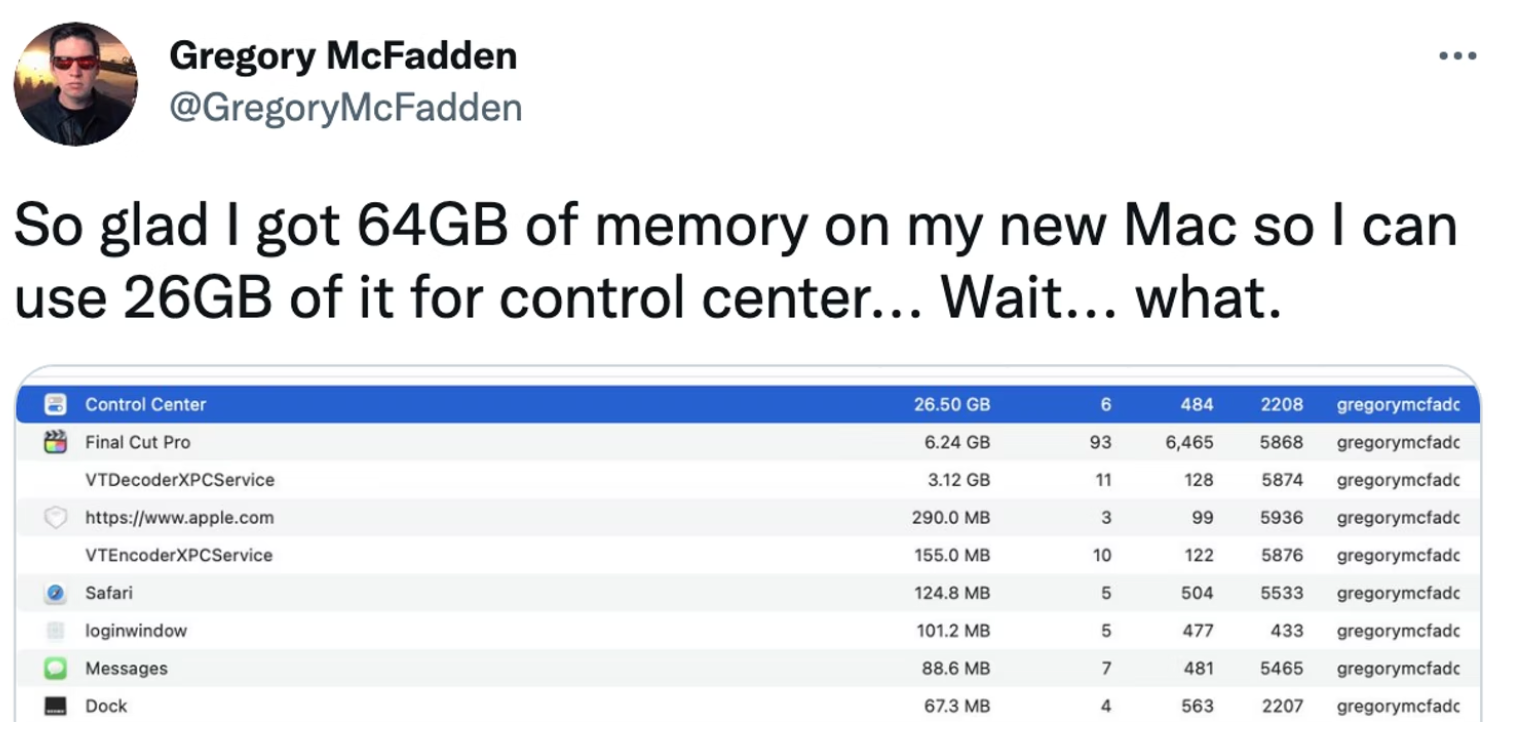
- Problem mit dem SD-Kartenleser-Steckplatz. Offenbar funktionieren einige SD-Karten nicht richtig mit den 2021 14 und 16 Zoll MacBook Pros. Ab März 2022 verspricht Apple, in naher Zukunft eine Lösung für das Problem zu veröffentlichen.
Mac lässt sich nicht auf Big Sur aktualisieren
Viele Big Sur-Benutzer hatten mit dem berüchtigten Speicherplatzproblem zu kämpfen. Auch wenn Apple das Problem anscheinend behoben hat, empfehlen wir, Ihre Festplatte vor der Installation des Updates gründlich zu säubern. Um es kurz zu machen: Sie brauchen so viel Speicherplatz wie möglich —, mindestens 20 GB —, um das Big Sur-Update erfolgreich durchzuführen.
CleanMyMac X kann eine Bereinigung für Sie durchführen, bei der alle alten Caches und überflüssigen Dateikopien gelöscht werden. Mit einer Smart Scan-Bereinigung können Sie wahrscheinlich mindestens 10 GB freimachen.
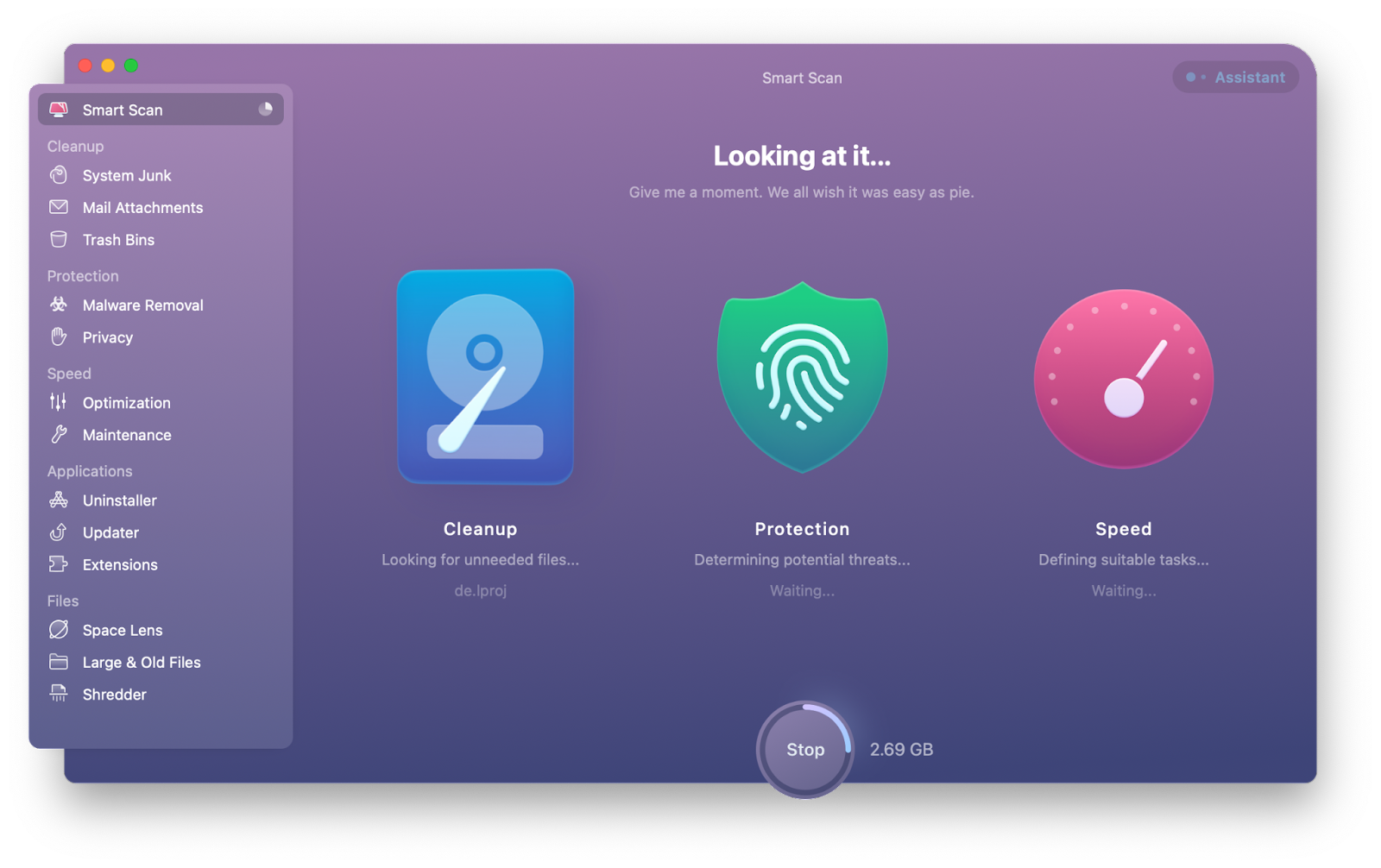
Bei Big Sur müssen Sie auch mit einigen netzwerkbezogenen Problemen rechnen, wie z. B. dem Fehler "Das Update-Paket wurde gelöscht". Im Folgenden finden Sie Anweisungen zur Behebung von Netzwerkproblemen.
Vergewissern Sie sich, dass Ihr WiFi-Netzwerk aktiviert ist
Wenn das Problem nicht mit dem Apple-Netzwerk zusammenhängt, liegt es vielleicht an Ihrem. Eine instabile WiFi-Verbindung könnte der Grund für den Fehler "macOS-Installation konnte nicht abgeschlossen werden" sein. Glücklicherweise gibt es großartige Tools, um dieses Problem zu beheben.
Zuerst sollten Sie Ihre aktuelle Internetgeschwindigkeit überprüfen. Das ist ganz einfach: Besuchen Sie speedtest.net und klicken Sie auf "Go", um Ihre aktuelle Internetgeschwindigkeit zu sehen. Sie könnten versuchen, auf Ethernet umzusteigen, wenn Sie eine solche Möglichkeit haben, um die Netzwerkqualität zu verbessern.
Um die beste Netzwerkverbindung herzustellen, die in Ihrer Umgebung möglich ist, versuchen Sie NetSpot:
- Öffnen Sie NetSpot und zeichnen oder importieren Sie eine Karte Ihrer physischen Umgebung
- Scannen Sie die Umgebung
- Prüfen Sie die Erkenntnisse über Signalstärke, Band, Signal-Rausch-Verhältnis und mehr. Die grünen Punkte sind die Punkte mit der besten Netzwerkstärke.
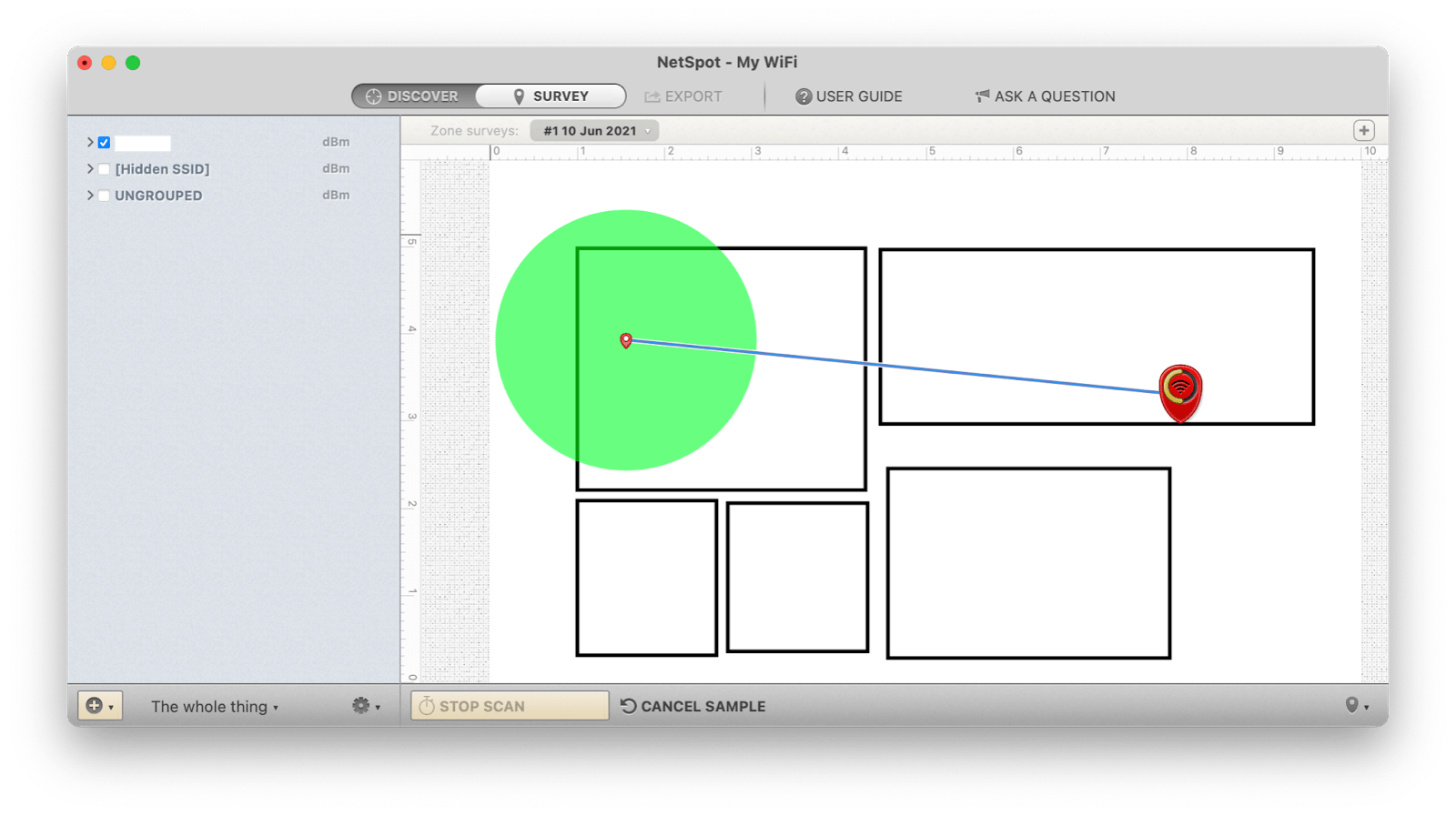
Starten Sie das Update und Ihren Mac neu
Manchmal gibt es keine roten Fahnen und keine plausible Antwort auf die Frage "Warum lässt sich mein MacBook nicht aktualisieren?". Versuchen Sie in diesem Fall ein Allheilmittel. Es kann nicht schaden.
- Wählen Sie im Apple-Menü die Option Neustart
- Wenn Ihr Mac nicht auf den Neustart reagiert, halten Sie den Netzschalter gedrückt, um ihn auszuschalten.
- Sobald Sie Ihren Mac neu gestartet haben, gehen Sie zur Software-Aktualisierung und versuchen Sie die macOS-Installation erneut.
Mac-Software über den App Store aktualisieren
Es mag für manche eine Überraschung sein, aber Apple Software-Updates können auch über den Mac App Store heruntergeladen werden. Der einzige Haken an der Sache ist, dass es sich dabei um Updates zwischen Hauptversionen (z. B. Catalina > Big Sur) und nicht um kleinere Versionen desselben macOS handeln muss.
So funktioniert die Aktualisierung über den App Store:
- Öffnen Sie den App Store auf Ihrem Mac
- Geben Sie "Big Sur" oder den Namen einer anderen Hauptversion in das Suchfeld ein
- Installieren Sie das macOS.
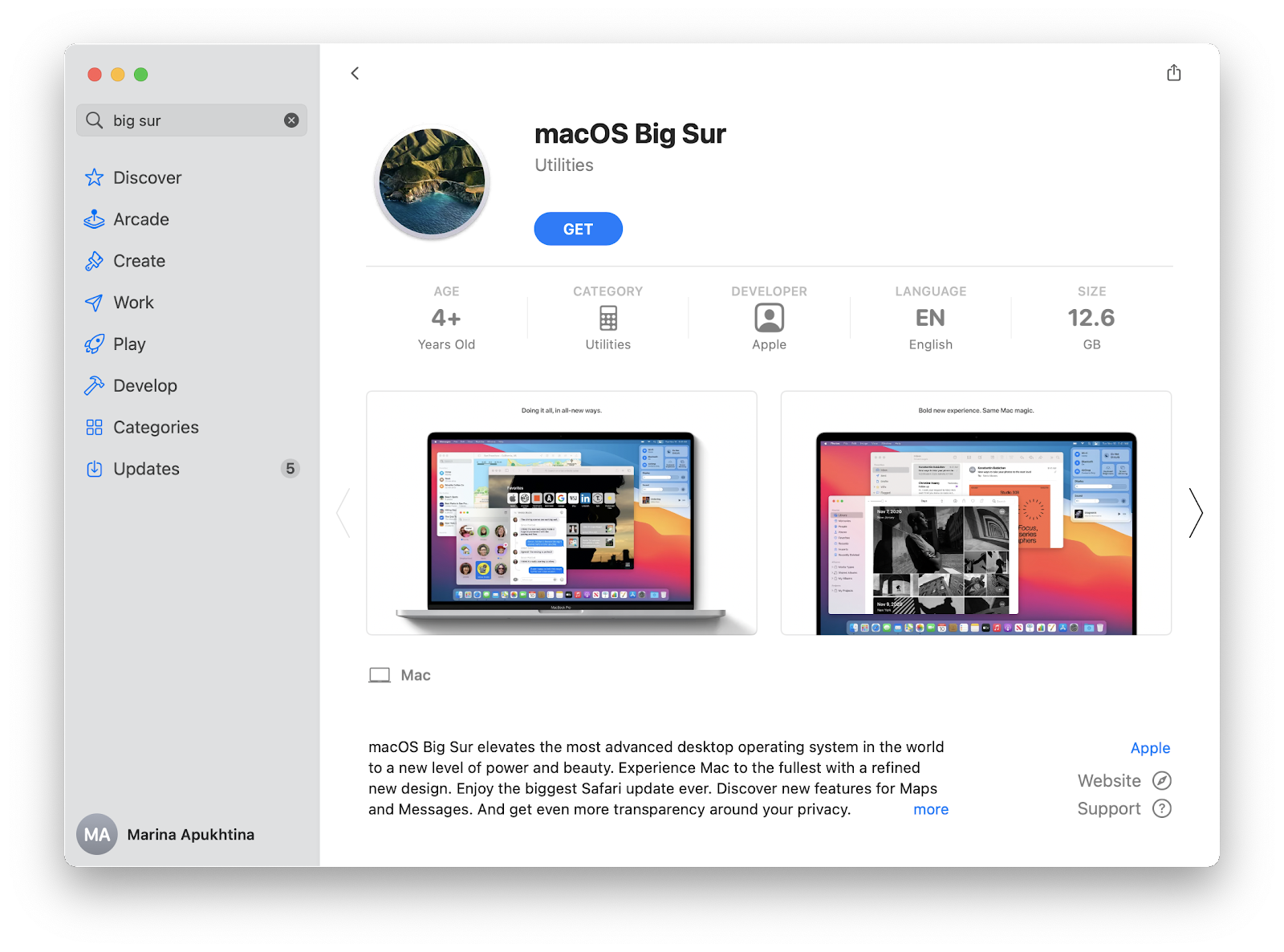
Was ist, wenn Sie ein inkrementelles Update benötigen? Zum Beispiel von macOS 10.15.3 auf 10.15.4. Sie haben Glück, denn Apple veröffentlicht alle Software-Versionen auch auf seiner Website:
- Besuchen Sie support.apple.com/downloads
- Klicken Sie auf Download für ein beliebiges Update, das Sie interessiert
- Doppelklicken Sie auf die .dmg-Datei in Ihrem Download-Ordner, um den Vorgang zu starten.

Datum und Uhrzeit auf automatisch einstellen
Aus dem einen oder anderen Grund haben Sie Ihr Notebook vielleicht so eingestellt, dass es eine benutzerdefinierte Zeit anzeigt. Leider kann eine solche Änderung das MacBook-Update stören. Versuchen Sie daher, Datum und Uhrzeit so einzustellen, dass sie automatisch ermittelt werden:
Gehen Sie zu Systemeinstellungen > Datum
Aktivieren Sie das Kästchen neben "Datum und Uhrzeit automatisch einstellen".
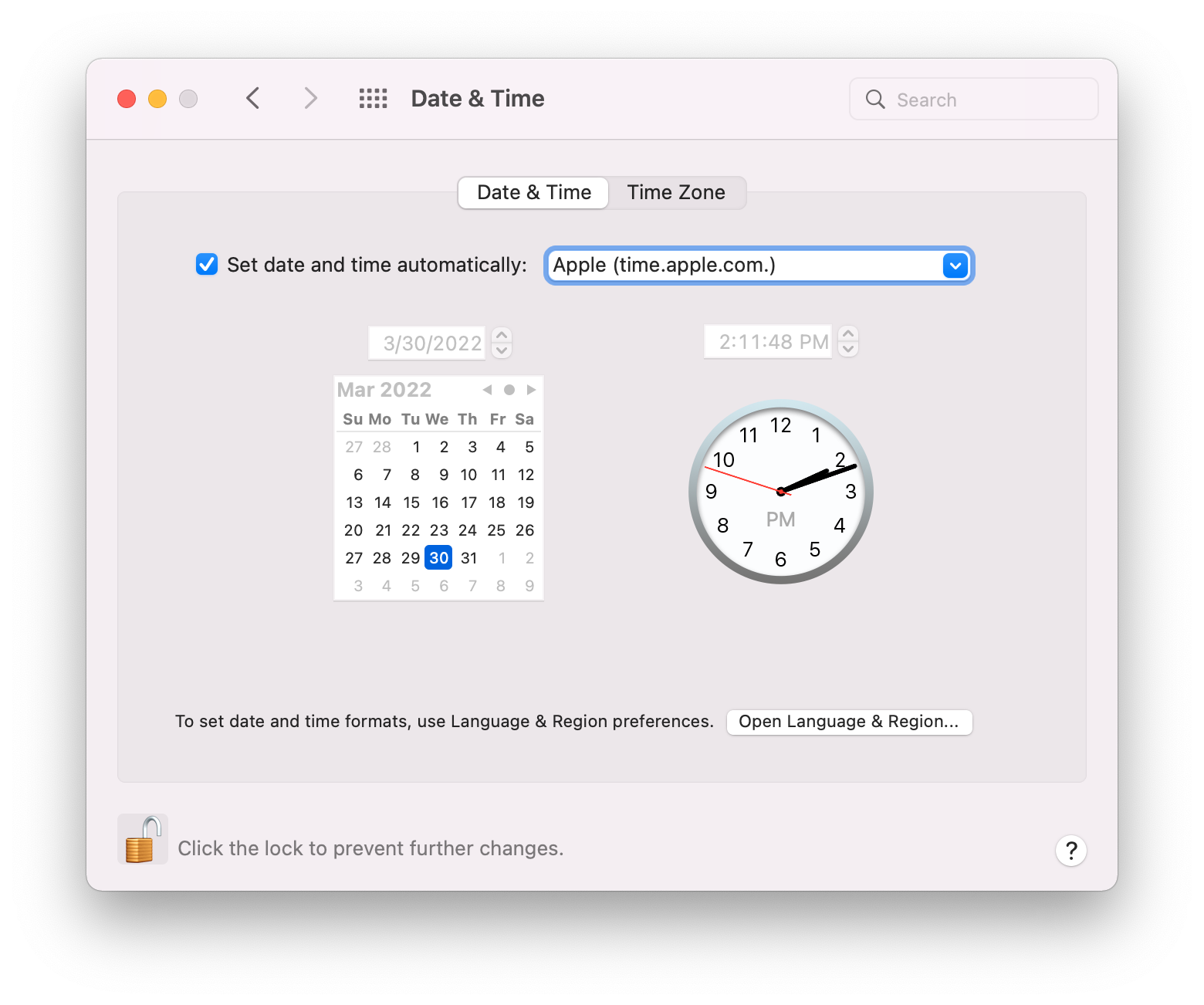
In den abgesicherten Modus wechseln
In einigen besonderen Situationen kann es vorkommen, dass Ihre macOS-Installation auf einem schwarzen Bildschirm ohne erkennbaren Ausweg stecken bleibt. Halten Sie die Befehlstaste L gedrückt, um das Protokoll aller Aktivitäten anzuzeigen und zu überprüfen, ob keine Fortschritte gemacht werden. Wenn nicht, könnte es daran liegen, dass einige zufällige Prozesse die ordnungsgemäße Installation stören, sodass Sie Ihren Mac ausschalten und versuchen müssen, ihn im abgesicherten Modus zu verwenden.
Der abgesicherte Modus startet Ihren Mac und blockiert dabei die meisten externen Skripte, Protokolle oder Einstellungen, so dass nichts die ordnungsgemäße Funktion des Systems beeinträchtigen kann.
So bringen Sie Ihren Intel Mac in den abgesicherten Modus:
- Schalten Sie es aus
- Drücken Sie die Einschalttaste und halten Sie die Umschalttaste gedrückt.
- Lassen Sie die Umschalttaste los, sobald Sie den Anmeldebildschirm sehen
- Melden Sie sich bei Ihrem Mac an
- Versuchen Sie, das MacBook-Update noch einmal durchzuführen.
Um Ihren Intel Mac in den abgesicherten Modus zu bringen:
- Schalten Sie es aus
- Halten Sie die Einschalttaste gedrückt, bis Sie den Bildschirm mit den Startoptionen sehen.
- Wählen Sie Ihre Festplatte
- Halten Sie die Umschalttaste gedrückt und wählen Sie "Im abgesicherten Modus fortfahren".
- Melden Sie sich bei Ihrem Mac an
- Versuchen Sie noch einmal, das MacBook zu aktualisieren.
NVRAM auf Ihrem Mac zurücksetzen
Ein komplizierterer Schritt als der Wechsel in den abgesicherten Modus ist das Löschen des nichtflüchtigen Arbeitsspeichers (NVRAM). Im NVRAM werden bestimmte Einstellungen und Präferenzen gespeichert, während Ihr Mac ausgeschaltet ist. Das kann die Aktualisierung der Mac-Software erschweren, wenn sich dort ein Protokollierungsfehler eingeschlichen hat.
Um das NVRAM zu löschen, starten Sie Ihren Mac neu und halten Sie die Befehlstaste, Option und P R. Versuchen Sie dann, das Update erneut zu starten.
Hinweis: Überspringen Sie diesen Schritt, wenn Sie einen M1-Mac haben. Auf M1-Macs, NVRAM als solches nicht, und der Prozess, der dem Zurücksetzen von NVRAM entspricht, wird automatisch durchgeführt.
macOS im Wiederherstellungsmodus neu installieren
Wenn weder der Abgesicherte Modus noch das Zurücksetzen des NVRAMs helfen, können Sie die endgültigste Lösung — versuchen, indem Sie macOS im Wiederherstellungsmodus neu installieren.
Im Gegensatz zum abgesicherten Modus zwingt der Wiederherstellungsmodus Sie im Grunde dazu, eine brandneue Version des Betriebssystems zu installieren und dabei vorzugsweise den gesamten Inhalt Ihrer Festplatte zu löschen (mit dem Festplattendienstprogramm), um sicherzustellen, dass Fehler wie "macOS konnte nicht auf Ihrem Computer installiert werden" in Zukunft nicht mehr auftreten.
So installieren Sie macOS im Wiederherstellungsmodus auf einem M1-Mac neu:
- Schalten Sie Ihren Mac aus
- Schalten Sie Ihren Mac wieder ein, indem Sie die Einschalttaste gedrückt halten, bis Sie den Bildschirm mit den Startoptionen sehen
- Wählen Sie Optionen > Fortfahren
- Installieren Sie macOS aus dem Wiederherstellungsmodus neu.
So installieren Sie macOS im Wiederherstellungsmodus auf einem Intel-Mac neu:
- Halten Sie beim Neustart Ihres Mac die Befehlstaste R gedrückt, bis Sie ein Apple-Logo oder einen anderen Bildschirm sehen
- Wählen Sie einen Benutzer und geben Sie Ihr Passwort ein, wenn Sie dazu aufgefordert werden
- Wählen Sie macOS neu installieren > Fortfahren
Lesen Sie mehr darüber, wie ich mein Betriebssystem auf meinem Mac aktualisiere .
Wie Sie Ihren Mac aus einem Backup wiederherstellen
Aktiven Mac-Benutzern, die schon länger nichts mehr optimiert haben, wird dringend empfohlen, bei der Neuinstallation von macOS mit dem Festplattendienstprogramm alle Festplatteninhalte zu löschen. Natürlich möchte niemand jahrelang seine Daten verlieren —, deshalb sind häufige Backups so wichtig .
Get Backup Pro ist bei weitem die umfassendste Backup-Lösung, die derzeit verfügbar ist. Sie können ganz einfach einfache Backups durchführen, wobei die App die Größe des Archivs um bis zu 60 % komprimiert, oder Sie können Backups inkrementell durchführen, wobei nur die Dateien aktualisiert werden, die sich seit dem letzten Backup geändert haben. Weitere Optionen sind das Klonen des gesamten Volumes auf ein neues externes Laufwerk, damit Sie Ihren Mac überallhin mitnehmen können, und die Synchronisierung von Ordnern zwischen Macs, damit Sie immer den gleichen Zugriff auf wichtige Informationen haben.
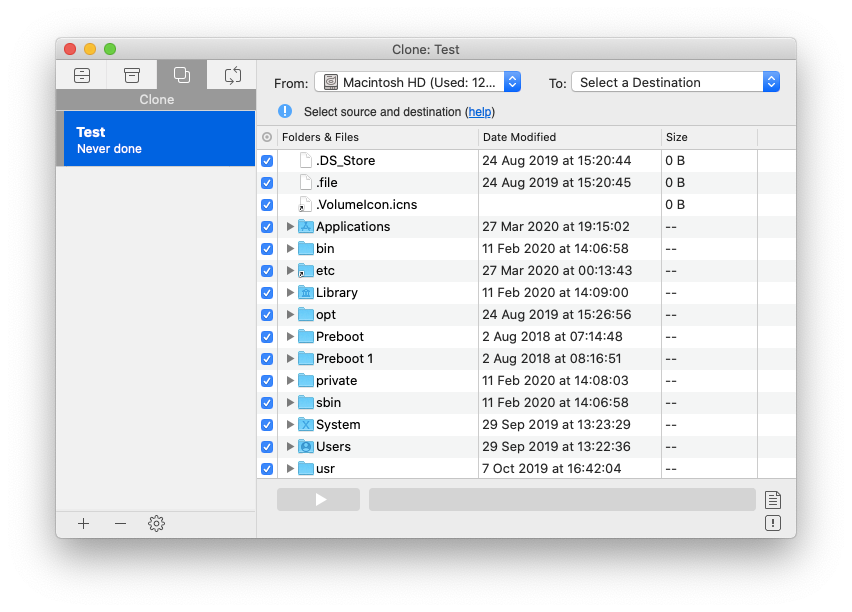
Darüber hinaus können Sie mit Get Backup Pro alle Vorgänge planen, damit Sie nie vergessen, Ihre Backups zu aktualisieren, und nie mehr als ein paar Tage (oder sogar Stunden) an Daten verlieren.
Wie Sie Ihren Mac optimal halten
Was, wenn das macOS-Update nicht installiert werden konnte, weil Ihr Mac einfach zu alt ist? Nicht verzweifeln, Sie können immer noch viele der Vorteile eines brandneuen macOS nutzen, wenn Sie Ihren Mac richtig optimieren.
CleanMyMac X wird Wunder bewirken, indem es jede Ihrer Installationen sofort beschleunigt. Es ist im Wesentlichen ein leistungsfähiger systemweiter Booster, der alle Bereiche Ihres Macs scannt und Wege findet, sie besser funktionieren zu lassen, sei es Ihr Browser, Ihr E-Mail-Client, Ihr Arbeitsspeicher oder einfach verschiedene nutzlose Protokolle, die überall verstreut sind.
So beschleunigen Sie die Geschwindigkeit Ihres Macs mit CleanMyMac X:
- Öffnen Sie die App und gehen Sie zu Smart Scan
- Klicken Sie auf Scannen
- Wenn der Vorgang abgeschlossen ist, wählen Sie Details überprüfen
- Deaktivieren Sie alles, was Sie nicht löschen möchten, und klicken Sie auf Ausführen .
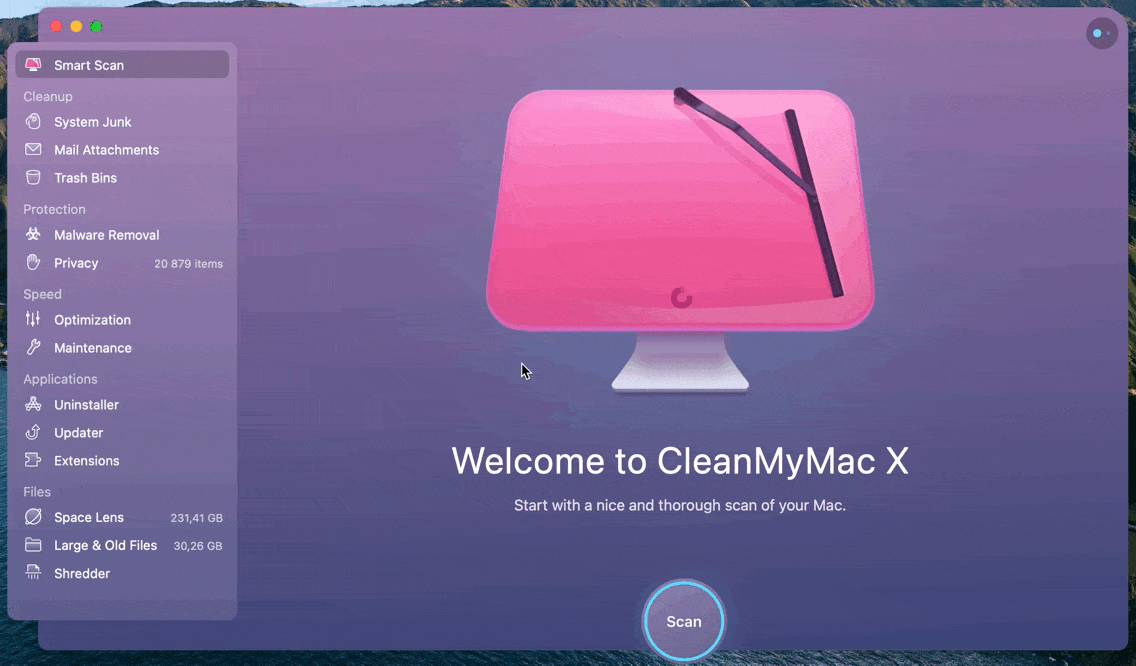
Wiederholen Sie den Vorgang alle paar Wochen, und Sie werden überrascht sein, wie schnell Ihr Mac sein kann .
Ein Toolkit für alle macOS-Updates
Wir hoffen, dass Sie sich nach der Lektüre dieses Leitfadens nicht mehr fragen müssen: "Warum kann ich meinen Mac nicht aktualisieren?" Um reibungslose macOS-Updates zu gewährleisten —, egal ob Sie eine Beta oder eine alte Version installieren, die schon eine Weile auf dem Markt ist —, installieren Sie das macOS-Update-Toolkit von Setapp.
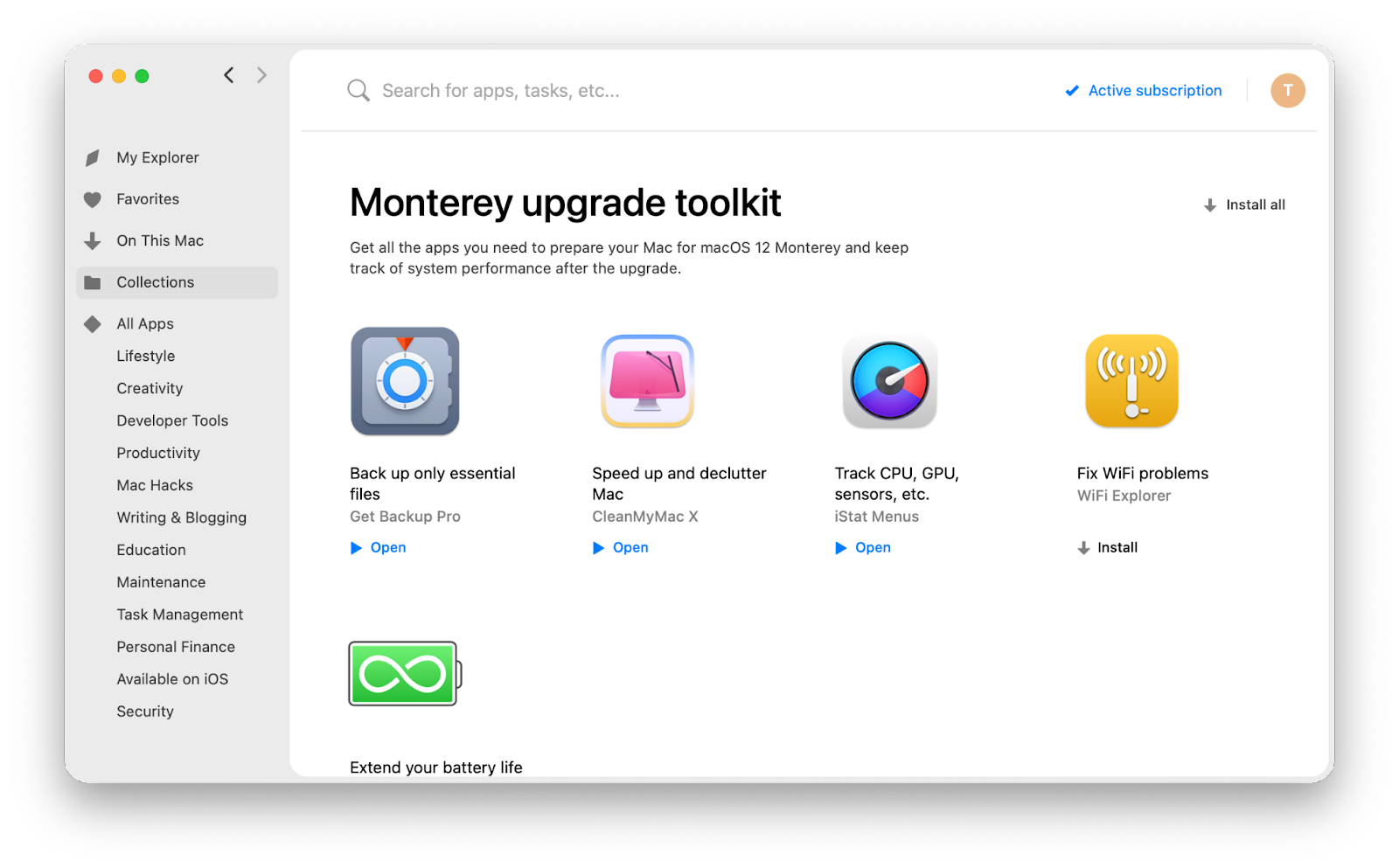
Mit Tools wie Get Backup Pro, CleanMyMac X und NetSpot (oder dessen Alternative WiFi Explorer) können Sie sicherstellen, dass Ihr Mac immer optimiert ist, Ihre wichtigen Daten gesichert sind und Ihre Netzwerkverbindung stabil ist. Sie können das Toolkit mit Setapp 7 Tage lang kostenlos testen.