Inhaltsübersicht
Du kannst es kaum erwarten, den Stage Manager, das verbesserte Spotlight und die anderen Vorzüge des neuen macOS 13 Ventura auszuprobieren? Wir verstehen Sie. Nicht genug Platz für Ventura ist das Problem, das dich hart treffen kann, wenn du dich am meisten darauf freust, das lang erwartete Update zu installieren.
Keine Sorge, manchmal reicht es schon aus, ein paar Gigabyte Speicherplatz auf Ihrem Mac freizugeben, um das Problem zu lösen. In diesem Artikel beantworten wir die Frage, wie viel Speicherplatz für die Ausführung des Ventura-Updates benötigt wird, und geben Ihnen einige praktische Tipps, wie Sie diesen Speicherplatz freigeben können.
Wie viel Speicherplatz braucht macOS Ventura?
Wie auf dem Screenshot zu sehen ist, wiegt das macOS Ventura-Installationsprogramm etwa 12 GB. Als Faustregel gilt: Stellen Sie sicher, dass Sie mindestens die doppelte Menge an Speicherplatz freigeben. Wenn also das Installationsprogramm 12 GB wiegt, sollten wir 24 GB freien Speicherplatz zur Verfügung haben.
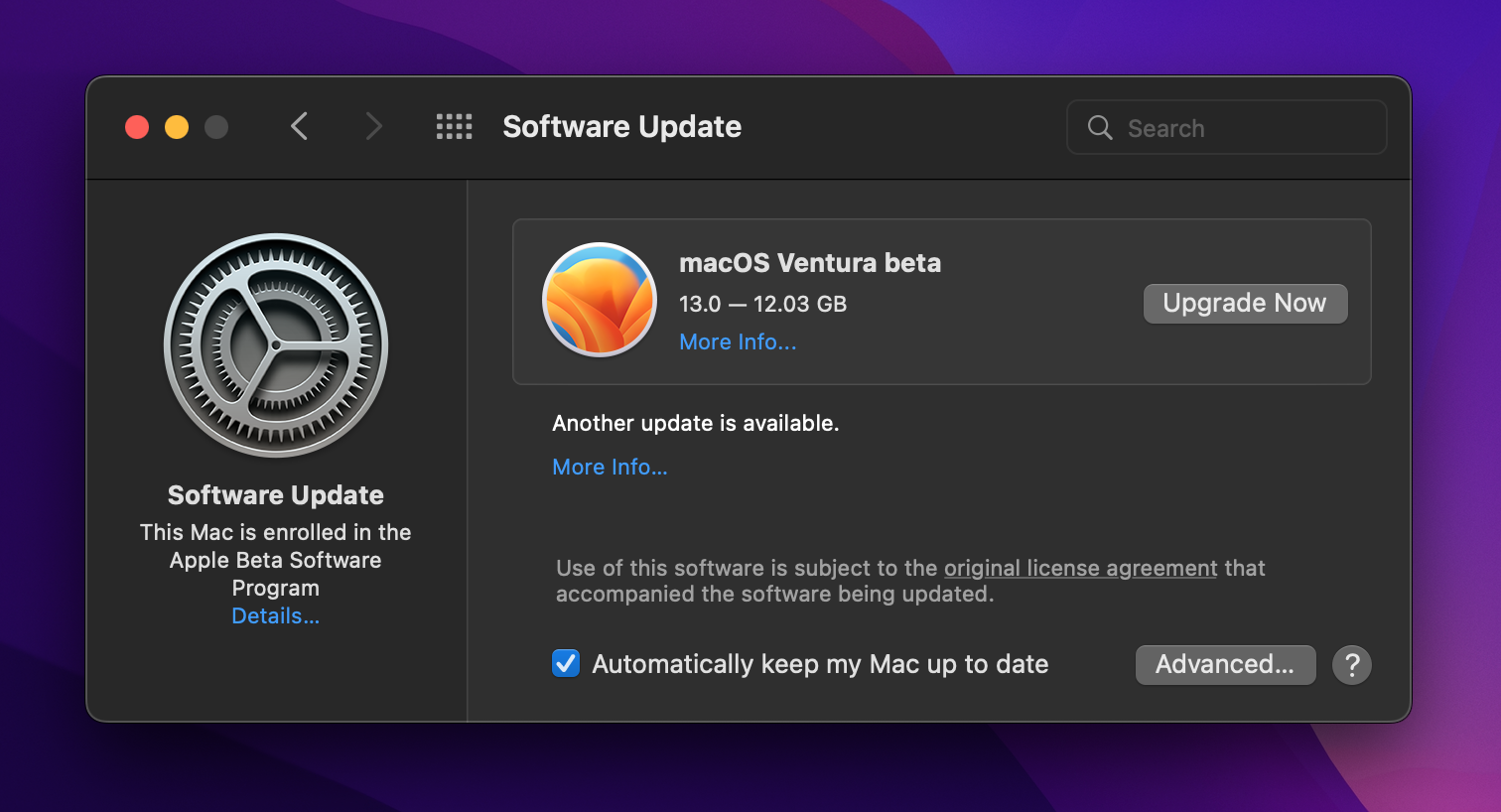
Wie man auf dem Mac Speicherplatz für Ventura freigibt
Manche Benutzer brauchen nur ein oder zwei zusätzliche Gigabyte. Andere stellen fest, dass ihre Festplatte so sehr mit Mediendateien, Systemdaten und Dokumenten vollgestopft ist, dass sie buchstäblich nichts Neues mehr installieren können.
Unabhängig davon, ob Sie zur ersten oder zur zweiten Gruppe gehören, sollten Sie wissen, dass nicht genügend Platz für die Installation von Ventura zur Verfügung steht. Lassen Sie uns mit der schnellsten und einfachsten Lösung beginnen.
Löschen Sie das ganze Durcheinander mit CleanMyMac X
Sie müssen nicht Hunderte von Ordnern auf Ihrem Mac durchforsten, um zu sehen, welche Dateien gelöscht werden können und welche bleiben sollen. Erstens würden Sie dabei den Verstand verlieren. Zweitens ist es nicht wirklich effektiv, da die meisten überflüssigen Systemdateien versteckt sind und nicht leicht zugänglich sind. Aus diesem Grund empfehlen wir CleanMyMac X:
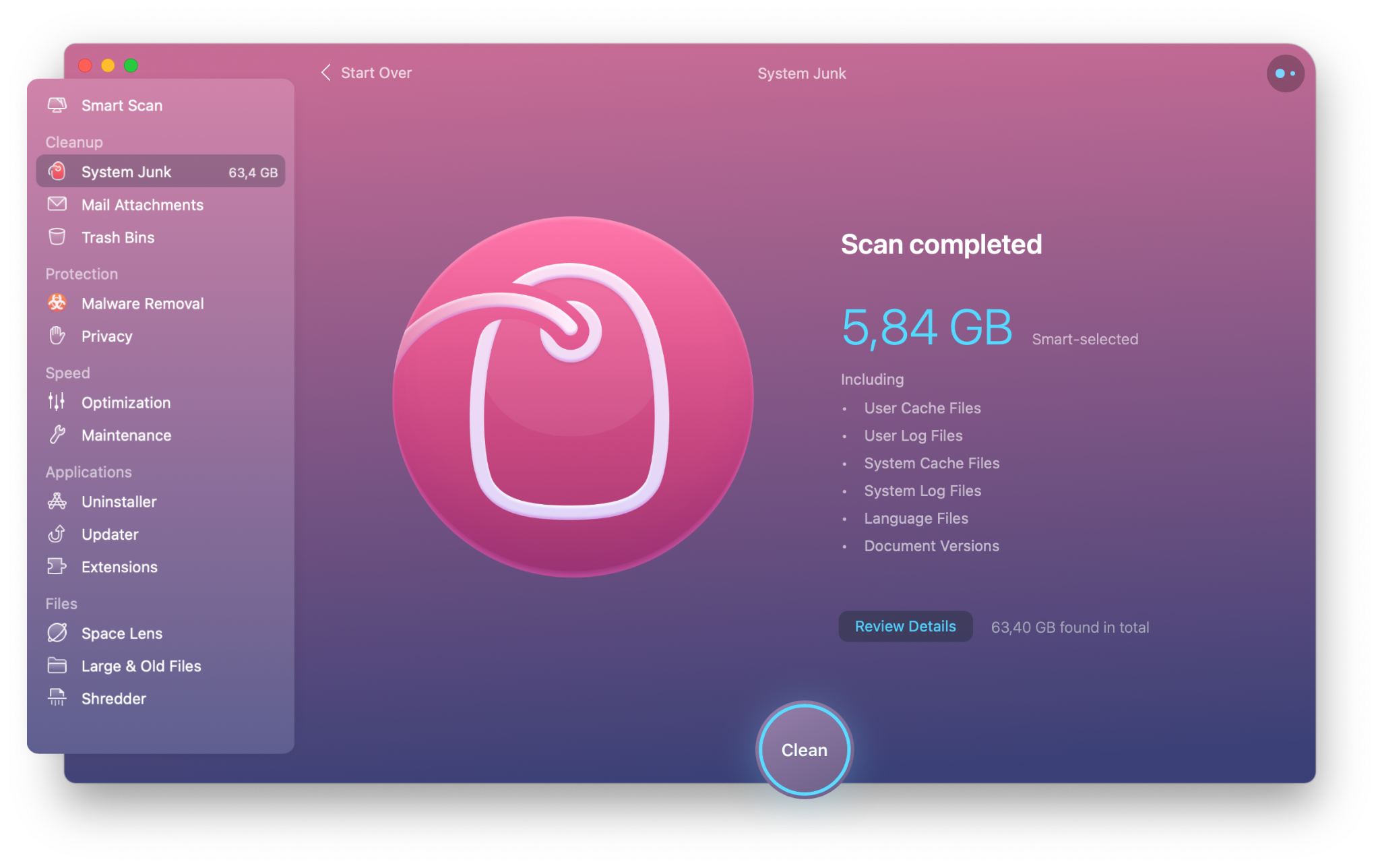
Gehen Sie durch Ihre Downloads
Wir laden so viel Zeug in den Ordner "Downloads" ab. Zufällige PDF-Bücher, Filme, Dokumente, Fotos, was immer Sie wollen. Normalerweise brauchen wir diese Dinge nur für einen begrenzten Zeitraum und dann nicht mehr. Deshalb ist es eine gute Idee, die Downloads von Zeit zu Zeit aufzuräumen.
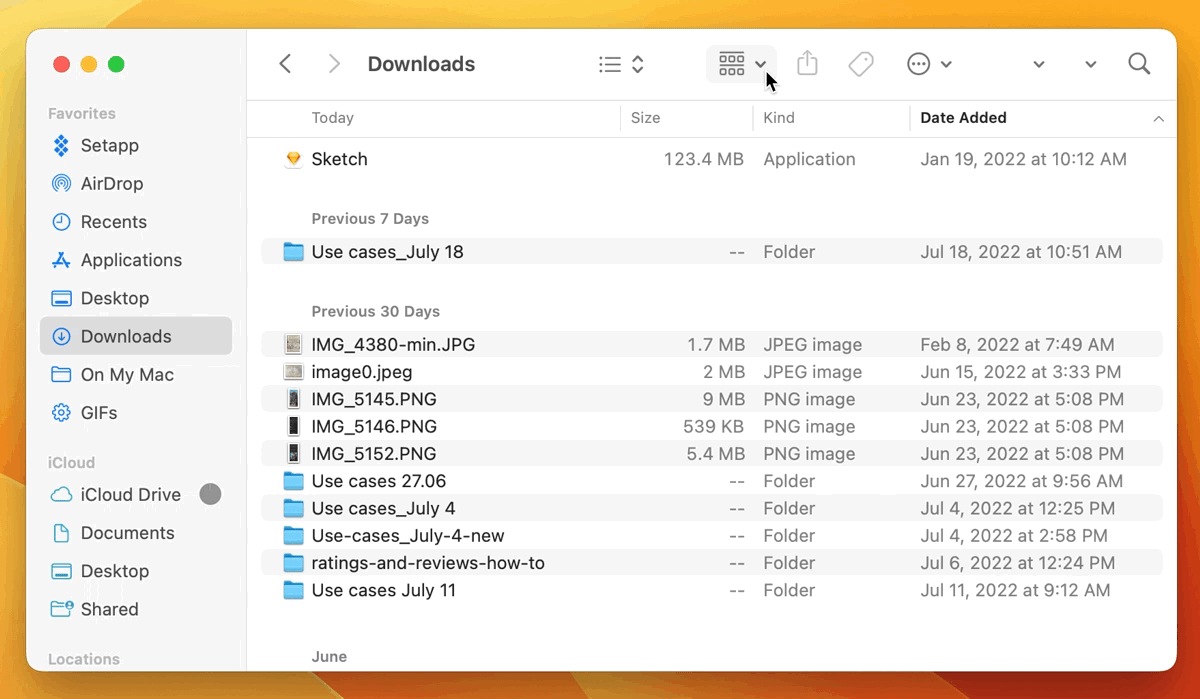
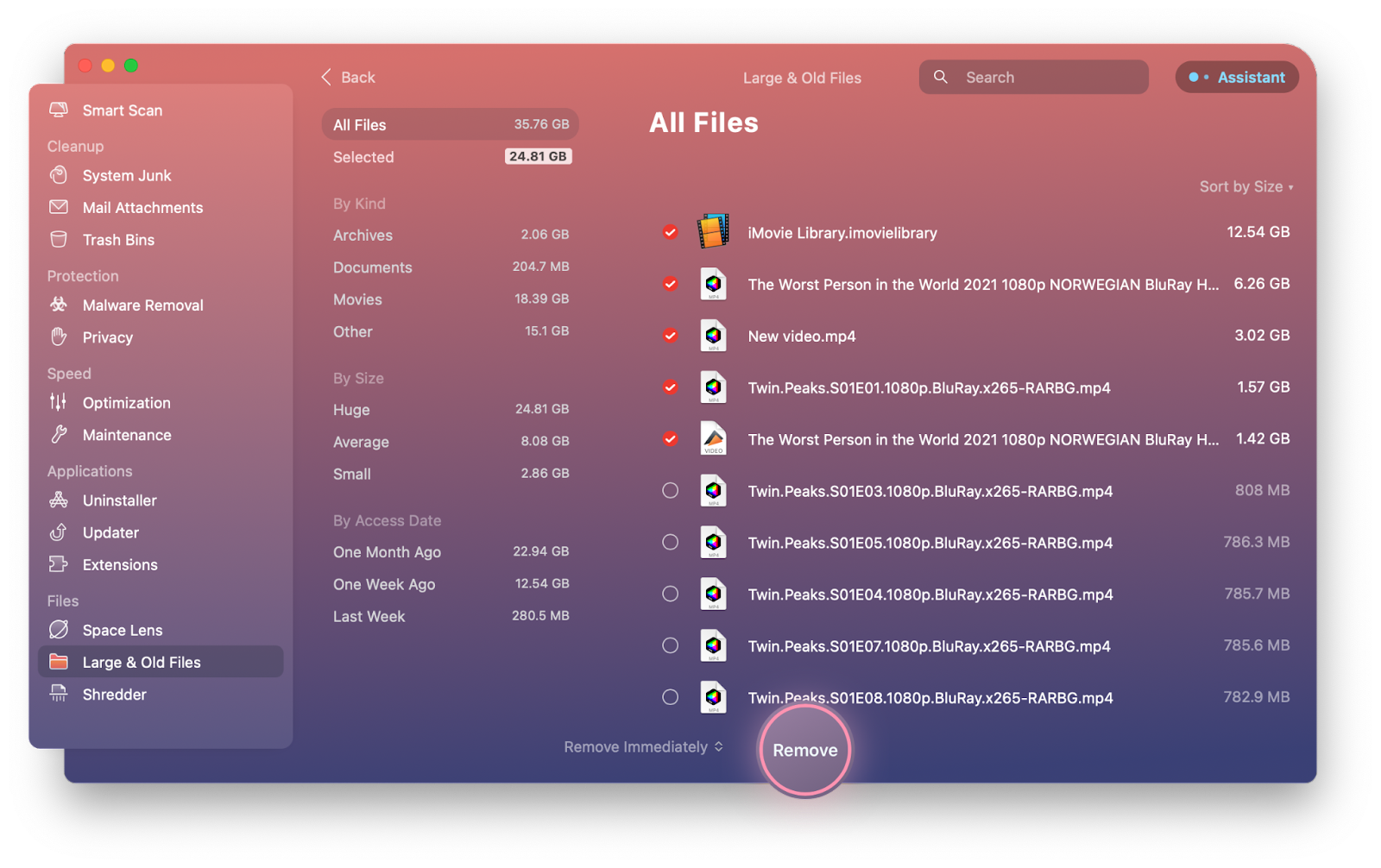
Doppelte Dateien loswerden
Vielleicht zögern Sie, bestimmte Dateien zu löschen, wenn nicht genug Platz für die Installation von Ventura vorhanden ist. Aber es gibt eine Art von Dateien, die Sie auf jeden Fall löschen sollten. Duplikate!
Gemini ist ein müheloses Werkzeug zur Überwachung und Entfernung von Duplikaten. Scannen Sie Ihre gesamte Festplatte oder wählen Sie einen Ordner aus und lassen Sie Gemini alle identischen Dateien entfernen, die es findet.
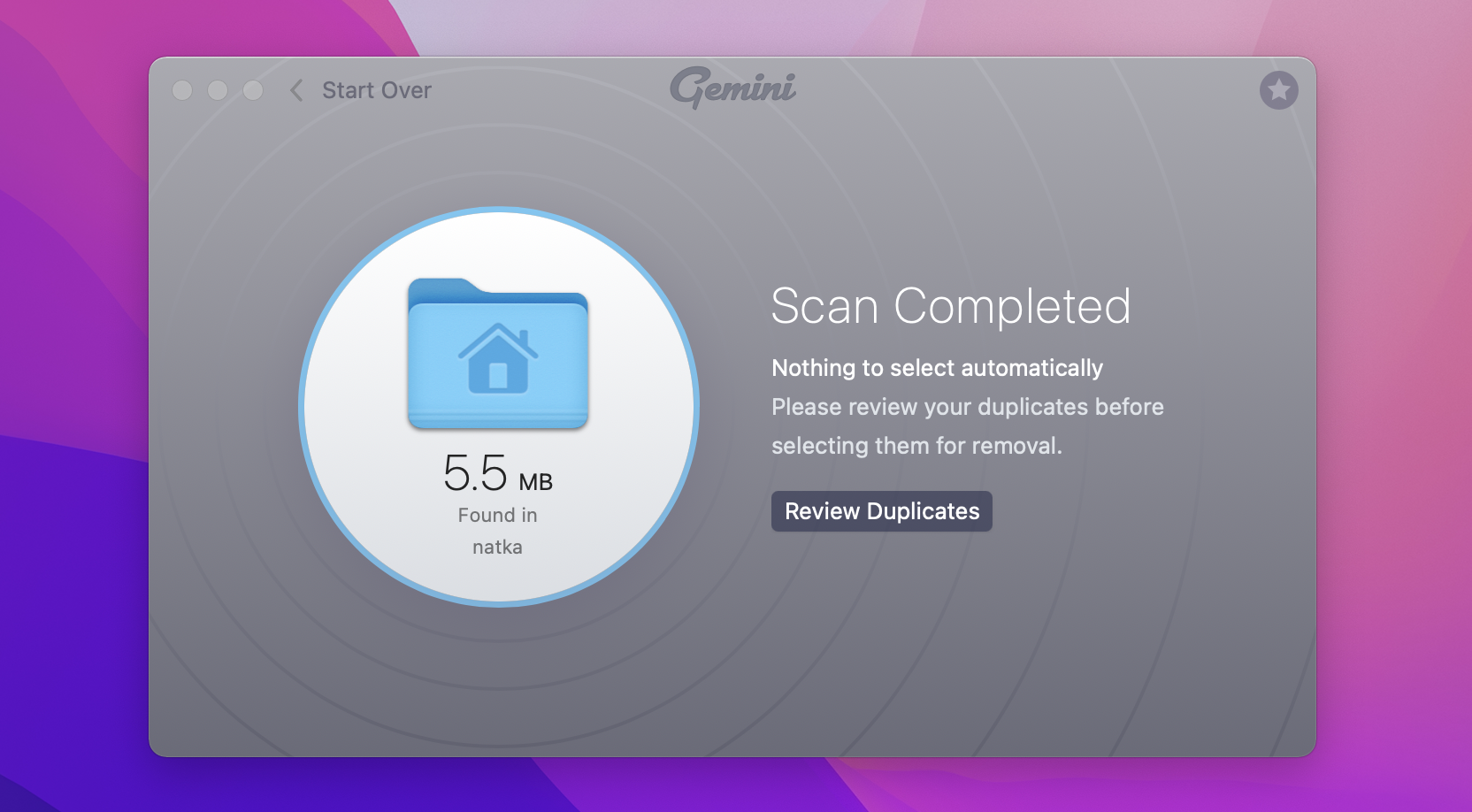
Wenn Sie ein begeisterter Fotograf sind und viele fast identische Fotos auf Ihrem Mac haben, hilft Ihnen Gemini dabei, die Ähnlichen zu finden, die qualitativ besten auszuwählen und den Rest zu löschen.
Deinstallieren Sie ungenutzte Anwendungen
Haben Sie Apps, die Sie selten (wenn überhaupt) öffnen? Vergessen Sie nicht, dass auch sie Speicherplatz beanspruchen. Überprüfen Sie Ihren Anwendungsordner und schauen Sie, welche Apps Sie löschen können, um Speicherplatz freizugeben. Sie können Apps über den App Store löschen (wenn Sie sie über den App Store heruntergeladen haben) oder eine Ein-Klick-Option in CleanMyMac X verwenden:
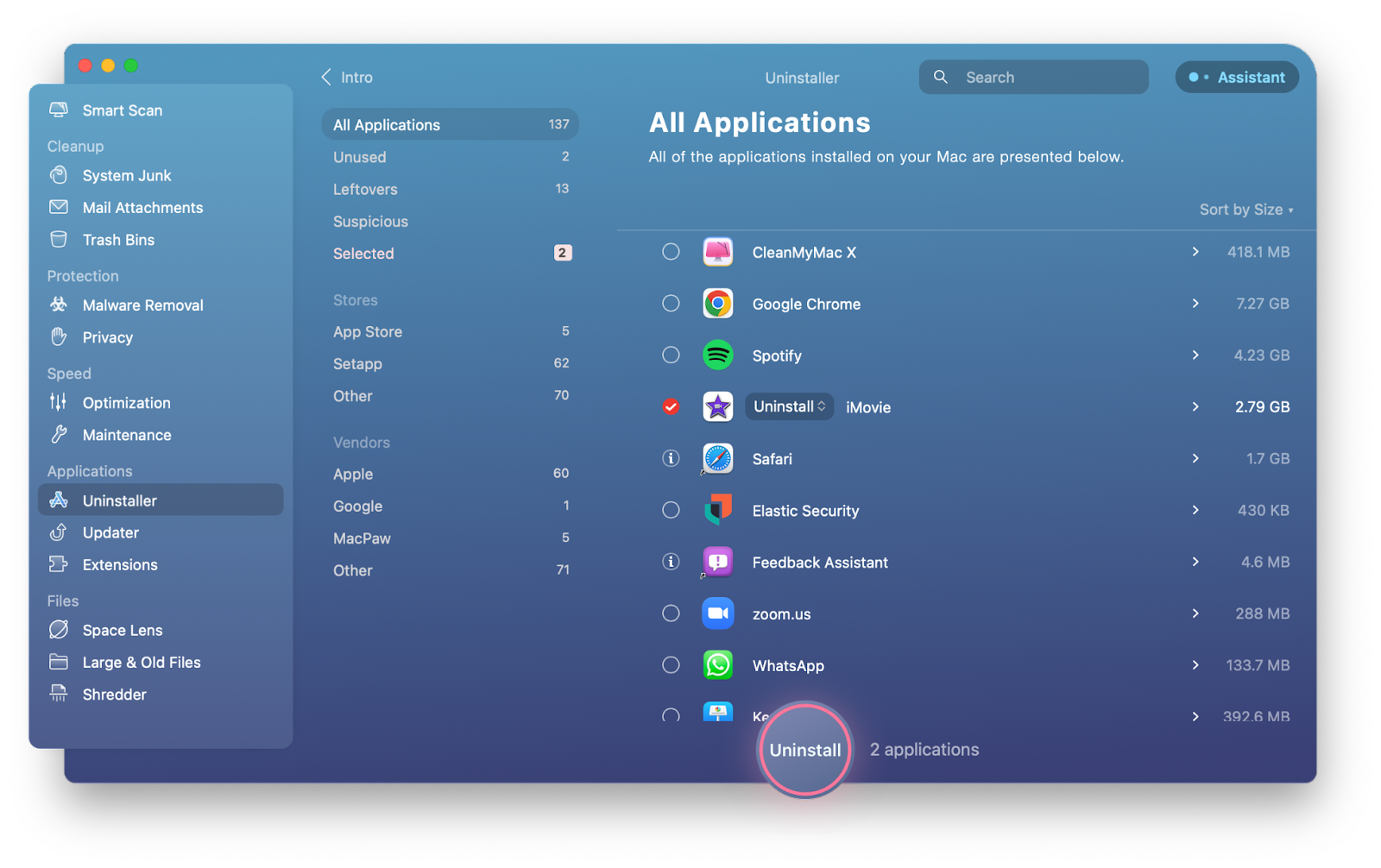
Dateien in den Cloud-Speicher verschieben
Wenn Sie einige unnötige Dinge entfernt haben, aber immer noch mit dem Problem "Ventura kann nicht installiert werden, da nicht genug Speicherplatz vorhanden ist" zu kämpfen haben, können Sie Tools verwenden, mit denen Sie Dateien auf einem externen Speicher statt auf Ihrer internen Festplatte speichern können.
CleanShot X kann helfen, Speicherplatz für Screenshots und Bildschirmaufnahmen zu sparen. Alles, was du mit CleanShot X aufnimmst, wird in die interne Cloud der App hochgeladen, so dass du alle Aufnahmen frei von deinem Mac löschen kannst.
Eine weitere großartige App, die Sie in Ihrem Toolkit haben sollten, ist Dropshare. Mit Dropshare können Sie jede Datei in die Cloud hochladen. Wenn Sie Dropshare über Setapp installieren, erhalten Sie sofort 10 GB kostenlosen Cloud-Speicher. Nutzen Sie ihn ruhig aus!
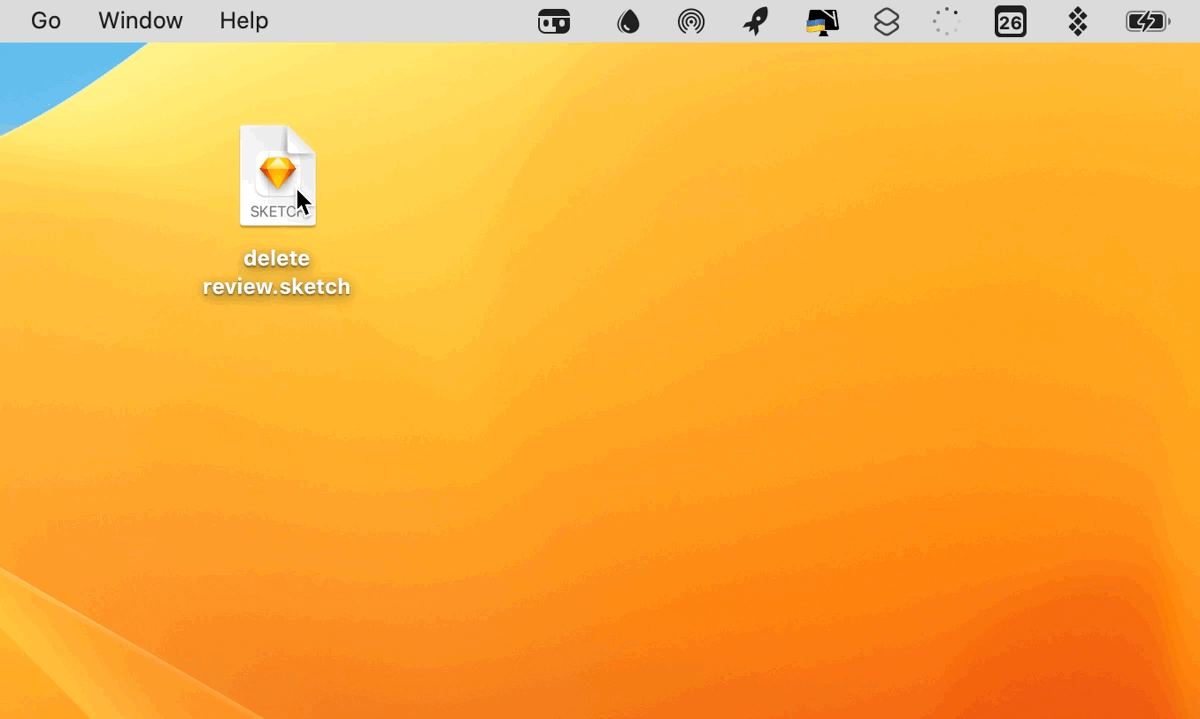
Lokale Time Machine-Schnappschüsse löschen
Wenn Time Machine so eingestellt ist, dass Ihr Mac automatisch gesichert wird, haben Sie wahrscheinlich viele lokale Time Machine Snapshots auf Ihrem Mac. Obwohl sie normalerweise nur einen kleinen Teil des Speichers beanspruchen, können sie zu dem Problem beitragen, dass nicht genügend Platz für Ventura vorhanden ist.
So löschen Sie lokale Time Machine-Schnappschüsse:
Tipp: Probieren Sie Get Backup Pro als Alternative zu Time Machine aus. Mit diesem fortschrittlichen Backup-Manager haben Sie große Kontrolle über Ihren Backup-Zeitplan, die Dateien, die in ein Backup aufgenommen werden, und vieles mehr. Und das Beste ist, dass Sie Ihre bootfähigen Sicherungen auf externen Laufwerken speichern können, um Platz auf dem Mac zu sparen.
Nicht genug Platz für die Installation von Ventura? Lösen Sie das Problem mit Setapp
Die obigen Tipps helfen Ihnen, eine erfolgreiche Installation von macOS Ventura durchzuführen. Und es lohnt sich auf jeden Fall! Obwohl das neue macOS am Anfang etwas fehlerhaft sein kann, ist es einfach, die meisten Probleme zu beheben, wenn Sie die richtigen Werkzeuge zur Hand haben.
Lesen Sie: So beheben Sie häufige Probleme mit macOS Ventura
Mit Setapp haben Sie Zugriff auf CleanMyMac X, Get Backup Pro, Gemini, Dropshare und viele andere Apps, die die macOS-Installation sicher und mühelos machen. Zusammen mit den Apps für die Sicherung und Speicherbereinigung erhalten Sie eine großartige Software, die Ihnen hilft, Geschwindigkeitsprobleme zu beheben, die Leistung Ihres Macs nach dem Update zu verfolgen und vieles mehr.
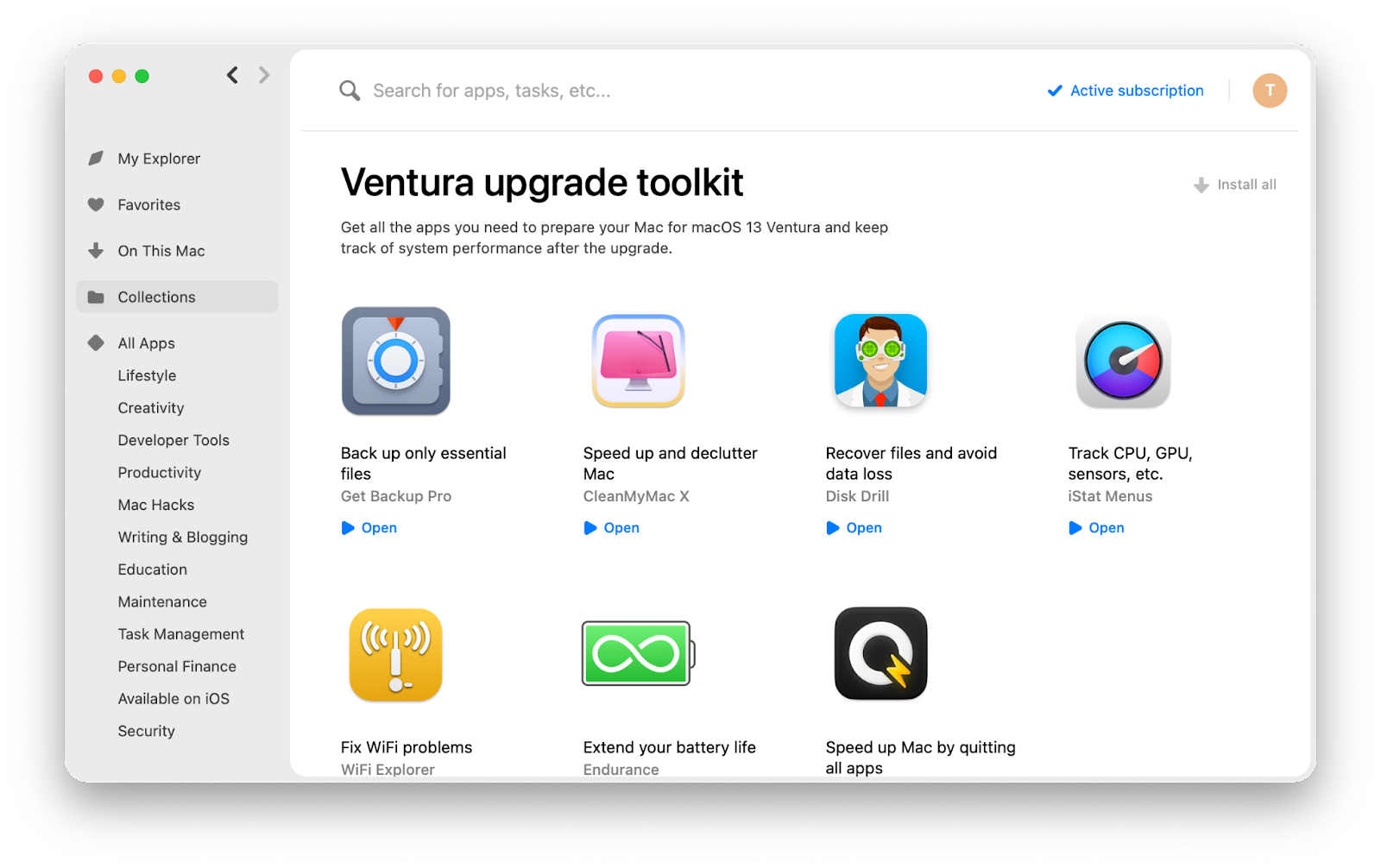
Melden Sie sich für diesen Produktivitätsdienst an und probieren Sie alle Apps kostenlos aus, dann für 9,99 $ pro Monat.