Inhaltsübersicht
Eine passwortgeschützte PDF-Datei ist etwas, auf das Sie im Rahmen Ihrer geschäftlichen oder privaten Kommunikation unweigerlich stoßen werden. Natürlich wird Ihnen das Passwort zusammen mit der Dokumentation und den Hinweisen zum Passwort zugesandt. Doch wie öffnet man eine passwortgeschützte PDF-Datei, wenn man das Passwort vergessen oder das dazugehörige Dokument verlegt hat? Die folgenden Tipps dürften in mehrfacher Hinsicht hilfreich sein.
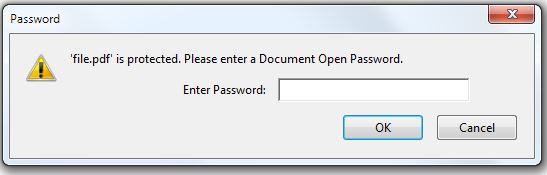
Wie man PDF-Dateien ohne Passwort öffnet
iSeePassword Dr.PDF ist ein ausgezeichnetes Werkzeug, das Ihnen helfen kann, Ihre PDF-Datei zu öffnen, wenn Sie das Passwort für Ihre PDF-Datei verlegt haben. Sie können die Software sogar verwenden, um Einschränkungen in der PDF-Datei zu entfernen, damit Sie die vorhandene Datei bearbeiten oder drucken können.
Wie benutzt man das Tool, um mit iSeePassword Dr.PDF sein Passwort wiederherzustellen? Hier sind die notwendigen Schritte:
Schritt 1: Laden Sie zunächst iSeePassword Dr.PDF herunter und installieren Sie es auf Ihrem Computer. Dann wählen Sie die Option Passwörter wiederherstellen aus der Hauptschnittstelle nach Ihren Präferenzen, um die Datei zu öffnen.
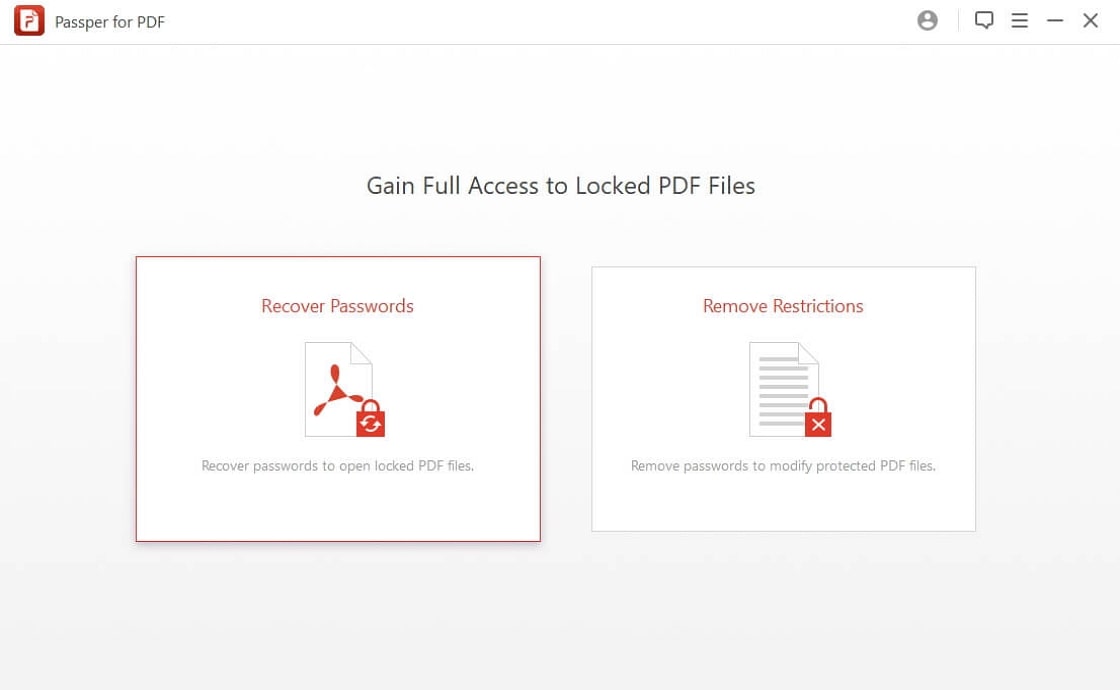
Schritt 2: Klicken Sie anschließend auf das Symbol "Hinzufügen" auf der rechten Seite der Benutzeroberfläche, um Ihre Datei zur Software hinzuzufügen, und wählen Sie dann einen Angriffstyp aus.
iSeepassword bietet Ihnen drei Angriffsarten, nämlich Wörterbuchangriff, Brute-Force mit Maskenangriff und Brute-Force:
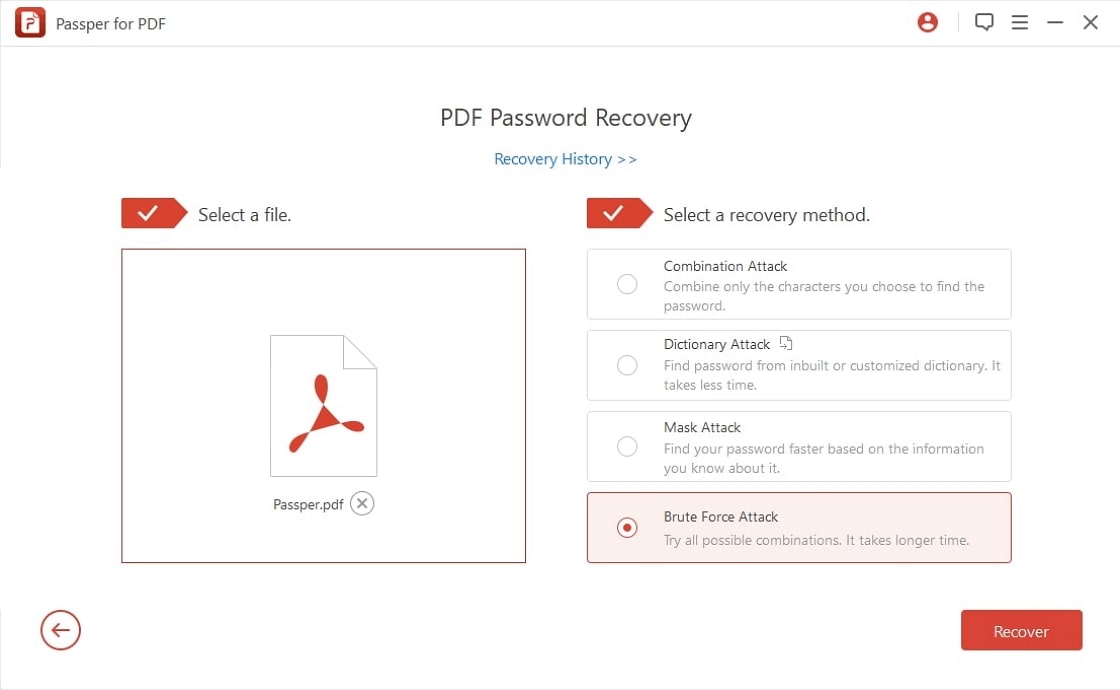
- Wörterbuch-Angriff: Dies ist die beste Option für leichte und einfache Passwörter. Dabei wird das Standardverzeichnis der Kennwörter verwendet. Sie können auch eine benutzerdefinierte Referenzdatei verwenden.
- Brute Force mit Maskenangriff: Dies kann eine gute Option sein, wenn Sie ein paar einfache Teile des Passworts kennen. Sie können ein paar Parameter wie Länge, Komplexität und Affix/Suffix konfigurieren.
- Brute Force: Dies sollte die beste Option sein, wenn Sie nichts über das Passwort wissen. Die Methode kann etwas länger dauern, um Ihr Passwort zu finden.
Schritt 3: Sobald Sie die Optionen konfiguriert haben, klicken Sie auf Wiederherstellen. Der Wiederherstellungsprozess für Ihr Passwort beginnt. Die Dauer hängt von der Konfiguration und der Art des Angriffs ab, die Sie gewählt haben.
Sobald das Kennwort gefunden ist, teilt die Software es Ihnen über die Eingabeaufforderung mit. Verwenden Sie das Kennwort, um Ihre Datei zu öffnen, und Sie sind startklar.
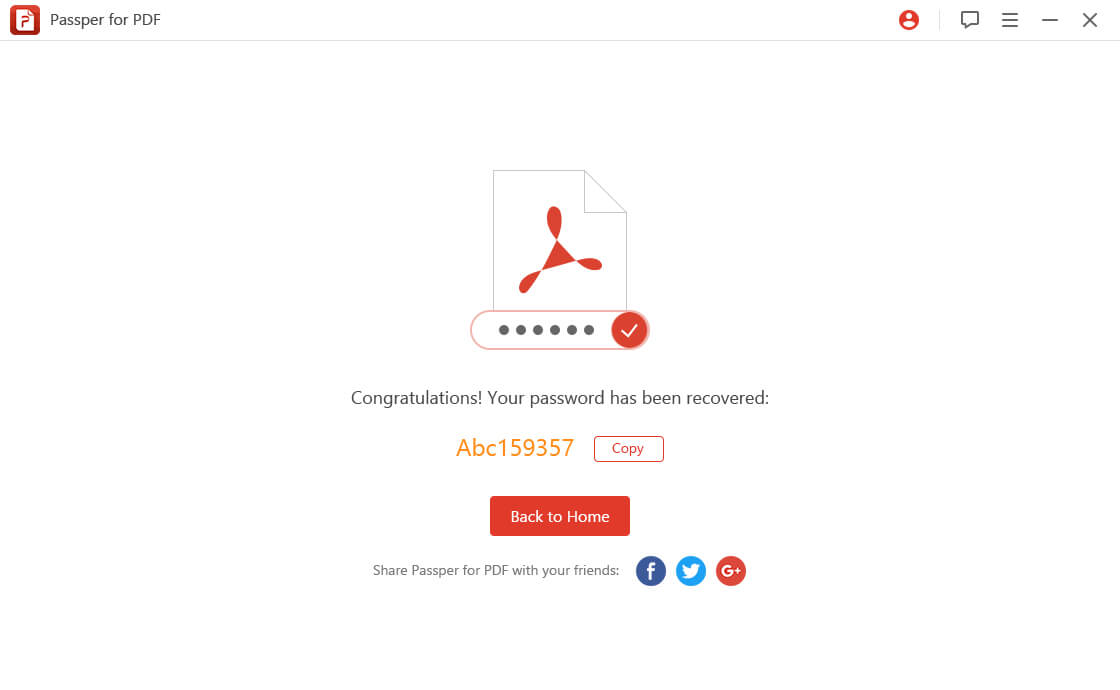
Teil 2: Zugriff auf passwortgeschützte PDF-Dateien mit Google Drive
Google Drive ist eine weitere Option, um Ihre passwortgeschützte PDF-Datei wiederherzustellen. Bevor Sie beginnen, vergewissern Sie sich bitte, dass Sie über ein Google-Konto verfügen und sich bei Google Drive angemeldet haben.
Schritt 1: Starten Sie Ihr Google Drive. Besuchen Sie einfach https://www.google.com/drive in Ihrem Browser.
Schritt 2: Sie müssen ein paar Einstellungen ändern, damit Sie Ihre PDF-Dateien in Google Drive öffnen können. Klicken Sie auf das Zahnradsymbol auf Ihrem Google Drive-Bildschirm und wählen Sie oben rechts auf dem Bildschirm Einstellungen.
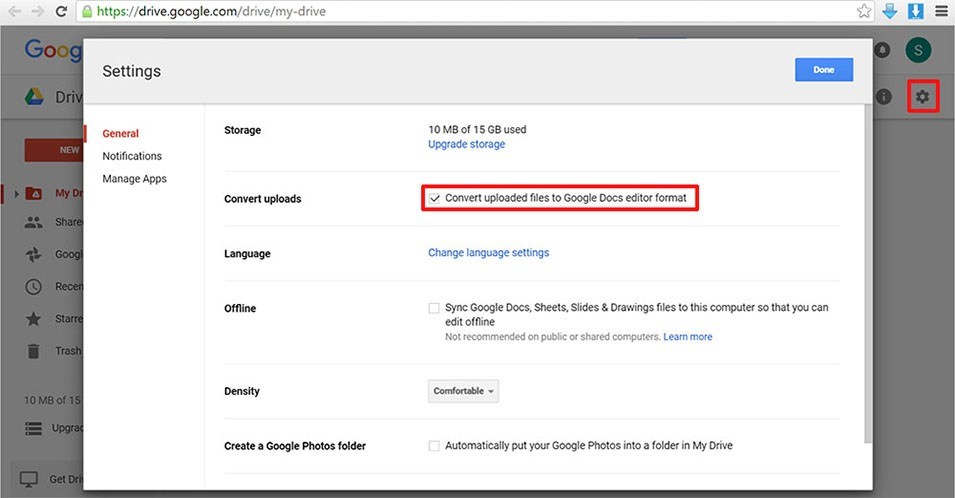
Schritt 3: Suchen Sie nach der Option zum Konvertieren von Uploads und markieren Sie die Option Hochgeladene Dateien in das Google Docs Editor-Format konvertieren und klicken Sie zur Bestätigung auf die Schaltfläche Fertig.
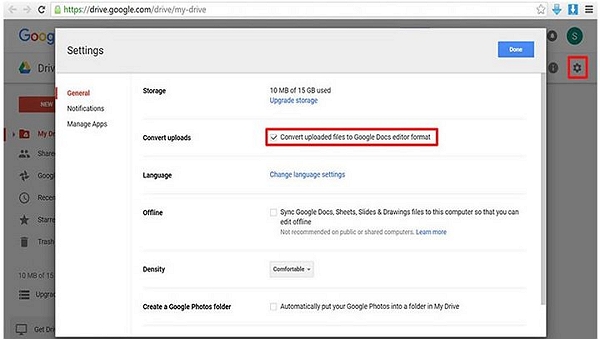
Schritt 4: Klicken Sie auf einen beliebigen leeren Bereich auf Ihrem Laufwerk und klicken Sie auf Datei hochladen. Daraufhin sollte ein neues Pop-up-Fenster erscheinen, in dem Sie die Option zum Hochladen auswählen können.
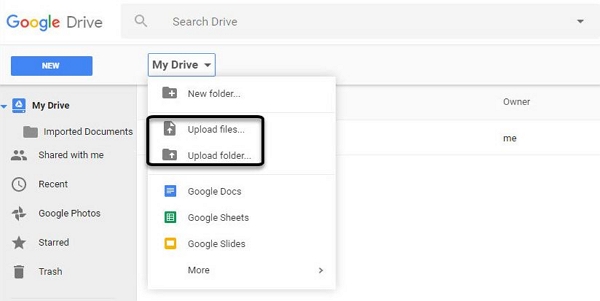
Schritt 5: Die Datei sollte nun zum Öffnen verfügbar sein. Klicken Sie darauf, und die PDF-Datei sollte geöffnet werden.
Bitte beachten Sie, dass die PDF-Datei einem bestimmten Eigentümer vorbehalten sein muss, wenn Sie sie in diesem Modus öffnen möchten. Außerdem sollte die Datei höchstens 2 MB groß sein. Die Formatierung Ihrer PDF-Datei kann sich ebenfalls ändern.
Teil 3: Wie man PDF-Dateien online öffnet
PDF Unlock ist ein hervorragendes Online-Tool, mit dem Sie eine passwortgeschützte PDF-Datei öffnen können. Es wird häufig für die Wiederherstellung und Entsperrung von PDF-Dateien verwendet. Genau wie im Fall der Google Drive-Methode müssen Sie den Browser verwenden, um Ihre PDF-Datei zu öffnen.
Schritt 1: Starten Sie Ihren Browser und besuchen Sie https://www.pdfunlock.com/.
Schritt 2: Wählen Sie die Option zum Hochladen Ihrer PDF-Datei. Sie können auch die Option Google Drive oder Dropbox wählen, wenn Ihre Dateien in diesen Cloud-Diensten gespeichert sind.
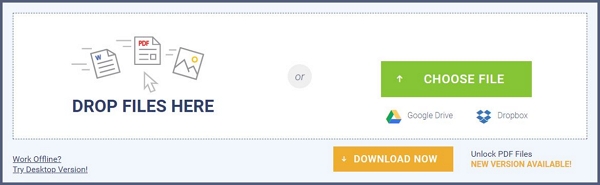
Schritt 3: Klicken Sie anschließend auf die Schaltfläche "Unlock". Dann wird die Datei konvertiert. Sobald die Datei konvertiert ist, wird sie an Sie zurückgeschickt. Bitte beachten Sie, dass die Datei freigeschaltet ist und das Präfix unlocked im Dateinamen enthalten ist.
Schritt 4: Dann müssen Sie die Berechtigungseinstellungen überprüfen, indem Sie Ihre Download-Datei öffnen und auf Dateieigenschaft >> Einstellung >> Sicherheitsmethode klicken, dann stellen Sie sicher, dass die Sicherheitsmethode auf "Keine Sicherheit" eingestellt ist.
Teil 4: Wie man gesicherte PDF-Dateien im Browser öffnet
Ich glaube, die meisten von uns wissen nicht, dass Chrome eine eingebaute Funktion hat, mit der man das PDF-Passwort entsperren kann, aber man muss sie aktivieren. Folgen Sie dazu den Schritten hier.
Schritt 1: Öffnen Sie den Chrome-Browser auf Ihrem PC und rufen Sie dann Einstellungen auf.
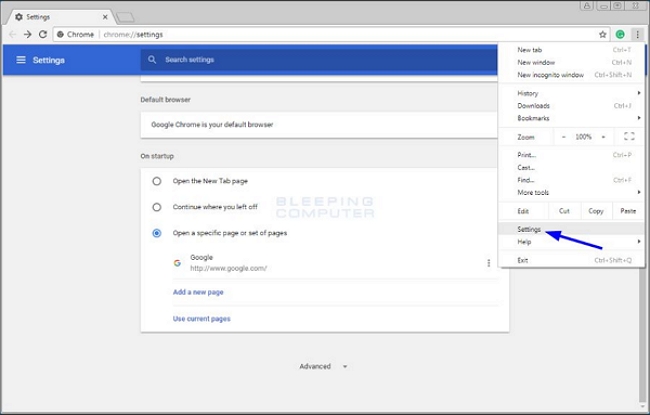
Schritt 2: Scrollen Sie nach unten und klicken Sie auf Erweitert.
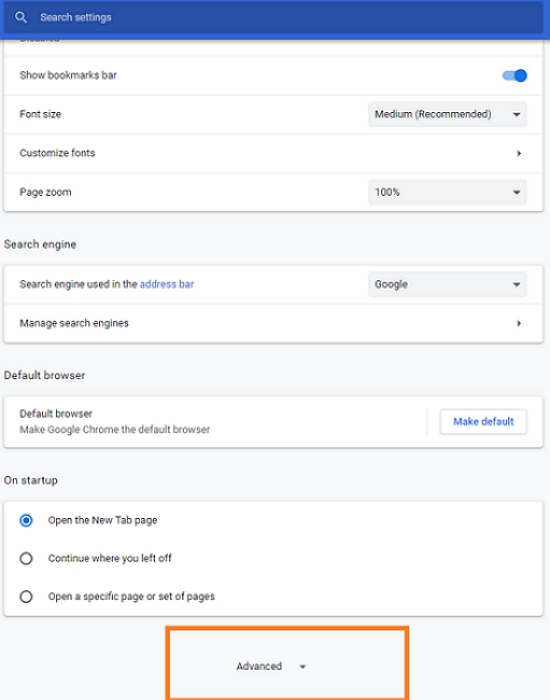
Schritt 3: Klicken Sie unter Datenschutz und Sicherheit auf Inhaltseinstellungen.
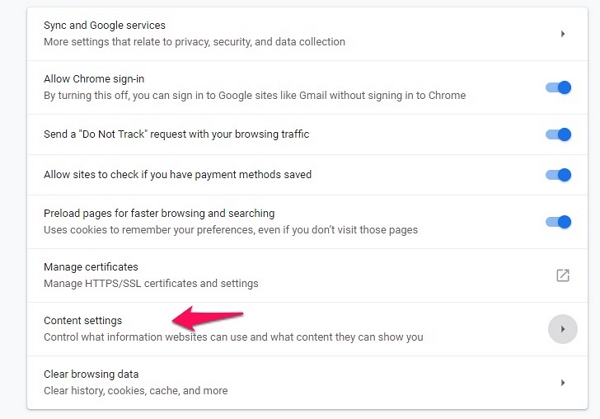
Schritt 4: Scrollen Sie nach unten zu PDF-Dokumenten und deaktivieren Sie die Option "PDF-Dateien herunterladen, anstatt sie automatisch in Chrome zu öffnen."
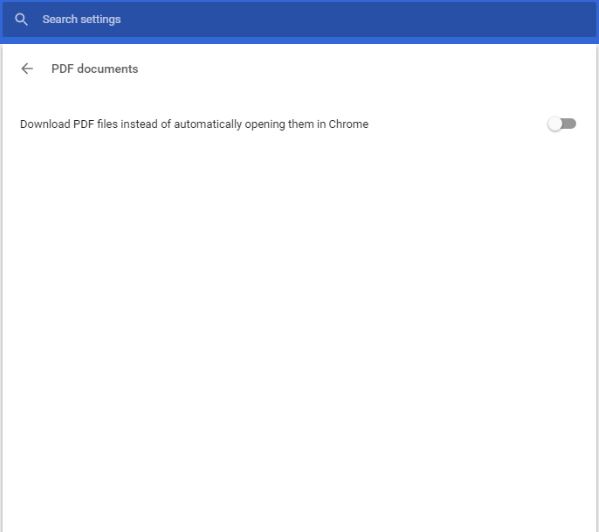
Wenn Sie also das nächste Mal auf eine PDF-Datei klicken, wird sie automatisch geöffnet.
Zusammenfassung :
Das waren ein paar grundlegende Konzepte, die Ihnen helfen sollten, eine PDF-Datei leicht zu öffnen, auch wenn sie gesperrt oder passwortgeschützt ist. Von ihnen würden wir iSeePassword Dr.PDF als die beste Option betrachten, wenn Sie Optionen zum Öffnen passwortgeschützter PDF-Dateien suchen.