Inhaltsübersicht
Sicherheit ist für uns alle ein sehr wichtiges Thema. Vor allem im digitalen Zeitalter suchen wir ständig nach Möglichkeiten, um sicherzustellen, dass unsere Daten sicher und geschützt bleiben. Viele Anwendungen bieten von Haus aus die Möglichkeit, USB- oder tragbare Laufwerke mit einem Passwort zu sperren. Heutzutage gibt es kaum noch ein System, das nicht gesperrt ist. Daher ist es nur natürlich, dass die Menschen auch ihre externen Speichergeräte verschlüsseln möchten.
Windows verwendet häufig den so genannten BitLocker, um externe USB-Laufwerke und externe Festplatten zu sichern. BitLocker wurde von Microsoft entwickelt und bietet ein optimales Maß an Sicherheit für Ihre Geräte. Und da die Menschen dazu neigen, Daten über einen längeren Zeitraum auf externen Laufwerken zu speichern, ist es immer eine gute Idee, diese mit einem Passwort zu schützen, falls sie in die falschen Hände geraten. BitLocker ist ein hervorragendes Tool mit nur einem entscheidenden Nachteil: Es funktioniert nur mit Windows-Systemen. Das bedeutet, dass Sie, wenn Sie in Zukunft auf ein anderes Betriebssystem umsteigen, von Ihrem Laufwerk ausgesperrt werden und keine Möglichkeit haben, das passwortgeschützte Laufwerk mit BitLocker-Verschlüsselung zu öffnen.
Vor allem Mac-Benutzer sind häufig mit diesem Problem konfrontiert. Sehr oft verwenden Menschen bestimmte USB-Laufwerke jahrelang mit ihren Microsoft-Systemen und wechseln dann später zu einem Mac. Erst wenn sie versuchen, ihre USB-Laufwerke zu öffnen, stellen sie fest, dass ihre BitLocker-Verschlüsselung sie effektiv daran gehindert hat, das Laufwerk auf einem Mac zu öffnen. Aber für jedes Problem gibt es eine Lösung, und wir haben drei davon für Sie, um BitLocker-Laufwerke auf dem Mac zu öffnen.
Methode 1: Öffnen eines BitLocker-verschlüsselten USB-Laufwerks durch Neuformatierung
BitLocker ist im Wesentlichen eine zusätzliche Schutzebene, die auf Ihrem USB-Laufwerk installiert wird, um die darauf befindlichen Daten zu verschlüsseln. Eine Möglichkeit, sie loszuwerden, besteht darin, das Laufwerk vollständig zu formatieren, aber das funktioniert nur, wenn Sie bereit sind, alle Daten auf diesem Laufwerk zu verlieren. Das ist es, was Sie tun müssen.
Schritt 1: Schließen Sie den BitLocked-geschützten USB an den Mac an.
Schritt 2: Starten Sie das Festplatten-Dienstprogramm, das Sie im Anwendungsordner oder im Launchpad finden.
Schritt 3: Wählen Sie das USB-Laufwerk aus, das Sie öffnen möchten, und klicken Sie auf die Option ‘Löschen’ in der oberen Menüleiste.
Schritt 4: Sobald das Feld erscheint, wählen Sie die Art der Formatierung, die Sie wählen möchten. Sobald die Formatierung abgeschlossen ist, wird Ihr USB-Laufwerk so gut wie neu und frei von Verschlüsselungen sein.
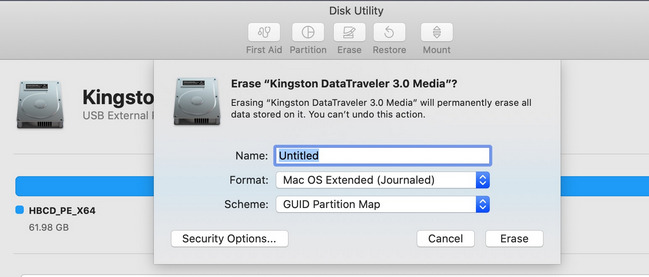
Diese Methode funktioniert am besten, wenn Sie einfach nur versuchen, das USB-Gerät zu retten und es für die zukünftige Speicherung wiederverwenden wollen. Es ist jedoch nicht ideal, wenn Sie versuchen, die Daten auf dem Mac zu öffnen, da es effektiv alle Daten löscht. Falls Sie nach einer Möglichkeit suchen, Ihre Daten zu öffnen, wählen Sie eine der anderen Optionen.
Methode 2: Öffnen eines BitLocker-verschlüsselten USB-Speichers auf einem Mac, indem Sie sich einen Windows-PC ausleihen
BitLocker ist einfach ein Tool, das von Windows angeboten wird, und daher können andere Betriebssysteme es nicht ohne zusätzlichen Aufwand verwenden oder öffnen. Auch Apple war nicht in der Lage, eine Lösung zu finden, um BitLocker-verschlüsselte Laufwerke auf dem Mac kompatibel zu machen. Eine der einfachsten Möglichkeiten, auf ein BitLocker-Laufwerk auf dem Mac zuzugreifen und Ihr Laufwerk zu retten, besteht darin, ein Windows-System auszuleihen oder eine virtuelle Windows-Maschine mit Virutalbox oder VMWare einzurichten. So müssen Sie vorgehen.
Schritt 1: Verwenden Sie ein Windows-System und schließen Sie Ihren USB an.
Schritt 2: Geben Sie Ihr USB-Passwort ein, um die BitLocker-Verschlüsselung zu entsperren.
Schritt 3: Kopieren Sie nun alle Dateien auf das Windows-System und benennen Sie die Datei entsprechend.
Schritt 4: Gehen Sie nun zu ‘Mein Computer’, klicken Sie mit der rechten Maustaste auf das Laufwerk und formatieren Sie es. Idealerweise formatieren Sie es in einer Version, die sowohl von Windows als auch von Mac geöffnet werden kann.
Schritt 5: Nach der Formatierung können Sie Ihr USB-Laufwerk ohne Verschlüsselung öffnen.
Schritt 6: Übertragen Sie nicht alle Ihre Daten vom Windows-System zurück auf das Laufwerk.
Schritt 7: Sie können das USB-Laufwerk jetzt auch ohne BitLocker-Verschlüsselung auf Ihrem Mac öffnen.
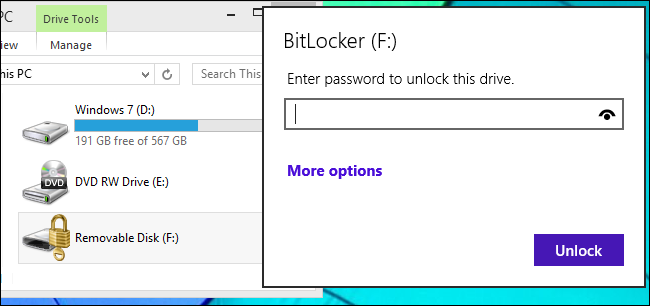
Dies ist wahrscheinlich der beste Weg, um die Integrität und Sicherheit Ihrer Daten zu gewährleisten. Es ist jedoch nicht immer möglich, Zugang zu einem Windows-Computer zu haben. Und wenn Sie sich in einer Situation befinden, in der Sie nicht auf einen anderen Windows-Computer zugreifen können, müssen Sie sich möglicherweise auf Software von Drittanbietern verlassen, um das BitLocker-geschützte Laufwerk auf dem Mac für Sie zu öffnen. In diesem Fall werden wir in Methode 3 weitere Einzelheiten mitteilen.
Methode 3: Öffnen von BitLocker-verschlüsseltem USB auf dem Mac mit UUByte BitLocker Geeker
UUByte BitLocker Geeker ist eine bekannte BitLocker-Lesesoftware für den Mac. Es kann BitLocker-Laufwerke auf modernen Macs nach Eingabe des korrekten Passworts einfach mounten und lesen. Derzeit unterstützt es verschiedene externe Laufwerke, einschließlich USB-Flash-Laufwerk, HDD, SSD und SD-Karte. Sehen wir uns an, wie man BitLocker Geeker verwendet, um ein BitLocker-verschlüsseltes Laufwerk auf dem Mac zu öffnen.
Schritt 1: Laden Sie UUByte BitLocker Geeker herunter und installieren Sie diese Anwendung auf Ihrem Mac. Erteilen Sie dann der BitLocker Geeker-App in den Systemeinstellungen die Berechtigung für vollen Festplattenzugriff.
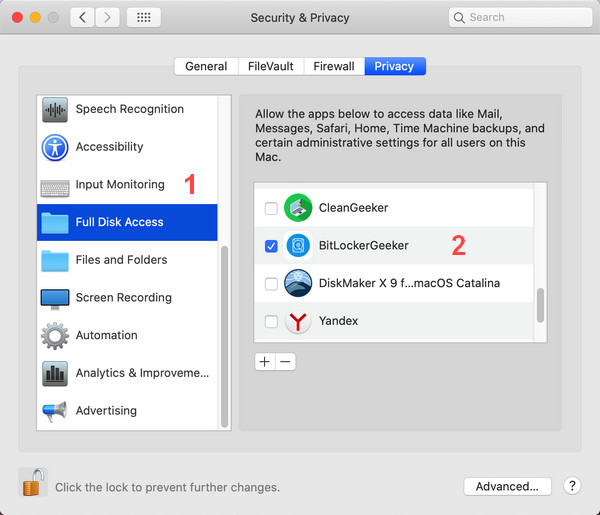
Schritt 2: Legen Sie das BitLocker-Laufwerk am Mac ein. Diesmal wird eine Warnmeldung angezeigt. Bitte wählen Sie ‘Ignorieren’.
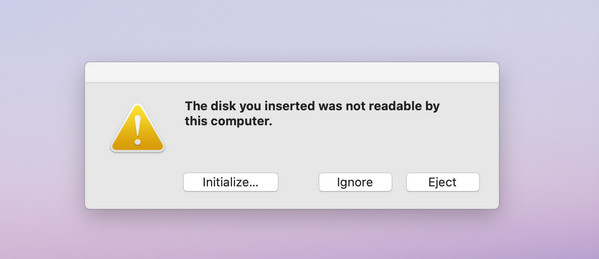
Schritt 3: Öffnen Sie die BigLocker Geeker-App und Sie werden sehen, dass alle Gerätelaufwerke auf dem Willkommensbildschirm aufgelistet werden.
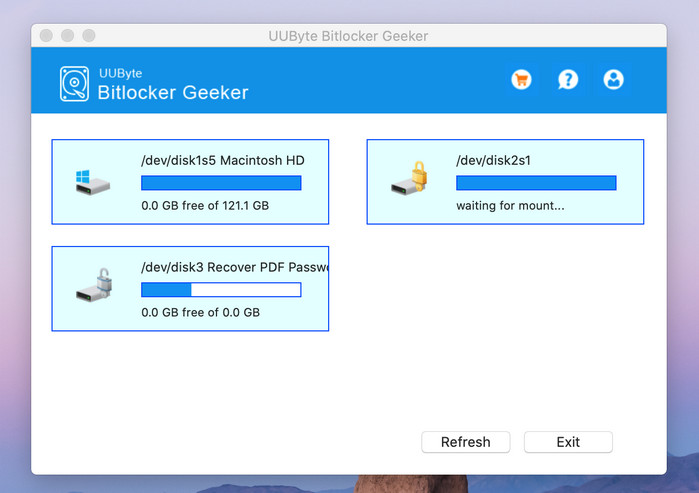
Schritt 4: Doppelklicken Sie auf das BitLocker-Laufwerk und geben Sie das Passwort ein, um es zu entsperren.
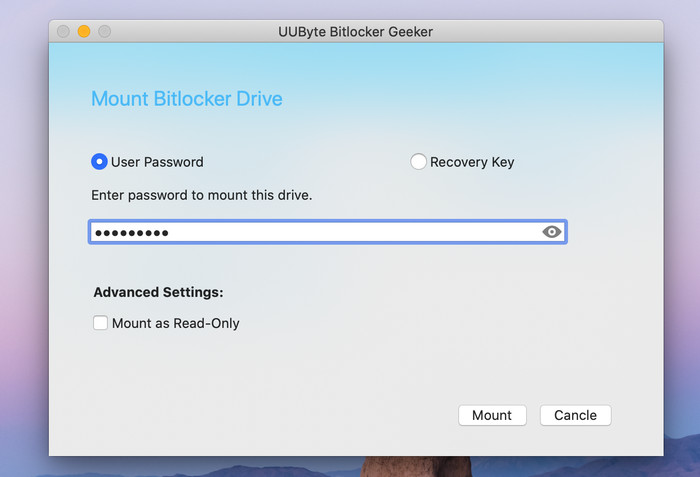
Schritt 5: Warten Sie 3-4 Sekunden und das Laufwerk wird automatisch mit einem Pop-up-Fenster geöffnet. Danach können Sie mit dem Lese- oder Schreibvorgang beginnen.
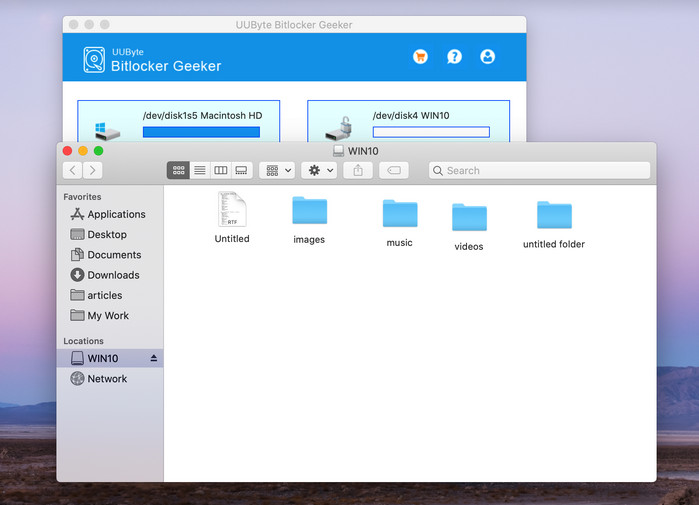
Es ist nur eine einfache Aufgabe, BitLocker-Laufwerk auf Mac mit Hilfe von UUByte BitLocker Geeker zu öffnen. Die Benutzeroberfläche ist sauber und die Schritte sind einfach.
Methode 4: BitLocked verschlüsseltes USB-Laufwerk über BitLocker Reader für Mac öffnen
Das Öffnen von BitLocked-verschlüsselten USB-Geräten oder -Laufwerken auf direktem Wege war in der Vergangenheit nicht möglich. Da Microsoft jedoch weitere Details des BitLocker-Algorithmus veröffentlicht hat, ist es kein Problem mehr, mit Anwendungen von Drittanbietern auf BitLocker-Geräte auf dem Mac zuzugreifen. Apple bietet immer noch keine offizielle Unterstützung für die BitLocker-Verschlüsselung im neuesten macOS Catalina. Jetzt kommt es darauf an, die richtige Software für diese Aufgabe auszuwählen. iSumsofts BitLocker Reader für Mac ist derzeit die beste Option, wenn es darum geht, BitLocker-geschützte Laufwerke auf einem Mac-System zu entsperren. So funktioniert’s.
Schritt 1: Laden Sie die pkg-Datei von BitLocker Reader für Mac herunter und folgen Sie den Anweisungen auf dem Bildschirm, um die Software auf der Festplatte zu installieren. Sie müssen das Anmeldekennwort eingeben, um den Vorgang zu ermöglichen.
Schritt 2: Schließen Sie den BitLocked Protected USB an und starten Sie BitLocker Reader für Mac.
Schritt 3: Wählen Sie das Laufwerk aus, das Sie öffnen möchten, und klicken Sie auf die Schaltfläche ‘unlock’. Es wird ein weiteres Fenster angezeigt. Geben Sie das BitLocker-Passwort ein, das Sie zuvor festgelegt haben, und klicken Sie auf die Schaltfläche ‘Montieren’.
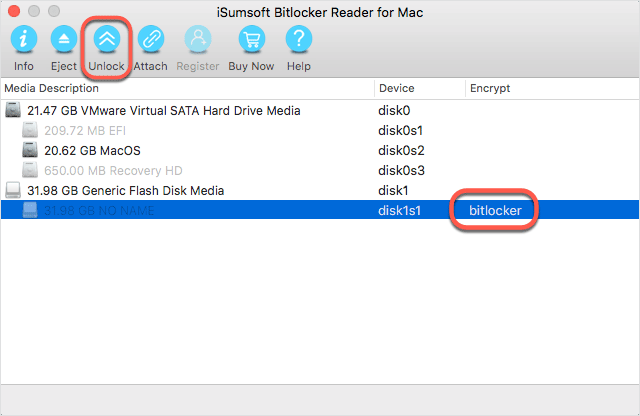
Schritt 4: Innerhalb von Sekunden wird Ihr BitLocker-geschütztes Laufwerk entsperrt und Sie können die Dateien und Ordner auf dem Mac-Computer problemlos öffnen.
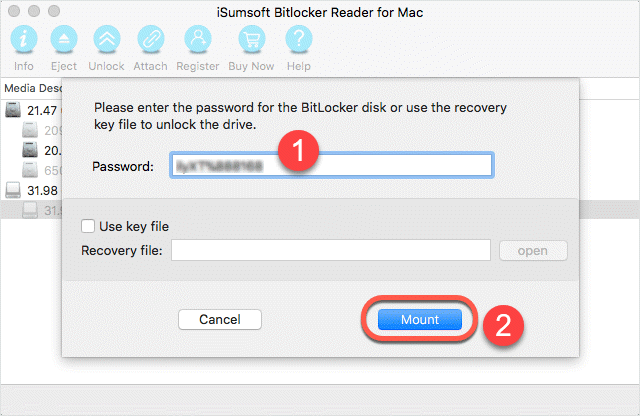
BitLocker Reader für Mac kann verwendet werden, um BitLocker-geschützte Laufwerke auf dem Mac jederzeit zu öffnen. Sie können das Laufwerk jedoch auch nach der Übertragung Ihrer Daten formatieren und sich für FileVault, ein Mac-freundlicheres Sicherheitssystem, entscheiden.
Die Quintessenz
Wenn Sie ein BitLocker-verschlüsseltes USB-Laufwerk herumliegen haben und wenn Sie bereits auf ein neues Mac-System umgezogen sind, werden diese Methoden sehr nützlich sein, um BitLocked-geschützte Geräte unter macOS zu öffnen. Es ist immer ratsam, auf Mac-Verschlüsselungsmethoden umzusteigen, um Laufwerke zu schützen, obwohl Sie sich Ihre Optionen vielleicht offen halten möchten. In diesem Fall hilft Ihnen etwas wie ein BitLocker-Reader, BitLocker-Laufwerke auf dem Mac mit Leichtigkeit zu entsperren.