Inhaltsübersicht
PDF-Dateien werden heute für alle Arten von Inhalten verwendet. In den meisten Fällen enthalten PDF-Dateien vertrauliche und private Informationen. Es besteht die Möglichkeit, dass es sich um etwas sehr Persönliches handelt, wie z. B. Ihre Steuerinformationen oder Bankauszüge, oder um etwas viel Komplexeres, wie z. B. Verträge zwischen verschiedenen Unternehmen, die Sie dazu zwingen, ein Kennwort zu PDF-Dateien hinzuzufügen. Falls Sie im Internet nachgeforscht haben, wie Sie Ihr PDF mit einem Passwort schützen können, dann haben wir die richtige Antwort für Sie.
Teil 1: Warum es notwendig ist, ein Passwort für PDF zu setzen
Teil 2: Was Sie wissen sollten, bevor Sie ein Passwort für PDF festlegen
Teil 3: Passwort für PDF-Datei in Adobe Reader festlegen
Tipps: Was Sie tun können, wenn Sie Ihr Passwort vergessen/verloren haben
Teil 1: Warum es notwendig ist, ein Passwort für PDF-Dateien festzulegen
Es kann verschiedene Gründe für das Sperren von PDF-Dateien geben, genauso wie es Gründe für die Erstellung von PDF-Dateien geben kann. Es hilft dabei, zu kontrollieren, wer auf das Dokument zugreifen oder es bearbeiten kann. Im Folgenden finden Sie weitere wichtige Gründe, warum Sie ein Passwort für Ihre PDF-Datei festlegen sollten.
Zugriff einschränken
Sie können verhindern, dass unbefugte Personen Zugang zu Ihrem Dokument erhalten oder es lesen, indem Sie die PDF-Datei mit einem Kennwort sperren. Falls das Dokument vertrauliche Informationen enthält, hilft eine passwortgeschützte PDF-Datei beim Schutz der Vertraulichkeit.
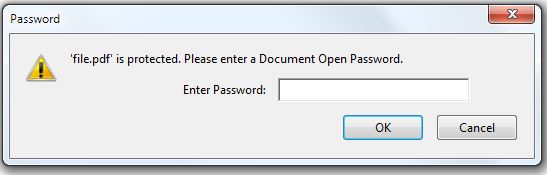
Schutz des Urheberrechts
Einer der Gründe, warum sich die meisten Menschen dafür entscheiden, ihre PDF-Datei zu sperren, ist der Schutz der Informationen vor Urheberrechtsverletzungen. Das Sperren von Dateien aus diesem Grund beinhaltet das Hinzufügen eines Kennwortschutzes, um zu verhindern, dass Benutzer, die dazu nicht berechtigt sind, das Dokument drucken oder kopieren.
Integrität des Inhalts
Falls Sie Kommentare zum PDF-Dokument verfasst oder eine bestimmte Version des Dokuments vor der Konvertierung in das PDF-Format genehmigt haben, ist es wichtig, dass Sie das PDF-Dokument gegen jede Form der Bearbeitung sperren, um es vor Änderungen zu schützen.
Teil 2: Was Sie wissen sollten, bevor Sie ein Kennwort für eine PDF-Datei festlegen
Es gibt zwei Arten von PDF-Passwortschutz.
Das erste ist das Kennwort zum Öffnen von Dokumenten. Dies bezieht sich auf ein Kennwort, das das Öffnen von PDF-Dateien einschränkt. Obwohl dieser Kennworttyp in Adobe Acrobat als Kennwort zum Öffnen von Dokumenten bezeichnet wird, gibt es andere PDF-Programme, die es als PDF-Benutzerkennwort bezeichnen.
Der zweite Typ ist das Berechtigungskennwort. Es handelt sich um ein Kennwort, mit dem bestimmte Einschränkungen in einem Dokument festgelegt werden können, z. B. Bearbeiten, Kopieren, Drucken und Kommentieren.
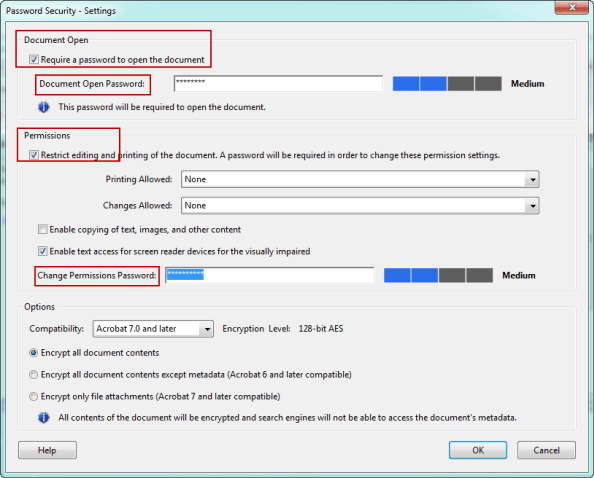
Teil 3: Passwort für PDF-Dateien in Adobe Reader festlegen
Adobe Reader ist eine Software, die zum Anzeigen und Drucken von PDF-Dateien verwendet wird, die mit dem Programm Acrobat erstellt wurden. Wenn Sie ein Kennwort für eine PDF-Datei festlegen möchten, stellen Sie bitte sicher, dass Sie die kostenpflichtige Version von Adobe Acrobat haben. Nachfolgend finden Sie eine Anleitung, wie Sie ein Kennwort für eine PDF-Datei im Adobe Reader festlegen können.
Schritt 1: Öffnen Sie die PDF-Datei und wählen Sie Extras> Schützen> Verschlüsseln und Mit Passwort verschlüsseln.
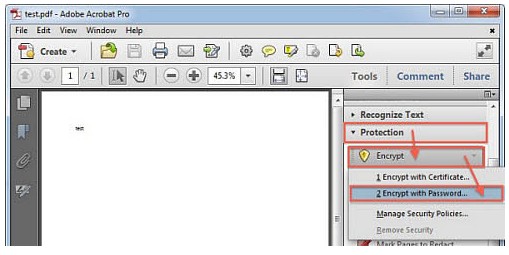
Schritt 2: Wählen Sie Kennwort zum Öffnen des Dokuments erforderlich und geben Sie das Kennwort in das entsprechende Feld ein. Die Kennwortstärkeanzeige bewertet das Kennwort und zeigt die Kennwortstärke für jeden Tastendruck an.
Schritt 3: Wählen Sie die Version von Acrobat aus dem Dropdown-Menü Kompatibilität. Wählen Sie die Version, die entweder gleich oder niedriger als die Acrobat Reader-Version des Empfängers ist.
Die von Ihnen gewählte Kompatibilitätsoption bestimmt die verwendete Verschlüsselungsart. Es ist ratsam, sich für eine Version zu entscheiden, die mit der Version des Empfängers Acrobat Reader kompatibel ist.
Hier ist ein gutes Beispiel:
- Acrobat 7 kann keine PDF-Dateien öffnen, die für Acrobat X verschlüsselt wurden.
- Acrobat 6.0 und höher verschlüsselt das Dokument mit 128-Bit-RC4.
- Ab Acrobat 7.0 wird das Dokument mit dem AES-Verschlüsselungsalgorithmus verschlüsselt.
- Acrobat X und spätere Versionen verschlüsseln das Dokument mit 256-Bit-AES.
Tipps: Was tun, wenn Sie Ihr Passwort vergessen/verloren haben?
Wir schützen unsere PDF-Dateien mit einem Passwort, um zu verhindern, dass Unbefugte das Dokument missbrauchen oder wiederverwenden. Es kann jedoch vorkommen, dass wir das Kennwort aufgrund eines schlechten Gedächtnisses oder aus unvorhersehbaren Gründen verlieren oder vergessen. Dies macht es Ihnen unmöglich, auf die PDF-Dateien zuzugreifen. Sie müssen sich keine Sorgen machen oder in Panik geraten, denn es gibt Möglichkeiten, das vergessene Passwort zu entfernen.
Eines der besten Tools ist iSeePassword Dr.PDF. iSeePassword Dr.PDF ermöglicht den einfachen und schnellen Zugriff auf gesperrte PDF-Dateien, indem es entweder das offene Passwort des Dokuments wiederherstellt oder alle Einschränkungen entfernt.
Erfahren Sie mehr über iSeePassword Dr.PDF
iSeePassword Dr.PDF ist effektiv, wenn Sie nicht in der Lage sind, eine PDF-Datei anzusehen, zu bearbeiten, zu kopieren oder zu drucken.
iSeePassword Dr.PDF kann das Passwort der meisten verschlüsselten PDF-Dateien wiederherstellen.
Es kann alle Einschränkungen für PDF-Dateien mit einem einfachen Klick entfernen.
Alle Beschränkungen für PDF-Dateien können in etwa 3 Sekunden aufgehoben werden.
iSeePassword Dr.PDF unterstützt alle Versionen von Adobe Acrobat oder anderen PDF-Anwendungen.
Passwort zum Öffnen von Dokumenten wiederherstellen
Die folgenden Schritte helfen Ihnen, Ihr verlorenes oder vergessenes Passwort für eine PDF-Datei wiederherzustellen.
Schritt 1 Wählen Sie aus, wie Sie die PDF-Datei entsperren möchten
Sie müssen zunächst Passper PDF herunterladen und auf Ihrem Computer oder Laptop installieren. Starten Sie das Programm nach Abschluss der Installation und wählen Sie die Option zum Wiederherstellen von Passwörtern.
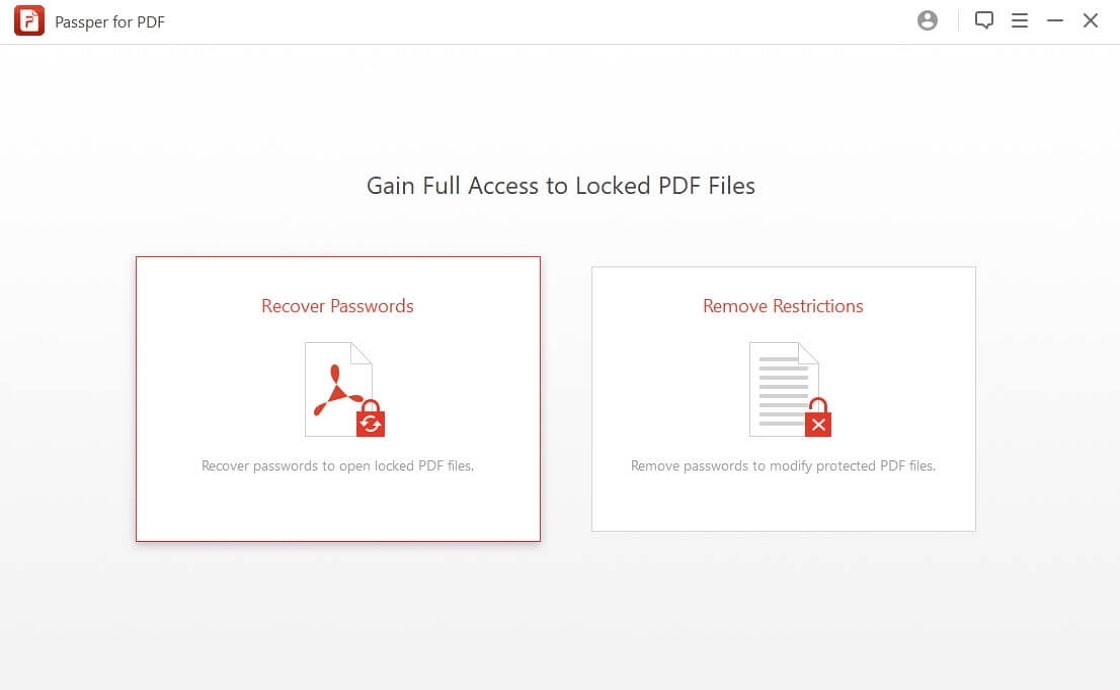
Schritt 2 Wählen Sie die Art des Angriffs
Fügen Sie die passwortgeschützte PDF-Datei zur iSeePassword Dr.PDF-Anwendung hinzu, indem Sie "Hinzufügen" wählen und zum Speicherort der PDF-Datei navigieren. Danach wählen Sie die geeignete Angriffsart. Die Software bietet Ihnen vier verschiedene Arten von Angriffen.
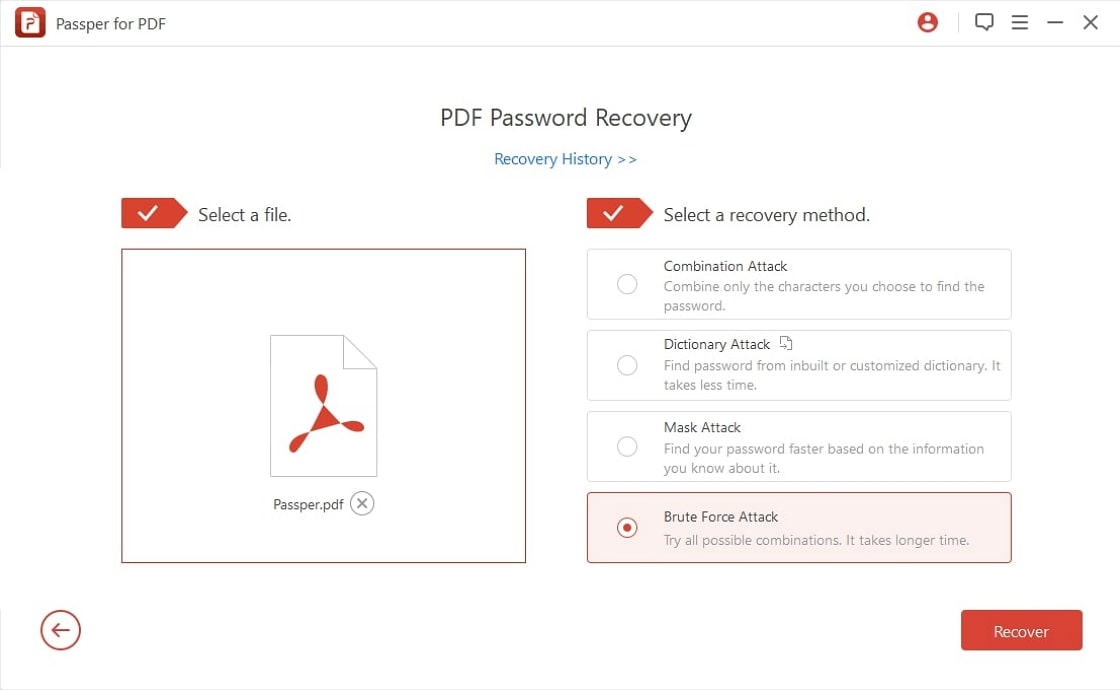
Schritt 3 Passwort wiederherstellen
Nachdem Sie alle Einstellungen vorgenommen haben, klicken Sie auf Wiederherstellen. Es wird einige Zeit dauern, bis die Wiederherstellung des Passworts abgeschlossen ist. Nachdem das Kennwort wiederhergestellt wurde, erkennt die Software das Kennwort automatisch. Sie können dann das ermittelte Kennwort verwenden, um die PDF-Datei zu entschlüsseln.
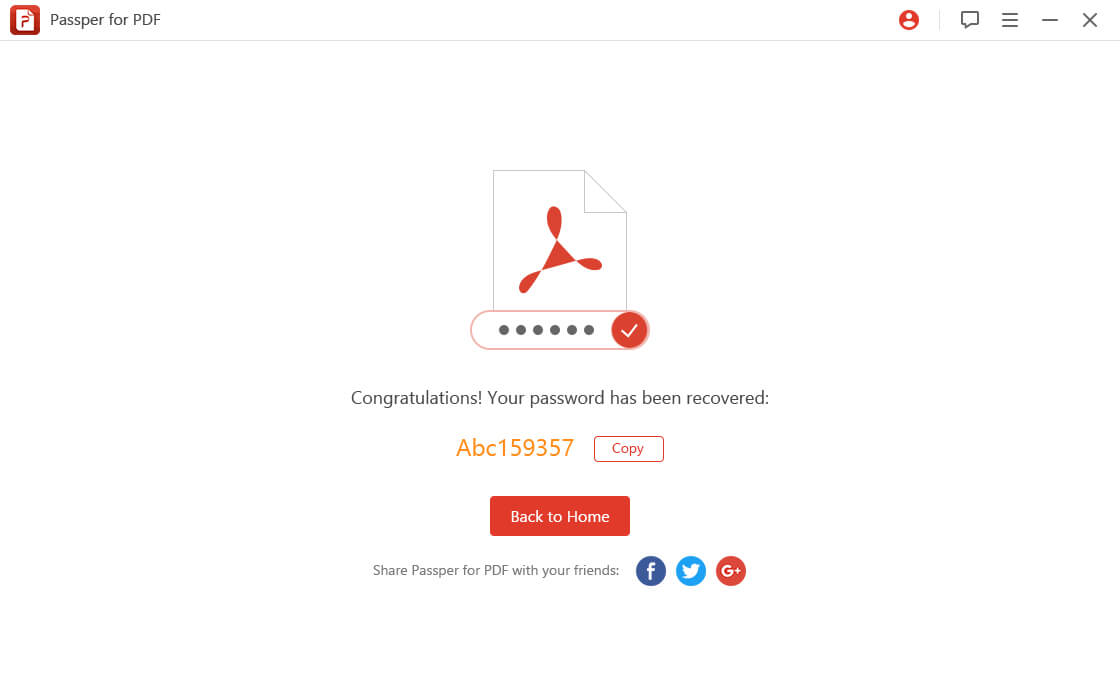
Beschränkungen entfernen
Das Entfernen von Einschränkungen mit Passper PDF ist viel einfacher als die Wiederherstellung des Passworts. Alles, was Sie tun müssen, ist, die folgenden Schritte zu befolgen:
Schritt 1 Starten Sie Passper PDF und wählen Sie Beschränkungen entfernen.
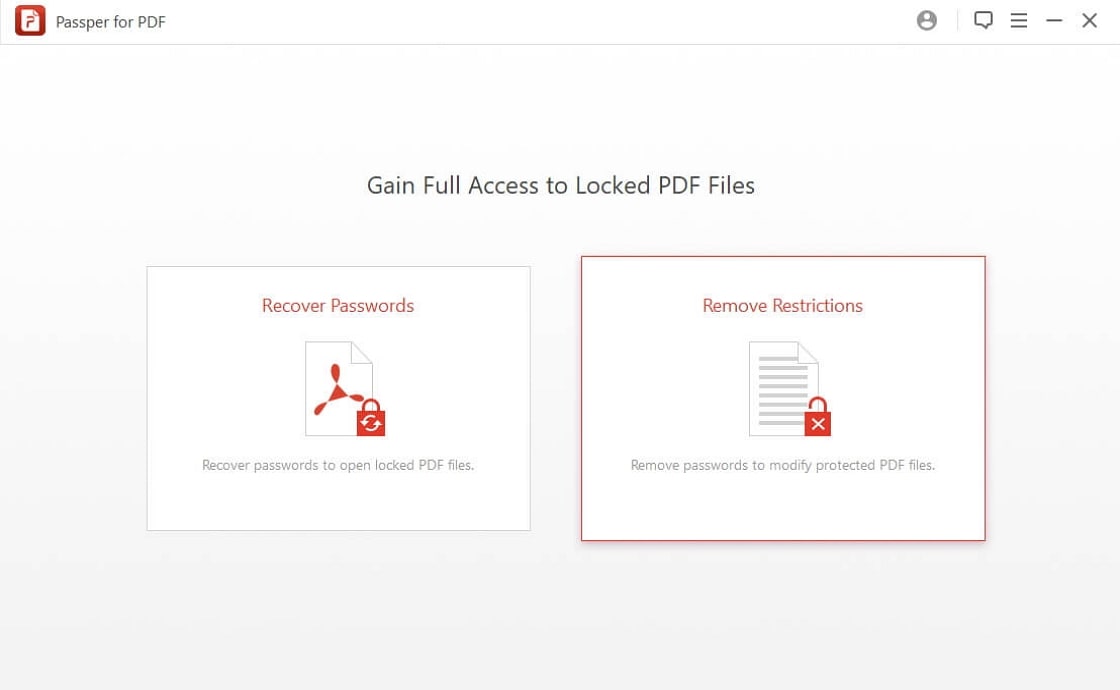
Schritt 2 Nachdem Sie die verschlüsselte PDF-Datei importiert haben, wählen Sie die Schaltfläche Entfernen.
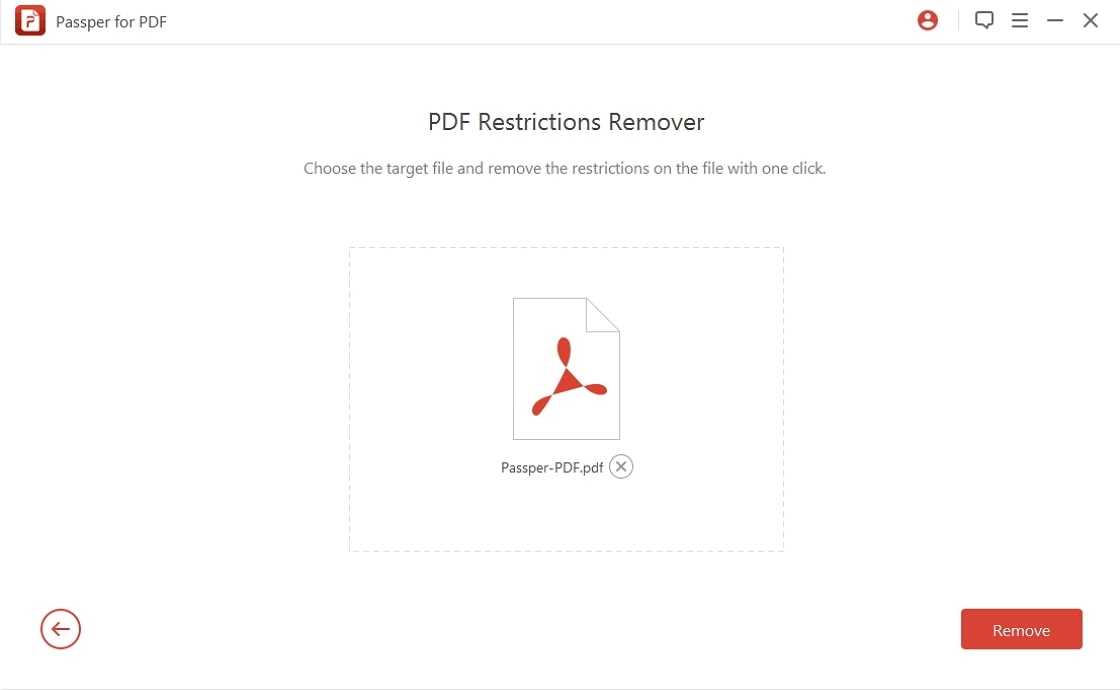
Schritt 3 Es dauert maximal drei Sekunden, bis alle Einschränkungen für PDF-Dateien aufgehoben sind.
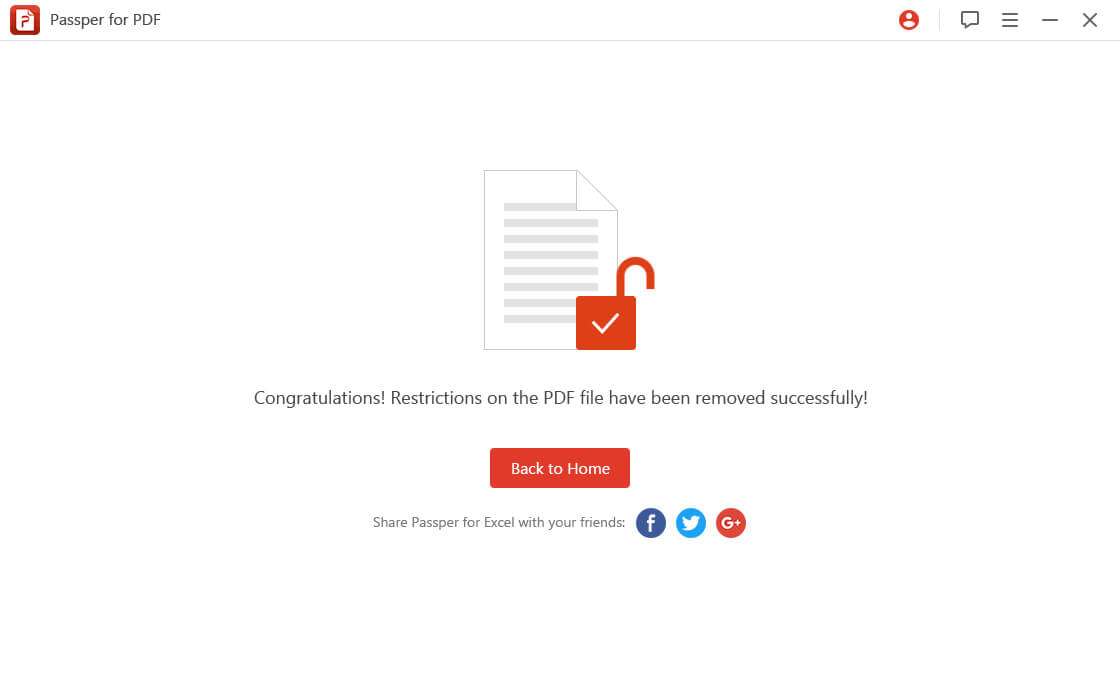
Das war’s. Sie haben die Einschränkungen für Ihre PDF-Datei erfolgreich entfernt.
Fazit
Wir hoffen, dass der Artikel Sie darüber aufgeklärt hat, wie man ein Kennwort für eine PDF-Datei in Adobe Reader einrichtet, und dass Sie nun wissen, was zu tun ist, wenn Sie Ihr Kennwort verlieren oder vergessen. Wir haben auch darüber berichtet, wie Sie Ihr Passwort wiederherstellen und die Berechtigungen in Ihrer PDF-Datei einschränken können. Mit Sicherheit ist Passper PDF eines der besten Tools, die derzeit auf dem Markt erhältlich sind.