Inhaltsübersicht
Das Festlegen eines Kennworts für Ihren vertraulichen Ordner unter Windows 11 ist sehr einfach. Und es gibt drei verschiedene Möglichkeiten, dies zu tun. Sie brauchen dafür nur ein paar Minuten.
Hallo, mein Name ist Megan! Ich bin eine begeisterte Microsoft Windows-Nutzerin und habe vor kurzem meinen Desktop auf Windows 11 umgestellt. Ich habe eine Menge Dateien und Ordner bearbeitet, die aus Datenschutzgründen verschlüsselt sind.
In diesem Artikel zeige ich Ihnen drei verschiedene Möglichkeiten, Ihre Ordner unter Windows 11 zu verschlüsseln, sowie einige wichtige Tipps und Tricks, die Sie kennen sollten, um Zeit zu sparen.
Lesen Sie weiter und erfahren Sie, wie.
Das Wichtigste zuerst: Prüfen Sie, welche Windows 11-Edition Sie verwenden
Bevor Sie ein Passwort zum Schutz Ihrer Ordner festlegen, sollten Sie prüfen, welche Windows 11 Edition Sie verwenden, Home oder Pro? Denn es ist wichtig, welche Methode Sie verwenden können, um Ihre Ordner zu verschlüsseln.
Wenn Sie nicht wissen, wie Sie überprüfen können, welche Ausgabe Sie verwenden, sollten Sie sich zunächst die folgenden Schritte ansehen. Dann können Sie entscheiden, welche Methode Sie wählen sollten.
Schritt 1: Drücken Sie die Windows I-Tasten, um die App "Einstellungen" aufzurufen, navigieren Sie zum Menü " System" auf der linken Seite und suchen Sie unten rechts " Über".
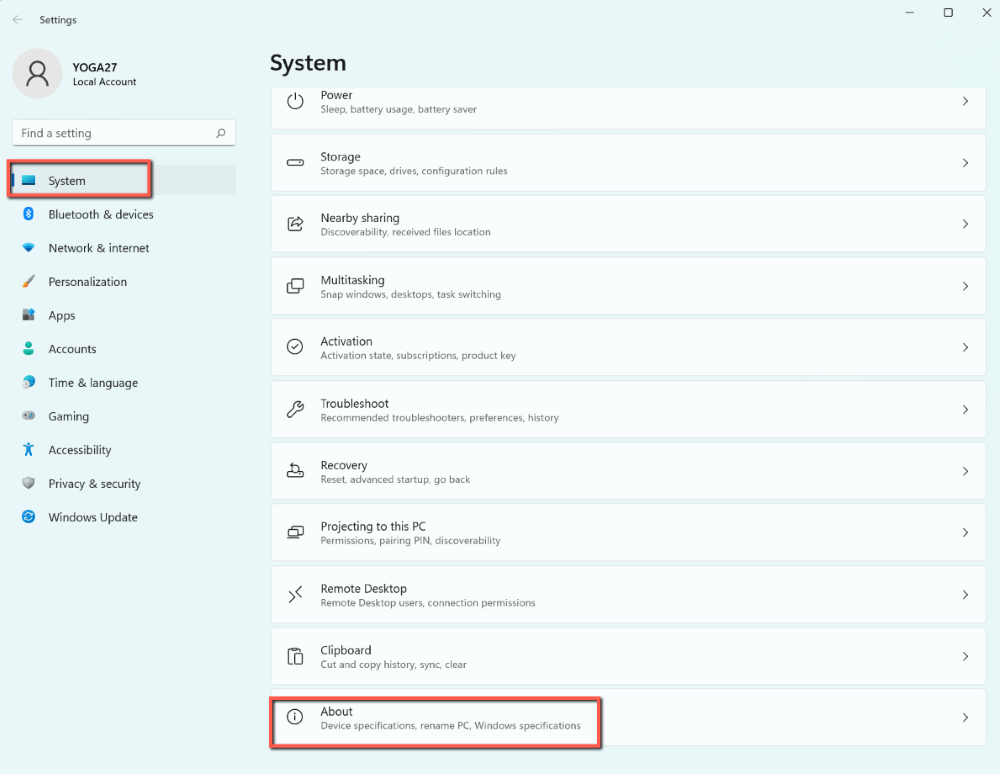
Schritt 2: Scrollen Sie nach unten zu den Windows-Spezifikationen und Sie werden sehen, welche Edition Sie verwenden.
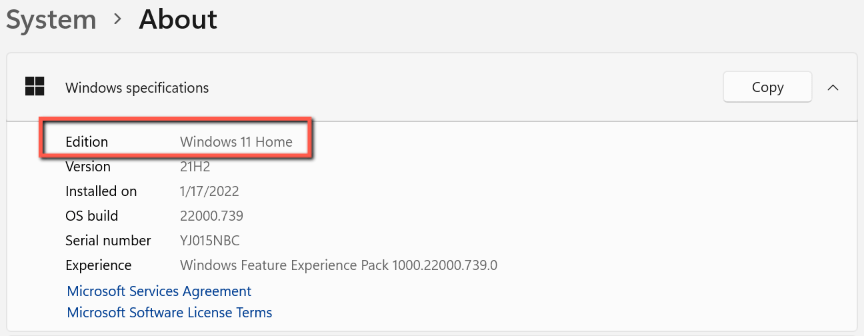
Jetzt wissen Sie bereits, welche Version auf Ihrem Computer installiert ist. Beachten Sie, dass Sie, wenn Sie wie ich Windows 11 Home verwenden, Ihre Ordner nur mit der unten stehenden Methode 1 & 2 verschlüsseln können. Wenn Ihr PC-System Windows 11 Pro ist, können Sie eine der drei folgenden Methoden verwenden.
Methode 1: Verwenden Sie das in Windows 11 integrierte WinRAR
Diese Methode ist sowohl für die Home- als auch für die Pro-Edition geeignet. Und es gibt keine Begrenzung für Zeichentypen beim Festlegen des Passworts.
Schritt 1: Klicken Sie mit der rechten Maustaste auf den Ordner, den Sie schützen möchten. Navigieren Sie zu WinRAR, setzen Sie den Cursor darauf und wählen Sie Zum Archiv hinzufügen.
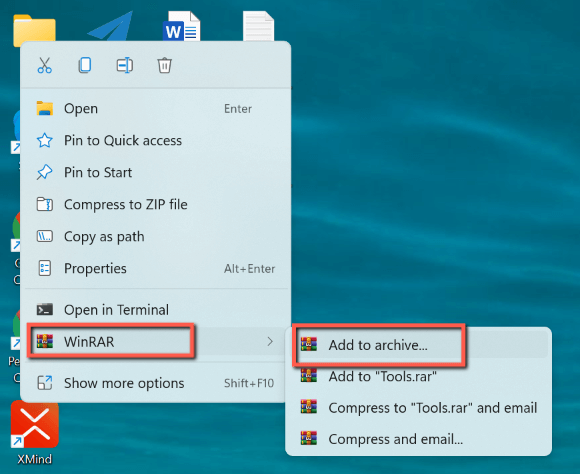
Schritt 2: Legen Sie das gewünschte Archivformat fest, und klicken Sie auf Passwort festlegen.
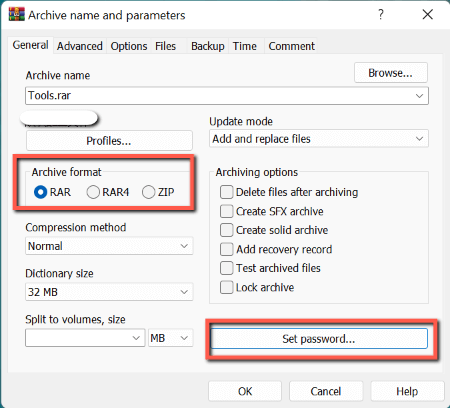
Schritt 3: Geben Sie das Passwort ein, wiederholen Sie es zur Überprüfung und wählen Sie OK. Das Fenster wird automatisch geschlossen.
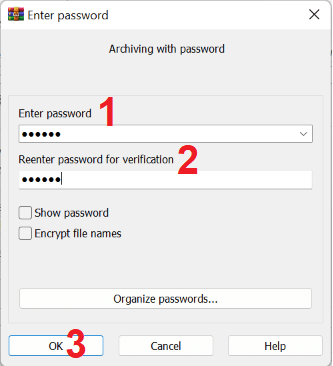
Schritt 4: Nun kehren Sie zum Fenster Archivierung zurück, klicken auf OK und sind fertig.
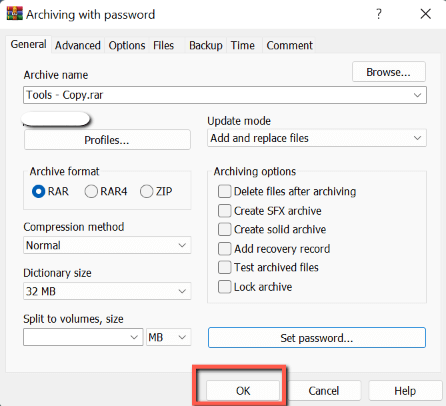
Wenn andere versuchen, dieses WinRAR-Archiv zu entpacken, wird das Fenster "Kennwort eingeben" angezeigt. Sie können den Ordner nur entpacken, wenn sie das von Ihnen festgelegte Passwort eingeben. Vergessen Sie also nicht, ihnen das Passwort mitzuteilen.
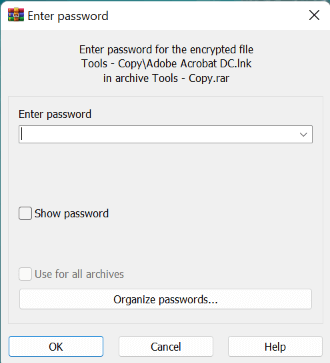
Beachten Sie, dass WinRAR keine Freeware ist. Wenn Sie dafür bezahlen müssen und das nicht wollen, gehen Sie zu Methode 2 oder Methode 3.
Methode 2: Verwenden Sie ein Tool eines Drittanbieters
Es gibt viele Tools für den Passwortschutz eines Ordners. Mein Favorit ist Encrypto. Es hat eine einfache und freundliche Benutzeroberfläche und das Beste ist, dass es kostenlos ist.
Hier erfahren Sie, wie Sie dieses Programm verwenden können.
Schritt 1: Laden Sie Encrypto herunter und installieren Sie es auf Ihrem Windows 11 PC. Doppelklicken Sie dann auf das Symbol, um es zu starten.
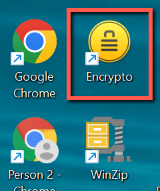
Schritt 2: Klicken Sie auf das Symbol des Ordners, den Sie mit einem Passwort schützen möchten.
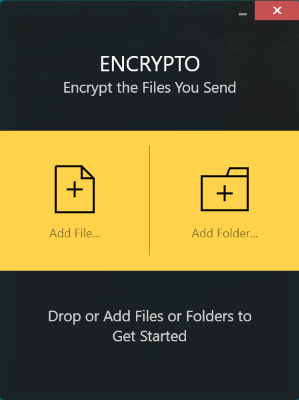
Schritt 3: Geben Sie dann ein Passwort in das Anzeigefeld ein. Und klicken Sie auf Verschlüsseln.
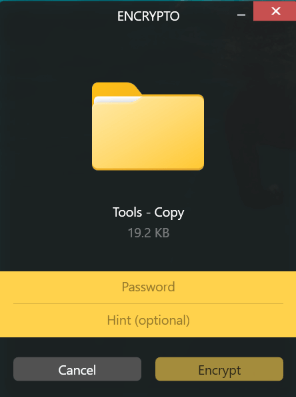
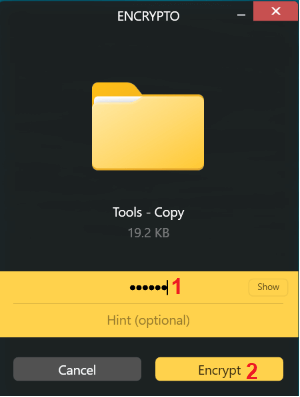
Schritt 4: Klicken Sie auf die Schaltfläche Speichern unter.
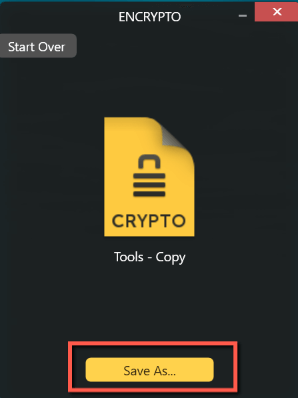
Schritt 5: Wählen Sie einen Pfad, in dem Sie Ihren Ordner speichern möchten. Bearbeiten Sie Ihren Ordnernamen und klicken Sie auf Speichern.
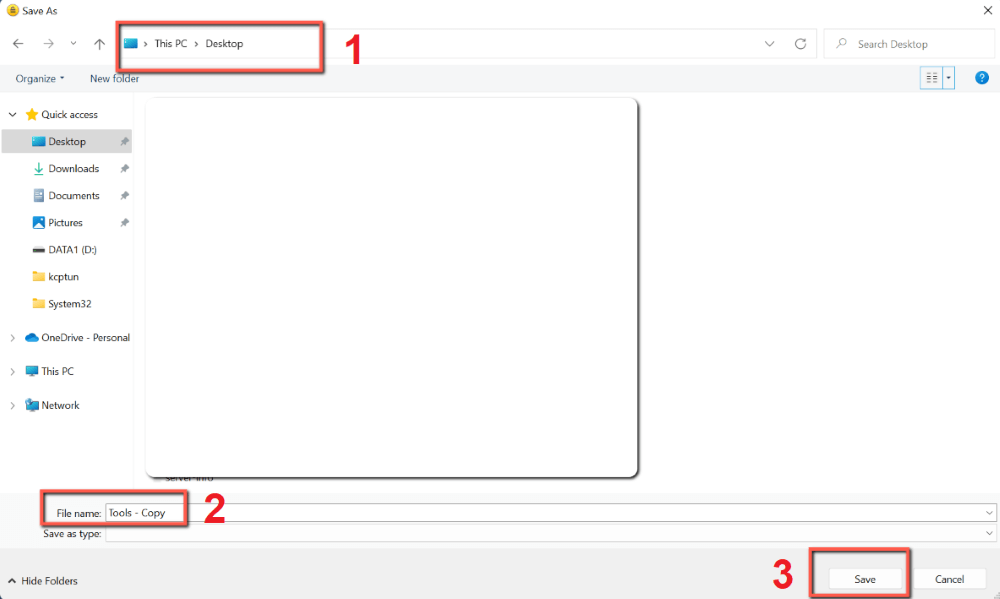
Schritt 6: Erledigt. Jetzt kann ich meinen verschlüsselten Ordner auf dem Desktop finden.
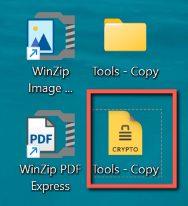
Wenn jemand versucht, diesen verschlüsselten Ordner zu öffnen, erscheint dieses Fenster und fordert die Person auf, das Passwort einzugeben.
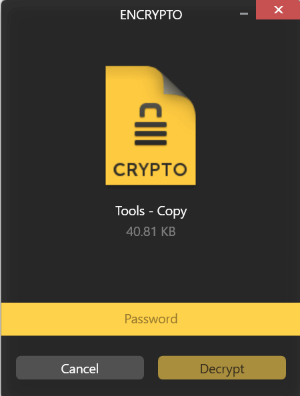
Methode 3: In den Ordnereigenschaften verschlüsseln
Diese Methode ist nur für die Windows 11 Pro Edition geeignet. Wenn Sie ein Windows 11 Home-Benutzer sind, ist die Verschlüsselungsschaltfläche ausgegraut.
Bevor Sie beginnen, vergewissern Sie sich, dass Sie das System als Administrator ausführen, da Sie diesen Vorgang sonst nicht durchführen können.
Mit dieser Methode können Sie nur einen Ordner oder dessen Unterordner & Dateien verschlüsseln.
Schritt 1: Suchen Sie den Ordner, den Sie verschlüsseln möchten, und klicken Sie mit der rechten Maustaste auf ihn. Klicken Sie im Dropdown-Menü auf Eigenschaften.
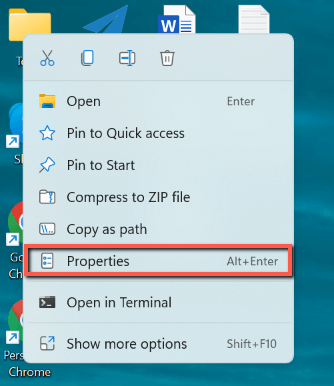
Schritt 2: Klicken Sie auf der Registerkarte Allgemein auf Erweitert.
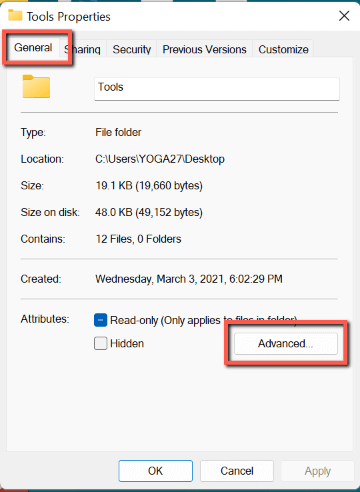
Schritt 3: Markieren Sie "Inhalt verschlüsseln, um Daten zu schützen" und klicken Sie auf OK. Dann schließt sich das Fenster Erweiterte Attribute automatisch und Sie kehren zur Registerkarte Allgemein zurück.
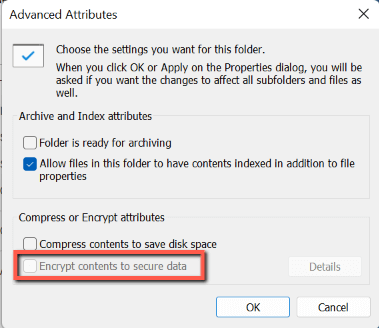
Weitere Informationen finden Sie auch in diesem Video.
Letzte Worte
Ich hoffe, diese Anleitung hat Ihnen geholfen, ein Passwort zum Schutz Ihrer Ordner unter Windows 11 einzurichten. Auch hier gilt: Prüfen Sie vor der Verschlüsselung unbedingt Ihre Windows 11-Edition, damit Sie wissen, welche Methode Sie verwenden sollten.
Jetzt sind Sie dran. Ich würde gerne wissen, welche Methode für Sie am besten funktioniert? Gibt es andere, bessere Methoden, um die Arbeit zu erledigen? Hinterlassen Sie einen Kommentar und lassen Sie es mich wissen!