Inhaltsübersicht
Wenn Sie berufstätig sind oder studieren, haben Sie bestimmt regelmäßig mit vielen PDFs zu tun. PDFs sind bei weitem das bequemste Dokumentenformat, da sie auf den meisten Plattformen ohne zusätzliche Hilfsprogramme verwendet werden können und die darin enthaltenen Daten auch bei Komprimierung erhalten bleiben. Es kann jedoch vorkommen, dass Sie Ihr PDF-Dokument in ein Word-Dokument umwandeln möchten, damit Sie es problemlos bearbeiten können.
Adobe Acrobat ist die erste Wahl für das Lesen von PDFs, aber Sie müssen zu einer kostenpflichtigen Version der Anwendung wechseln, um Zugang zu den erweiterten Werkzeugen zu erhalten. Es gibt zwar eine Reihe von PDF-Dienstprogrammen, die die kostenlose Bearbeitung von PDFs anbieten, aber die meisten fügen ein eigenes Wasserzeichen über Ihr PDF-Dokument hinzu. Können Sie also ein Dokument ohne Wasserzeichen kostenlos von PDF in DOCX konvertieren? Und was ist mit der Offline-Konvertierung eines PDF-Dokuments in Word? Genau dabei helfen wir Ihnen in diesem Artikel.
Können Sie PDF-Dateien kostenlos und ohne Wasserzeichen in Word konvertieren?
Ja. Obwohl Ihnen nur eine Handvoll Optionen zur Verfügung steht, gibt es Möglichkeiten, wie Sie Ihre PDF-Dateien kostenlos und ohne Wasserzeichen in Word-Dokumente konvertieren können. Der Einfachheit und Benutzerfreundlichkeit halber verwenden wir Tools von LightPDF und Smallpdf, um Dateien von PDF in Word für mehrere Plattformen zu konvertieren, darunter Windows, Mac, iPhone und Android.
PDF ohne Wasserzeichen kostenlos in Word konvertieren
Sie können PDF-Dateien in das DOCX-Format konvertieren, das mit Microsoft Word geöffnet werden kann, indem Sie eine der folgenden Methoden anwenden, je nachdem, mit welchem Gerät Sie die Konvertierung durchführen möchten. Egal, ob Sie die Konvertierung auf einem Mac oder Windows-PC, Android oder iOS durchführen möchten, wir haben die richtigen Methoden für Sie. Schauen wir uns diese Online- und Offline-Tools an, mit denen Sie ein Word-Dokument im Handumdrehen öffnen können.
PDF in Word auf einem Computer konvertieren (Windows oder macOS)
Methode 1: Mit MS Word (Offline-Tool)
Als beste Textverarbeitungssoftware auf dem Markt ist die Bearbeitung einer PDF-Datei in Microsoft Word ein Kinderspiel. Befolgen Sie dazu die unten angegebenen Schritte:
Öffnen Sie Microsoft Word und klicken Sie auf Datei.
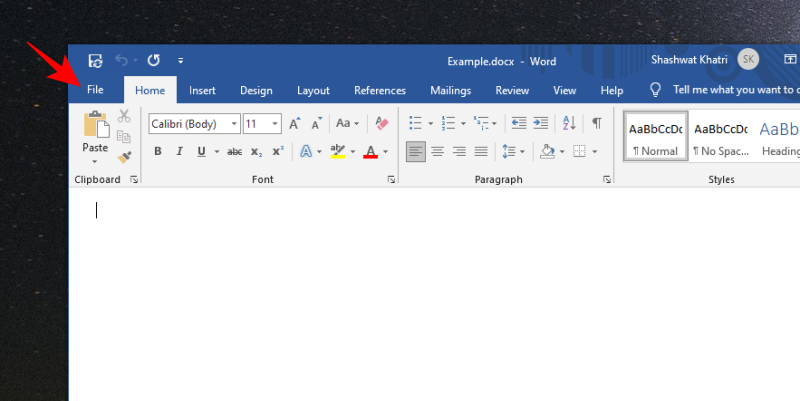
Klicken Sie auf Öffnen.
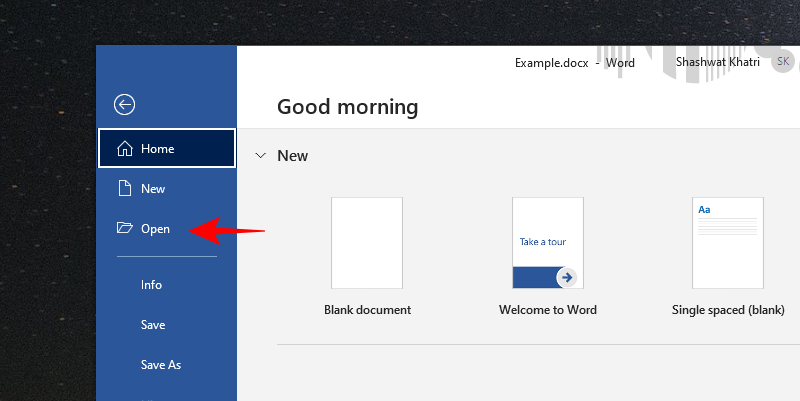
Klicken Sie dann auf Durchsuchen.
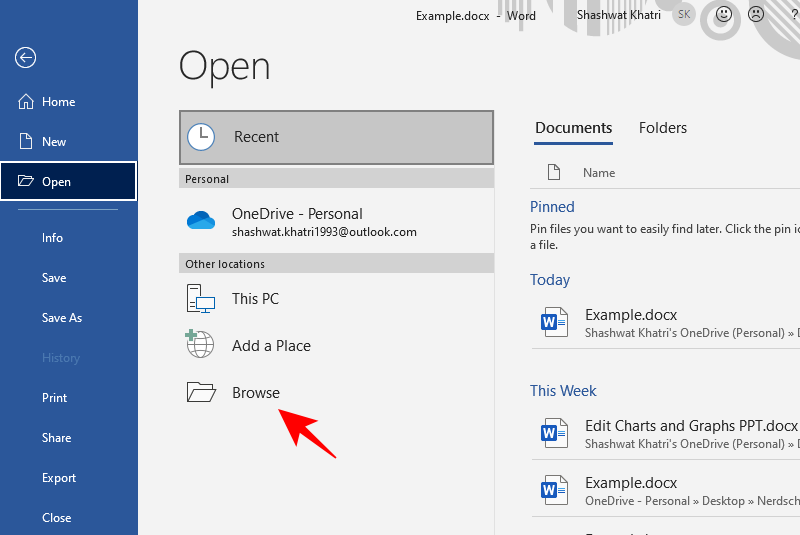
Suchen Sie nun die PDF-Datei auf Ihrem Computer und wählen Sie sie aus. Klicken Sie dann auf Öffnen.
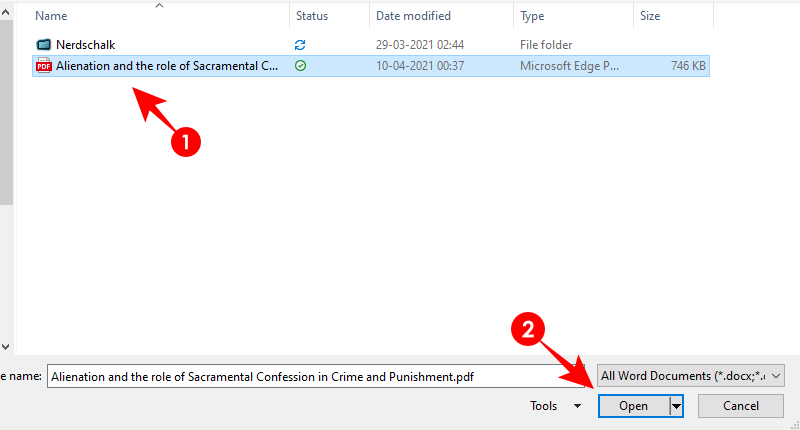
Sie erhalten ein Dialogfeld, in dem Ihnen mitgeteilt wird, dass Word den Inhalt der PDF-Datei in ein für die Anzeige geeignetes Format kopieren wird. Klicken Sie auf OK.
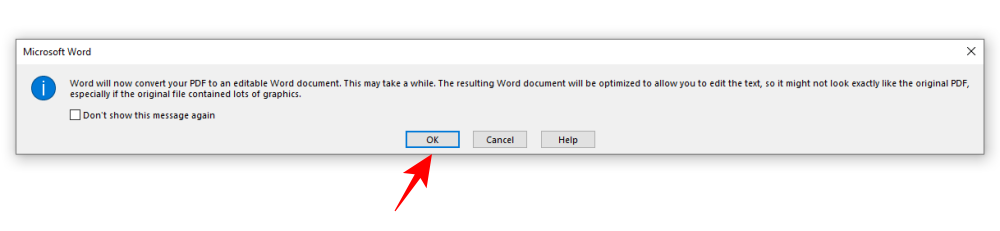
Dadurch wird die PDF-Datei in einem neuen Word-Dokument geöffnet. Um Ihr PDF in MS Word zu bearbeiten, klicken Sie in der gelben Leiste oben auf Bearbeitung aktivieren.
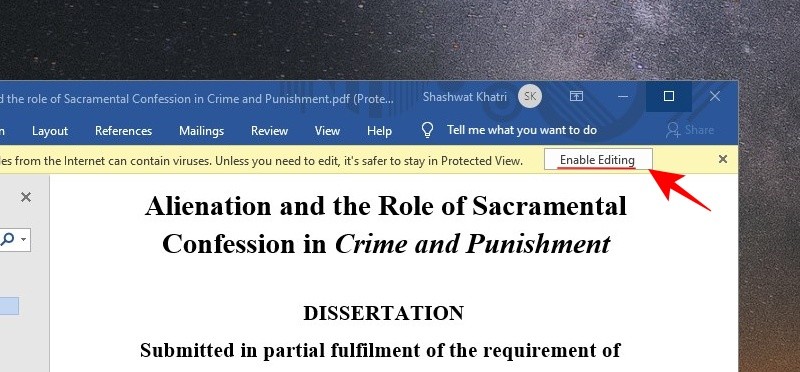
Word öffnet ein weiteres Dialogfeld, in dem Sie darüber informiert werden, dass der Inhalt der PDF-Datei nun kopiert und zu Bearbeitungszwecken konvertiert wird. Klicken Sie auf OK.

Jetzt können Sie den Inhalt Ihrer PDF-Datei in MS Word bearbeiten.
Beachten Sie, dass diese Methode am besten mit PDF-Dateien funktioniert, die hauptsächlich Text enthalten, da es für Word einfacher ist, den Text zu Bearbeitungszwecken zu formatieren. Wenn Ihre PDF-Datei jedoch Abbildungen oder Anmerkungen enthält, lassen sich diese Bereiche nicht so einfach mit Word formatieren. Sie werden ein wenig falsch ausgerichtet oder als Bilder ausgegeben (und der Text darin kann nicht bearbeitet werden). Wenn Ihre PDF-Datei jedoch eine lesbare Schriftart enthält, stellt Word diese problemlos für die Bearbeitung zur Verfügung .
Methode Nr. 2: LightPDF Web verwenden (Online-Tool)
Wenn es um die Konvertierung von PDF-Dateien in Word unter Windows oder macOS geht, gibt es nicht viele Programme, die Sie auf Ihrem Computer installieren können, um die Konvertierung schnell zu erledigen. Aus diesem Grund halten wir uns an das Webtool von LightPDF, das Sie in einem Webbrowser auf Ihrem Computer verwenden können.
Der einzige Vorteil, den wir bei der Verwendung von LightPDF festgestellt haben, ist, dass es keine Beschränkungen hinsichtlich der Anzahl der Konvertierungen oder der Dateigröße gibt. Sie müssen sich auch nicht für den Dienst anmelden, indem Sie ein Konto erstellen oder Ihre E-Mail-Adresse freigeben, um das konvertierte Word-Dokument herunterladen zu können.
Um loszulegen, öffnen Sie einen beliebigen Webbrowser auf Ihrem Computer und rufen Sie die LightPDF PDF-to-Word-Webseite auf.
Klicken Sie auf dieser Seite auf die Option "Datei auswählen", die mit einem großen Symbol ‘ ‘ auf dem Bildschirm angezeigt wird.
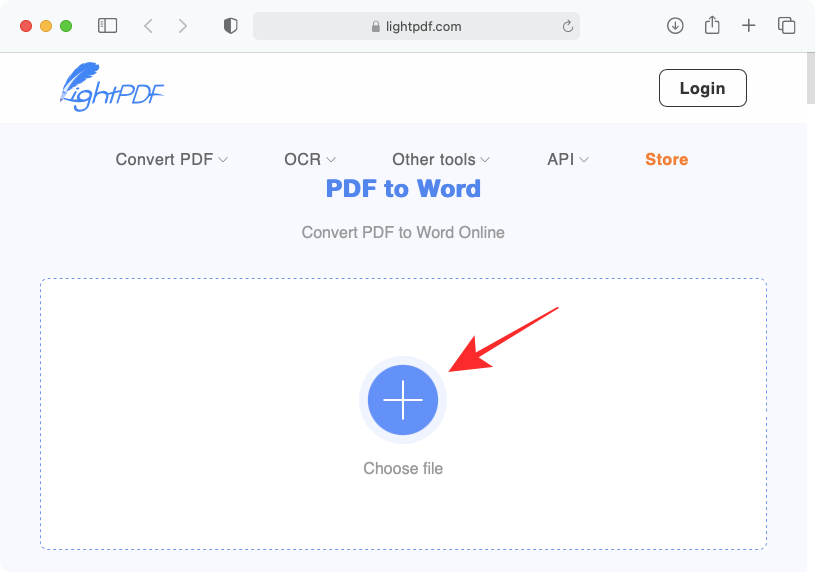
Wählen Sie in dem erscheinenden Popup-Fenster die PDF-Datei aus, die Sie konvertieren möchten, und klicken Sie anschließend auf die Option "Zum Hochladen auswählen".
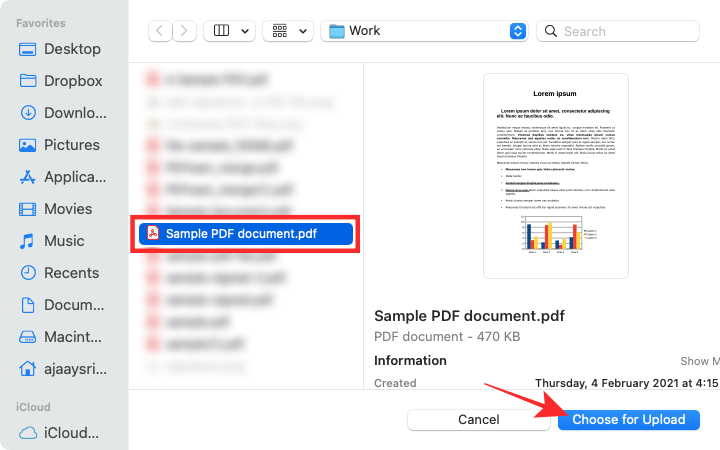
Ihre PDF-Datei wird nun zu LightPDF hochgeladen. Wenn der Upload abgeschlossen ist, wird neben der ausgewählten PDF-Datei die Meldung "Upload erfolgreich" angezeigt. Um den Konvertierungsprozess zu starten, klicken Sie auf dieser Seite auf die Schaltfläche "Konvertieren" .
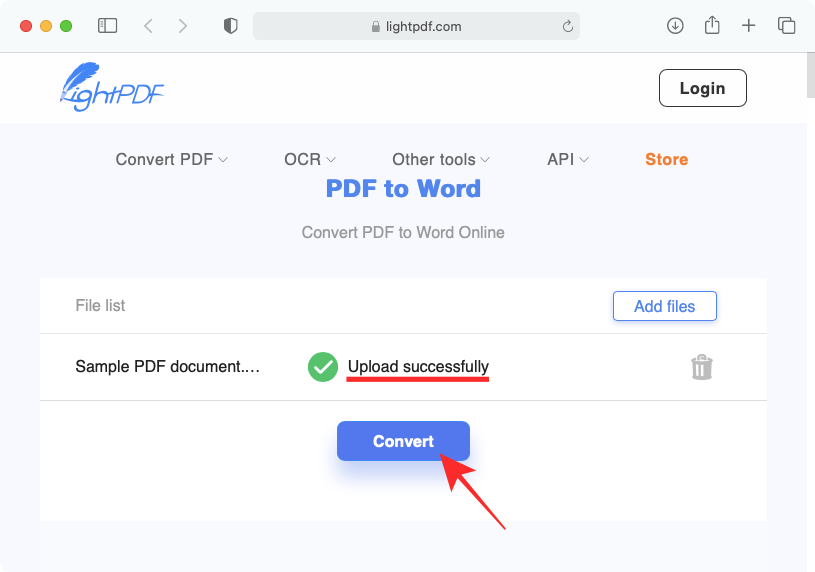
LightPDF beginnt nun mit der Konvertierung der Datei von PDF nach DOCX. Sie sollten den Fortschritt dieser Konvertierung auf dieser Seite sehen. LightPDF bietet Ihnen an, Ihnen die konvertierte PDF-Datei per E-Mail zu schicken, aber wenn Sie Ihre E-Mail-Adresse nicht weitergeben oder Ihre E-Mail einfach nicht überladen möchten, können Sie diese Nachricht ignorieren.
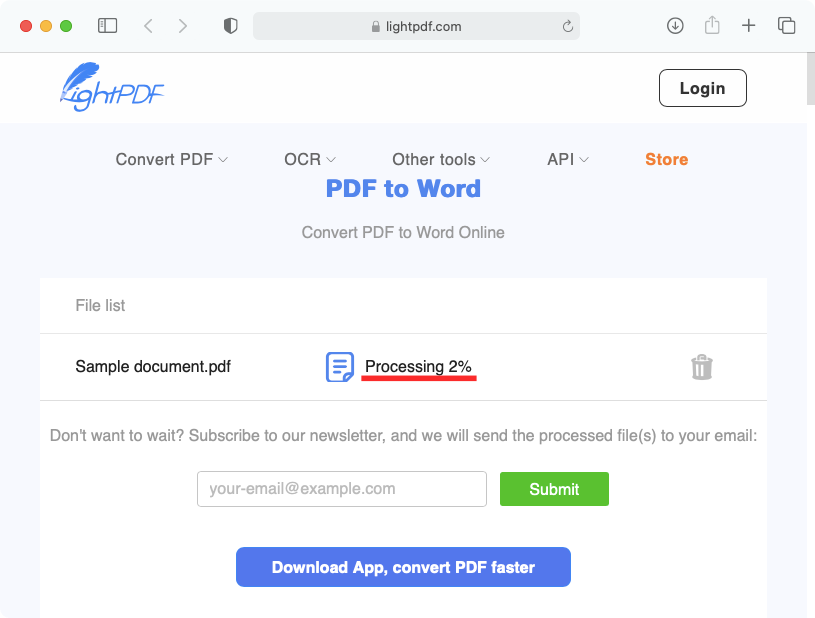
Wenn LightPDF die Konvertierung Ihrer PDF-Datei in das Word-Format abgeschlossen hat, sollten Sie die Meldung "Konvertierung erfolgreich" neben dem Dateinamen sehen. Um die konvertierte Datei herunterzuladen, klicken Sie auf die Schaltfläche "Herunterladen" auf dem Bildschirm.
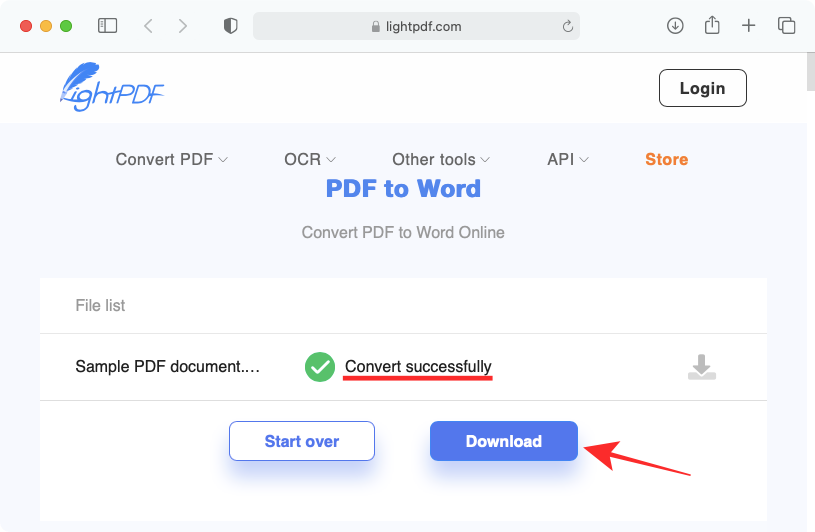
Die konvertierte Datei wird nun in Ihren Standard-Download-Ordner heruntergeladen.
PDF in Word konvertieren auf Android
Um Dateien auf einem Android-Gerät von PDF in Word zu konvertieren, verwenden wir die Smallpdf-App, die Sie aus dem Google Play Store herunterladen und installieren können. Der Grund, warum wir diese App gegenüber anderen Optionen auf dem Markt bevorzugen, ist, dass sie die Aufgabe kostenlos und ohne Wasserzeichen, ohne Einschränkungen und ohne Anmeldung erledigt. Sie können die App einfach auf Ihr Telefon herunterladen und sofort mit der Konvertierung Ihrer PDF-Dateien in das DOCX-Format beginnen.
Nachdem Sie die Smallpdf-App von Google Play heruntergeladen haben, öffnen Sie sie auf Ihrem Android-Gerät und tippen Sie dann auf dem Begrüßungsbildschirm auf die Schaltfläche "Los geht’s".
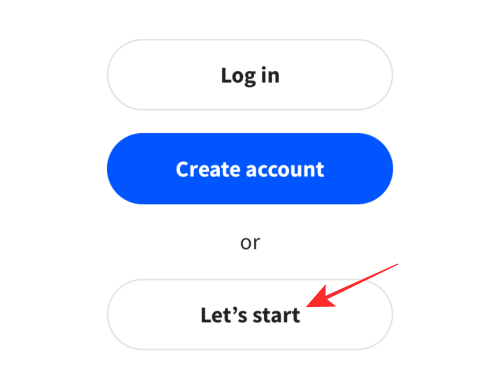
Sie werden zum Hauptbildschirm der Smallpdf-App weitergeleitet. Tippen Sie hier auf die Schaltfläche ‘ ‘ unten in der Mitte, um eine PDF-Datei zur Bibliothek der App hinzuzufügen.
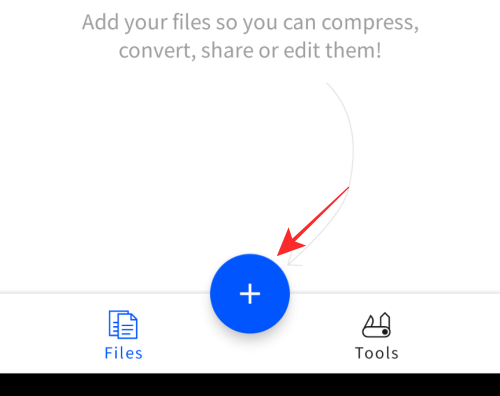
Wenn Sie auf die Schaltfläche ‘ ‘ tippen, erhalten Sie eine Reihe von Optionen zur Auswahl Ihrer Datei. Wenn sich die PDF-Datei in Ihrem Telefonspeicher befindet, tippen Sie auf die Schaltfläche "Datei".
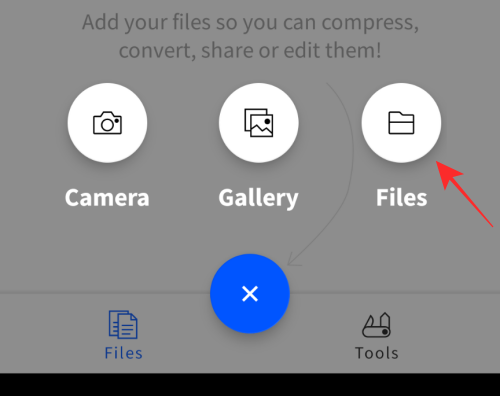
Suchen Sie auf dem nächsten Bildschirm die PDF-Datei, die Sie konvertieren möchten, und wählen Sie sie aus .
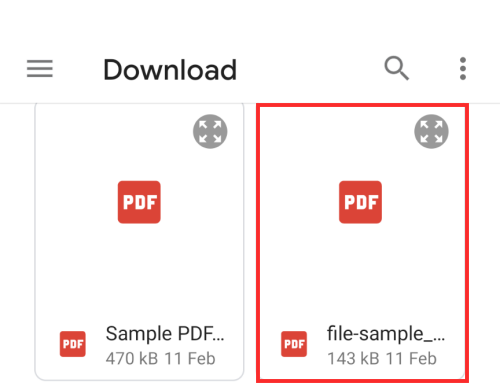
Die ausgewählte Datei wird nun zur Smallpdf-App hinzugefügt. Wenn dies geschehen ist, sollten Sie die Meldung "Datei erfolgreich hinzugefügt" am unteren Rand des Bildschirms der App sehen.
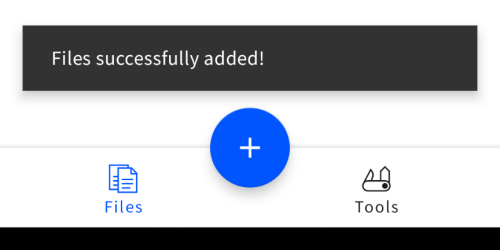
Um die ausgewählte Datei zu konvertieren, tippen Sie auf das 3-Punkte-Symbol neben der Datei, die Sie soeben zu Smallpdf.
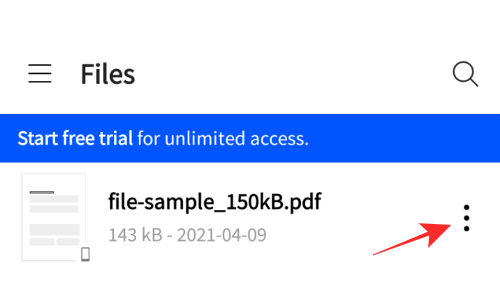
Wenn eine Liste mit Optionen angezeigt wird, wählen Sie auf dem Bildschirm die Option "Konvertieren in" aus.
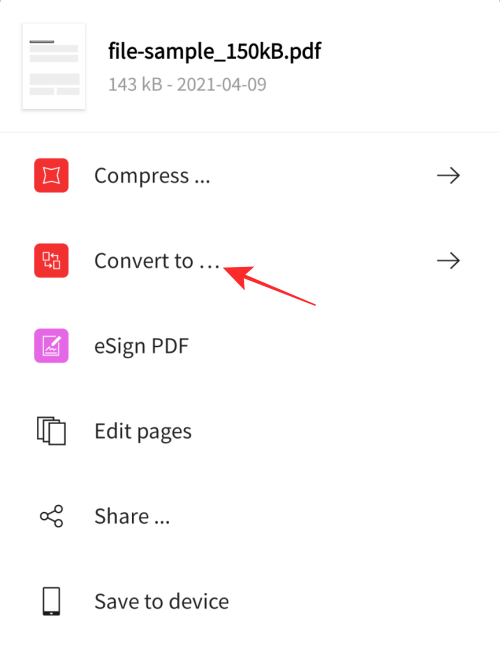
Es wird eine Liste mit allen Formaten angezeigt, in die die PDF-Datei konvertiert werden kann. Tippen Sie auf die Option "In Word (.docx) konvertieren", um die PDF-Datei in das Word-Format zu konvertieren.
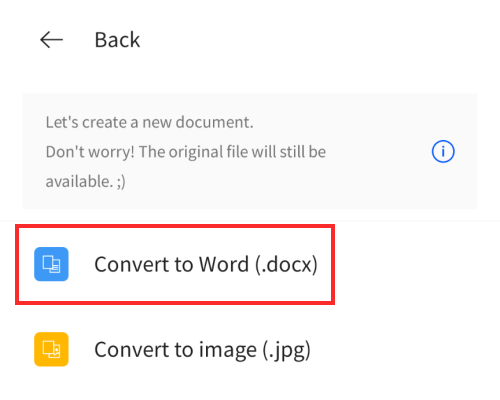
Es wird nun angezeigt, dass Ihre Datei konvertiert wird .
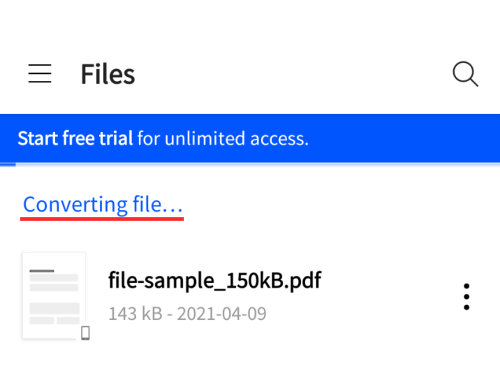
Wenn die Konvertierung abgeschlossen ist, sollte die konvertierte Datei über der Originaldatei auf dem Bildschirm "Datei" angezeigt werden. Wenn Sie die Datei auf dem lokalen Speicher Ihres Telefons oder in der Cloud speichern oder über eine andere App freigeben möchten, tippen Sie auf das 3-Punkte-Symbol neben dem Namen der konvertierten Datei.
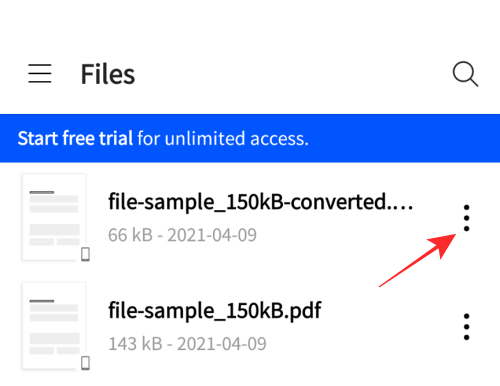
Sie können den Ort, an dem Sie die Word-Datei speichern möchten, aus dem unten angezeigten Popup-Menü auswählen
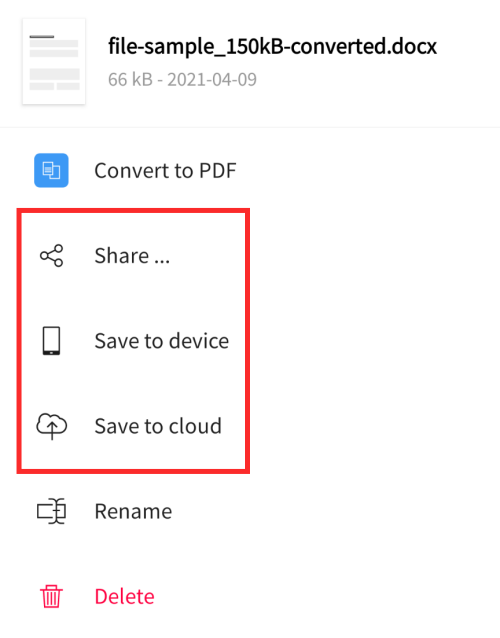
PDF in Word konvertieren auf iOS
Wenn Sie ein iPhone oder iPad besitzen, können Sie auch die Smallpdf-App wie auf Android verwenden, um Dateien von PDF in Word zu konvertieren. Bevor Sie loslegen, laden Sie die Smallpdf-App kostenlos aus dem App Store herunter und installieren Sie sie.
Öffnen Sie nach der Installation die Smallpdf-App auf iOS und tippen Sie auf die Schaltfläche "Los geht’s" auf dem Bildschirm.
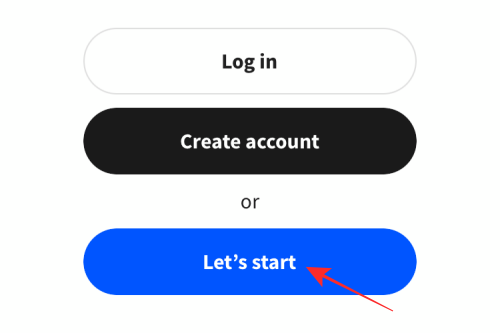
Tippen Sie dann auf die Schaltfläche ‘ ‘ unten in der Mitte, um eine PDF-Datei zur Bibliothek der App hinzuzufügen.
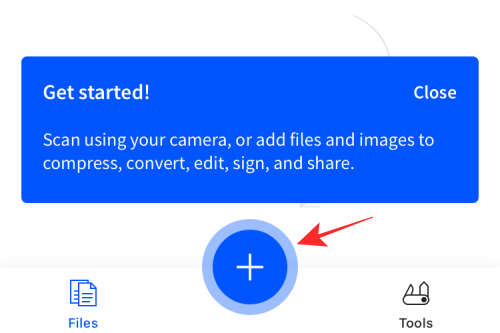
Wenn eine Liste mit Optionen angezeigt wird, tippen Sie auf die Option "Datei", um die PDF-Datei aus Ihrem lokalen Speicher auszuwählen .
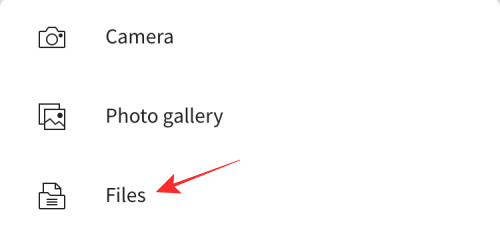
Suchen Sie im Popup-Fenster die PDF-Datei, die Sie in DOCX konvertieren möchten, und wählen Sie sie aus.
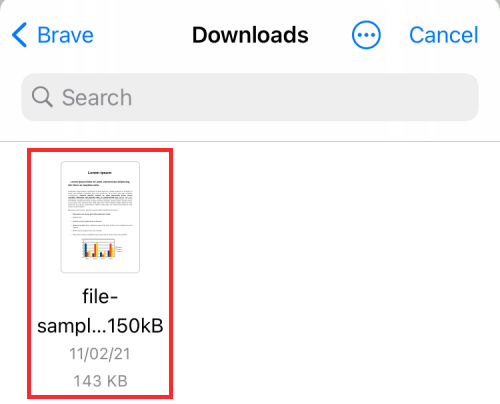
Die ausgewählte Datei wird nun auf dem Hauptbildschirm der Smallpdf-App angezeigt. Um den Konvertierungsprozess zu starten, tippen Sie auf das 3-Punkte-Symbol neben der PDF-Datei .
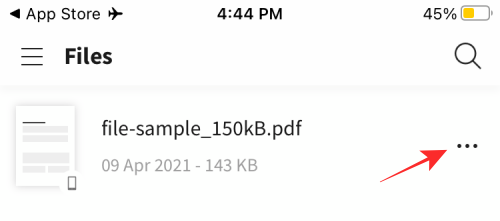
Wenn eine Liste mit Optionen auf dem Bildschirm erscheint, wählen Sie "Konvertieren in".
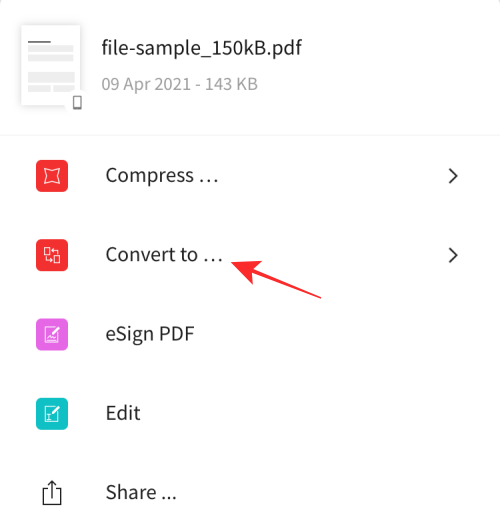
Tippen Sie anschließend auf die Option "In Word (.docx) konvertieren", um die PDF-Datei in das Word-Format zu konvertieren.
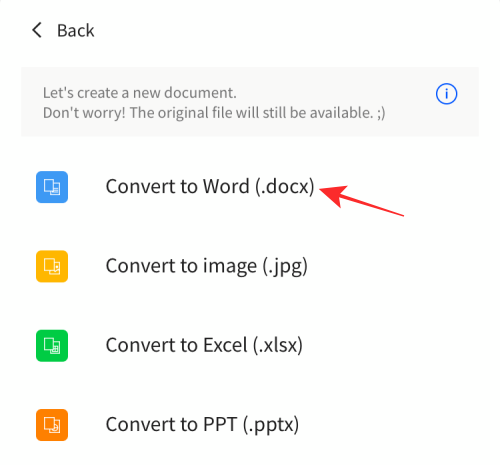
Die ausgewählte Datei wird nun konvertiert. Sie werden benachrichtigt, wenn die neue Word-Datei erstellt wird.
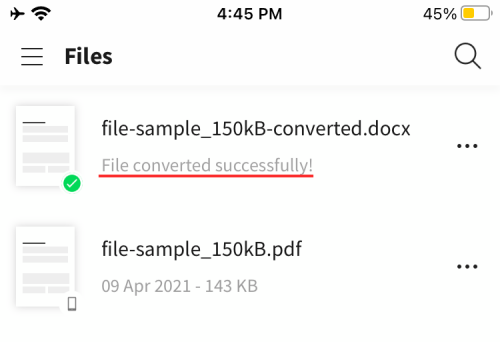
Wenn Sie die neu erstellte Datei speichern oder für eine andere Anwendung freigeben möchten, tippen Sie auf das 3-Punkte-Symbol neben dem Dateinamen.
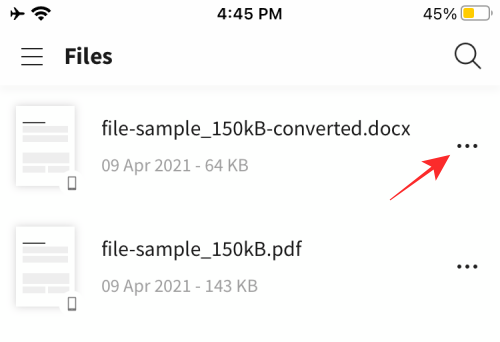
Wählen Sie dann entweder "Teilen" oder "Mit der Cloud synchronisieren", um zu entscheiden, ob Sie die Datei in Ihrem Cloud-Speicher speichern oder über eine andere App auf Ihrem iOS-Gerät teilen möchten.
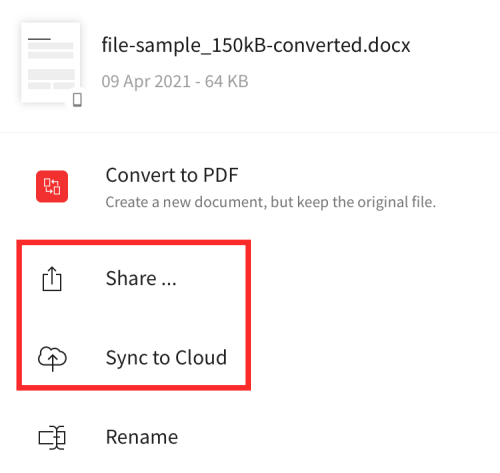
PDF in Word konvertieren ohne eine App auf iOS/Android zu verwenden
Wenn Sie keine App für die Konvertierung von PDF-Dateien in Word für den einmaligen Gebrauch verwenden möchten, können Sie das Webtool von LightPDF direkt im Webbrowser Ihres Telefons nutzen.
Öffnen Sie dazu Ihren bevorzugten Webbrowser auf Ihrem Android- oder iOS-Gerät und rufen Sie die LightPDF PDF-to-Word-Webseite auf.
Sobald die Seite geladen ist, tippen Sie auf die Schaltfläche ‘ ‘ oder auf die Option ‘Datei auswählen’
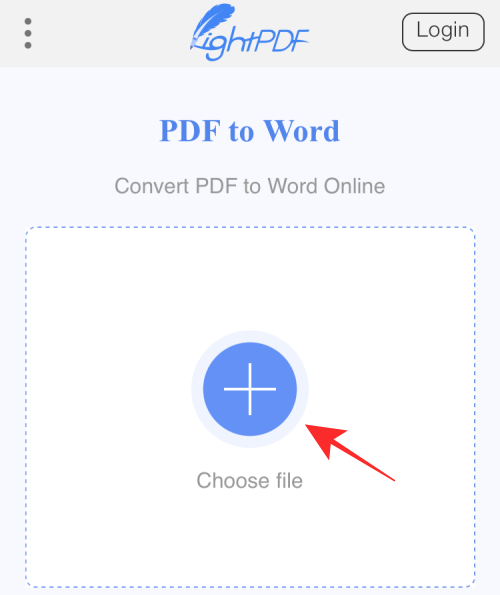
Sie werden aufgefordert, die Datei auf Ihrem Telefon zu suchen und auszuwählen. Wählen Sie die Datei aus, die Sie konvertieren möchten.
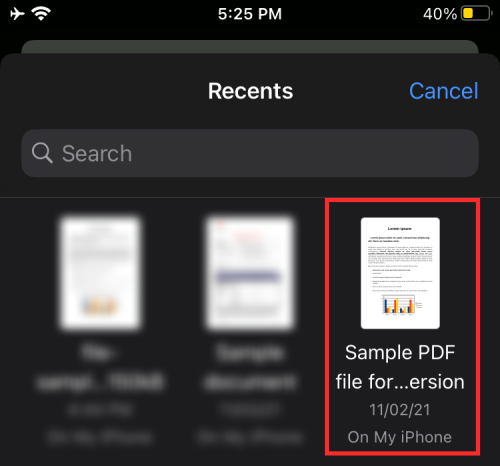
Die ausgewählte Datei wird nun auf den LightPDF-Server hochgeladen. Wenn der Upload abgeschlossen ist, sollten Sie die Meldung "Upload erfolgreich" unter dem Dateinamen sehen. Um die PDF-Datei in Word zu konvertieren, tippen Sie auf die Option "Konvertieren".
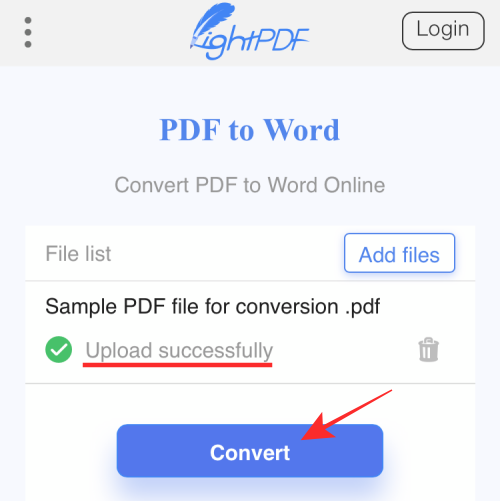
LightPDF beginnt nun mit der Konvertierung der Datei von PDF nach DOCX. Sie sollten den Fortschritt dieser Konvertierung auf dieser Seite sehen.
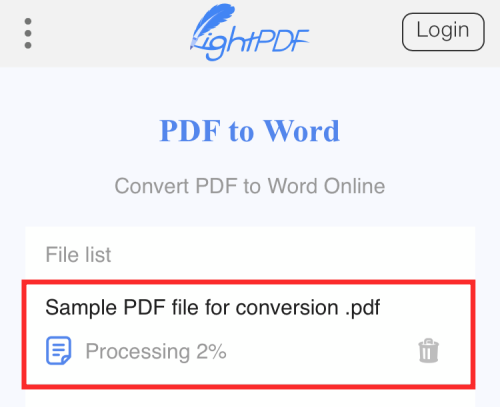
Wenn LightPDF die Konvertierung Ihrer PDF-Datei in das Word-Format abgeschlossen hat, sollten Sie die Meldung "Konvertierung erfolgreich" neben dem Dateinamen sehen. Um die konvertierte Datei herunterzuladen, klicken Sie auf die Schaltfläche "Herunterladen" auf dem Bildschirm.
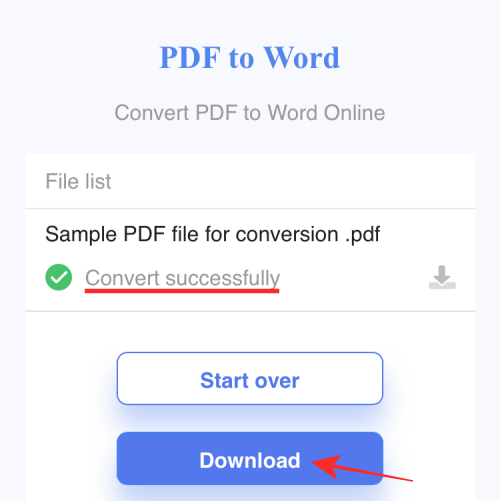
Die konvertierte Datei wird nun in Ihren Standard-Download-Ordner heruntergeladen.
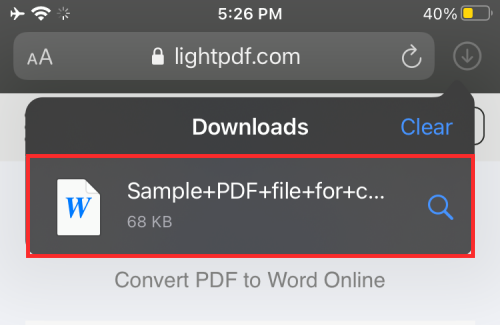
Das ist alles, was wir über die Konvertierung von PDF-Dokumenten in Word-Dateien (.docx) zu sagen haben.