Inhaltsübersicht
PDF ist das beliebteste Format für den Versand von Dokumenten, und wahrscheinlich bekommen auch Sie ständig PDFs zugeschickt. Jeder mag PDFs aus genau einem Grund – sie verändern weder die Form noch den Inhalt der Nachrichten, die sie transportieren.
In den meisten Fällen ist es wünschenswert, dass der Inhalt von PDF-Dateien intakt bleibt. Aber manchmal enthalten PDFs sensible Informationen, Fehler, veraltete Fakten oder einfach zusätzliche Inhalte, die nicht mehr benötigt werden. In solchen Fällen sollten Sie eine Art PDF-Schwärzungswerkzeug verwenden, um die überflüssigen Informationen zu entfernen.
Wissen Sie also, wie Sie eine PDF-Datei schnell und so redigieren können, dass alle gelöschten Informationen für alle unzugänglich bleiben? Wenn nicht, lassen Sie uns gemeinsam die besten Optionen erkunden.
PDF-Dateien ohne Adobe Acrobat Pro redigieren
Wenn jemand ein Werkzeug zum Redigieren von PDF-Dateien benötigt, denkt er instinktiv an Adobe Acrobat Pro, denn Adobe hat das PDF-Format erfunden, und Acrobat hat seit Jahrzehnten einen großen Marktanteil.
Acrobat Pro ist zwar ein leistungsfähiges Werkzeug für die Schwärzung von PDF-Dateien, aber es ist ziemlich schwer und belastet Ihr System und erfordert ein kostspieliges monatliches Abonnement. Was gibt es also für ein besseres PDF-Schwärzungswerkzeug auf dem Markt?
PDF in der Vorschau redigieren
Vorschau ist eine der am häufigsten verwendeten Mac-Standardanwendungen für die Anzeige von Bildern. Die Vorschau enthält jedoch auch gerade genug Funktionalität, um PDFs zu redigieren.
Seit macOS 11 (Big Sur) verfügt die App über ein spezielles PDF-Redaktionswerkzeug, das Sie ganz einfach nutzen können:
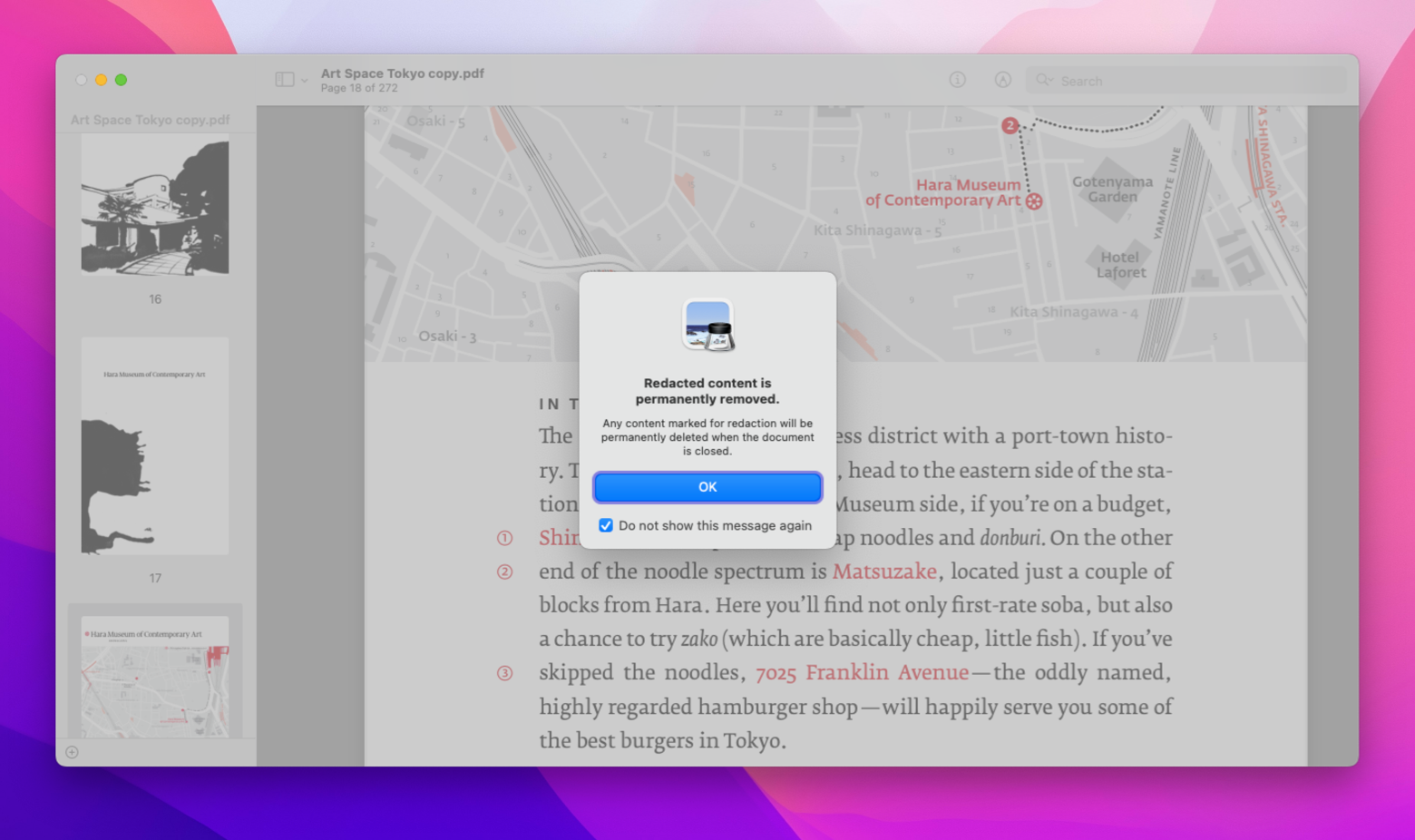
Es gibt auch noch eine andere Möglichkeit, nämlich die Verwendung eines Auszeichnungswerkzeugs:
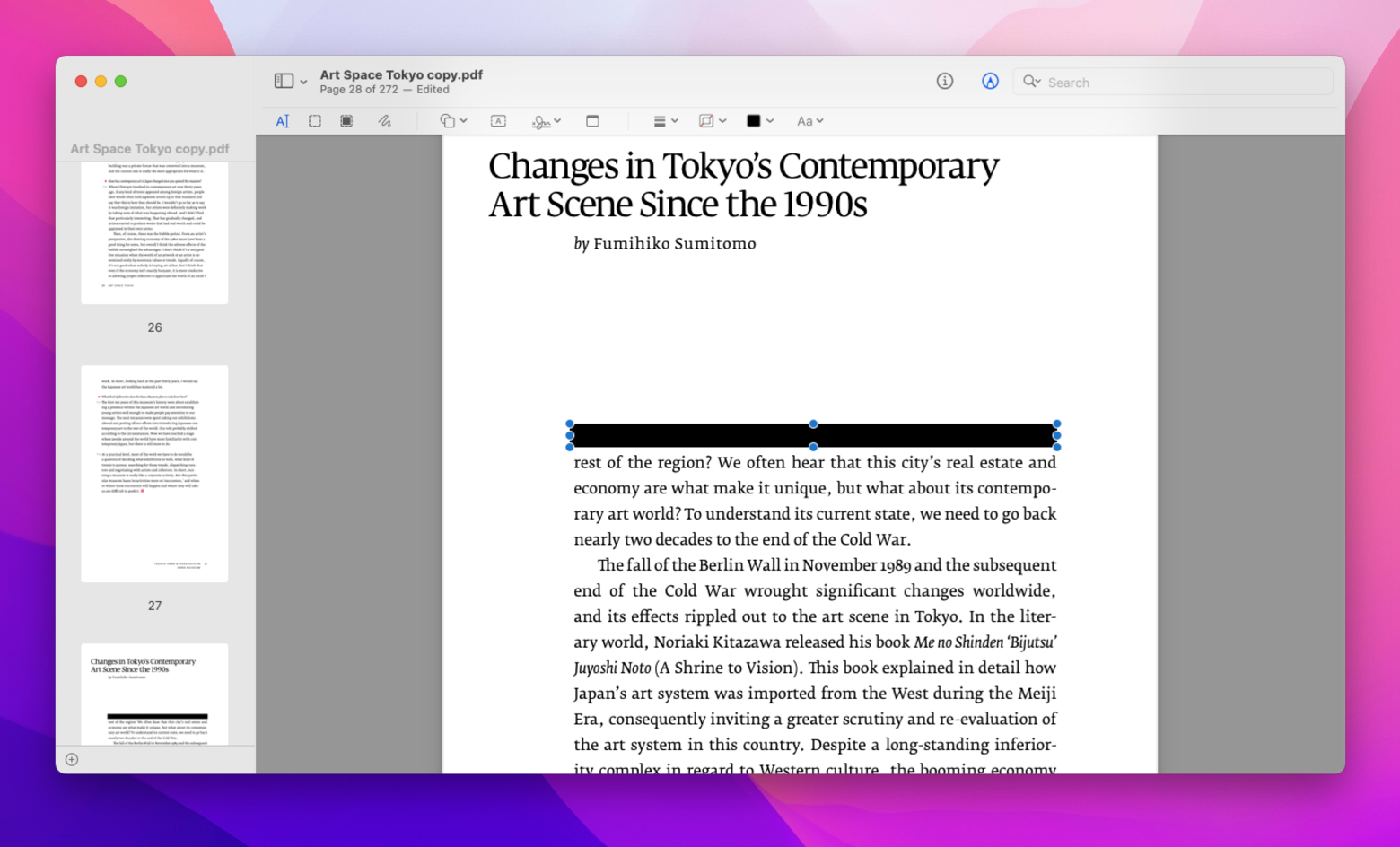
Um sicherzustellen, dass Ihre PDF-Datei nicht in den ursprünglichen Zustand zurückversetzt werden kann und auch eine geringere Dateigröße hat, ist es wichtig, ein Werkzeug wie PDF Squeezer zu verwenden.
PDF Squeezer ist ein wichtiges Dienstprogramm, das PDF-Dateien in Sekundenschnelle verarbeitet und komprimiert. Dies ist besonders nützlich, wenn Sie PDFs online hochladen oder per E-Mail versenden. Viele Formulare haben Größenbeschränkungen für PDFs, und es gibt nichts Frustrierenderes, als ein Formular nicht ausfüllen zu können, weil das PDF zu groß ist.
So reduzieren Sie die Größe Ihrer PDF-Datei und stellen sicher, dass Ihre Korrekturen gespeichert werden:
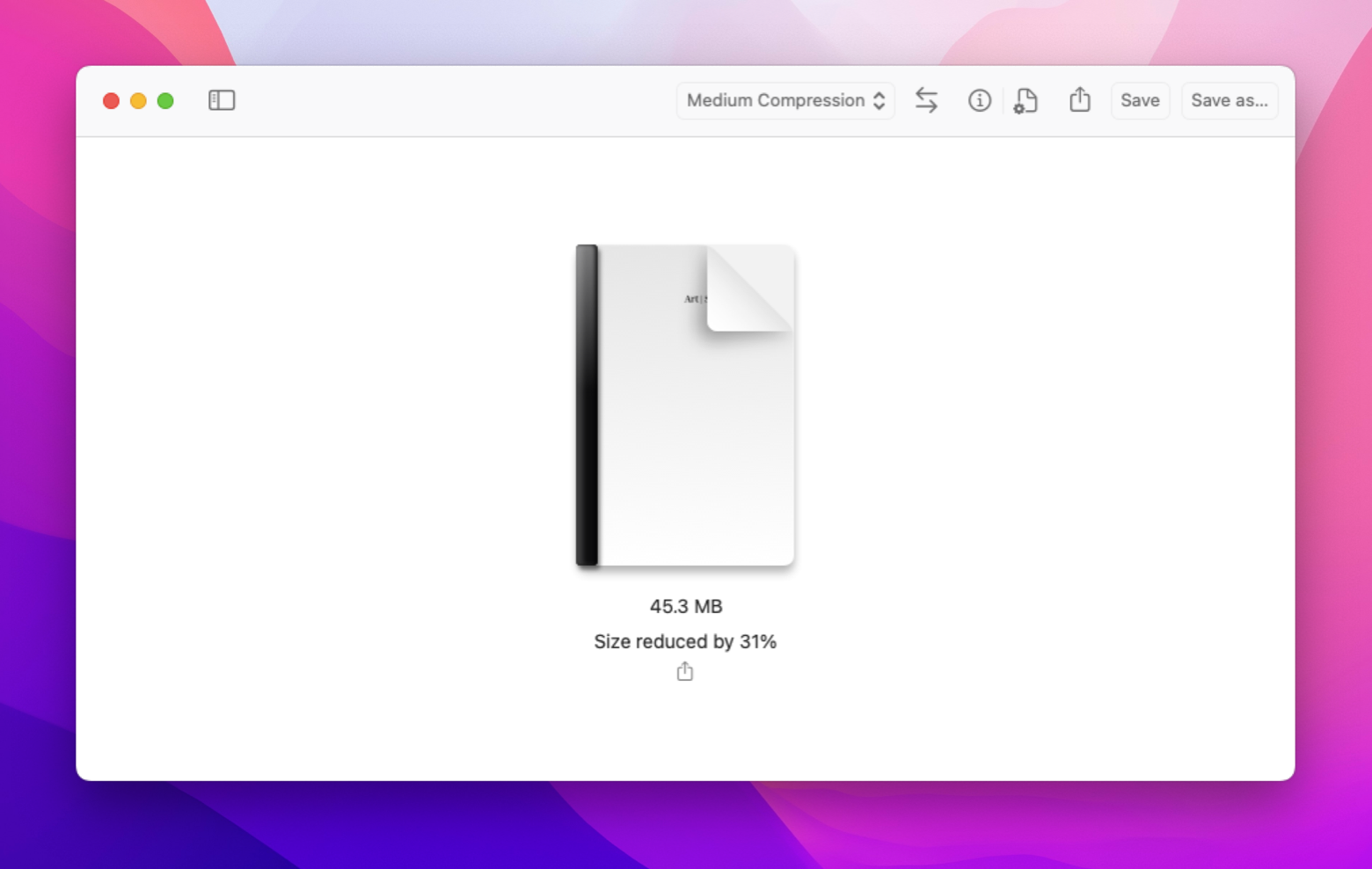
Wie man mit Adobe Acrobat redigiert
Die meisten Leute denken, dass sie für die Änderung von PDF-Dateien ein Abonnement für Adobe Acrobat Pro abschließen müssen. Dies ist jedoch nicht der Fall. Wenn Sie Adobe-Software zum Schwärzen von PDFs verwenden möchten, können Sie dies auch mit der kostenlosen Version von Adobe Acrobat Reader tun.
So können Sie PDFs mit Acrobat Reader zensieren:
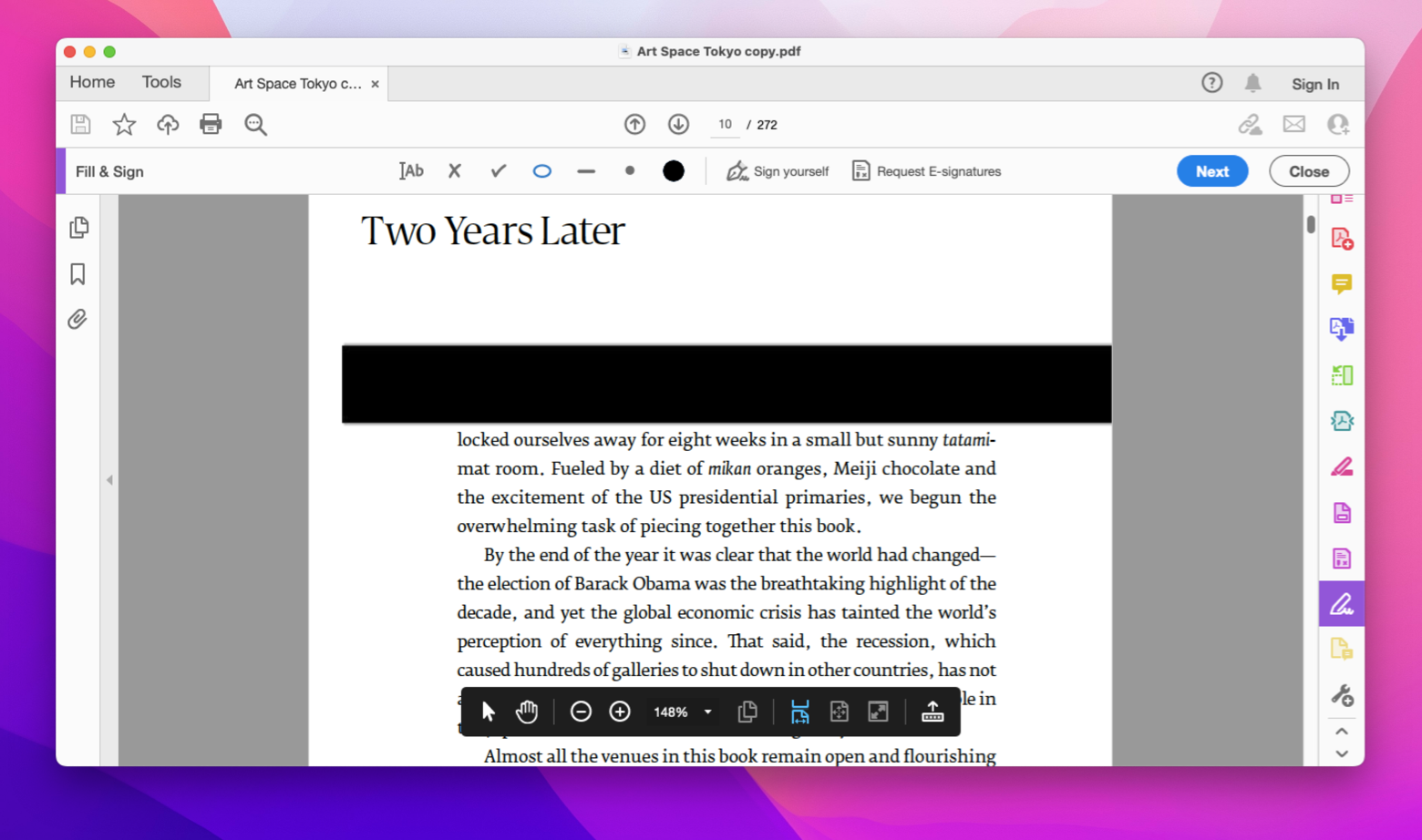
Wie Sie sehen, dauert das Erlernen des Schwärzens von PDF-Dateien nur ein paar Minuten, kann Ihnen aber in Zukunft Dutzende von Stunden (und viel Geld) sparen. Sie wissen jetzt, wie Sie PDFs mit Vorschau, Acrobat Reader und sogar einem Online-Tool zum Schwärzen von PDFs redigieren können. Wir raten Ihnen jedoch, Nitro PDF Pro für alle Ihre PDF-Bedürfnisse zu erwerben und es zusammen mit PDF Squeezer zu verwenden, um jede PDF-Datei optimal zu optimieren.
Das Beste ist, dass Sie sowohl PDF Squeezer als auch Nitro PDF Pro sieben Tage lang absolut kostenlos über die Testversion von Setapp erhalten, einer Plattform mit mehr als 230 herausragenden Apps für Mac und iOS in einer Vielzahl von Kategorien, vom ablenkungsfreien Schreiben (Focused) bis zum Durchsuchen von PDFs mit KI (PDF Search). Testen Sie alle Setapp-Apps kostenlos und speichern Sie die, die Ihnen am besten gefallen.