Inhaltsübersicht
Bei der Erstellung eines Microsoft-Kontos können Sie Fehler machen, wie z. B. einen falschen Namen festlegen. Wenn Sie den Namen Ihres Microsoft-Kontos in Windows 11 ändern möchten, wird Ihnen dieser Artikel dabei helfen. Es gibt viele Methoden, mit denen Sie den Namen Ihres Microsoft-Kontos ändern können. Diese Methoden hängen von der Art des Kontos ab, das Sie verwenden. Hier finden Sie viele Möglichkeiten, wie Sie den Namen Ihres Microsoft-Kontos ändern können
Wie Sie Ihren Kontonamen unter Windows 11 ändern können
Im Folgenden finden Sie verschiedene Methoden, um den Namen Ihres Microsoft-Kontos in Windows 11 zu ändern.
Ändern Sie den Namen Ihres Microsoft-Kontos über die Option Einstellungen
Wenn Sie ein Windows 11-Konto unter Verwendung Ihres Microsoft-Kontos erstellen und diesen Namen ändern möchten, können Sie dies tun, indem Sie die Online-Einstellungen ändern. Befolgen Sie dazu die unten angegebenen Schritte.
- Öffnen Sie die Anwendung Einstellungen, indem Sie die TastenkombinationWindowsI drücken .
- Klicken Sie auf Konten und dann auf die Seite Ihre Info , die sich auf der rechten Seite befindet.
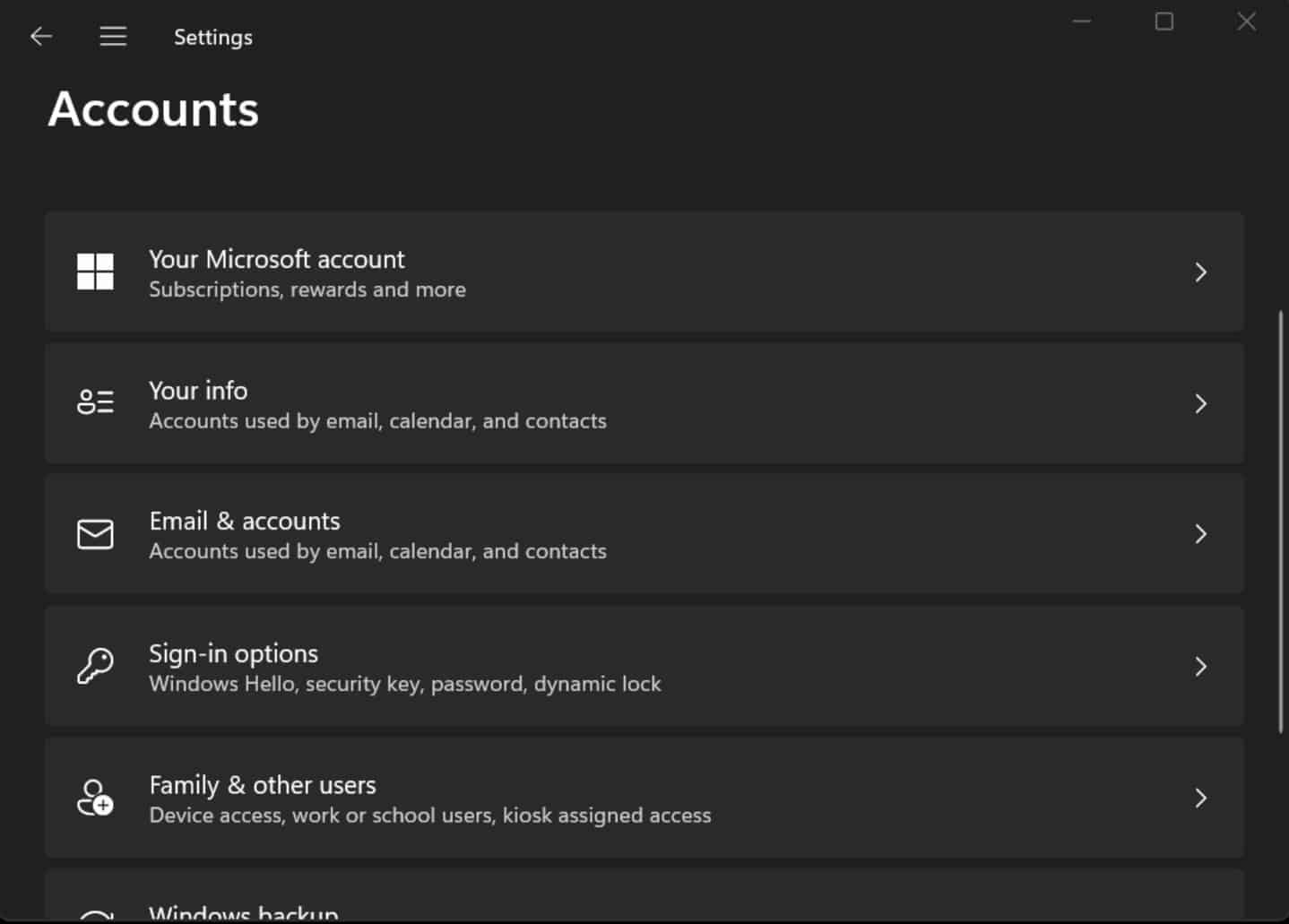
- Klicken Sieunter der Option Verwandte Einstellungen auf Meine Konten verwalten.
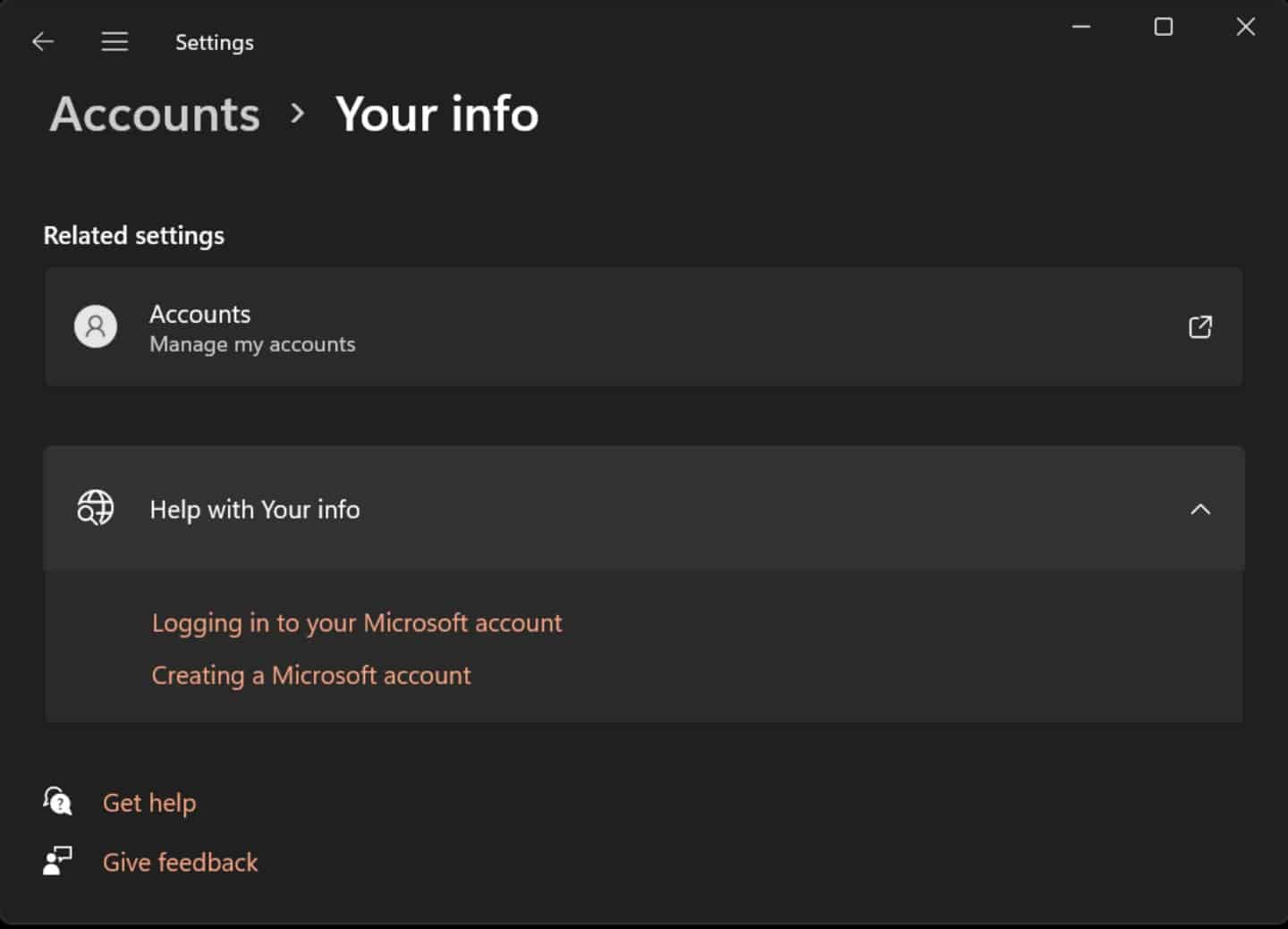
- Sie werden zu Ihrer Microsoft-Kontoseite weitergeleitet. Sie müssen sich bei Ihrem Microsoft-Konto anmelden, falls Sie das noch nicht getan haben.
- Gehen Sie auf dieRegisterkarte Ihre Informationen .
- Klicken Sie unter dem aktuellen Namen Ihres Kontos auf dieOption Namen bearbeiten .
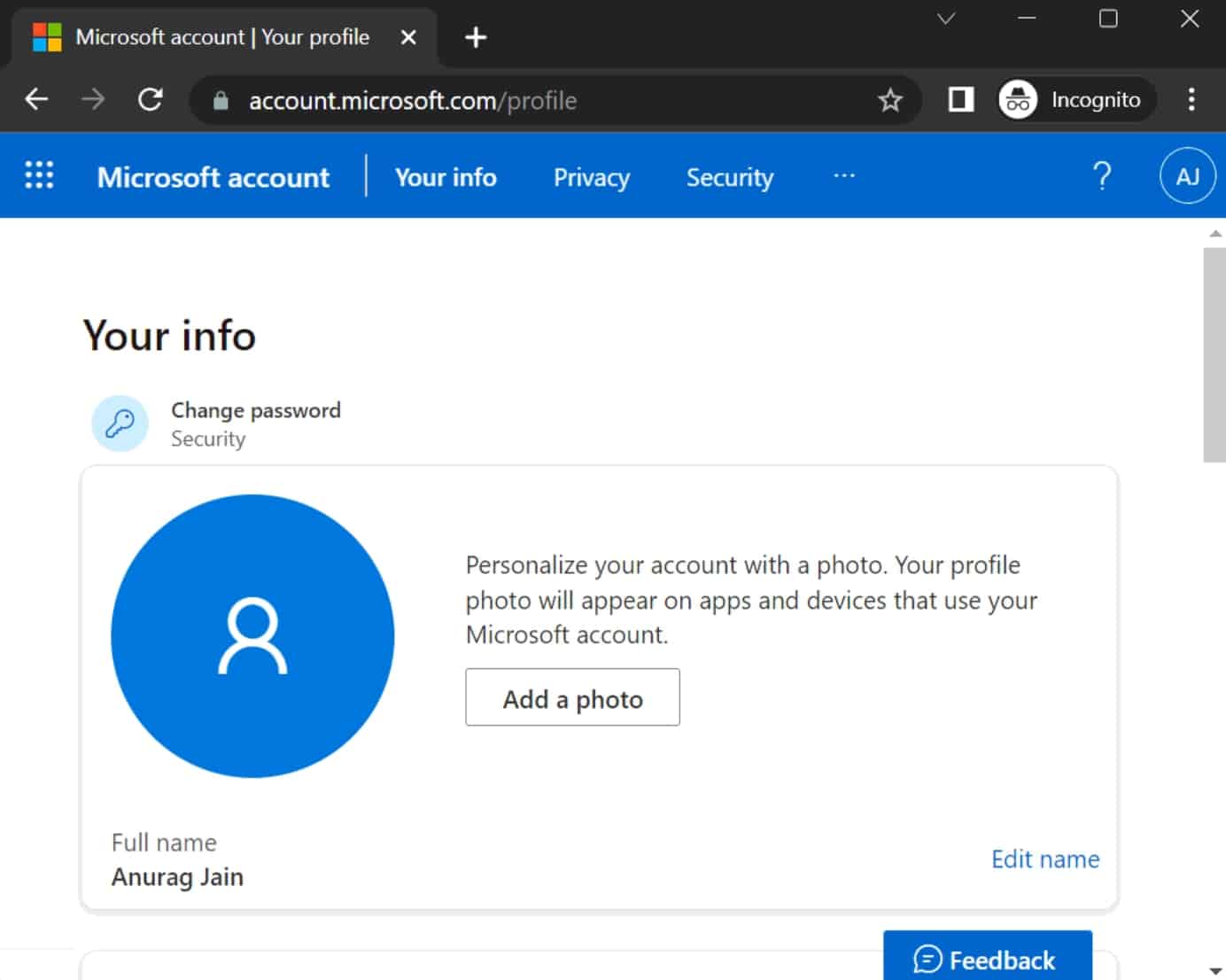
- Ändern Sie nun den Namen Ihres Kontos nach Ihren Wünschen .
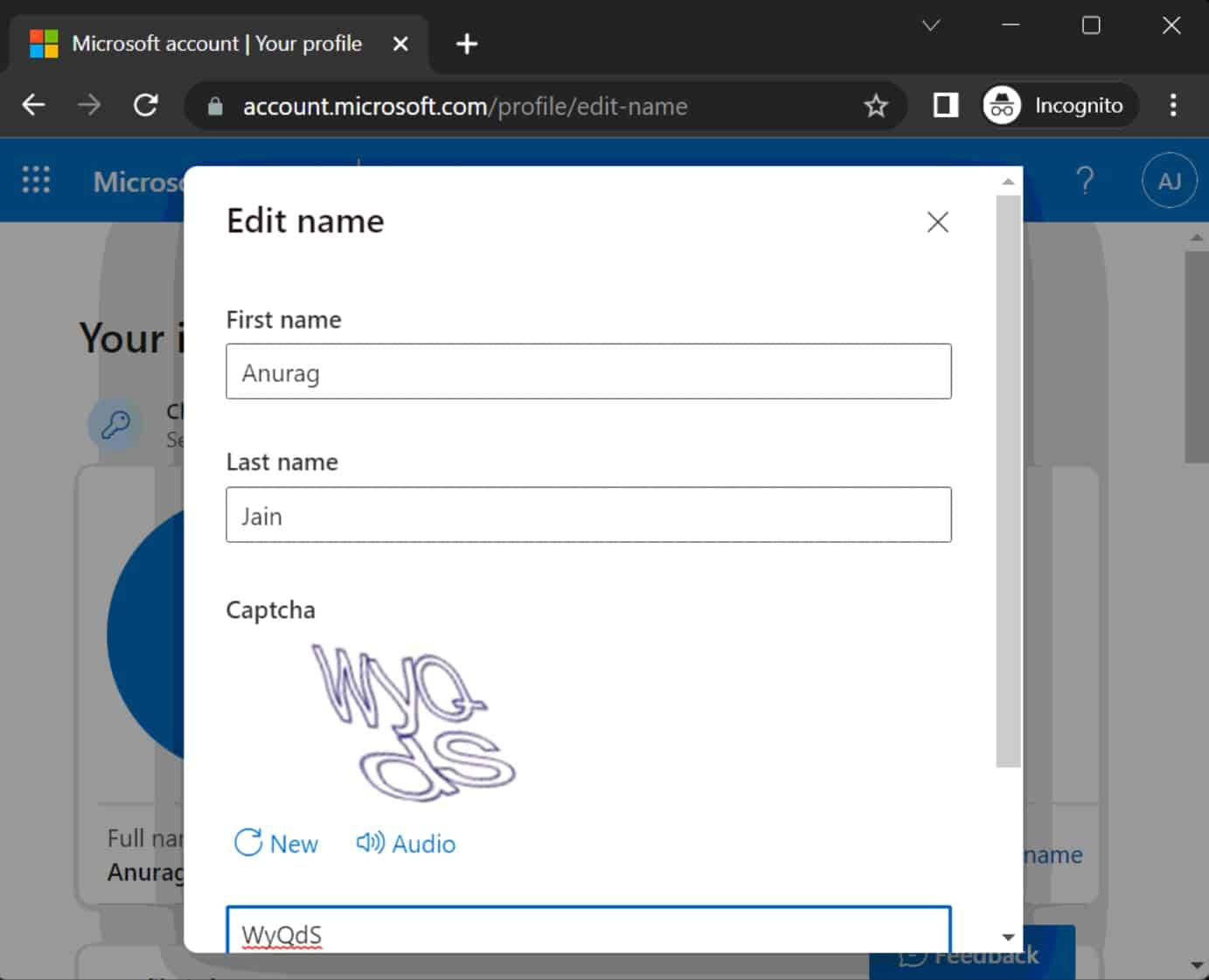
- Überprüfen Sie das Captcha und klicken Sie auf Speichern.
- Starten Sie Ihren PC neu, und der Microsoft-Kontoname wird geändert.
Ändern Sie den Namen Ihres Microsoft-Kontos über Benutzerkonten
Führen Sie die folgenden Schritte aus, um den Microsoft-Kontonamen über die Benutzerkonten zu ändern.
- Öffnen Siedas Startmenü , indem Sie die Taste Windows auf Ihrer Tastatur drücken.
- Suchen Sie hiernach Systemsteuerung und klicken Sie auf die erste Option, um sie zu öffnen.
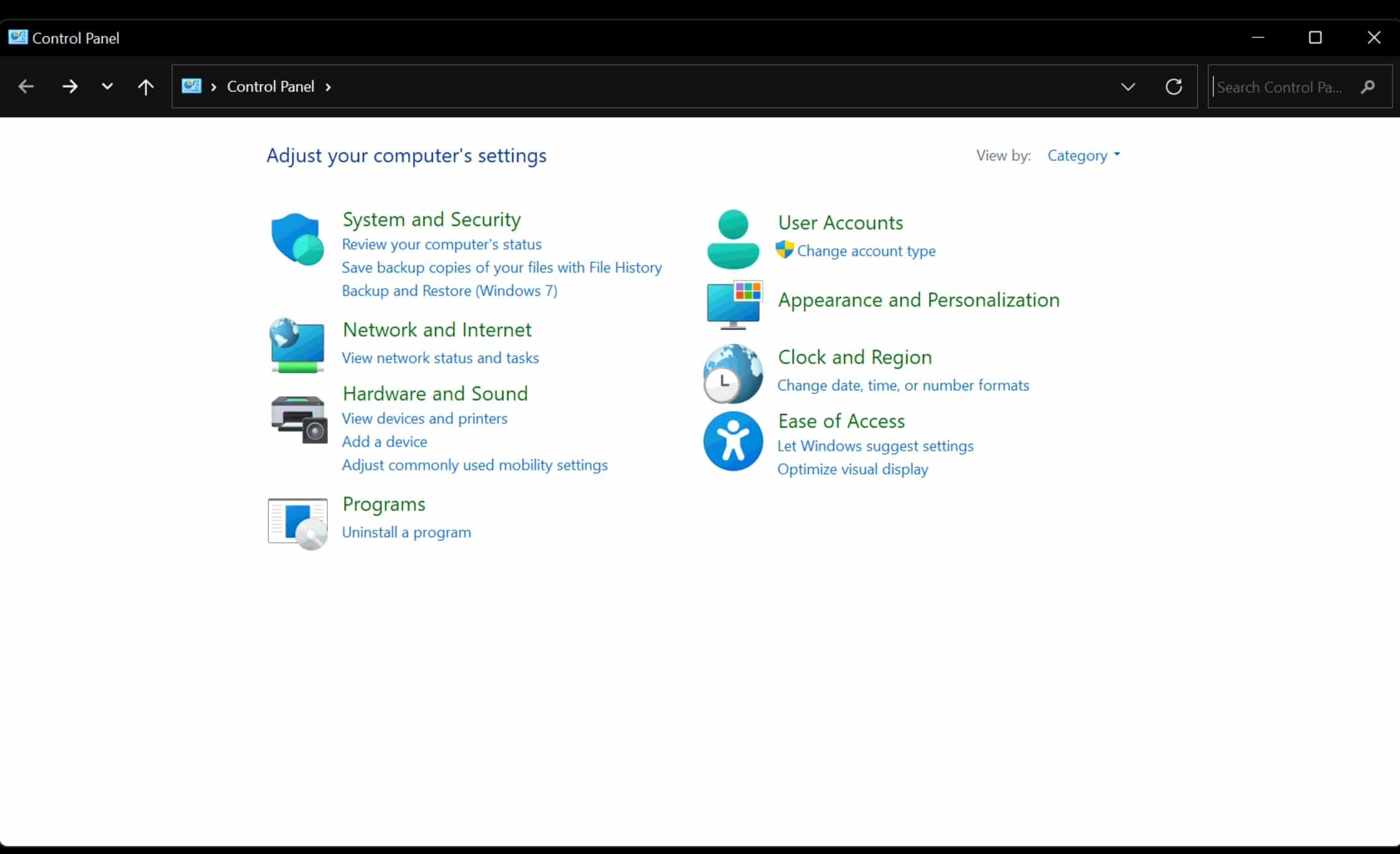
- Klicken Sie auf Benutzerkonten und dann erneut auf Benutzerkonten.
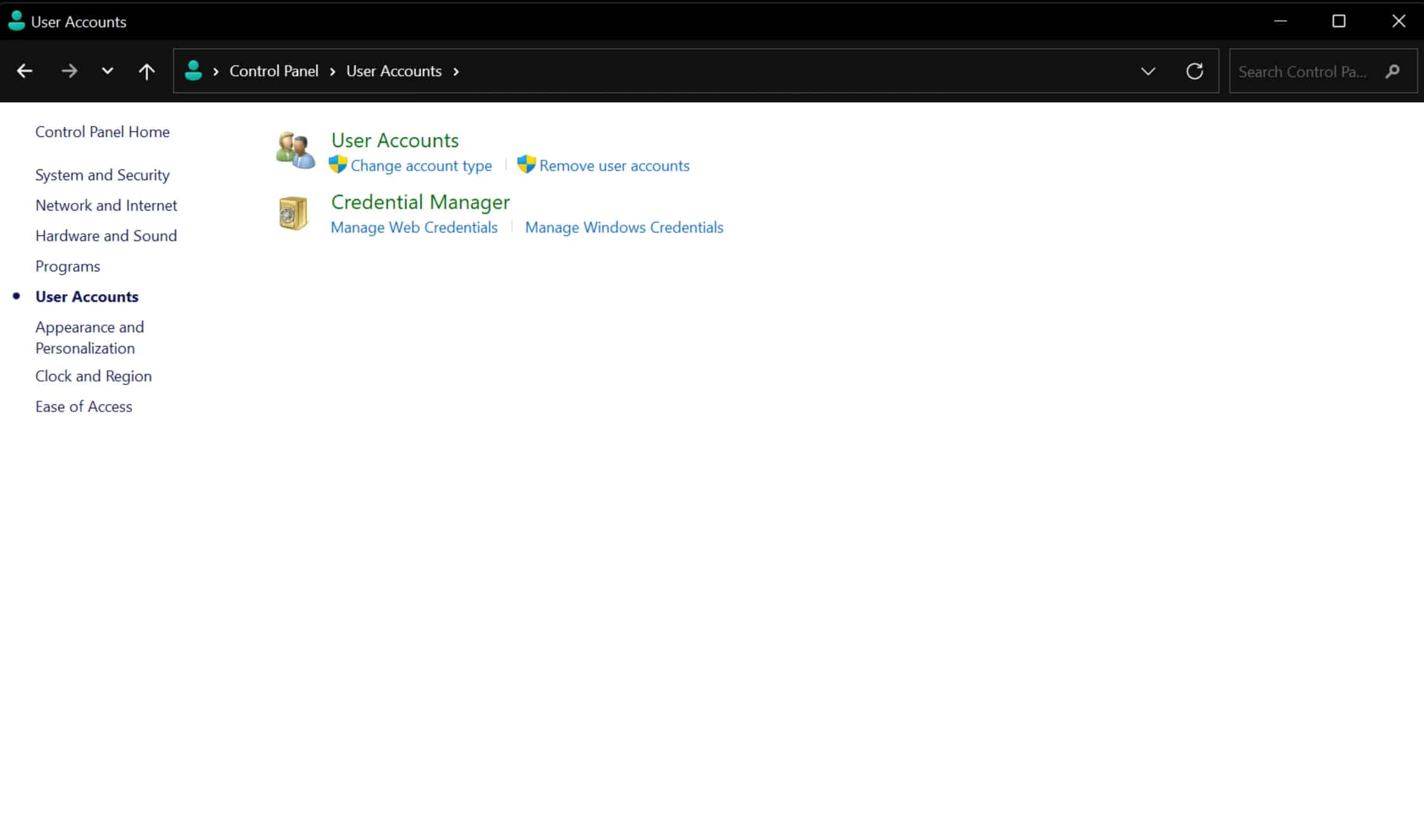
- Klicken Sie auf das Konto, das Sie aktualisieren möchten oder dessen Namen Sie ändern möchten.
- Klicken Sie nun auf dieOption Kontoname ändern.
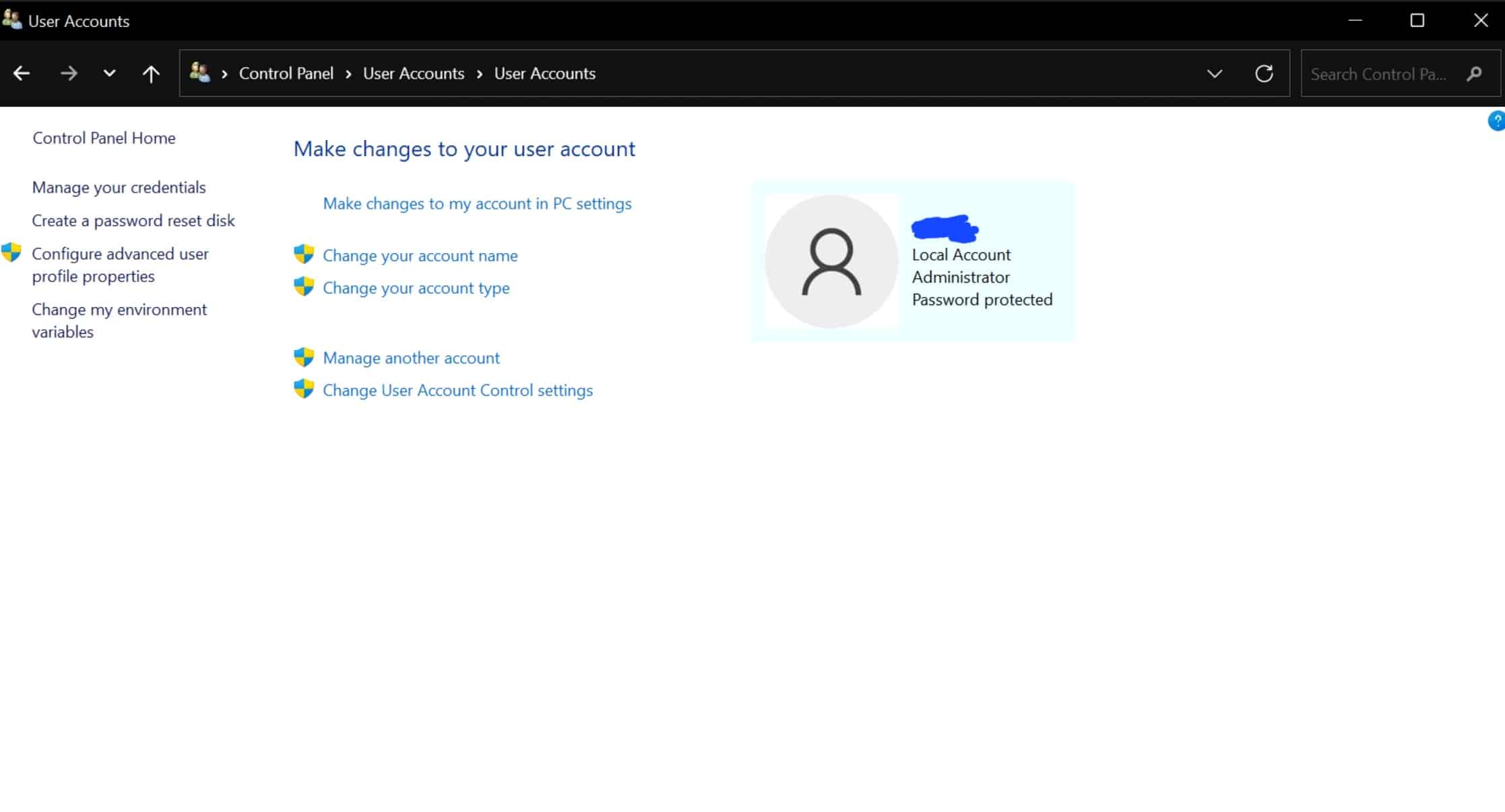
- Ändern Sie nun Ihren Kontonamen .
- Klicken Sie abschließend auf dieSchaltfläche Namen ändern .
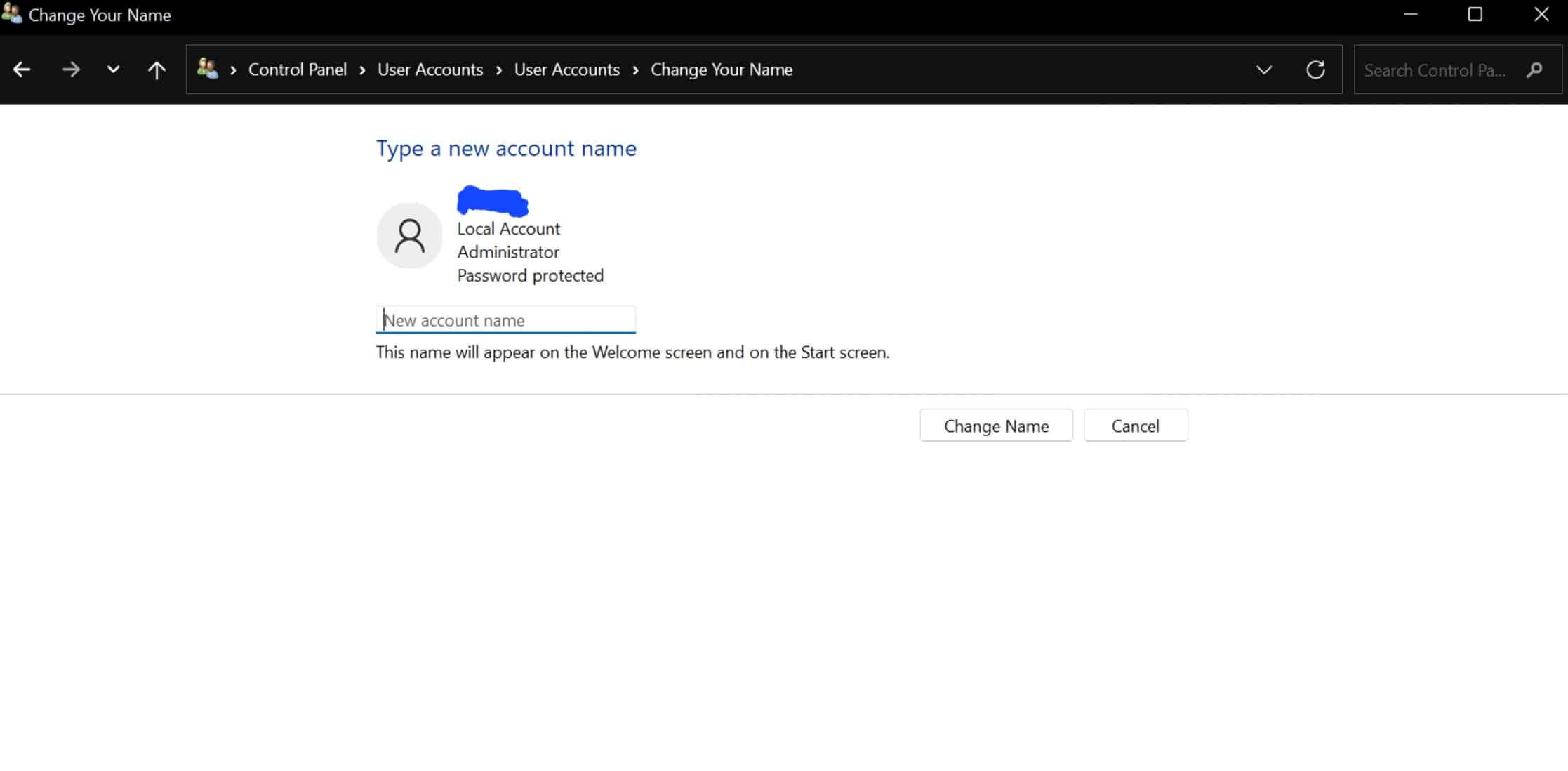
- Starten Sie Ihren PC neu, und Sie werden sehen, dass der Name geändert wurde, wenn Sie sich bei Ihrem Konto anmelden.
Ändern Sie den Namen Ihres Microsoft-Kontos mit Netplwiz
Netplwiz ist ein Legacy-Benutzerverwaltungsprogramm, das meist auf Ihrem Microsoft Windows-Betriebssystem vorinstalliert ist. Mit diesem Programm können Sie also auch den Namen Ihres Microsoft-Kontos ändern, indem Sie die folgenden Schritte ausführen.
- Klicken Sie zunächst auf das Start -Symbol, umdas Startmenüzu öffnen. Hier suchen Sie nach Netplwiz undöffnen es.
- Klicken Sie nun auf die Registerkarte Benutzer und auf das Konto, dessen Namen Sie ändern möchten.
- Klicken Sie anschließend auf die Option Eigenschaften .
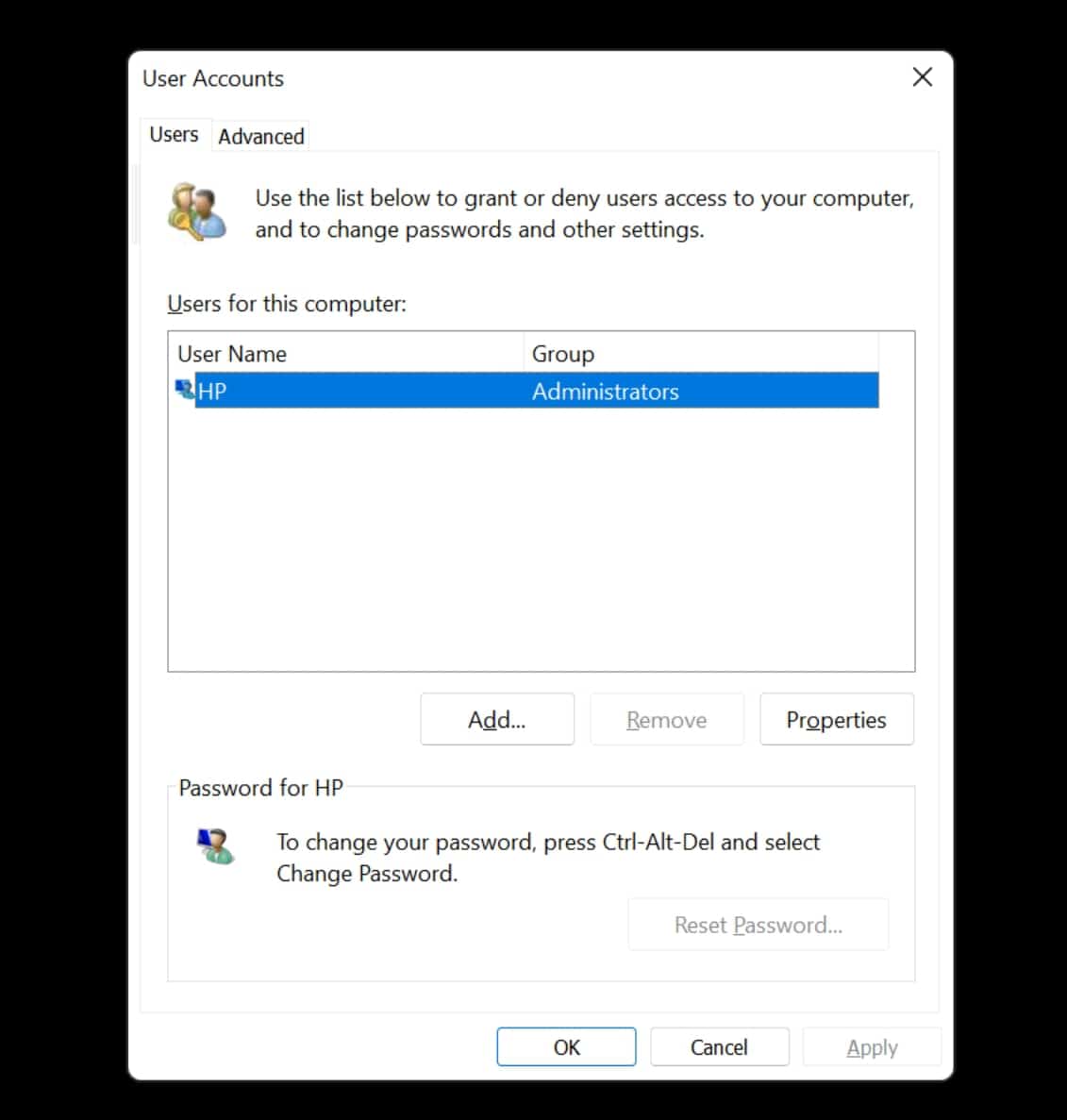
- Ändern Sie nun den FullName undden Benutzernamen.
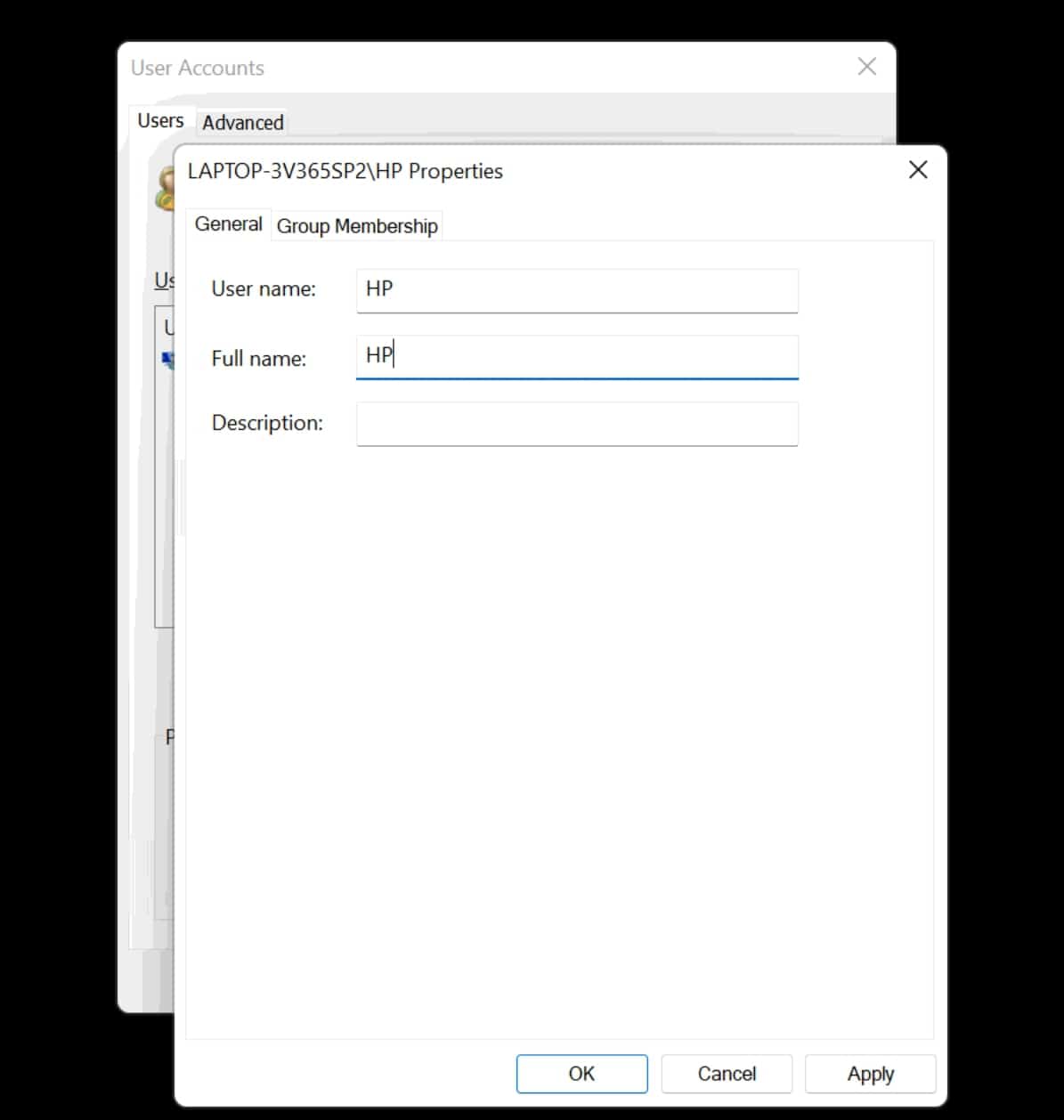
- Sobald Sie mit den Änderungen fertig sind, klicken Sie auf Anwenden und dann auf OK.
Nach diesem Vorgang sehen Sie, dass der neue Name auf Ihrem Windows 11 angezeigt wird. Wenn Sie den Namen Ihres Kontos mit diesem Tool ändern, werden die Änderungen auch an Ihrem Microsoft-Kontonamen vorgenommen, und die Cloud-Einstellungen überschreiben die Informationen.
Ändern Sie den Namen Ihres Microsoft-Kontos mithilfe der Computerverwaltung
Die Computerverwaltung ist eine Sammlung von Windows-Tools, mit denen Sie einen Computer verwalten können. Mit diesem Programm können Sie den Namen Ihres Microsoft-Kontos ändern. Befolgen Sie die angegebenen Schritte für die gleiche-
- Öffnen Sie das Startmenü, suchen Sienach Computerverwaltung und öffnen Sie es.
- Erweitern Sie Systemprogramme durch einen Doppelklick darauf.
- Doppelklicken Sie auf Lokale Benutzer und Gruppen und klicken Sie dann auf Benutzer.
- Klicken Sie nun auf das Konto, dessen Namen Sie ändern möchten, und klicken Sie dann auf die Option Eigenschaften .
- Gehen Sie hier auf die Registerkarte Allgemein .Schreiben Sie den Namen neben dieOption VollständigerName .
- Klicken Sie nun auf Anwenden und dann auf OK , um es zu bestätigen.
Sobald alle Schritte abgeschlossen sind, sehen Sie, dass der Name Ihres Microsoft-Kontos auf Ihrem Windows 11 geändert wird.
Fazit
Dieser Artikel zeigt Ihnen, wie Sie den Namen Ihres Microsoft-Kontos mithilfe verschiedener Optionen und Programme ändern können. Sie können Ihren Namen nach Ihren Wünschen ändern, aber Sie sollten Ihre Informationen privat halten, damit sie nicht öffentlich werden. Wir hoffen, dass dieser Artikel Ihnen hilft, wonach Sie suchen.