Inhaltsübersicht
Der virtuelle Speicher ist eine wichtige Komponente, die es Ihnen ermöglicht, weniger häufig genutzte geänderte Seiten aus dem Arbeitsspeicher zu entfernen und auf der Festplatte zu speichern. Wenn diese Funktion aktiviert ist, räumt Ihr PC den Prozessen, die Sie am häufigsten verwenden, Vorrang im RAM ein. Dadurch kann Ihr Computer schneller arbeiten. Wenn Sie diese Option verwenden, geht Ihrem System nicht der Speicher aus. Es ist nicht schwer, die Größe des virtuellen Arbeitsspeichers in Windows 11 zu ändern, und Sie können dies schnell tun. Dieser Artikel hilft Ihnen bei der Änderung der Größe des virtuellen Speichers in Windows 11.
Was ist virtueller Speicher in Windows 11?
Heutzutage haben Android-Smartphones eine neue Funktion namens "Speichererweiterung" mit bis zu 2 GB. Windows ist ein modernes Betriebssystem, und die Software wurde im Laufe der Jahre optimiert, um die Ressourcen zu entlasten. Windows nutzt den Arbeitsspeicher, um Programmdateien, Datei-Explorer-Dateien und andere temporäre Daten zu laden.
In den meisten Fällen müssen Sie sich nicht mit der Konfiguration befassen, da Windows sie standardmäßig unter Berücksichtigung der Hardware verwaltet. Die Software berechnet die RAM-, Speicher- und CPU-Rohleistung, um die zusätzlichen Dateien im virtuellen Speicher zu entfernen.
Die Funktion nennt sich "Page Filing", mit der Windows die Programmdateien auf die Festplatte überträgt, um den Arbeitsspeicher zu entlasten. Sie können den virtuellen Speicher von 4 GB auf 8 GB erhöhen, und es lohnt sich, wenn Windows nicht in der Lage ist, die Funktion effizient zu nutzen.
Denken Sie daran, dass Windows die Festplatte belastet, und wenn Ihr Rechner ein langsameres mechanisches Laufwerk hat, empfehle ich nicht, den virtuellen Speicher zu vergrößern. Ziehen Sie ein Upgrade des RAM und den Wechsel zu einer SDD in Betracht, da diese beiden Komponenten das wahre Potenzial der Hardware in der Maschine freisetzen werden. Ja, eine SSD und physischer Arbeitsspeicher werden Ihren Rechner flüssiger machen als zuvor, also sollten Sie ein Upgrade der internen Komponenten in Betracht ziehen.
Im Folgenden wird erläutert, wie Sie die Größe des virtuellen Speichers in Windows 11 ändern können.
Ändern der virtuellen Größe über die Systemeigenschaften
Microsoft hat die traditionelle Schnittstelle nicht aufgegeben, und so werden wir die Größe des virtuellen Speichers einstellen. Sie benötigen Administratorrechte, um Änderungen im System vorzunehmen, wechseln Sie also zum Administratorkonto.
- Klicken Sie auf das Symbol "Windows", um zu beginnen.

- Geben Sie "Systemsteuerung" in die Suchleiste ein und drücken Sie dann die Eingabetaste auf Ihrer Tastatur.
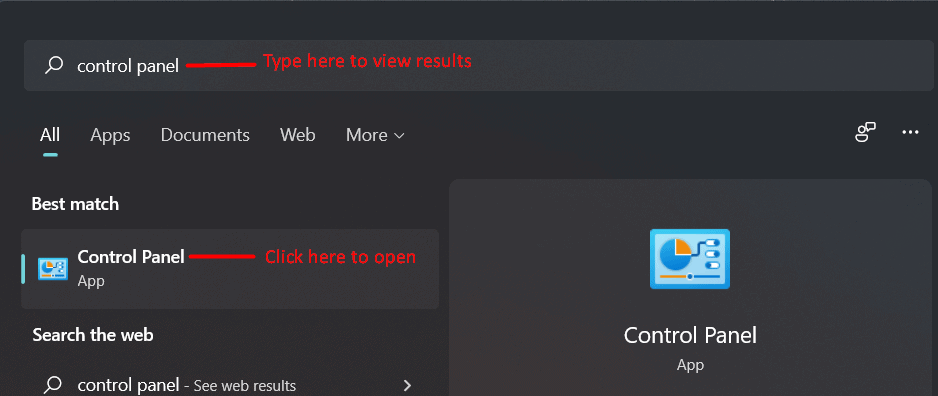
- Klicken Sie auf "System und Sicherheit", um die neue Schnittstelle anzuzeigen.
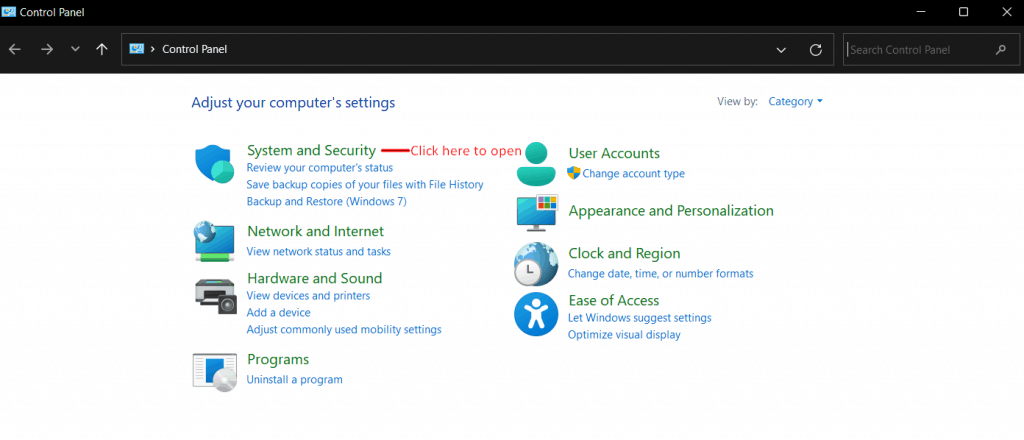
- Klicken Sie auf "Arbeitsspeicher und Prozessorgeschwindigkeit anzeigen" unter der Option "System".
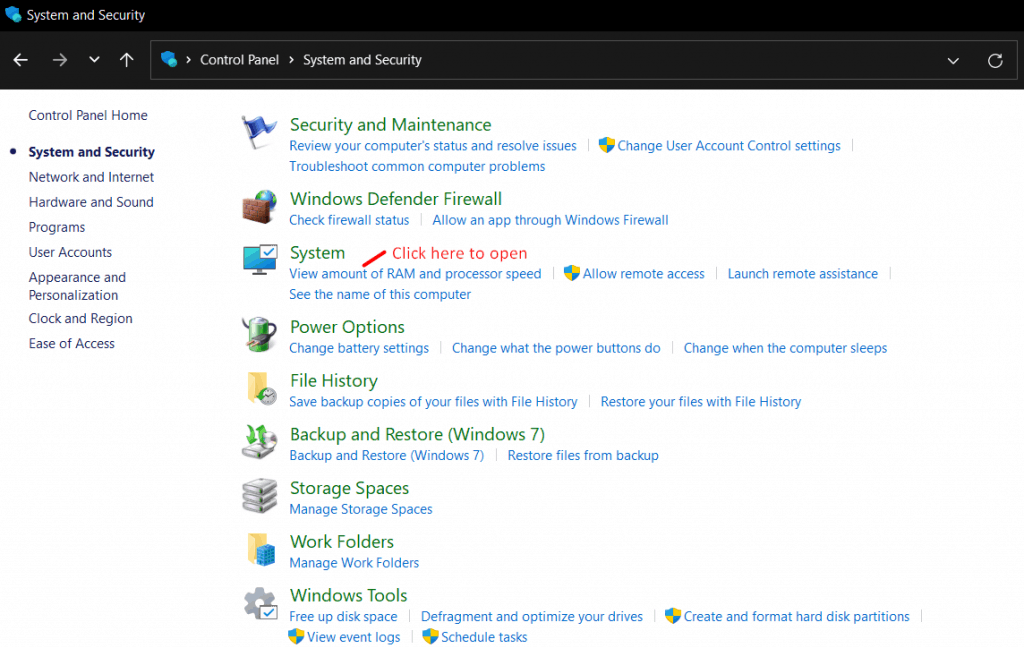
- Klicken Sie auf "Erweiterte Systemeinstellungen" unter "Verwandte Links".
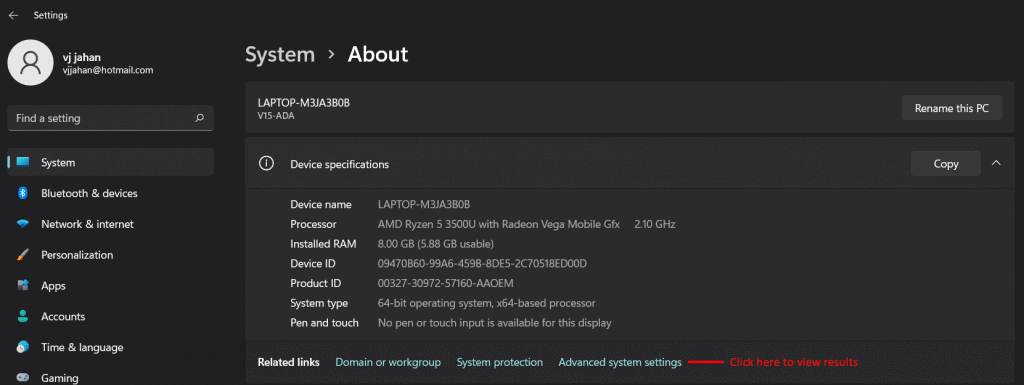
- Klicken Sie auf die Option "Einstellungen" im Abschnitt "Erweitert".
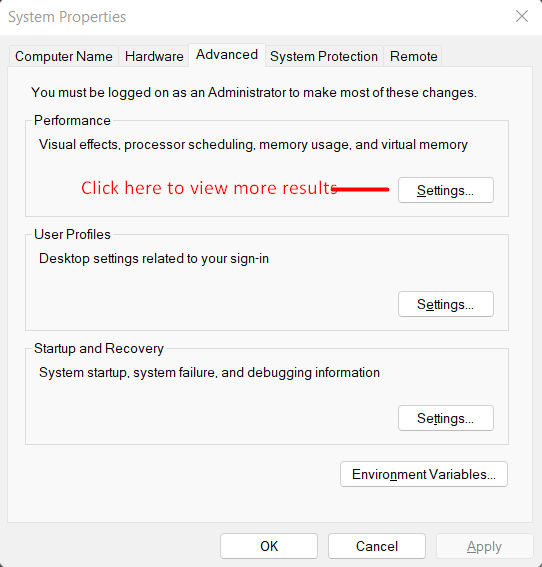
- Klicken Sie auf die Option "Erweitert", um weitere Informationen anzuzeigen.
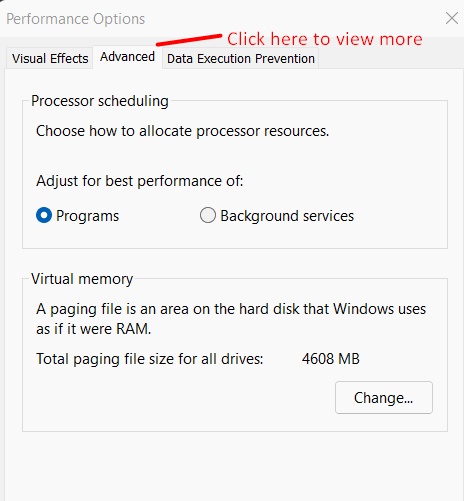
- Klicken Sie auf "Ändern".
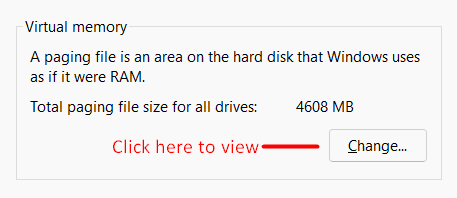
- Deaktivieren Sie die Option "Auslagerungsdateigröße für alle Geräte automatisch verwalten" und wählen Sie dann das Laufwerk oder die Partition aus.
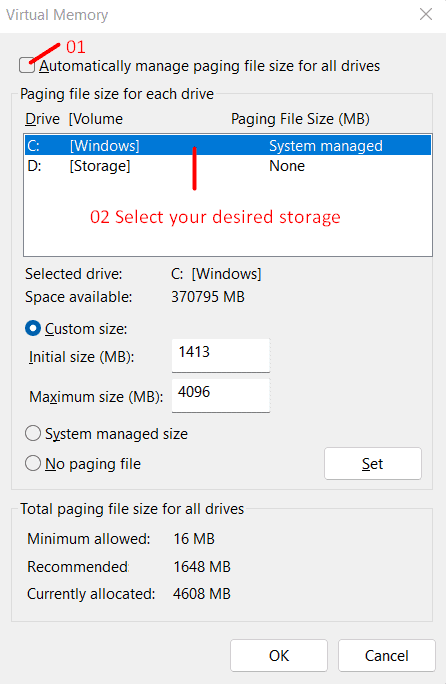
- Wählen Sie "Benutzerdefinierte Größe" und ändern Sie die Werte entsprechend Ihren Anforderungen.
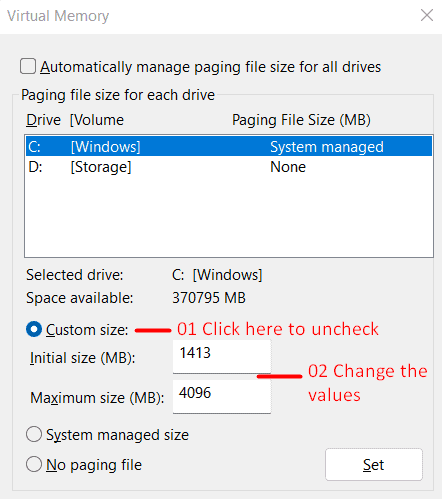
- Klicken Sie auf "SET" und dann auf "OK".
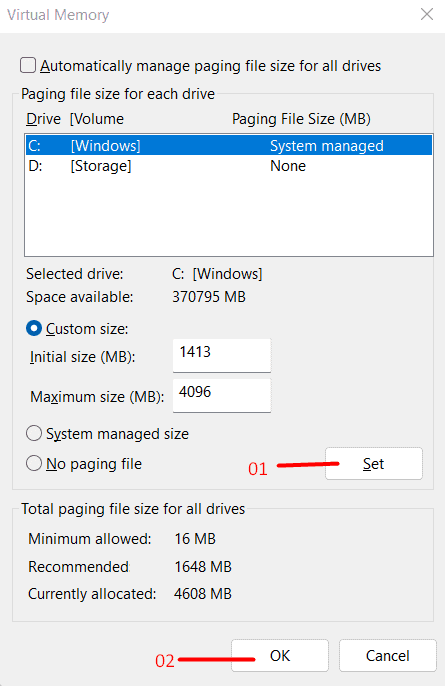
Starten Sie Ihren Rechner neu, um die Änderungen zu übernehmen.
Ich möchte Ihnen die Berechnung zeigen, damit Sie die ideale Speichergröße für die Seitenablage herausfinden können.
- 1GB = 1024MB
- 2GB = 2048MB
- 3GB = 3072MB
- 4GB = 4096MB
Ändern Sie die maximale Größe auf einen gewünschten Wert wie z. B. 4096MB, aber achten Sie darauf, dass Sie SSD & RAM-Aufrüstung.
Ändern der virtuellen Größe mit den erweiterten Systemeinstellungen
Ich möchte Ihnen eine weitere Möglichkeit zeigen, wie Sie die virtuelle Größe einfacher erhöhen können.
- Klicken Sie auf das Symbol "Windows", um zu beginnen.

- Geben Sie "Erweiterte Systemeinstellungen" in die Suchleiste ein und drücken Sie die "Enter"-Taste.
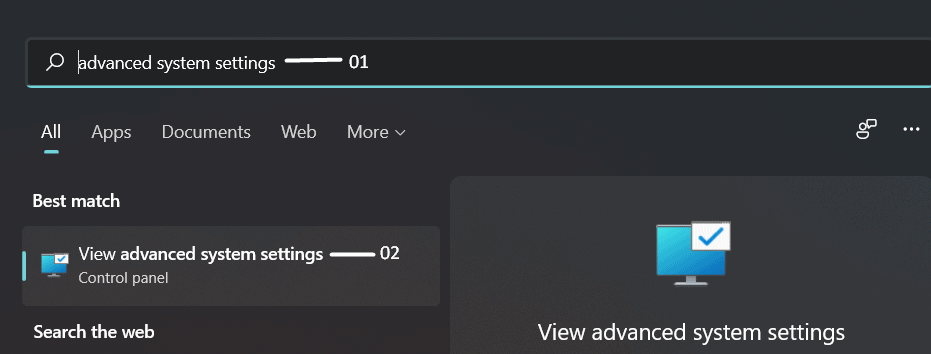
- Klicken Sie auf die Option "Einstellungen" unter dem Abschnitt "Erweitert".
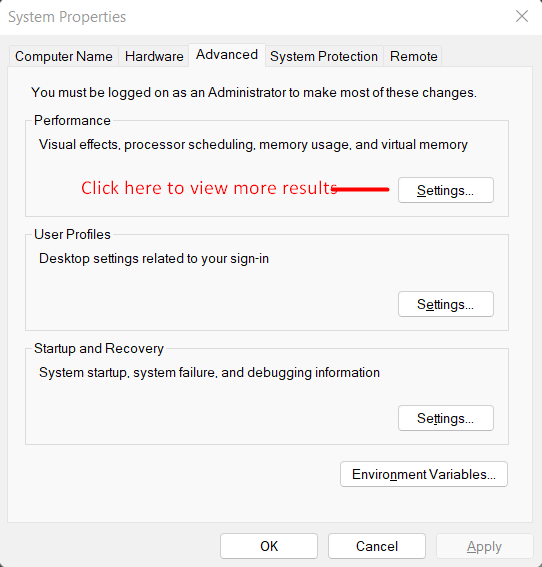
- Wählen Sie die Option "Erweitert", um weitere Informationen anzuzeigen.
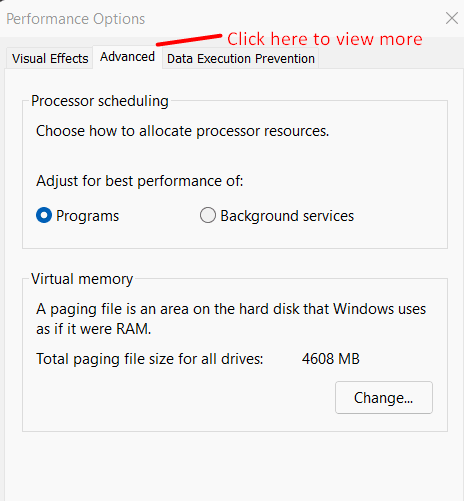
- Klicken Sie auf "Ändern".
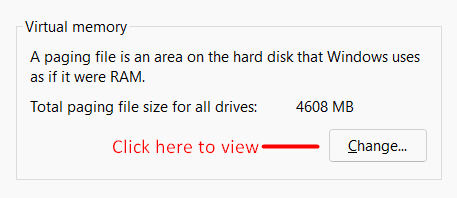
- Deaktivieren Sie die Option "Auslagerungsdateigröße für alle Geräte automatisch verwalten" und wählen Sie dann das Laufwerk oder die Partition aus.
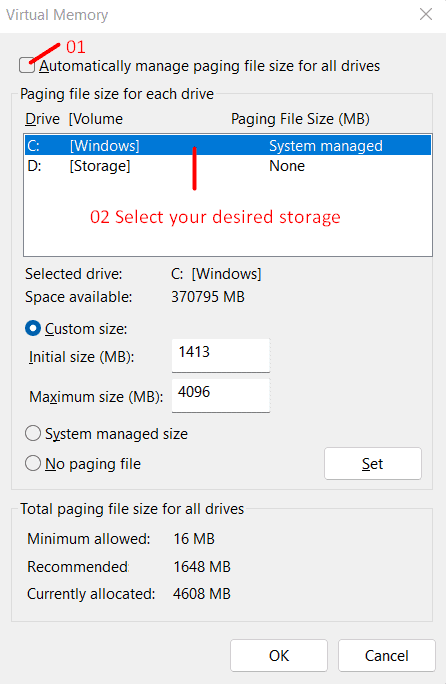
- Klicken Sie auf "Benutzerdefinierte Größe" und ändern Sie die Werte entsprechend Ihren Anforderungen.
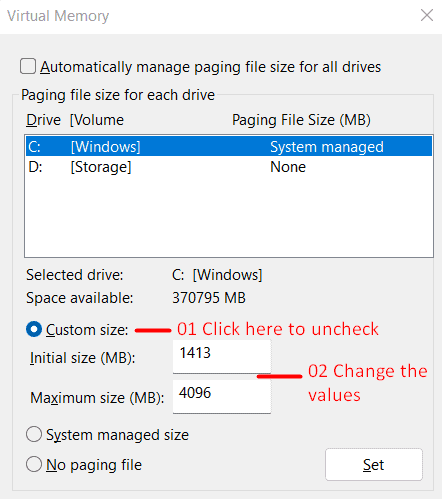
- Klicken Sie auf "SET" und dann auf "OK".
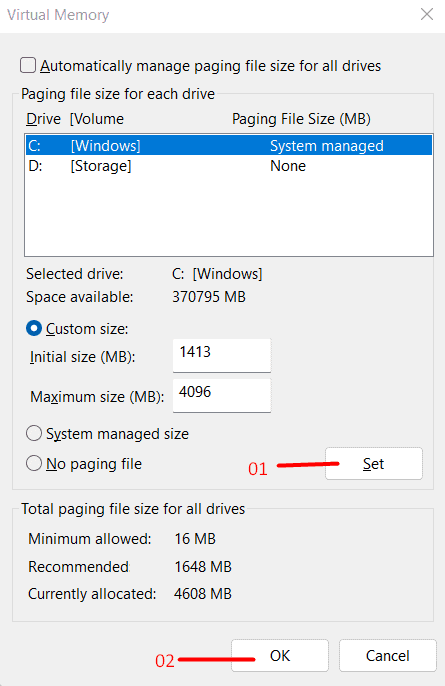
Starten Sie Ihren Rechner neu, um die Änderungen zu übernehmen.
Ändern der virtuellen Größe im Abschnitt Info
Neue Windows-Benutzer haben möglicherweise Probleme beim Zugriff auf die Systemsteuerung und die Suchoptionen. Microsoft verlagert wichtige Tools in die Einstellungen, und Sie finden die Option möglicherweise nicht mehr in der Systemsteuerung. Ich zeige Ihnen, wie Sie auf erweiterte Optionen im Fenster Einstellungen zugreifen können.
- Klicken Sie auf das Symbol "Windows", um zu beginnen.

- Geben Sie "Einstellungen" in die Suchleiste ein und drücken Sie dann die Eingabetaste auf Ihrer Tastatur.
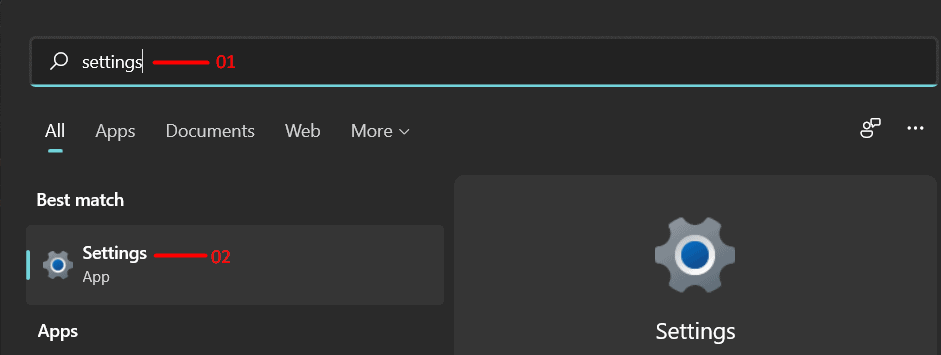
- Scrollen Sie nach unten und klicken Sie auf die Option "Über", die im Abschnitt "Abschnitt" verfügbar ist.
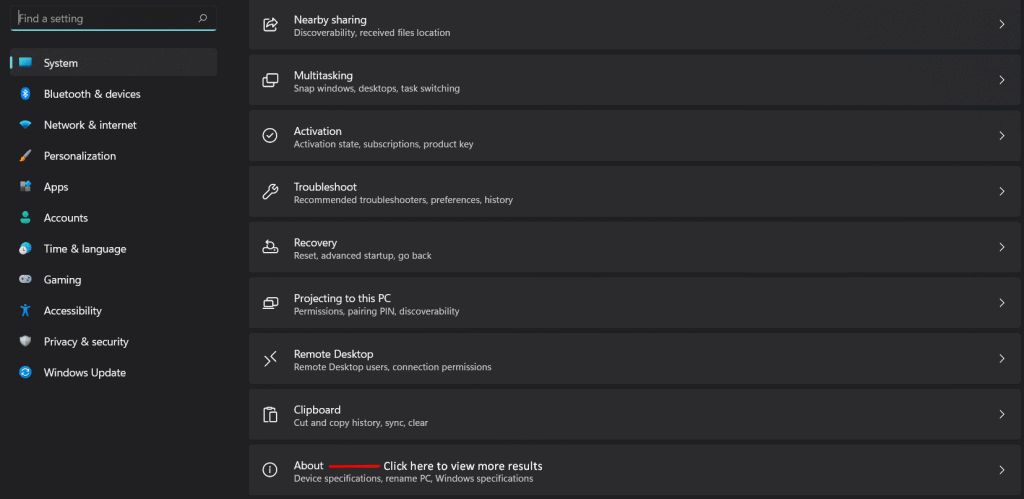
- Klicken Sie auf "Erweiterte Systemeinstellungen" unter "Verwandte Links".
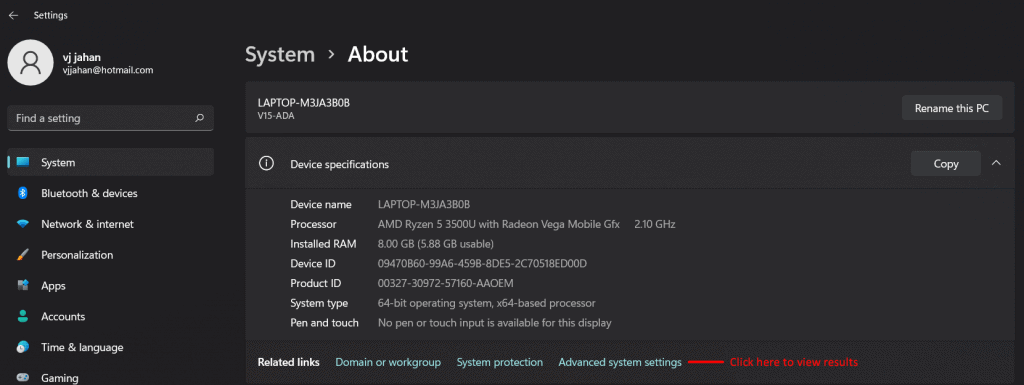
- Klicken Sie auf die Option "Einstellungen" im Abschnitt "Erweitert".
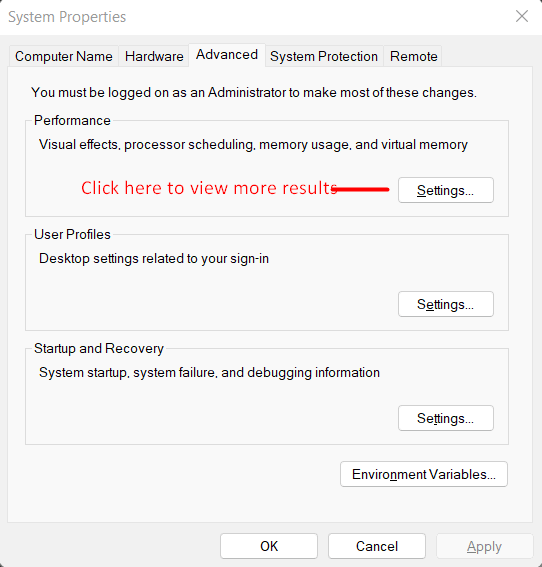
- Klicken Sie auf die Option "Erweitert", um mehr zu sehen
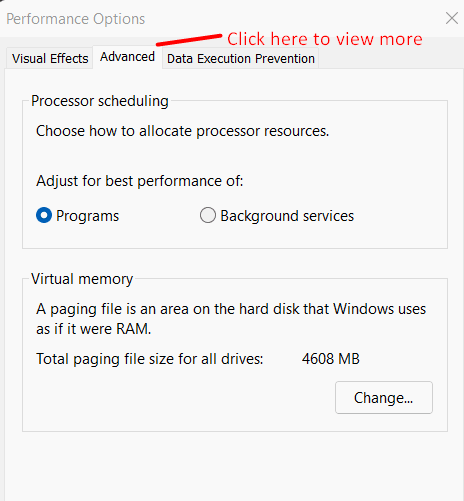
- Klicken Sie auf "Ändern".
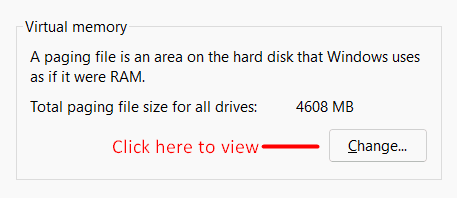
- Deaktivieren Sie die Option "Auslagerungsdateigröße für alle Geräte automatisch verwalten" und wählen Sie den gewünschten Speicherplatz aus.
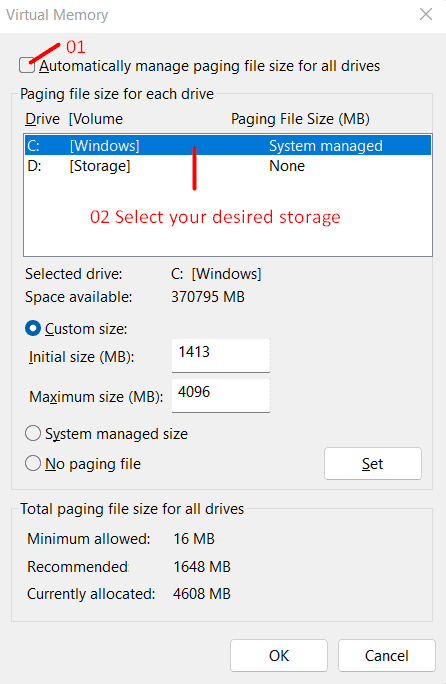
- Klicken Sie auf "Benutzerdefinierte Größe" und ändern Sie die Werte entsprechend Ihren Anforderungen.
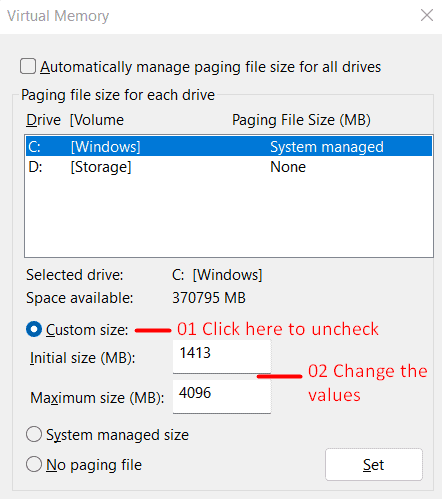
- Klicken Sie auf "SET" und dann auf "OK".
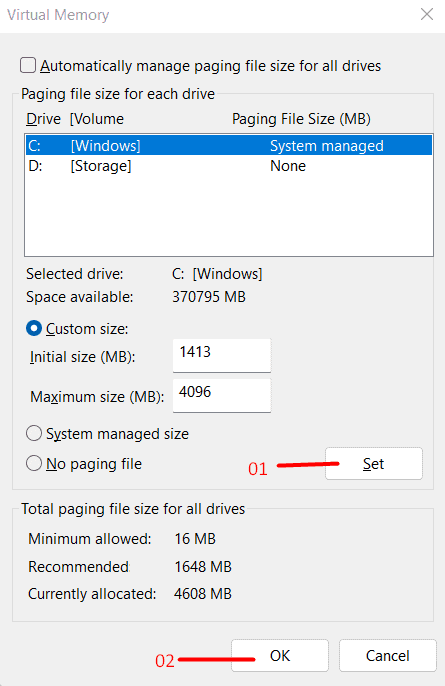
Starten Sie Ihren Rechner neu, um die Änderungen zu übernehmen.
Ändern der Größe des virtuellen Speichers in Windows 11
Da wir bereits besprochen haben, wie wichtig der virtuelle Speicher sein kann, lassen Sie uns nun besprechen, wie Sie seine Größe ändern können. Im Folgenden finden Sie die Schritte, die Ihnen helfen, die Größe des virtuellen Speichers in Windows 11 zu ändern.
- Öffnen Siedie Einstellungen Ihres PCs. Sie können dies tun, indem Sieim Startmenü nach Einstellungen suchenundes dann öffnen, oder Sie können die WindowsI Kombinationdrücken, um die Einstellungen zu öffnen.
- Vergewissern Sie sich, dass Sie sich im Abschnitt Systemeinstellungen befinden. Öffnen Sie den Bereich System in der linken Seitenleiste, wenn Sie sich nicht schon dort befinden.
- Klicken Sienun im Abschnitt System aufÜberunddann auf ErweiterteSystemeinstellungen. Dadurch gelangen Siezur Registerkarte Erweitertin denSystemeigenschaften.
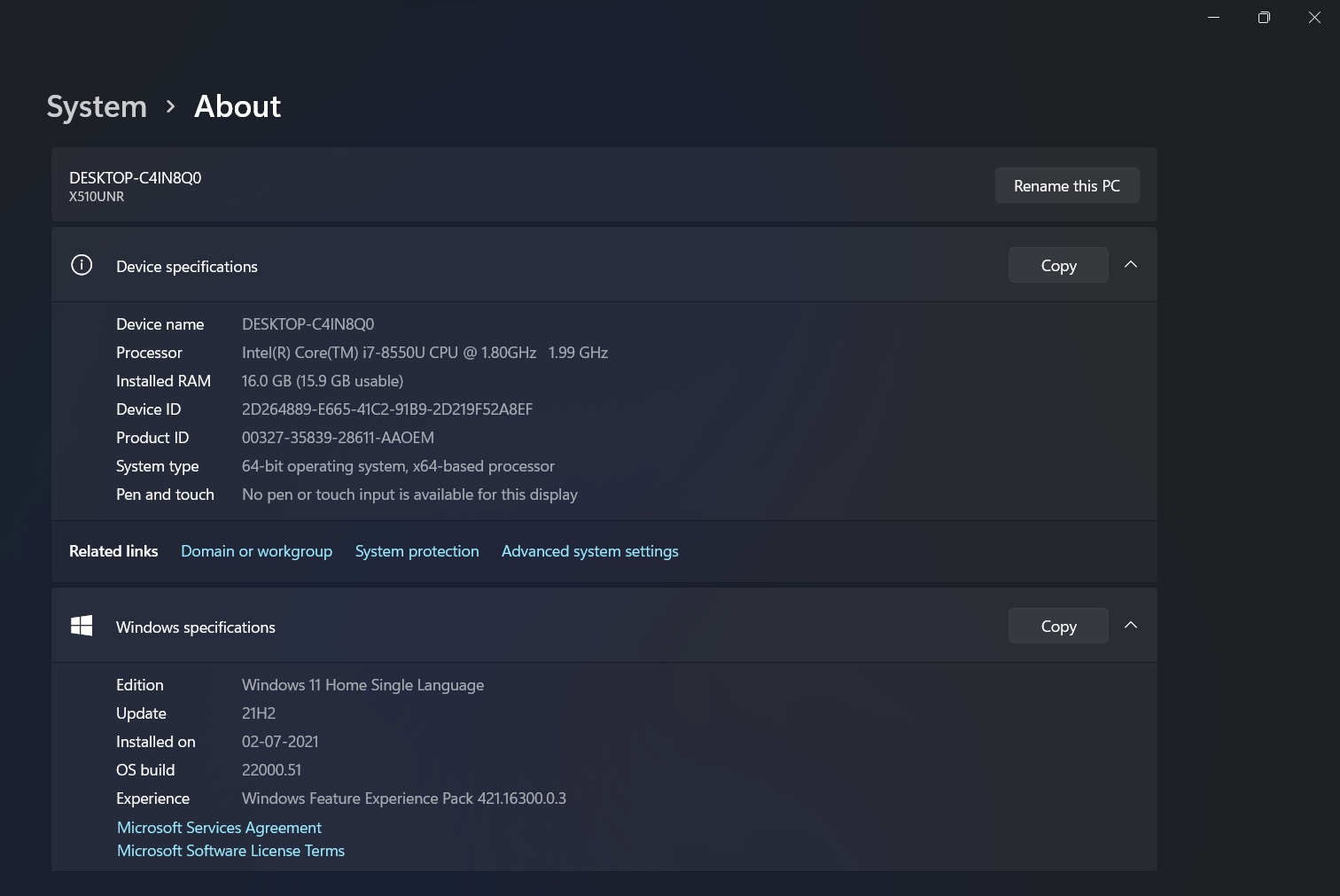
- Klicken Sie auf Einstellungen unterder Leistung. Damitöffnen Siedie Leistungsoptionen.
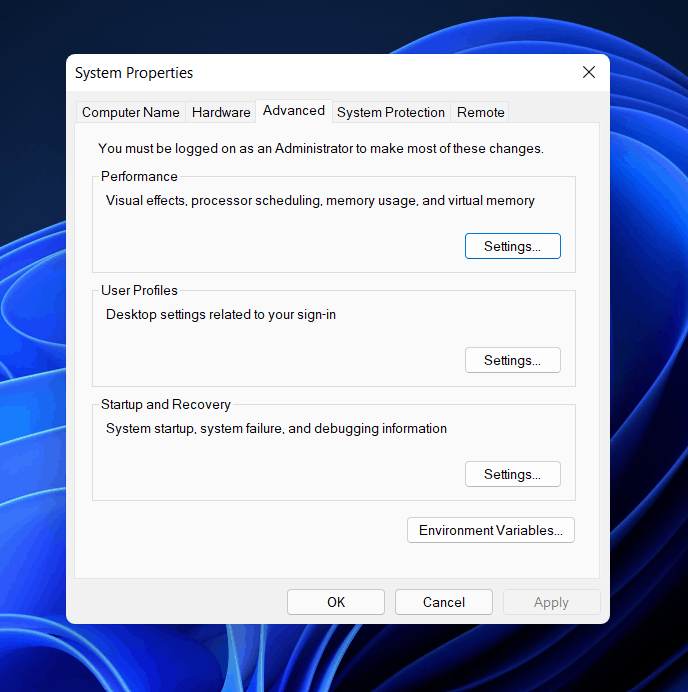
- Gehen Sienun in denLeistungsoptionen auf dieRegisterkarte Erweitert .
- Hier befindet sich der Bereich virtueller Speicher. Wählen Sie unter virtueller Speicher die Option Ändern.
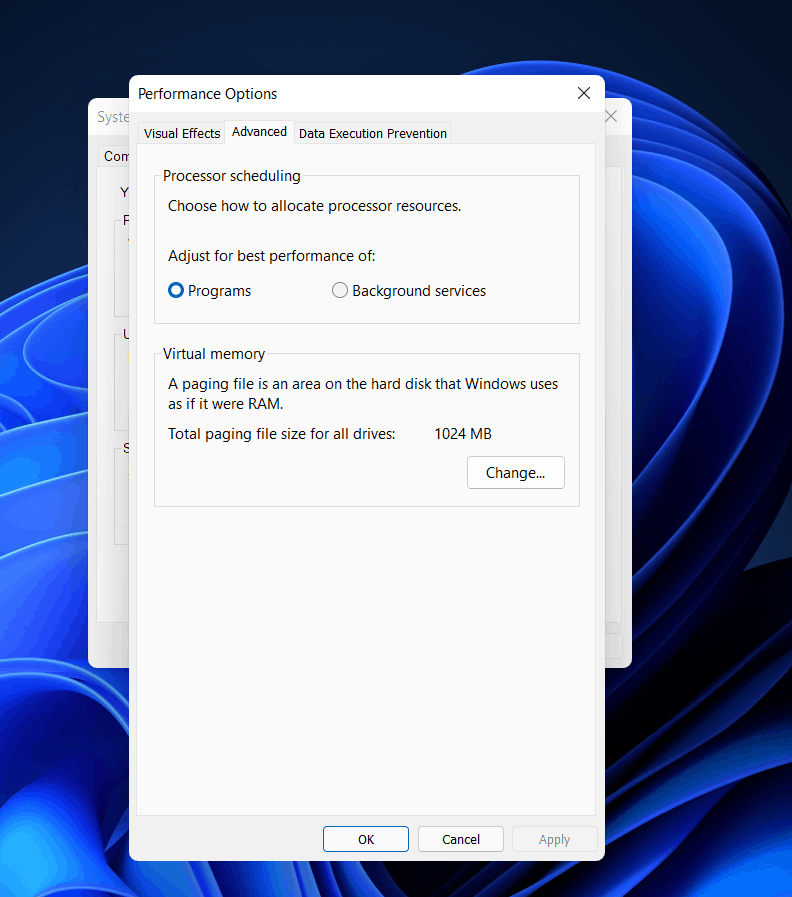
- Standardmäßigist dieOption AutomatischeVerwaltung der Auslagerungsdateigröße für alle Laufwerke aktiviert. Deaktivieren Sie sie.
- Wählen Sie nun die Partition aus und wählen Sie dann die Option Angepasste Größe .
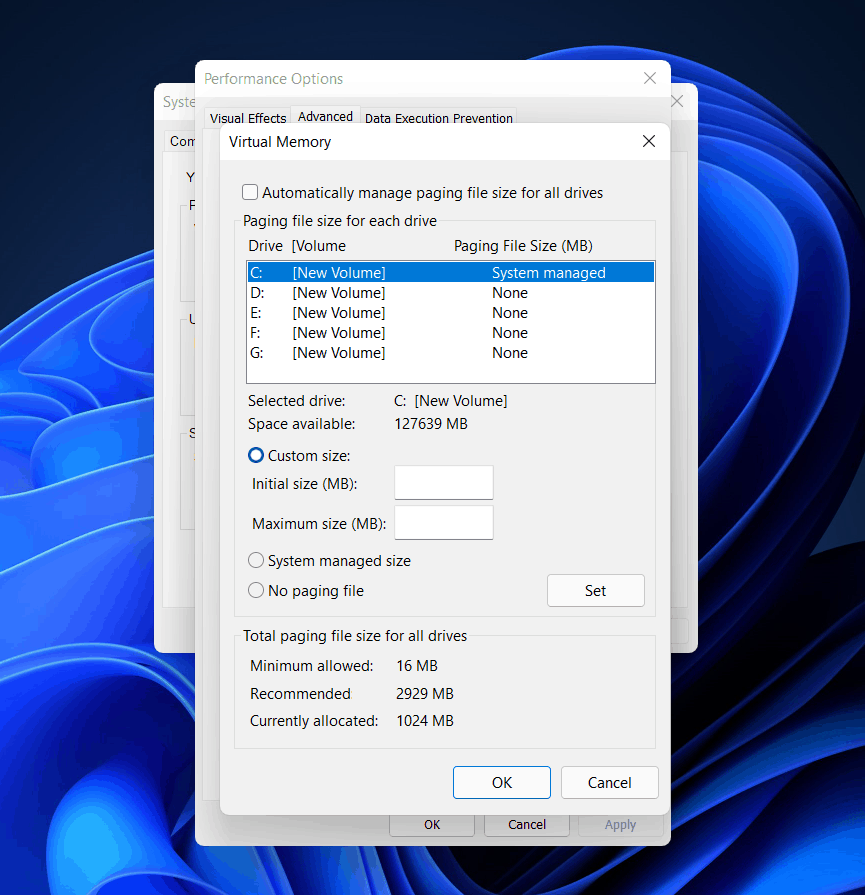
- Geben Sie nun die Anfangsgröße sowie die maximale Größe in MB an. Klicken Sie anschließend auf set. KlickenSieauf OK , umdas Fenster zu schließen.
- Starten Sie anschließend Ihr System neu, um die Änderungen zu übernehmen.
Die Größe des virtuellen Speichers ist für alle Geräte einzigartig und kann nicht verallgemeinert werden. Für die anfänglicheGrößemuss das Eineinhalbfache des verfügbaren Speichers verwendet werden, währendfür die maximaleGröße das Dreifache des verfügbaren Speichers verwendet werden muss.
Auf diese Weise wird die Leistung Ihres PCs gesteigert. Auf diese Weise können Sie Anwendungen, mit denen Sie häufig arbeiten, im Arbeitsspeicher speichern, während Sie die weniger häufig genutzten Anwendungen im virtuellen Speicher ablegen.
Virtueller RAM-Speicher Windows 11
Außerdem können Sie die Änderungen jederzeit wieder rückgängig machen, wenn Sie möchten. Führen Sie einfach die oben genannten Schritte erneut aus und aktivieren Sie die OptionAuslagerungsdateigröße für alle Laufwerke automatisch verwalten, dieSie zuvor deaktiviert hatten, und starten Sie Ihr Gerät dann neu.
Auch wenn Sie über viel Systemspeicher verfügen, ist es keine gute Idee, den virtuellen Speicher in Windows 11 zu deaktivieren. Wenn Sie die Auslagerungsdatei deaktivieren, kann es sein, dass einige Anwendungen nicht mehr funktionieren, dass einige Systemfunktionen nicht mehr richtig funktionieren und dass Sie ein seltsames Verhalten feststellen.
Letzte Worte
Damit ist die Methode zur Erweiterung der Größe des virtuellen Speichers in Windows 11 abgeschlossen. Wenn die Leistung Ihres PCs schlecht ist, können Sie die Größe des virtuellen Speichers in Windows 11 ändern. Dies wird zweifellos dazu beitragen, die Leistung Ihres PCs zu verbessern.