Inhaltsübersicht
Computer sind aus unserem Leben nicht mehr wegzudenken, sowohl bei der Arbeit als auch zu Hause. Das Abrufen von E-Mails, das Organisieren von Kalendern, das Lesen von Dokumenten, das Einkaufen im Internet und das Surfen im Internet — all das gehört zu unserem Alltag. Diese Aktivitäten sind so alltäglich und leicht zugänglich, dass man leicht die Feinheiten übersieht, wie der Computer die einzelnen Aufgaben ausführt und welche Anwendungen er verwendet, um die Arbeit zu erledigen.
Apps sind Computerprogramme, die für die Interaktion mit Dateien entwickelt wurden und einen nahtlosen Übergang vom Hochfahren des Macs bis zur Online-Arbeit ermöglichen. Auf allen Computern ist bereits eine Vielzahl von Apps installiert. Auf Computern mit macOS ist zum Beispiel Safari von Apple installiert. Dieser Browser ist bereits installiert und bereit für den Zugriff auf das Internet.
Mit anderen Worten: Safari ist auf "Standard" eingestellt. >
- Ändern von Standardanwendungen für bestimmte Dateitypen
- Anpassen des Öffnens von Dateien und Links mit OpenIn
- Ändern des Standardbrowsers
- Ändern Sie Ihre Standard-E-Mail-Anwendung
Warum sollte ich die Standardanwendungen ändern?
In den meisten Fällen decken die Standardanwendungen die grundlegenden Funktionen ab, aber vielleicht sehnen Sie sich nach einer Änderung, weil sie nicht die Funktionen bieten, die Sie benötigen. Wenn Sie eine andere Anwendung finden, die besser zu Ihren Bedürfnissen passt, sollten Sie die Änderung dauerhaft vornehmen.
Wenn Sie die Standardanwendungen in die von Ihnen bevorzugten ändern, haben Sie mehr Kontrolle darüber, wie Sie mit Ihren Dateien arbeiten, und müssen Ihre Dateien nicht jedes Mal mit einer neuen Anwendung öffnen, wodurch Sie wertvolle Minuten sparen. Zum Glück ist das Ändern der Standardeinstellungen ziemlich einfach.
Ändern der Standardanwendungen für bestimmte Dateitypen
Ein Upgrade, das Sie sofort in Erwägung ziehen sollten, ist das Ändern des Standard-PDF-Viewers auf dem Mac in ein Programm wie Nitro PDF Pro oder einen anderen fortschrittlichen PDF-Reader. PDFs sind einer der häufigsten Dateitypen, denen man täglich begegnet. PDFs werden in Verträgen, Lesepaketen für Universitäten oder ausfüllbaren Formularen verwendet und sind aus gutem Grund so beliebt: Jeder Computer kann ein PDF öffnen und lesen, und das Format behält sein Layout bei. Unabhängig davon, welche Programme zur Erstellung verwendet wurden, sieht eine PDF-Datei in der Regel auf jedem Computer gleich aus.
Nitro PDF Pro ist eine großartige Ergänzung für Ihren Mac. Es verfügt über alle grundlegenden Werkzeuge zum Bearbeiten und Notieren, ist aber auch vollgepackt mit erweiterten Optionen für die zunehmend papierlose Welt: Schwärzungsfunktionen, Unterschriften, Notizen, Ausfüllen oder Bearbeiten von Abschnitten und sogar das Hervorheben und Suchen nach bestimmten Begriffen im Dokument.
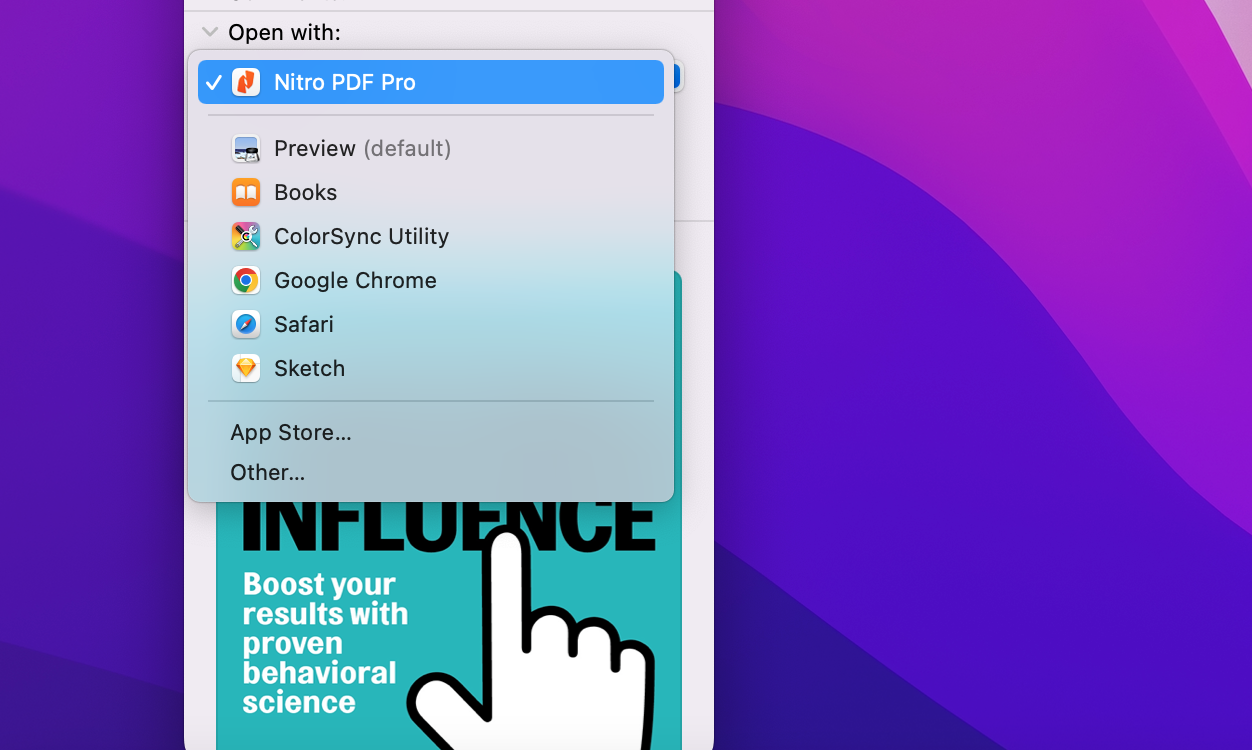
Hier erfahren Sie, wie Sie den Standard-PDF-Viewer auf dem Mac in Nitro PDF Pro ändern:
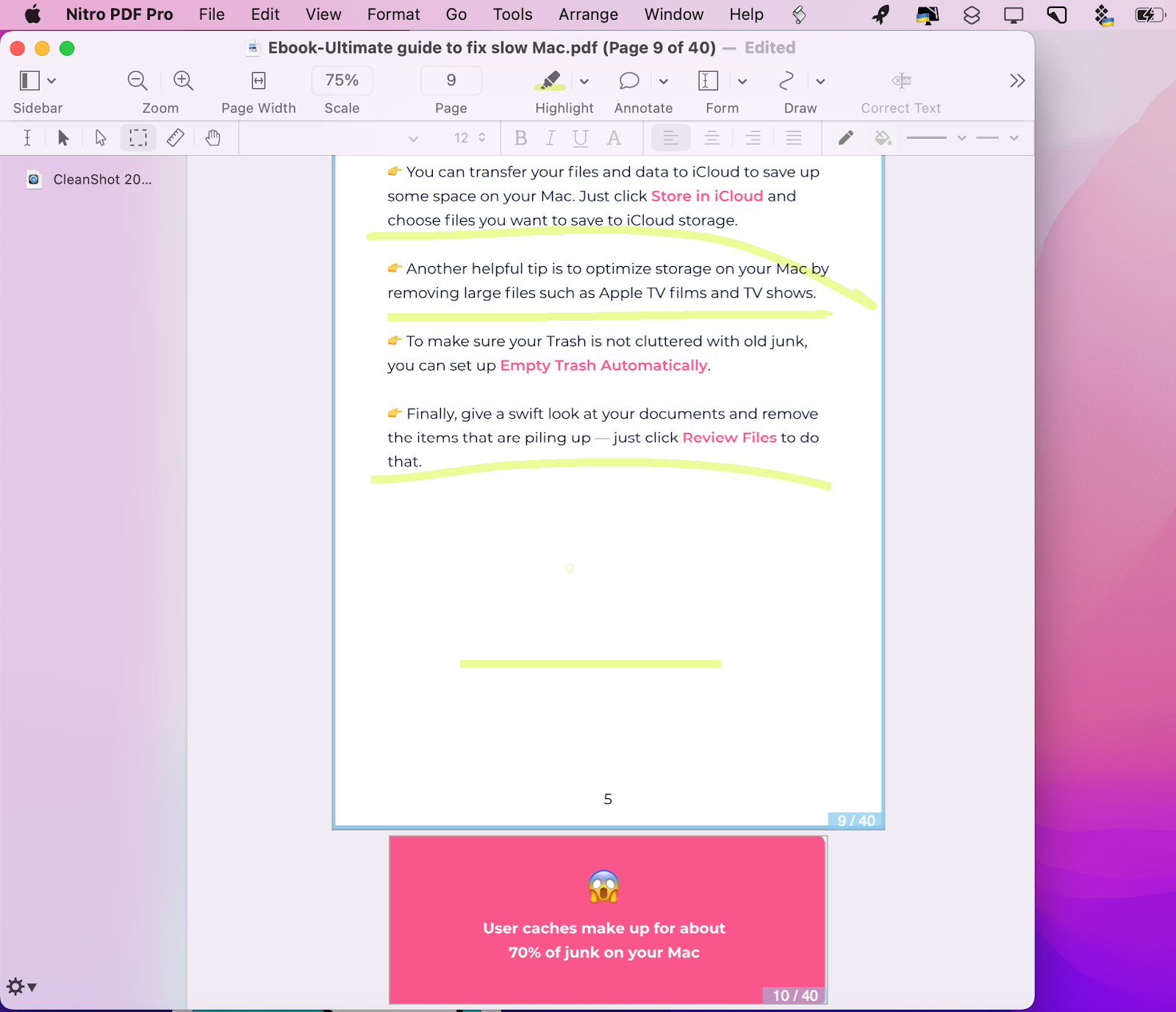
Jetzt sollte die Änderung für alle .pdf-Dateien übernommen werden. Testen Sie es, indem Sie zum Finder zurückkehren und eine beliebige .pdf-Datei öffnen. Wenn es in Nitro PDF Pro gestartet wird, wissen Sie, dass es funktioniert hat. Darüber hinaus können Sie die gleichen Schritte verwenden, um andere Standardanwendungen für verschiedene Arten von Dateien einzustellen: zum Beispiel alle .jpeg-Dateien mit CameraBag Pro öffnen.
Wenn Sie jemals wieder wissen möchten, wie Sie Vorschau zur Standardanwendung machen, wiederholen Sie einfach die obigen Schritte, aber wählen Sie Vorschau anstelle von Nitro PDF Pro, wenn Sie zur Auswahl Öffnen mit gelangen.
Anpassen des Öffnens von Dateien und Links mit OpenIn
Mit OpenIn können Sie die Standardeinstellungen noch schneller anpassen. Diese App öffnet Ihre Mailto-Links in der richtigen E-Mail-Anwendung (Sie können OpenIn zum Beispiel so einstellen, dass Mailto-Links immer in Gmail geöffnet werden). Es hilft auch dabei, benutzerdefinierte Datei-Öffner basierend auf dem Dateityp festzulegen — Sie können sogar Regeln für Ihren Datei-Öffnungsfluss festlegen. Dies ist eines der Dinge, die Sie einmal anpassen und dann jeden Tag nutzen können
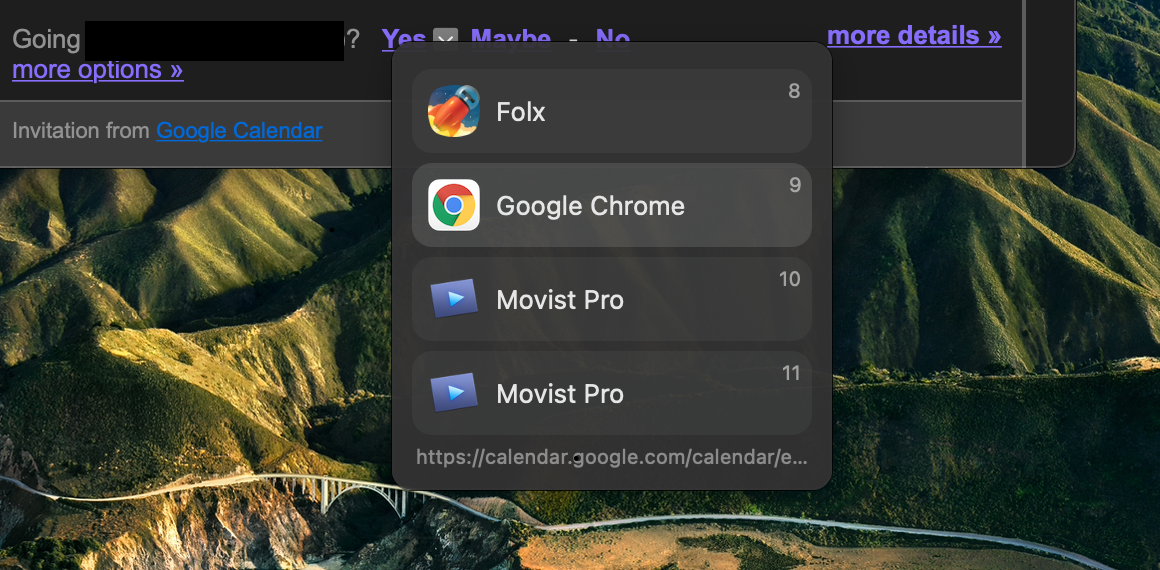
So machen Sie Chrome zum Standardbrowser unter macOS Mavericks oder früher:
Wenn Sie keine Standardoption in den Einstellungen sehen, keine Panik. Wenn Ihr Mac unter El Capitan oder Yosemite läuft, müssen Sie möglicherweise andere Anweisungen verwenden.
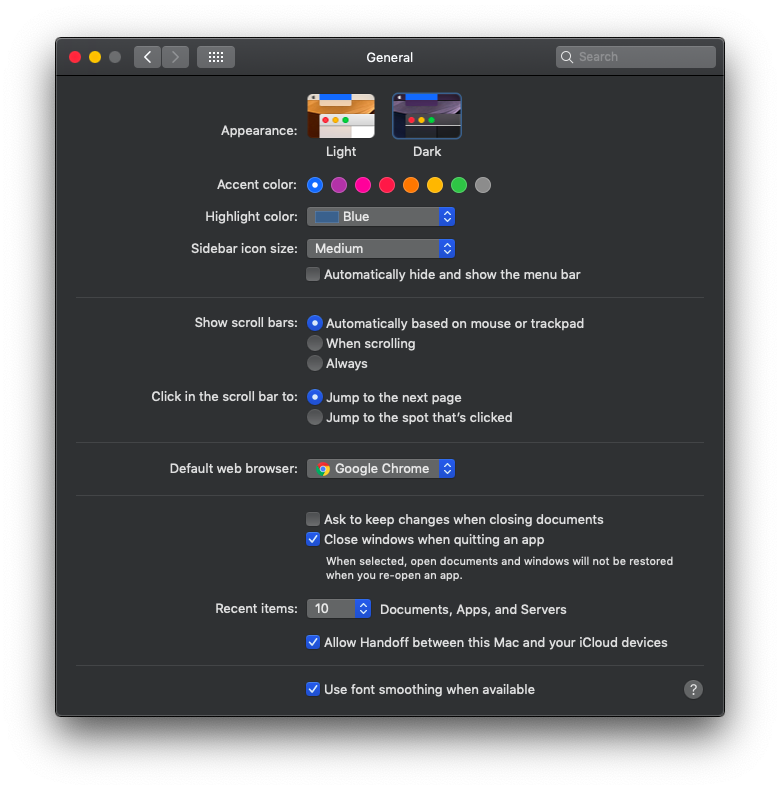
So machen Sie Chrome zum Standardbrowser auf El Capitan oder Yosemite:
Ihre Einstellungen werden automatisch gespeichert. Sie können sie testen, indem Sie eine Suche in Spotlight durchführen und auf ein Web-Ergebnis klicken. Wenn die Website in Chrome geöffnet wird, wissen Sie, dass Sie Chrome erfolgreich als Standardbrowser eingestellt haben.
Ändern Sie Ihre Standard-E-Mail-Anwendung
Wir verbringen so viel Zeit mit dem Prüfen, Schreiben und Organisieren von E-Mails, dass ein E-Mail-Programm, das Ihnen Zeit spart, von entscheidender Bedeutung ist. Aus diesem Grund sollten Sie Ihren Mac weiter anpassen, indem Sie ein besseres E-Mail-Programm auswählen. Ähnlich wie ein PDF-Reader PDF-Dateien öffnet und ein Browser Ihnen das Surfen im Internet ermöglicht, können Sie mit Ihrem E-Mail-Client Ihre E-Mails ganz einfach überprüfen und beantworten.
Während viele ihre E-Mails aus Bequemlichkeit in Browsern abrufen, wenn sie zwischen Computern wechseln, ist Canary Mail eine bessere und sicherere Option.
Der Schwerpunkt von Canary Mail liegt auf der Sicherheit, und das ist es, was es auszeichnet. Außerdem sind das Konzept und das Design von Canary Mail schlicht und einfach. Canary arbeitet mit allen E-Mail-Anbietern zusammen, die Sie bereits haben, und verfügt über Tools für den Umgang mit Mengen an unerwünschten E-Mails oder ungenutzten Threads in Massen. Außerdem verwendet es Algorithmen, um zu lernen, was Sie brauchen, und optimiert Ihre Produktivität.
Momentan ist Mail wahrscheinlich die Standard-E-Mail-Anwendung auf Ihrem Mac. Die folgenden Schritte beschreiben, wie Sie das Standardprogramm auf dem Mac in ein Programm eines Drittanbieters ändern können. Wenn Sie bereits einen anderen E-Mail-Client heruntergeladen haben, können Sie die folgenden Schritte trotzdem ausführen, um den Standard-E-Mail-Client von Mail zu ändern. Geben Sie einfach den Namen Ihrer Anwendung anstelle von Canary ein. Für den Fall der Fälle können Sie Canary Mail hier herunterladen.
Wechseln Sie das Standard-E-Mail-Programm von Mail zu Canary:
Diese Änderung sollte sofort wirksam werden.
Das Wechseln und Anpassen Ihrer Standardprogramme verbessert Ihre Interaktion mit Ihrem Mac und macht die Aktivitäten, die Sie täglich ausführen, schneller und einfacher.
Wenn Sie erst einmal wissen, wie Sie die Standardanwendungen wechseln können, werden Sie vielleicht auch andere Aspekte Ihrer Computernutzung anpassen. Nitro PDF Pro, Canary Mail, CameraBag Pro und OpenIn werden alle als kostenlose Testversionen von Setapp — angeboten, einer Plattform für über 200 einzigartige und nützliche Mac-Anwendungen —, so dass Sie nichts riskieren müssen, um etwas Neues auszuprobieren. Wenn es Ihnen nicht gefällt, können Sie jederzeit zurückgehen und die Standardeinstellungen wieder ändern.
Egal, ob du einen schnelleren Browser verwendest, Markierungen und Notizen am Rand für die Schule machst oder einfach nur Junk-Mail löschst – jetzt, wo du die Standardanwendung unter macOS ändern kannst, hast du die Kontrolle über die Feinheiten der Ausführung deines Macs. Kleine tägliche Aufgaben werden schneller erledigt und sehen besser aus.