Inhaltsübersicht
Assistive Touch Gestenmenüs auf iPhones werden über dem Menü angezeigt, wenn sie aktiviert sind. Das kann ein echter Lebensretter sein, wenn Sie eine Störung in Ihrer Home-Taste feststellen oder ein Problem mit Ihrem iPhone, iPad oder iPod Touch entdecken.
Mit den Assistive-Touch-Einstellungen können Sie Ihr Gerät auf eine neue Weise nutzen. Mit dem Update auf iOS 16 werden jedoch weitere Funktionen hinzugefügt. Aber es gibt einige Störungen in der AssistiveTouch auf iOS 16, aufgrund derer es aufhört zu funktionieren oder nicht funktioniert.
Obwohl es sich um ein Softwareproblem handelt, gibt es noch einige Umgehungsmöglichkeiten, die Sie versuchen können, um den Fehler zu beheben. Wenn Sie also ein Problem mit dem AssistiveTouch unter iOS 16haben, müssen Sie die unten genannten Korrekturen durchführen.
Warum funktioniert mein Assistive Touch auf dem iPhone nicht?
Auf iPhones verschwindet Assistive Touch aus einer Vielzahl von Gründen. Es kann einfache Lösungen geben, aber auch komplexere Lösungen, um Assistive Touch wieder zu aktivieren. Um eine Lösung zu finden, müssen wir wissen, warum Assistive Touch überhaupt nicht mehr funktioniert.
Behebung: Assistive Touch funktioniert nicht unter iOS 16
Das Problem, dass Assistive Touch unter iOS 16 nicht funktioniert, zu beheben, wird nicht sehr schwierig sein. Wenn du also wissen willst, wie du das Problem mit dem nicht funktionierenden Assistive Touch unter iOS 16 beheben kannst, dann nutze diese Lösungen:
Starten Sie Ihr Gerät neu
Zunächst wird ein Neustart Ihres Geräts die richtige Option für Sie sein, um das Problem mit dem nicht funktionierenden Assistive Touch auf Ihrem iOS 16-Gerät zu lösen. Dies liegt daran, dass es möglich ist, dass Ihr Gerät eine zufällige Störung hat, aufgrund derer es nicht richtig funktioniert.
Darüber hinaus gibt es viele Benutzer, die berichten, dass nach dem Neustart ihres Geräts das Assistive Touch unter iOS 16 wieder funktioniert. Versuchen Sie danach, Ihr iPhone neu zu starten und prüfen Sie, ob es hilft.
Prüfen Sie auf ein iOS-Update.
Es besteht die Möglichkeit, dass Ihr Gerät auf einer älteren Version von iOS 16 läuft, weshalb es auf Ihrem Gerät nicht funktioniert. Daher ist es jetzt Ihre Pflicht, regelmäßig nach iOS 16 Updates zu suchen. Falls Sie jedoch nicht wissen, wie Sie auf Ihrem Gerät nach Updates suchen können, sollten Sie sich diese Schritte ansehen:
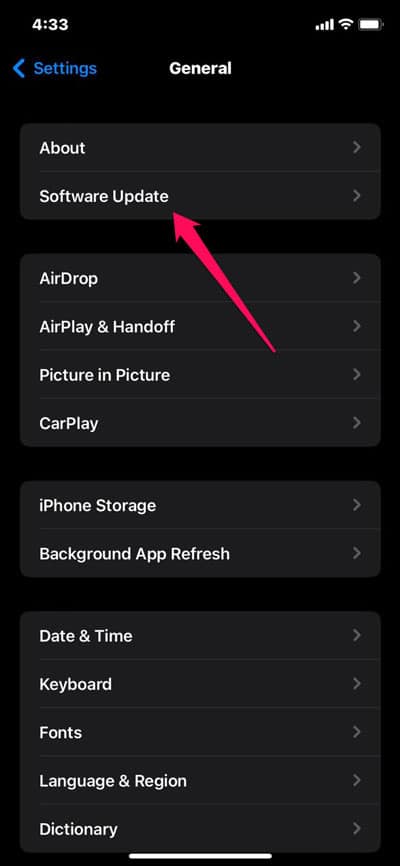
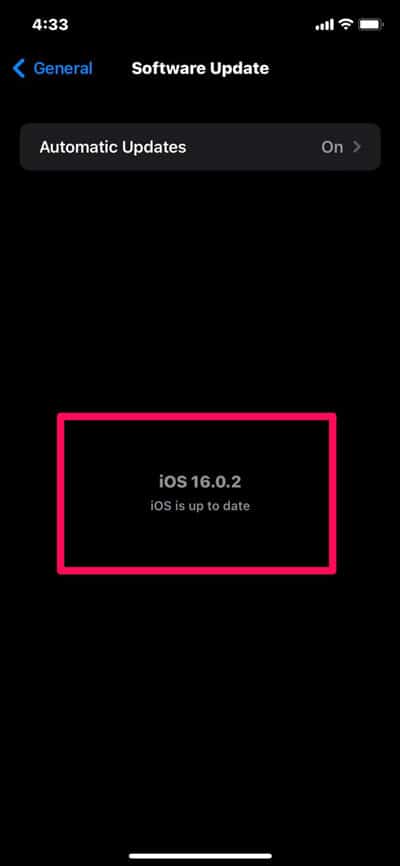
Alle Einstellungen zurücksetzen
Wenn Sie mit den beiden oben genannten Methoden das Problem, dass Ihr Assistive Touch unter iOS 16 nicht funktioniert, nicht lösen können, besteht die Möglichkeit, dass einige Ihrer Geräteeinstellungen falsch konfiguriert sind und Sie deshalb mit diesem Problem konfrontiert sind. Daher müssen Sie versuchen, alle Einstellungen Ihres Geräts zurückzusetzen. Wenn Sie nicht sicher sind, wie Sie das machen sollen, folgen Sie diesen Schritten:
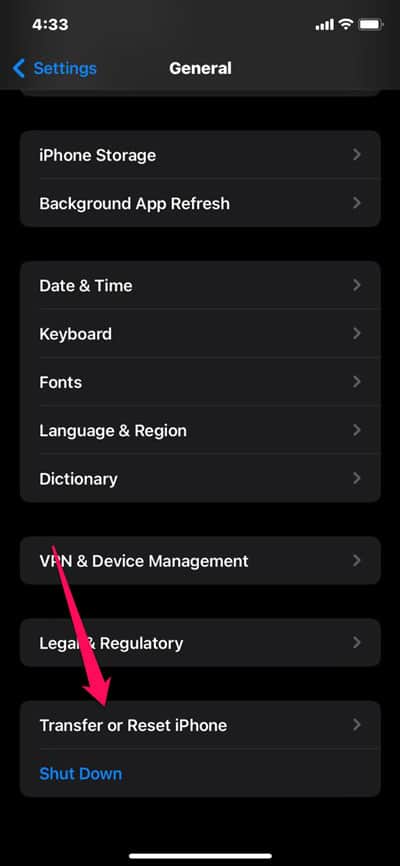
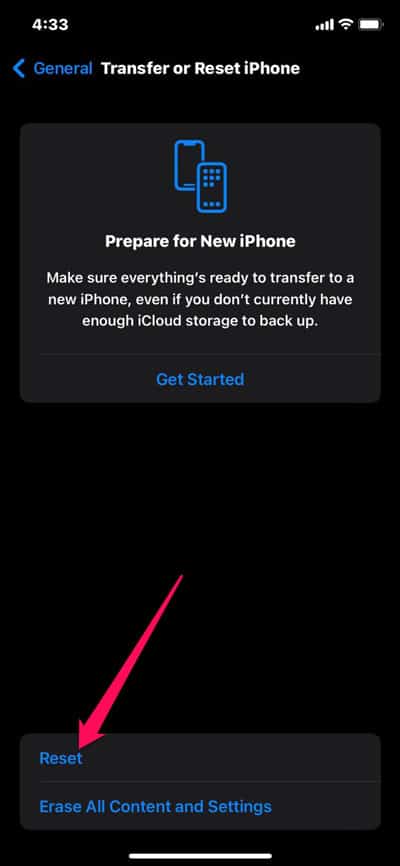
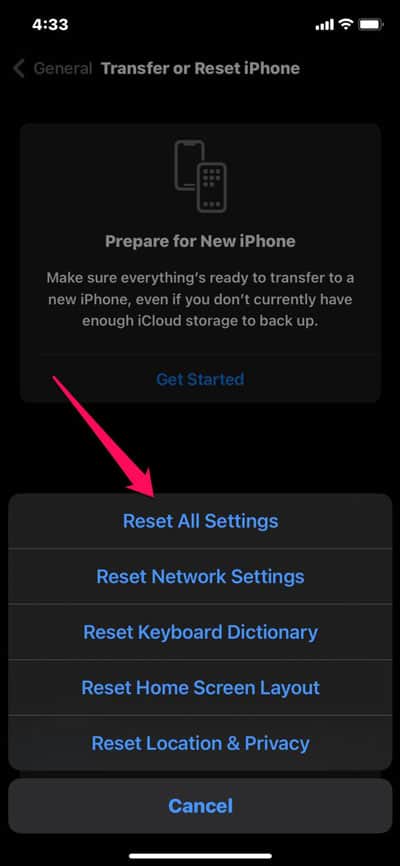
Deaktivieren/Reaktivieren von Assistive Touch
Zahlreiche Benutzer haben berichtet, dass sie diesen Fehler beheben, sobald sie diese Funktion auf ihren iPhones aus- und wieder einschalten. Versuchen Sie es daher auch und lassen Sie uns wissen, ob es hilft. Also, hier sind die notwendigen Schritte, die Sie benötigen, um diese Methode durchzuführen:
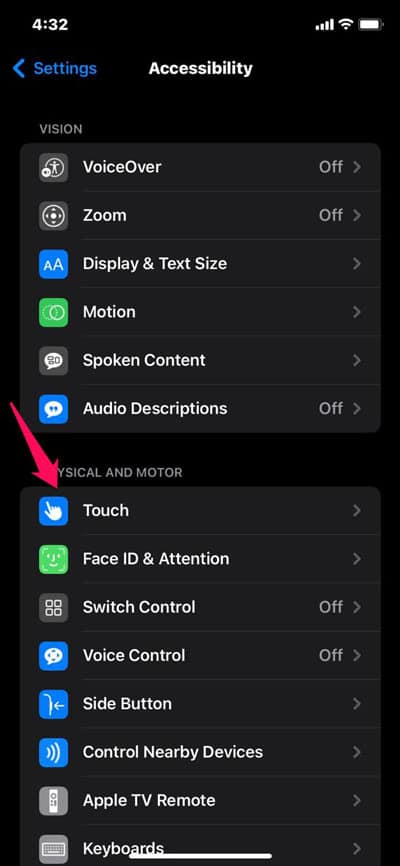
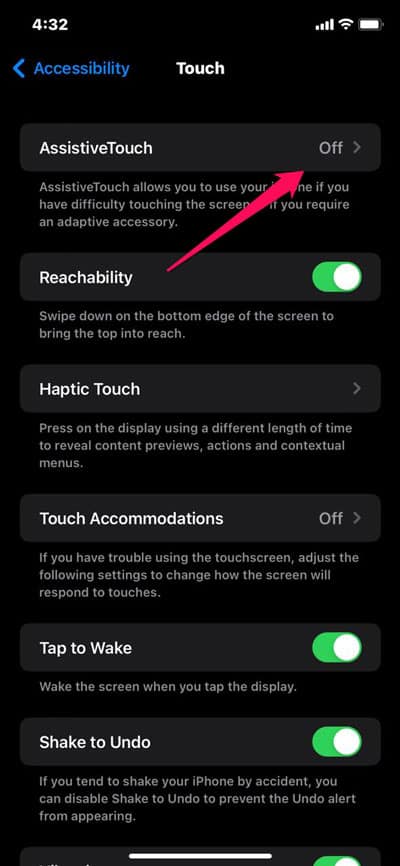
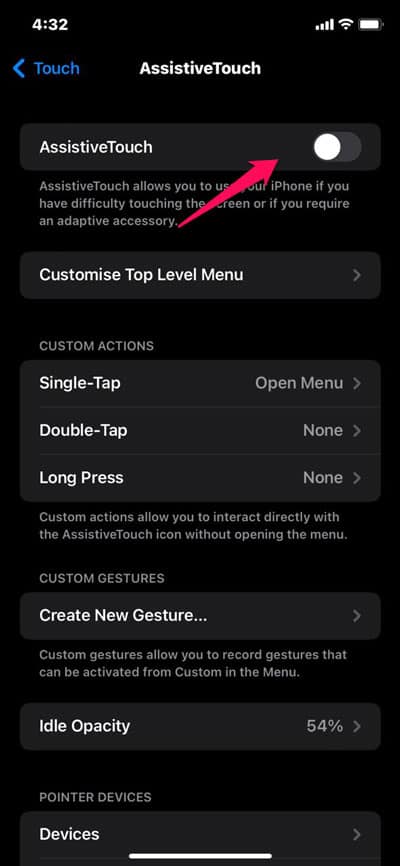
Ändern der Assistive-Touch-Leerlauf-Deckkraft
Es besteht die Möglichkeit, dass die Deckkraft von Assistive Touch unter iOS 16 auf Ihrem Gerät niedrig ist, wodurch Sie das Assistive-Logo auf Ihrem Bildschirm nicht sehen können. Daher empfehlen wir Ihnen, die Assistive Touch Idle Opacity mit den unten angegebenen Schritten zu ändern:
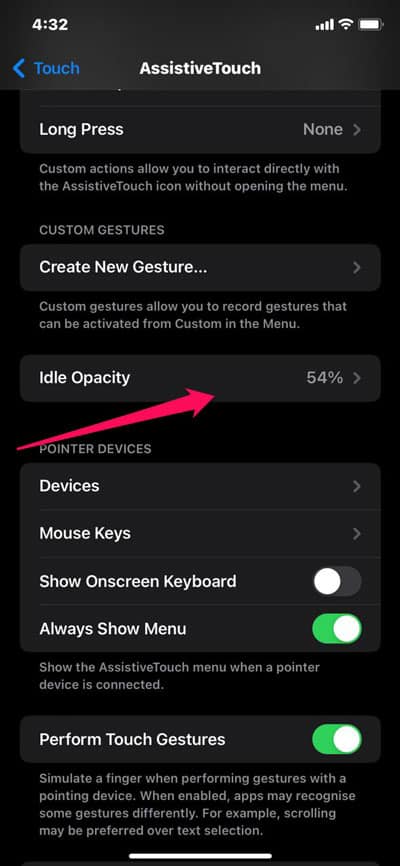
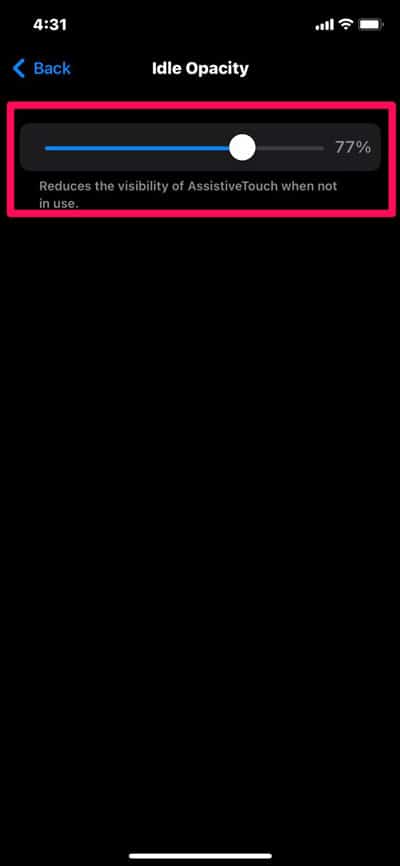
Apple-Support kontaktieren
Sitzen Sie im selben Boot? Machen Sie sich keine Sorgen! Als letzte Wiederherstellungsmaßnahme müssen Sie sich an den Apple-Support wenden und ihn zu diesem Problem befragen. Je nachdem, wie Sie das Problem erklären, wird man Ihnen sicherlich eine Lösung anbieten. Andernfalls wird man Sie bitten, sich an das nächstgelegene Apple Service Center zu wenden.
Zusammenfassung
So, das ist die Lösung für das Problem, dass Assistive Touch unter iOS 16 nicht funktioniert. Wir sind jedoch sicher, dass Sie jetzt in der Lage sind, Assistive Touch auf Ihrem iPhone zu verwenden, nachdem Sie die oben genannten Korrekturen durchgeführt haben. Aber, Sie können unten kommentieren, falls Sie irgendwelche Zweifel oder Fragen im Kopf haben.