Inhaltsübersicht
Mit dem Intel Graphics Command Center können Sie Ihre Intel-Grafikkarte unter Windows 11 konfigurieren und optimieren. Auf diese Weise können Sie die beste grafische Leistung erzielen. Es ist besonders nützlich, wenn Sie viele grafikintensive Anwendungen wie Spiele oder 3D-Designsoftware verwenden.
Wenn Sie feststellen, dass die Intel-Grafik-Befehlszentrale nicht funktioniert, weil sie entweder nicht gestartet wird oder ständig abstürzt, können Sie das Problem schnell beheben. Hier sind einige Möglichkeiten, dies zu tun.
1. Fehlerbehebung bei Treiberproblemen
Das Intel Graphics Command Center kann Ihnen Probleme anzeigen, wenn mit Ihrem Grafiktreiber etwas schief gelaufen ist. Wenn Sie mit Treibern nicht vertraut sind, finden Sie hier einen Leitfaden, in dem erklärt wird, was Computertreiber sind, um Sie auf den neuesten Stand zu bringen.
Alle Informationen zum Umgang mit Treiberproblemen, insbesondere zur Aktualisierung und Neuinstallation, finden Sie in unserem Leitfaden zur Behebung beschädigter Treiber unter Windows.
2. Zurücksetzen oder Reparieren des Intel Graphics Command Center
Wenn das Intel Graphics Command Center nach der Fehlersuche und der Behebung möglicher Treiberprobleme immer noch nicht funktioniert, sollten Sie versuchen, es zu reparieren oder zurückzusetzen.
Wenn Sie eine Anwendung reparieren, scannt Windows alle Dateien und ersetzt oder repariert alle, die beschädigt sind oder fehlen. Die Daten der App’, wie z. B. Einstellungen und benutzerdefinierte Konfigurationen, bleiben dabei intakt. Beim Zurücksetzen hingegen wird die App repariert, aber es werden auch die Daten der App’ gelöscht, um sie in den Ausgangszustand zurückzubringen, als ob sie neu installiert worden wäre
Um das Intel Graphics Command Center unter Windows 11 zu reparieren oder zurückzusetzen, gehen Sie wie folgt vor.
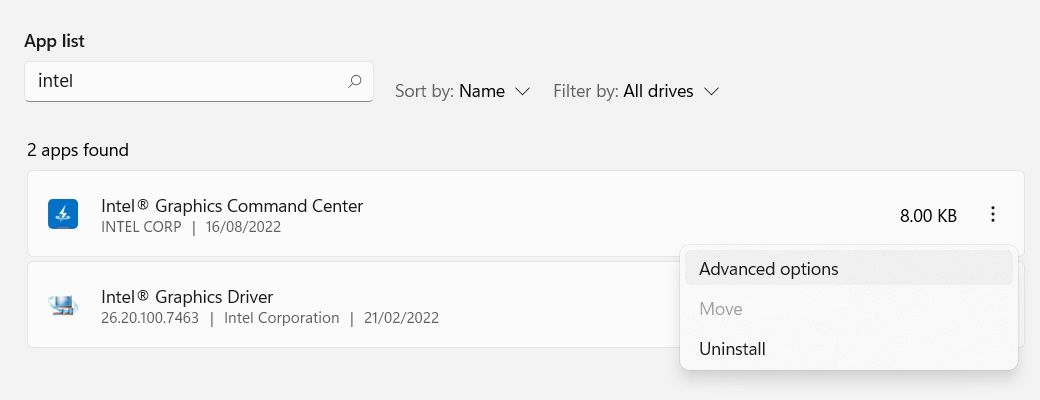
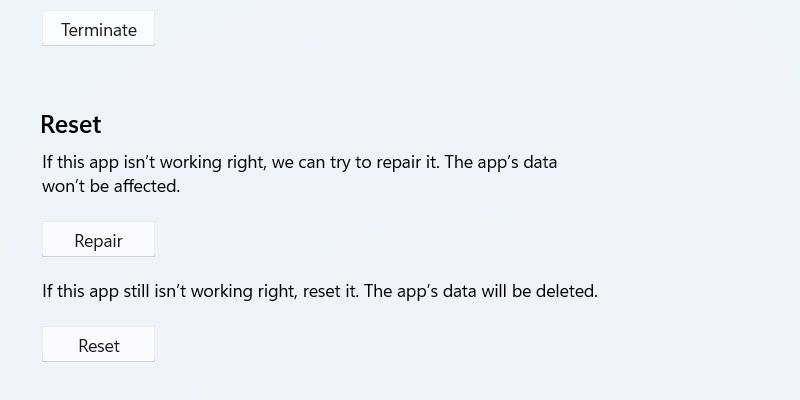
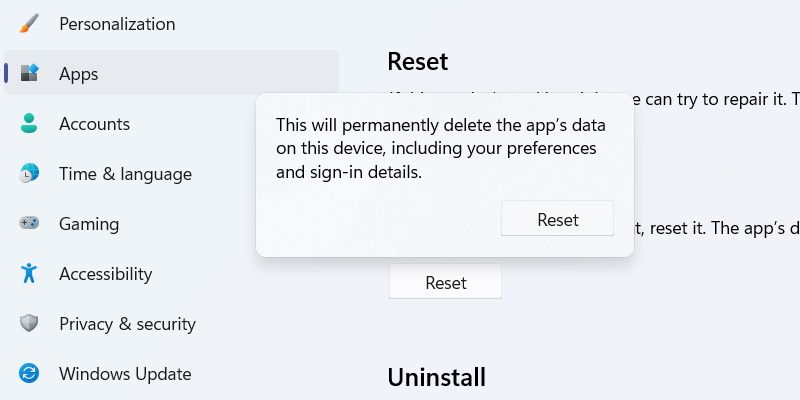
Überprüfen Sie nun, ob das Intel Graphics Command Center wieder funktioniert.
3. Installieren Sie die Intel-Grafik-Befehlszentrale neu
Wenn Sie immer noch Probleme mit der Intel-Grafik-Befehlszentrale haben, sollten Sie die Anwendung deinstallieren und anschließend neu installieren, um sie zu aktualisieren. Führen Sie dazu die folgenden Schritte aus:
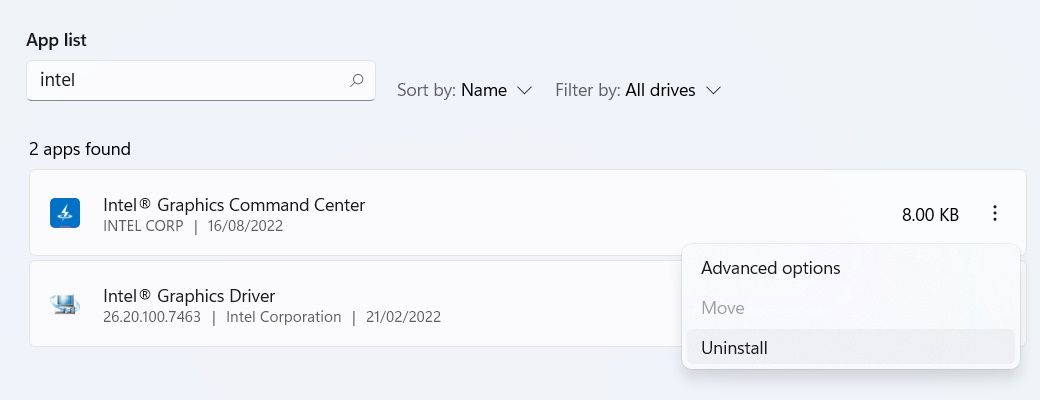
Nachdem Windows die Anwendung deinstalliert hat, ist es an der Zeit, sie wieder zu installieren:
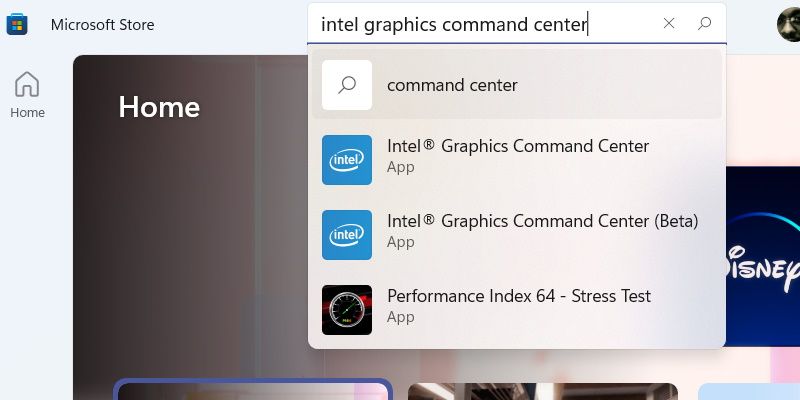
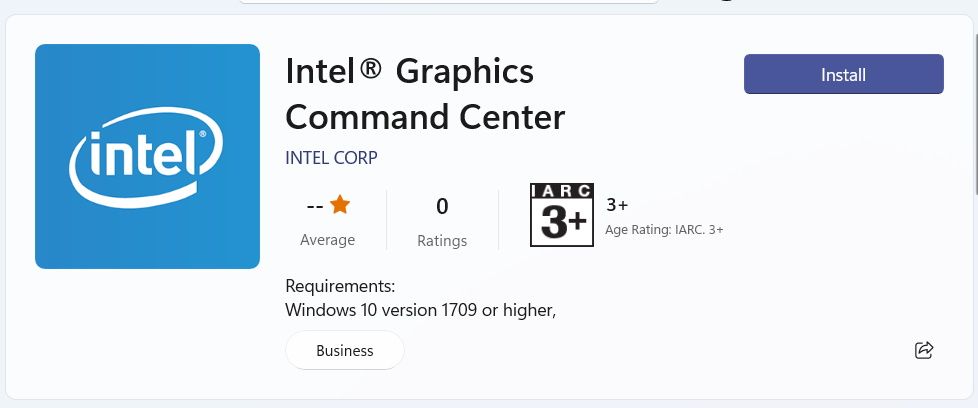
Sobald Windows die Neuinstallation der Intel-Grafik-Befehlszentrale abgeschlossen hat, öffnen Sie die App, und sie wird hoffentlich wieder funktionieren.
Zurück zur Verwendung der Intel-Grafik-Befehlszentrale unter Windows 11
Wenn die Intel-Grafik-Befehlszentrale wieder funktioniert, können Sie die bestmögliche Grafikleistung aus Ihrem Windows 11-PC herausholen. Wenn jedoch keine der oben genannten Lösungen funktioniert hat, sollten Sie einen Werksreset des Betriebssystems in Betracht ziehen. Dies ist der letzte Ausweg, wenn Sie unbedingt das Intel Graphics Command Center verwenden müssen.