Inhaltsübersicht
Microsoft Teams ist die integrierte Messaging-App in Windows 11. Sie hat sogar ein Chat-Taskleistensymbol, auf das Benutzer klicken können, um diese App zu öffnen. Einige Benutzer sehen jedoch die Meldung "Bad Image Error status 0xc0000020", wenn sie versuchen, Microsoft Teams über die Schaltfläche in der Taskleiste zu starten.
Dieser Fehler bedeutet, dass Benutzer Microsoft Teams in Windows 11 nicht öffnen und nutzen können. Wenn der Fehler 0xc0000020 auftritt, können Sie entweder Slack oder Skype als Alternativen verwenden oder versuchen, das Problem zu beheben. Sie können versuchen, den Microsoft Teams’ 0xc0000020-Fehler mit diesen möglichen Lösungen zu beheben.
Zurücksetzen der Microsoft Teams-App
Versuchen Sie zunächst, den Fehler Microsoft Teams’ 0xc0000020 mit der in Windows 11’ integrierten Option Zurücksetzen zu beheben. Dies ist eine Schaltfläche zur Fehlerbehebung, die Sie drücken können, um Daten für Apps zu löschen, die nicht richtig funktionieren. So können Sie Microsoft Teams in Windows 11 zurücksetzen:
- Drücken Sie auf der Taskleiste auf Start, und wählen Sie die im Menü angeheftete App Einstellungen.
- Wählen Sie die Registerkarte Einstellungen Apps.
- Klicken Sie auf Apps & Funktionen und scrollen Sie nach unten zu Microsoft Teams.
- Drücken Sie dann auf die Drei-Punkte-Menüschaltfläche von Microsoft Teams ’ und wählen Sie Erweiterte Optionen.
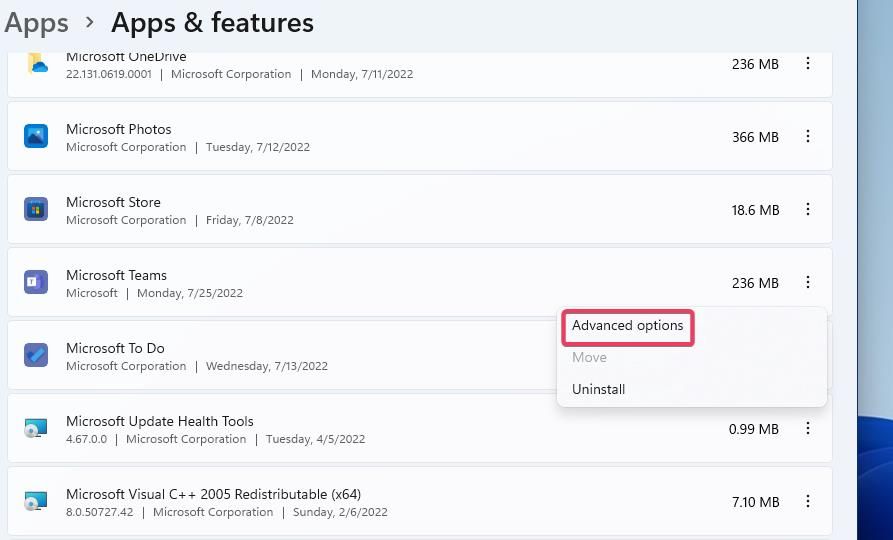
- Um sicherzustellen, dass keine MS Teams-Hintergrundprozesse ausgeführt werden, klicken Sie auf die Schaltfläche Beenden.
- Wählen Sie dann die Option Zurücksetzen.
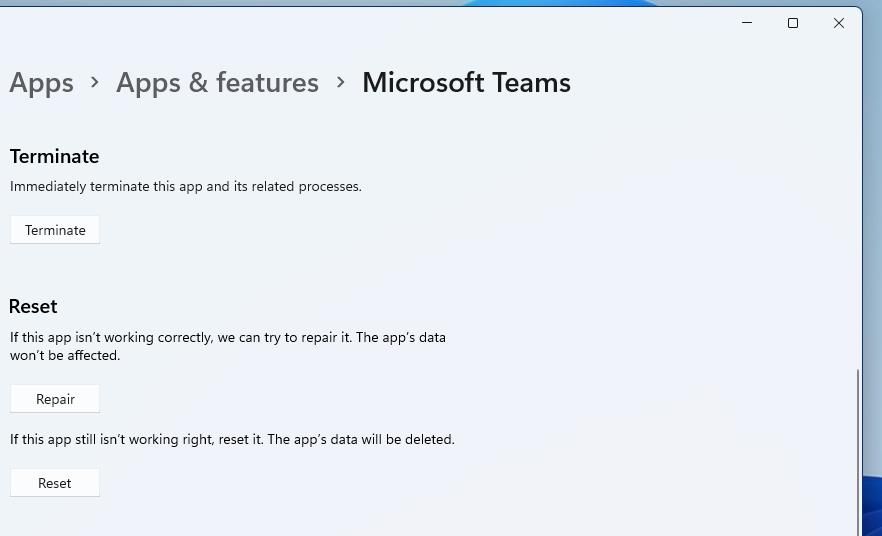
- Klicken Sie ein zweites Mal auf Zurücksetzen, um die Anwendungsdaten für Microsoft Teams zu löschen.
- Sie können auch die Option Reparieren für Microsoft Teams auswählen. Klicken Sie auf Reparieren, wenn das Zurücksetzen von MS Teams nicht ausreicht, um den Fehler 0xc0000020 zu beheben.
Benennen Sie den Microsoft Teams-Datenordner um
Diese mögliche Lösung beinhaltet das Umbenennen eines MicrosoftTeams-Datenordners innerhalb des WindowsApp-Verzeichnisses. Da es sich dabei um ein geschütztes Verzeichnis handelt, müssen Sie die Rechte an WindowsApp übernehmen, um es zu öffnen. Dann können Sie den MicrosoftTeams-Ordner wie folgt umbenennen:
- Rufen Sie die Laufwerksnavigationsanwendung Datei-Explorer von Windows 11’ auf (drücken Sie dazu die Windows-Taste E).
- Geben Sie C:\Programme\WindowsApps in die Adressleiste des Explorers ein, und drücken Sie die Eingabetaste. WindowsApps wird dann geöffnet, wenn Sie das Eigentum daran übernommen haben.
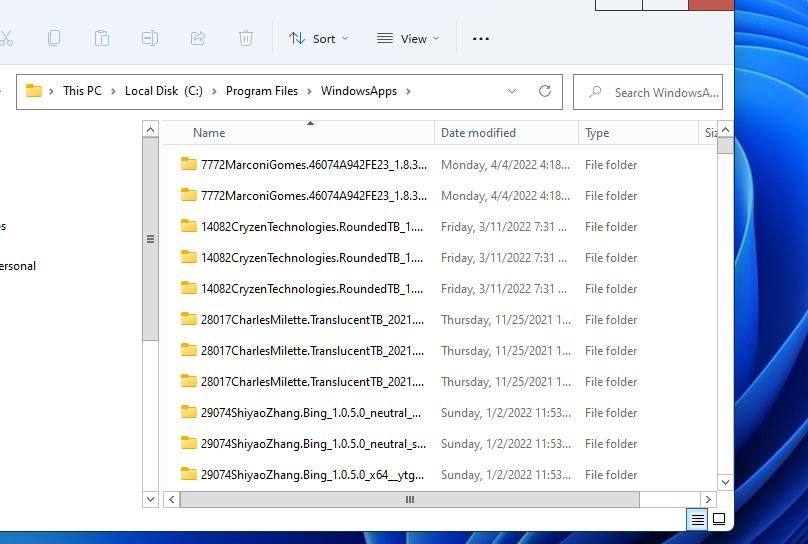
- Klicken Sie mit der rechten Maustaste auf MicrosoftTeams_21239.300.960.1678_x64__8wekyb3d8bbwe und wählen Sie Umbenennen.
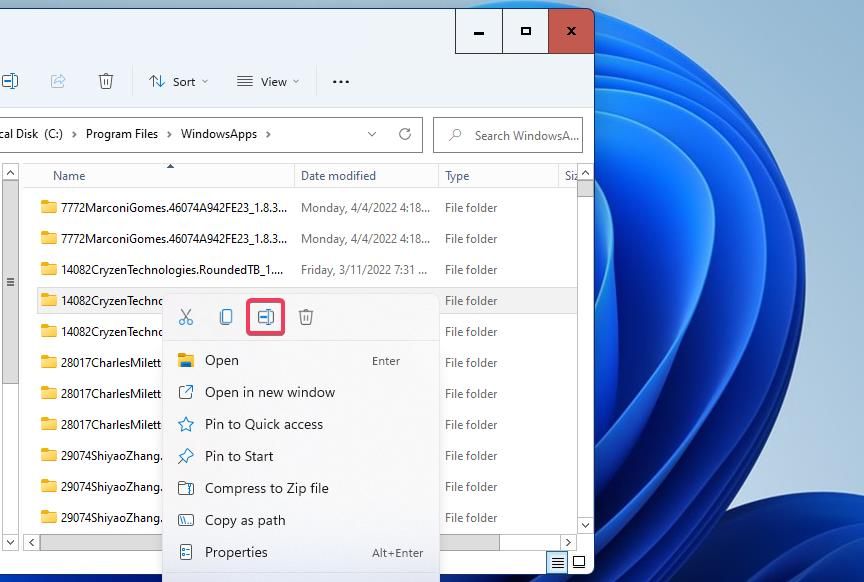
- Fügen Sie .old am Ende des Ordnertitels MicrosoftTeams hinzu, und drücken Sie die Eingabetaste.
- Wiederholen Sie die beiden obigen Schritte für einen zweiten MicrosoftTeams_21239.300.960.1678_x64__8wekyb3d8bbwe-Ordner.
- Schließen Sie dann den Explorer, und klicken Sie auf die Option Neustart im Startmenü.
Einige Benutzer haben den Fehler 0xc0000020 auch behoben, indem sie die angegebenen MicrosoftTeams-Datenordner gelöscht haben, anstatt sie umzubenennen. Das Löschen oder Umbenennen dieser Ordner durch Hinzufügen von .old setzt sie zurück. Das Löschen der Ordner ist also die gleiche Methode.
Deaktivieren von Microsoft Teams und anderen Elementen beim Windows-Start
Einige Benutzer von Microsoft Teams haben in Forenbeiträgen berichtet, dass sie den Fehler 0xc0000020 behoben haben, indem sie diese Anwendung beim Windows-Start deaktiviert haben. Versuchen Sie, das Microsoft Teams-Startelement wie folgt zu deaktivieren:
- Klicken Sie mit der rechten Maustaste auf Start und wählen Sie die Option Task-Manager.
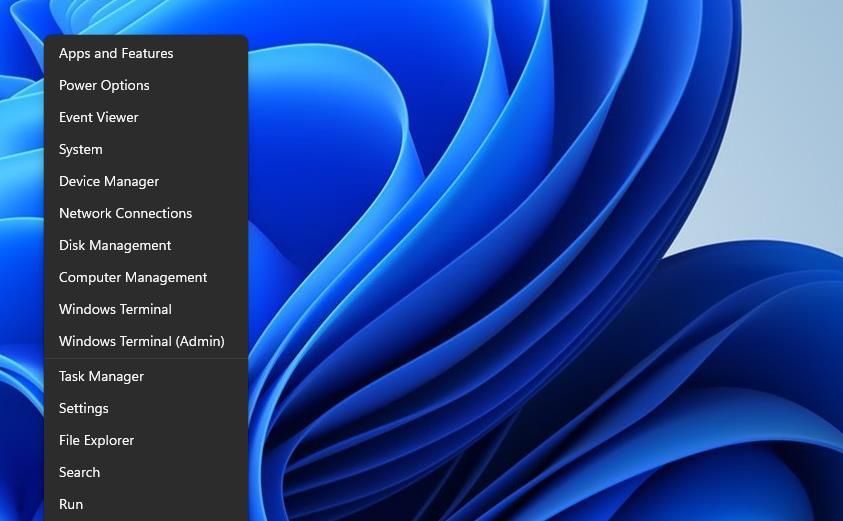
- Wählen Sie im Fenster "Task-Manager" die Option "Start".
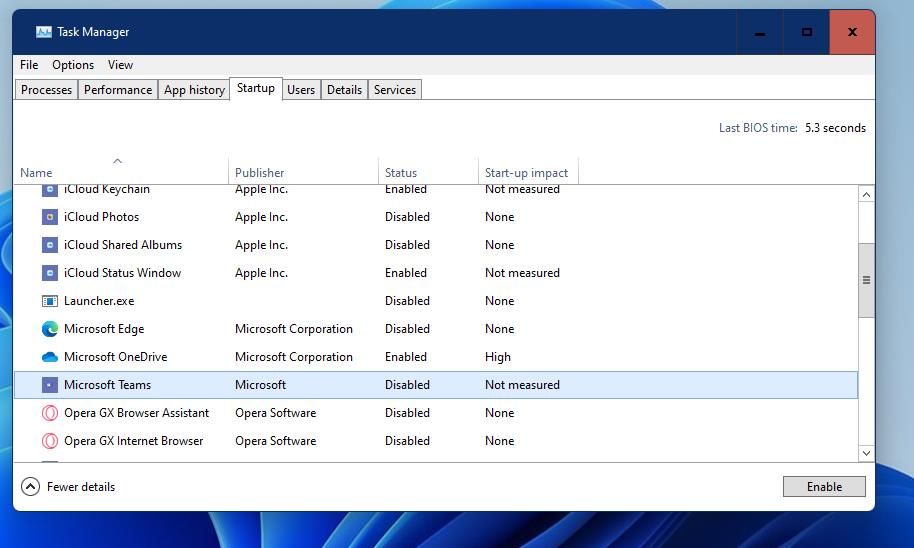
- Wählen Sie dann Microsoft Teams, und klicken Sie auf die Option Deaktivieren.
- Deaktivieren Sie alle anderen dort aufgelisteten unwichtigen Startobjekte.
- Starten Sie Ihren Windows 11-Laptop oder -Desktop neu.
Reparieren Sie die Microsoft Edge WebView2 Runtime App
Microsoft Edge Webview2 ist eine Backend-Webanwendung für Microsoft Teams. Einige Benutzer müssen möglicherweise Probleme mit dieser Backend-App reparieren, um den Fehler 0xc0000020 zu beheben. So können Sie die Microsoft Edge WebView2-Anwendung reparieren:
- Öffnen Sie die Funktionen von Apps &, wie in den Schritten eins bis drei der ersten Methode dieses Leitfadens’ beschrieben.
- Geben Sie Microsoft Edge WebView2 in das Suchfeld ein und klicken Sie auf die Schaltfläche mit den drei Punkten für diese Anwendung.
- Klicken Sie im Menü auf Ändern.
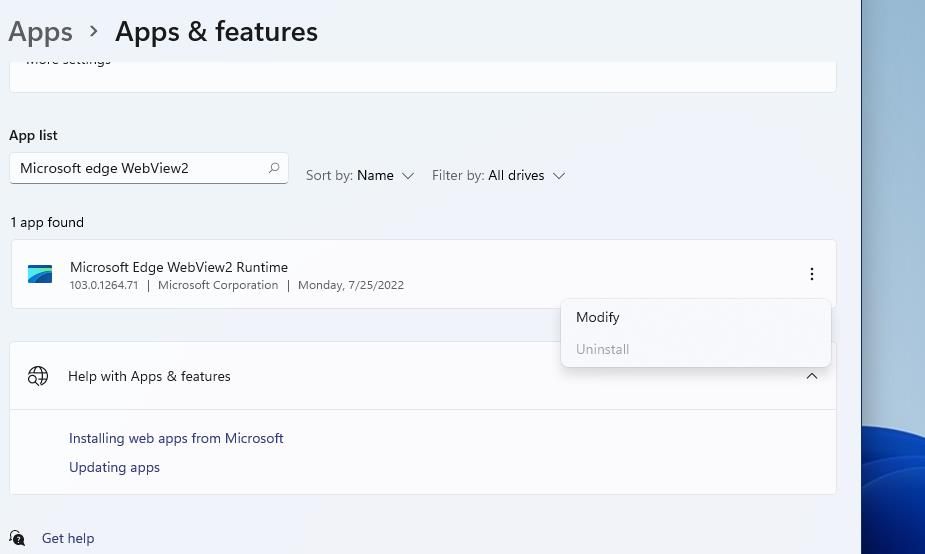
- Wählen Sie in dem sich öffnenden Fenster die blaue Option Reparieren.
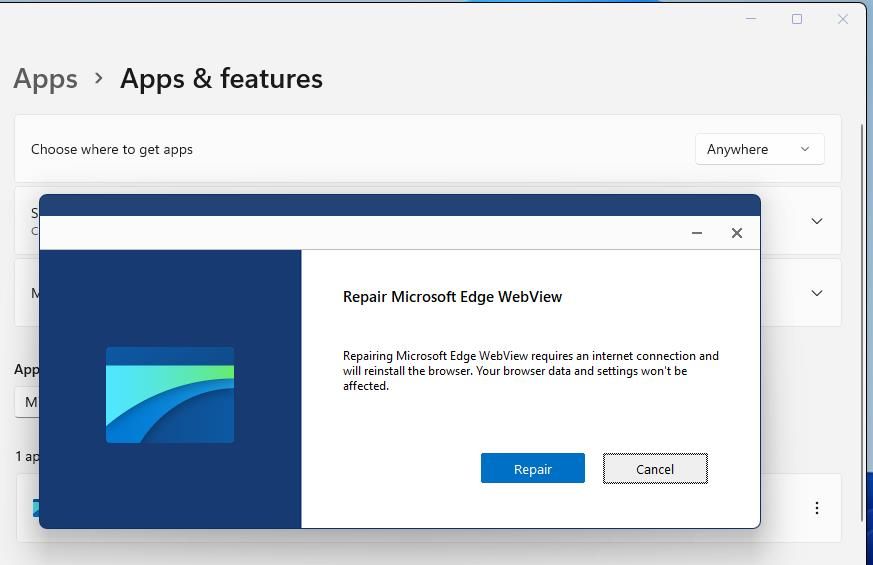
Richten Sie ein anderes Benutzerkonto ein
Der Fehler Microsoft Teams’ 0xc0000020 kann auf ein beschädigtes Benutzerkonto zurückzuführen sein. In diesem Fall können Sie die Anwendung möglicherweise mit einem anderen Benutzerkonto verwenden. Versuchen Sie, ein anderes lokales Benutzerkonto mit einer Methode aus unserer Anleitung zum Erstellen neuer Benutzerkonten in Windows 11 einzurichten. Melden Sie sich dann bei diesem anderen Konto an, um zu sehen, ob Sie MS Teams dort öffnen können.
Das neue Konto wird nicht alle Ihre Benutzerdateien und Software enthalten. Wenn Microsoft Teams in diesem Windows-Konto jedoch gut funktioniert, können Sie die App zumindest von dort aus nutzen. Sie können Ihre Benutzerprofildaten auf das neue Konto migrieren, falls dies erforderlich ist.
6. Installieren Sie die Microsoft Teams-App neu
Die Fehlermeldung Bad Image 0xc0000020 schlägt vor, dass Benutzer versuchen, die App neu zu installieren. Dadurch werden wahrscheinlich beschädigte Microsoft Teams-Dateien repariert, und es dauert nicht lange, die Software neu zu installieren. Hier erfahren Sie, wie Sie Microsoft Teams neu installieren können:
- Öffnen Sie die Einstellungen, um die Funktionen von Apps & aufzurufen, wie in der ersten Methode beschrieben.
- Suchen Sie Microsoft Teams innerhalb der Apps &-Funktionen und klicken Sie auf die mit drei Punkten versehene Menüschaltfläche dieser App’.
- Wählen Sie im Menü die Option Deinstallieren.
- Klicken Sie erneut auf Deinstallieren.
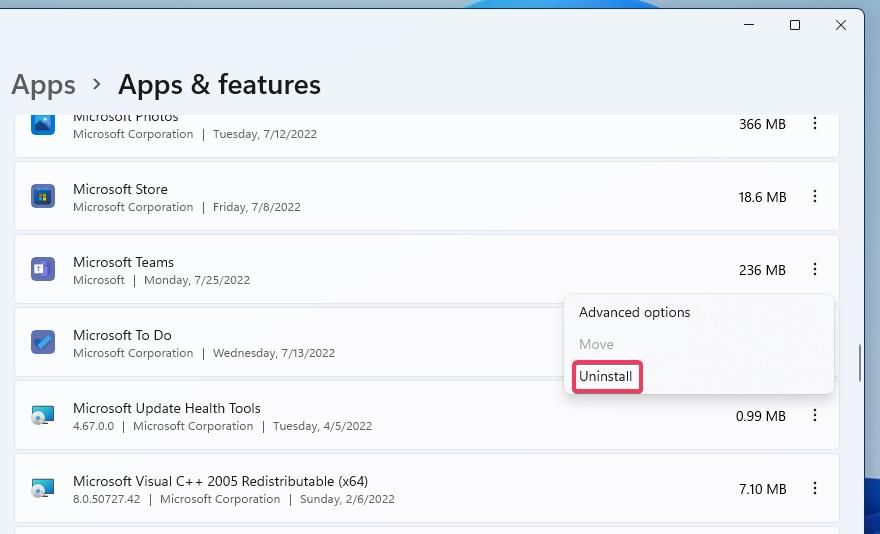
- Öffnen Sie Ausführen, und geben Sie
pdata% in das Textfeld des Zubehörs’ ein. - Klicken Sie auf OK, um einen Roaming-Ordner zu öffnen.
- Wählen Sie dort den Unterordner Teams und klicken Sie in der Befehlsleiste des Explorers auf Löschen.
- Öffnen Sie den Microsoft Store, indem Sie auf die angeheftete Startmenü-Verknüpfung dieser Anwendung klicken.
- Geben Sie Microsoft Teams in das Suchfeld des MS Stores ein, und wählen Sie die Option, um die Seite der Anwendung zu öffnen.
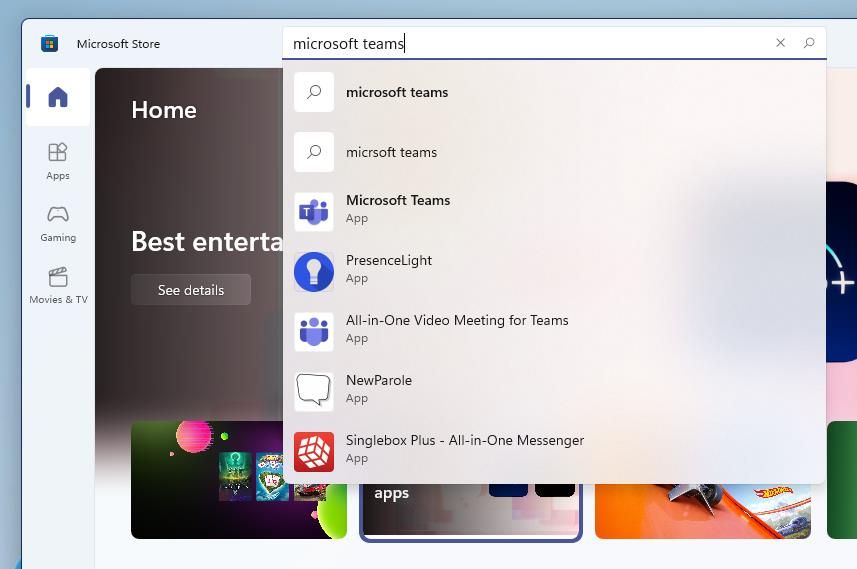
- Wählen Sie Get auf der Microsoft Teams-Seite, um die App neu zu installieren.
Windows 11 auf ein früheres Datum wiederherstellen
Mit dem Dienstprogramm Systemwiederherstellung können Sie Windows 11 auf einen früheren Zeitpunkt zurücksetzen. Wenn Sie einen Wiederherstellungspunkt auswählen können, der vor dem Fehler 0xc0000020 auf Ihrem PC liegt, kann die Systemwiederherstellung zu einem Zeitpunkt zurückgehen, an dem der Fehler noch nicht vorhanden war. Das Zurücksetzen von Windows könnte beispielsweise ein Benutzerkontenproblem beheben, das den Fehler verursacht hat.
Beachten Sie jedoch, dass Wiederherstellungspunkte die nach der Einrichtung installierte Software entfernen. Seien Sie sich daher bewusst, dass es zu einem gewissen Datenverlust kommen kann.
Hier sind die Schritte zur Wiederherstellung von Windows 11:
- Um die Systemwiederherstellung zu öffnen, rufen Sie das Dialogfeld Ausführen auf. Geben Sie dann den Befehl restrui Run ein und klicken Sie auf die Option OK.
- Die Systemwiederherstellung enthält möglicherweise eine Optionsschaltfläche Einen anderen Wiederherstellungspunkt auswählen. Wählen Sie in diesem Fall diese Option aus und klicken Sie auf Weiter, um fortzufahren.
- Klicken Sie auf das Feld Weitere Wiederherstellungspunkte anzeigen, wenn die Systemwiederherstellung nicht alle verfügbaren Wiederherstellungsdaten auflistet.
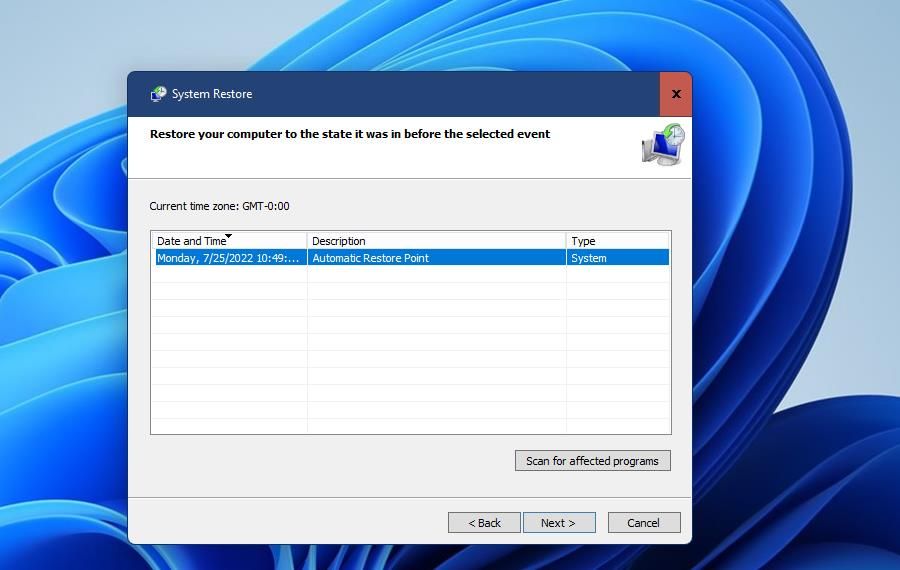
- Wählen Sie einen Wiederherstellungspunkt, der Windows wahrscheinlich zu einem Zeitpunkt wiederherstellt, zu dem Sie Microsoft Teams problemlos öffnen konnten. Alternativ können Sie auch die ältesten verfügbaren Wiederherstellungsdaten auswählen.
- Klicken Sie auf Weiter > Fertigstellen, um die Systemwiederherstellung von Windows 11 zu starten.
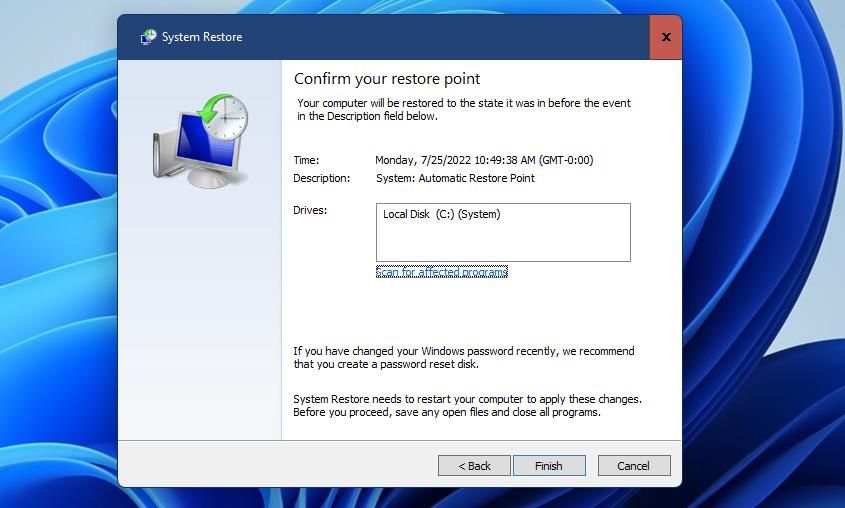
Windows 11 zurücksetzen
Das Zurücksetzen von Windows 11 ist die drastischste Methode zur Behebung des Fehlers 0xc0000020. Die Neuinstallation von Windows 11 mit dem Dienstprogramm Diesen PC zurücksetzen entfernt die vom Benutzer installierten Anwendungen und setzt die Plattform auf die Standardkonfiguration zurück. Sie können jedoch auswählen, dass die Benutzerdateien erhalten bleiben.
Möglicherweise müssen Sie Windows 11 nicht zurücksetzen, um den Fehler 0xc0000020 zu beheben. Wenn andere Abhilfemaßnahmen jedoch nicht funktionieren, könnte diese Lösung Ihre beste Chance sein. Sie können einen Reset durchführen, wie in der ersten Methode unseres Leitfadens zum Zurücksetzen von Windows-PCs beschrieben.
Chatten Sie wieder mit Microsoft Teams
Geben Sie Microsoft Teams also nicht zu früh für alternative Apps auf, wenn Sie den Fehler 0xc0000020 beheben müssen. Diese vom Benutzer bestätigten Lösungen werden wahrscheinlich den Fehler 0xc0000020 auf den meisten Windows 11-PCs beheben. Wenn dieses Problem behoben ist, können Sie wieder mit MS Teams chatten.