Inhaltsübersicht
Unabhängig davon, ob Sie eine externe Anlage — mit Kabel oder Bluetooth — verwenden oder sich auf die internen Lautsprecher verlassen, gibt es eine Reihe von Gründen, warum Sie Probleme mit dem Ton auf dem Mac haben könnten.
Da gibt es das Offensichtliche: die Entdeckung, dass Sie Ihren Ton versehentlich stummgeschaltet haben, Ihr Betriebssystem seit langem nicht mehr aktualisiert haben oder sich allgemeiner Schmutz in Ihrem Kopfhöreranschluss angesammelt hat. Ein paar Lösungen für diese Probleme sehen aus wie ein Hard-Reset und beheben oft erfolgreich Probleme mit nicht funktionierendem Sound.
Dann gibt es noch andere Probleme, wie z. B. die geringe Lautstärke des MacBook oder Bluetooth-Probleme, die ein wenig mehr Arbeit erfordern. Manchmal ist die Verwendung einer App eines Drittanbieters der beste Weg, um diese Probleme zu lösen.
Zum Glück finden Sie im Folgenden weitere Informationen zu allen Tricks sowie einige einfache Lösungen für fehlenden Ton auf dem Mac.
Kostenlos ausprobieren
Warum funktioniert der Ton auf meinem Mac nicht?
Wir werden nicht lügen, das ist eine schwierige Frage. Aber wir werden versuchen, den Fall zu lösen. Hier sind ein paar Gründe, die dazu führen können, dass der Ton auf dem MacBook nicht funktioniert:
- Falsches Ausgabegerät ist gewählt
- Ihr Ausgangston ist stummgeschaltet
- Ein externes Gerät, das an Ihren Mac angeschlossen ist, stört die Audioausgabe
- Ihr macOS benötigt ein Update
- Es gibt ein Problem mit der Bluetooth-Verbindung
- Ihr Mac benötigt einen NVRAM- oder SMC-Reset .
Wie man Audio auf dem MacBook behebt, das nicht funktioniert
Lassen Sie uns eine umfassende Fehlersuche durchführen, Schritt für Schritt. Keine Sorge, alle Lösungen, die wir anbieten, sind ziemlich einfache Heimwerkerlösungen, die kein technisches Fachwissen erfordern.
Überprüfen Sie Ihre Toneinstellungen
Wenn die Lautsprecher des MacBook nicht funktionieren, könnte das ein einfaches Problem sein. Sind Sie sicher, dass die richtigen Lautsprecher als Ausgabegerät ausgewählt sind? Vielleicht ist der Ton stummgeschaltet? Überprüfen wir das:
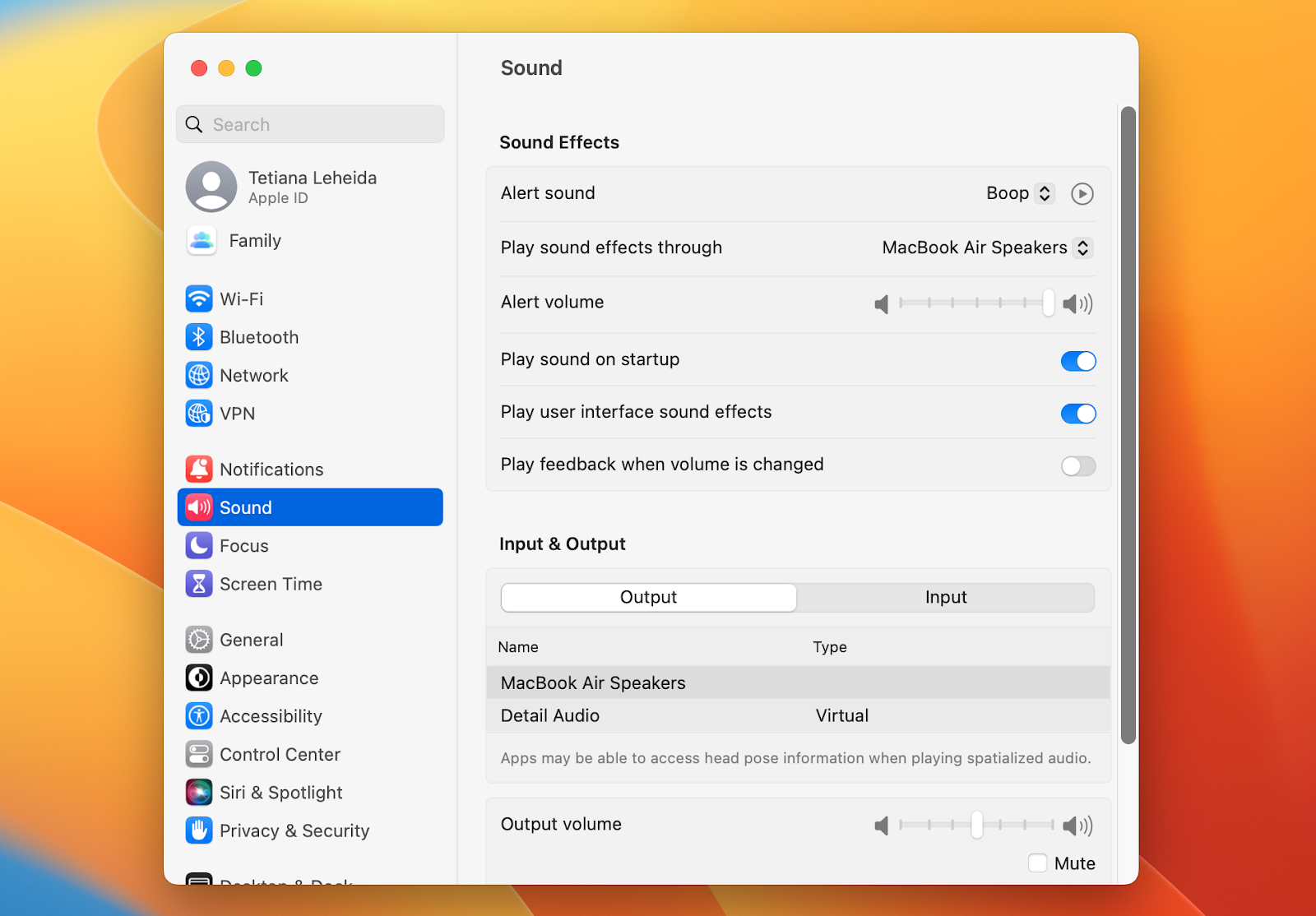
Ziehen Sie den Stecker Ihrer Lautsprecher oder anderer Anschlüsse
Wenn ein externes Audiogerät an Ihren Mac angeschlossen ist, z. B. Lautsprecher, Kopfhörer usw., versuchen Sie, es abzutrennen. Spielen Sie dann den Ton ab und prüfen Sie, ob das Problem behoben ist.
Mac-Lautstärke auf niedrigem Niveau gesperrt
Wenn Mac-Benutzer sich darüber beschweren, dass die Lautstärke auf ihrem Mac nicht funktioniert oder dass die Lautstärke ihres MacBook zu niedrig ist, haben sie in Wirklichkeit ein Problem mit den Lautstärkebegrenzungen, die Apple-Geräte vom Hersteller erhalten. Diese sind zwar zum Schutz der Benutzer (und ihrer Trommelfelle) gedacht, können aber dazu führen, dass Benutzer, die in lauten Umgebungen arbeiten oder versuchen, Audio von ihrem Mac aus der Ferne zu hören, frustriert sind.
Eine App wie Boom 3D bietet nicht nur virtuellen Surround-Sound mit normalen Lautsprechern oder Kopfhörern, sondern ermöglicht es auch, die Protokolle zu umgehen, die die Lautstärke des Macs sperren, und die Lautstärke Ihres Audios auf ein höheres Niveau zu heben.
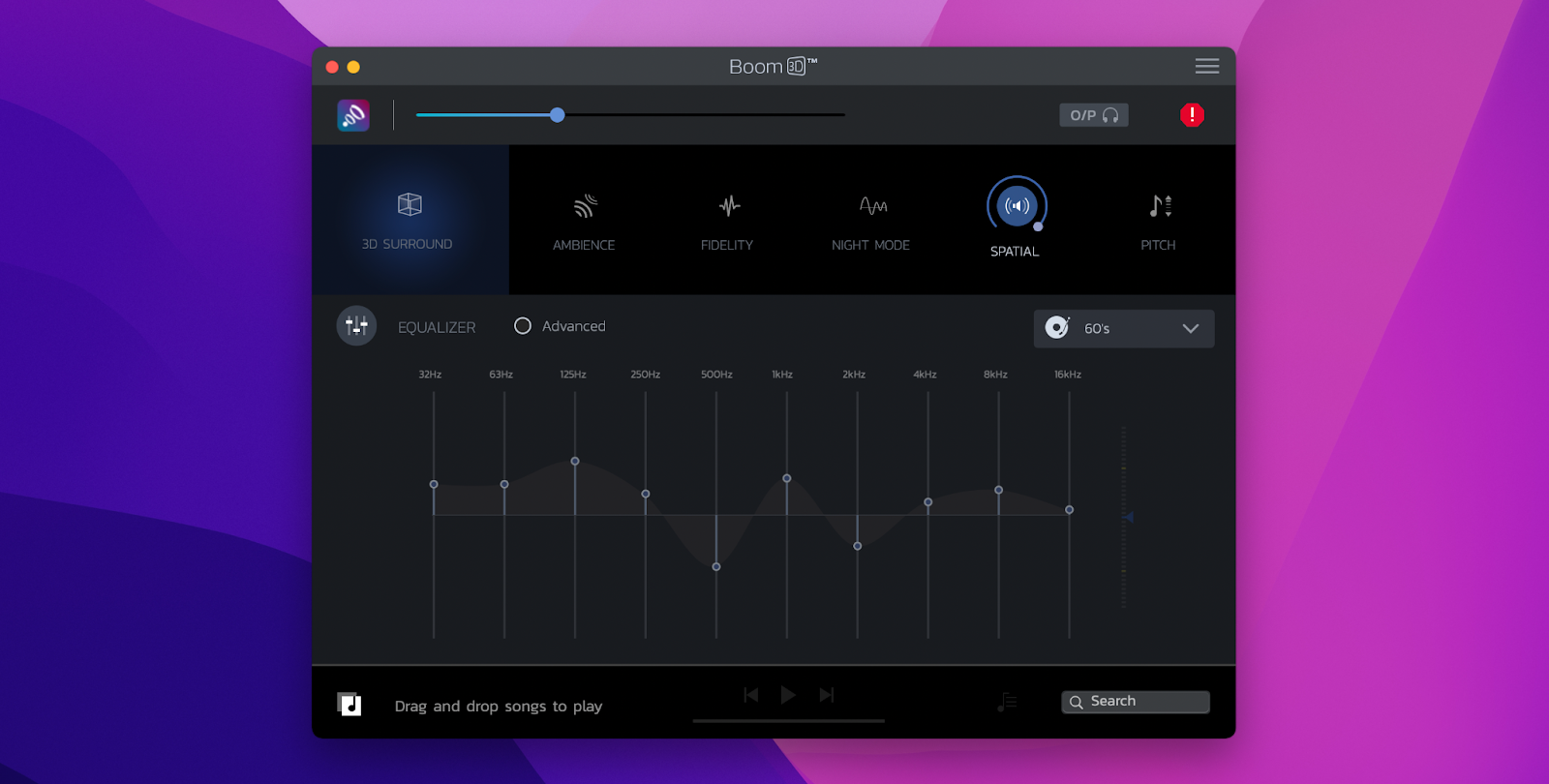
Mit Boom 3D können Sie außerdem benutzerdefinierte Voreinstellungen verwenden, die Standardlautstärke einzelner Apps anpassen und Ihre Musik je nach Genre lauter machen. Mit anderen Worten: Wenn Ihnen die Lautstärke Ihres MacBooks jemals zu leise war, könnte Boom 3D Ihr neuer bester Freund sein!
Starten Sie Ihr MacBook neu
Klingt wie ein Klischee, aber es könnte wirklich helfen, wenn der Ton auf dem MacBook nicht funktioniert, weil der Computer die Audiotreiber beim Start nicht initialisiert hat. Klicken Sie auf das Apple-Logo in der Menüleiste > Neustart, und drücken Sie die Daumen
Bluetooth ausschalten
Jeder, der schon einmal gesehen hat, wie das Bluetooth-Symbol unerklärlicherweise mit einer geraden oder gezackten Linie durchgestrichen ist, kann bestätigen, dass die drahtlose Audiotechnologie noch nicht ganz perfekt ist. Selbst das Koppeln von Geräten, die bereits erfolgreich miteinander verbunden waren, kann manchmal Kopfzerbrechen bereiten und dazu führen, dass weder auf dem Mac noch auf dem Bluetooth-Gerät Ton zu hören ist.
Probieren Sie Folgendes aus:
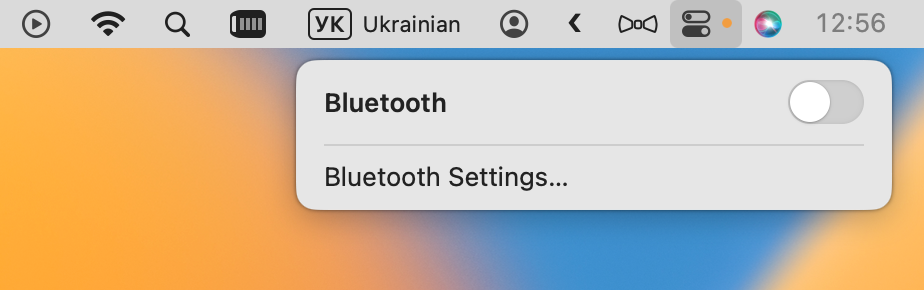
Tipp: Installieren Sie AirBuddy, um Ihre drahtlosen Geräte schneller zu verbinden. Diese App hat einen schönen Verbindungsbildschirm, der jedes Mal erscheint, wenn Sie Ihre AirPods-Hülle öffnen. Genau wie auf dem iPhone!
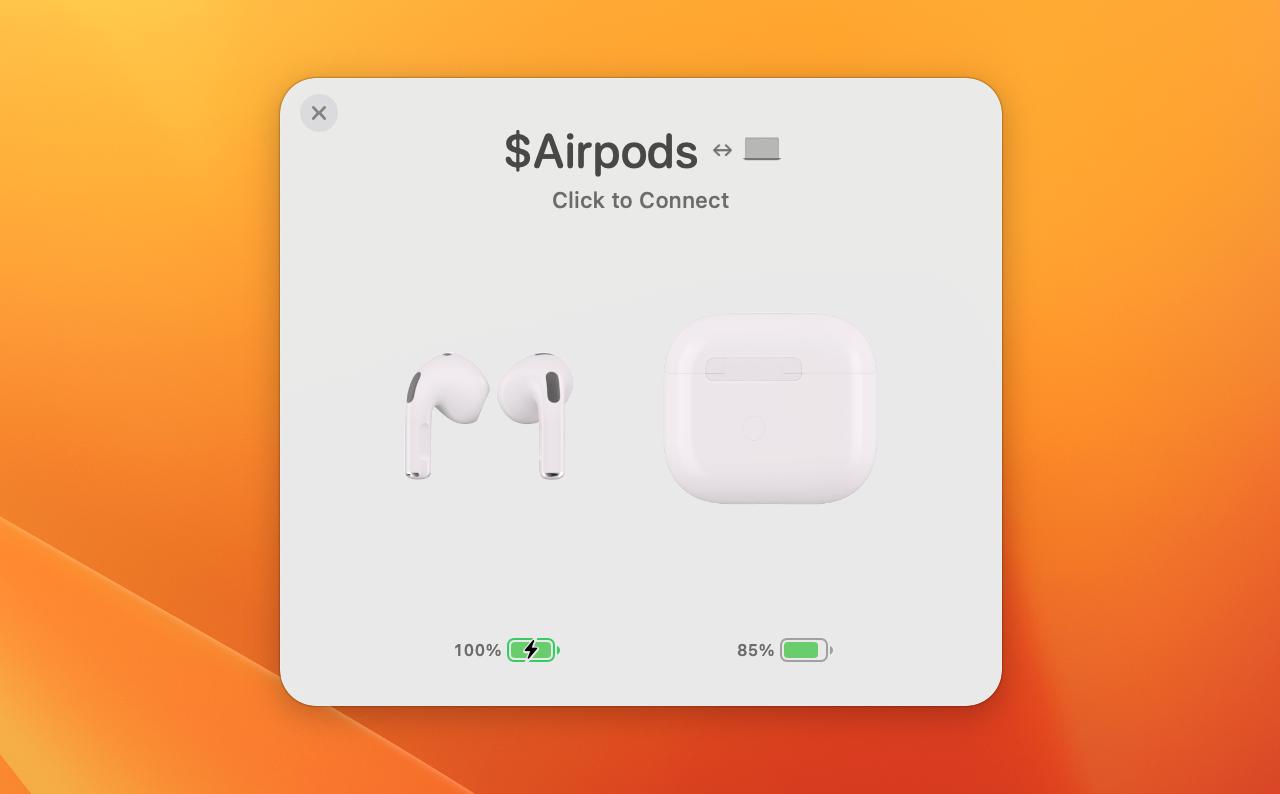
NVRAM und SMC zurücksetzen
Hinweis: Sie sollten die folgenden Anweisungen nur befolgen, wenn Sie einen Intel Mac haben. Es ist nicht möglich, NVRAM oder SMC auf Apple Silicon Macs zurückzusetzen.
Nicht alle Mac-Benutzer wissen viel über NVRAM (non-volatile random access memory) oder PRAM (parameter random access memory), die in älteren PowerPC-Macs vorkommen. Im Wesentlichen steuern sie einige Einstellungen in Bezug auf Ton und Lautstärke, was nützlich sein kann, wenn Sie feststellen, dass der Ton auf dem Mac nicht funktioniert, die Lautstärke Ihres Macs gesperrt ist oder andere Audioprobleme auftreten.
Die Lösung für dieses Problem ist, PRAM/NVRAM auf Ihrem Mac zurückzusetzen. Um das zu tun:
Bestimmte Einstellungen, die sich auf die Uhrzeit, die Tastatureinstellungen und die Lautstärke beziehen, werden zurückgesetzt. Im Idealfall behebt dies auch alle Probleme mit der Lautstärke auf dem Mac.
Eine weitere Komponente, die bei Intel-Macs zurückgesetzt werden kann, um den nicht funktionierenden Ton auf dem MacBook zu beheben, heißt SMC (System Management Controller):
Kein Ton auf dem Mac aufgrund von vermuteter Malware
Obwohl die meisten Probleme, bei denen der Ton auf dem Mac nicht funktioniert, schnell und einfach behoben werden können, kann es sein, dass unter der Oberfläche etwas Unheimlicheres vor sich geht.
Eine Anwendung wie CleanMyMac X ist nützlich, um Malware oder Junk zu identifizieren, die Ihr MacBook verstopfen könnten. Dass der Ton nicht funktioniert, ist nur eines von vielen möglichen Problemen, die Malware verursachen kann. Mit CleanMyMac X ist es ganz einfach, unerwünschte Programme auf Ihrem Mac zu finden, indem Sie zu Malware-Entfernung navigieren und auf Scannen klicken.
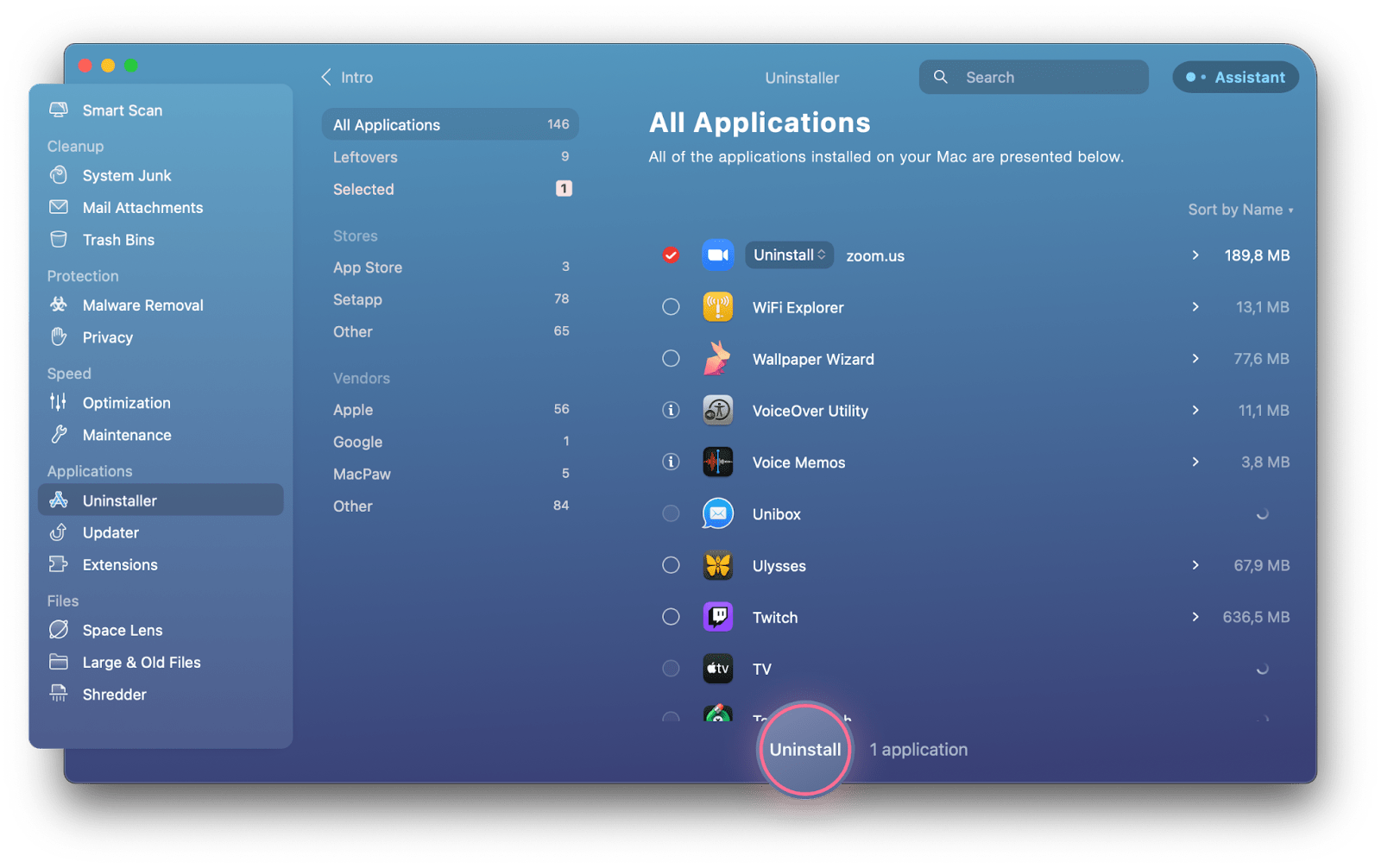
Zwar gibt es in CleanMyMac X keinen speziellen Abschnitt für "Audio Junk", aber die App untersucht Ihr MacBook mit Optimierungs- und Wartungsscans und findet mit Sicherheit alle Probleme, die schwerwiegend genug sind, um zu Audioproblemen zu führen, z. B. dass der Ton auf dem Mac nicht funktioniert.
macOS aktualisieren
Ihr Mac kann eine Vielzahl von Fehlern in das System einschleusen, wenn das System nicht auf dem neuesten Stand ist. Deshalb ist es wichtig, regelmäßig nach macOS-Updates zu suchen, damit Sie keine Probleme haben, wie z. B. dass die Lautstärke auf dem MacBook Pro nicht funktioniert oder die MacBook-Lautsprecher nicht funktionieren.
Gehen Sie zum Apple-Menü > Über diesen Mac, um sicherzustellen, dass auf Ihrem Mac die neueste Version von macOS läuft. Prüfen Sie auf der Registerkarte "Softwareaktualisierung", ob Aktualisierungen anstehen. Wenn ein Update verfügbar ist, klicken Sie auf "Jetzt aktualisieren" .
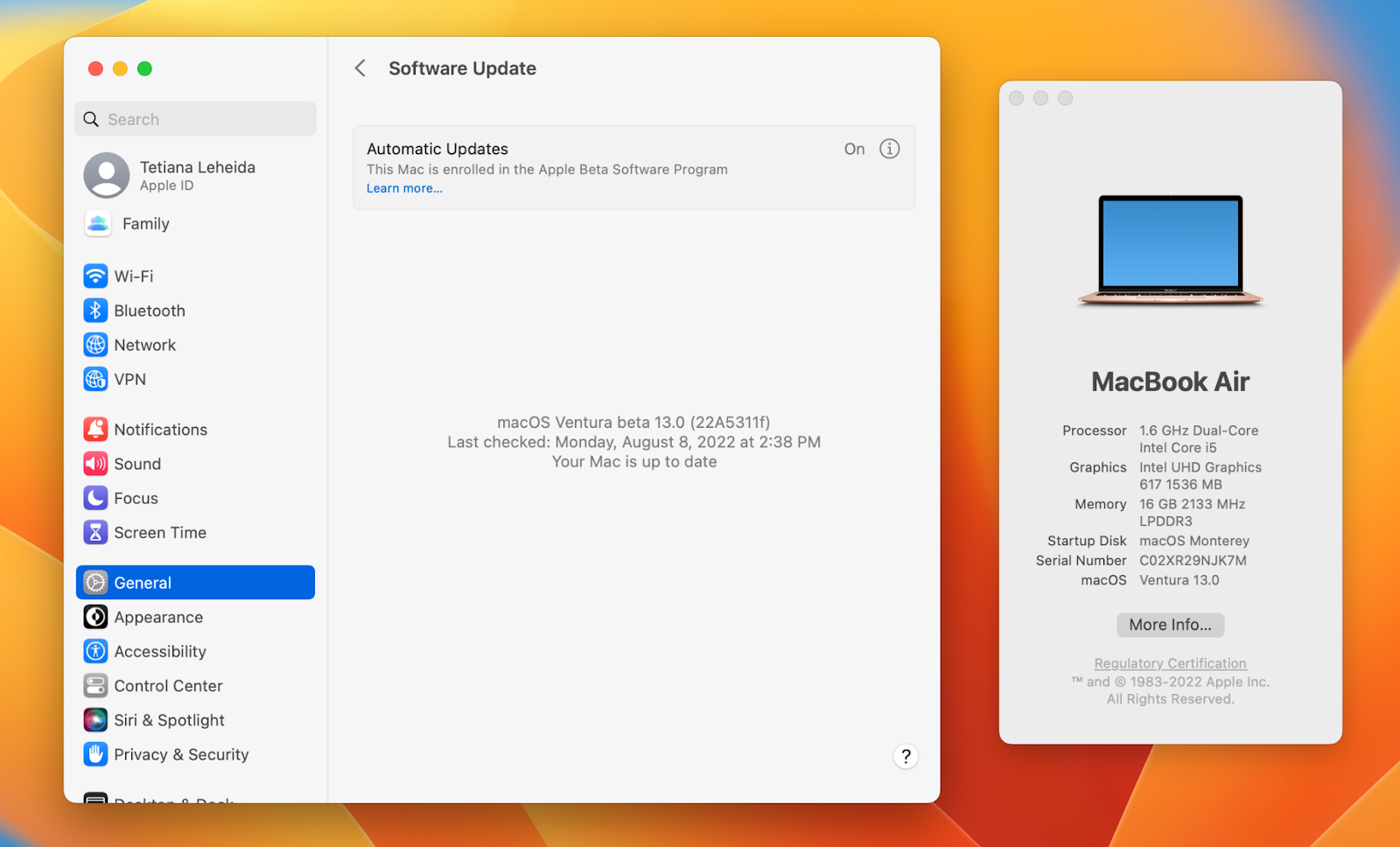
Neustart des Soundcontrollers auf dem Mac
Wenn alles in Ordnung zu sein scheint, Ihr Mac aber immer noch keinen Ton abspielt oder Sie über ständige Lautstärkeprobleme stolpern, starten Sie den Soundcontroller neu:
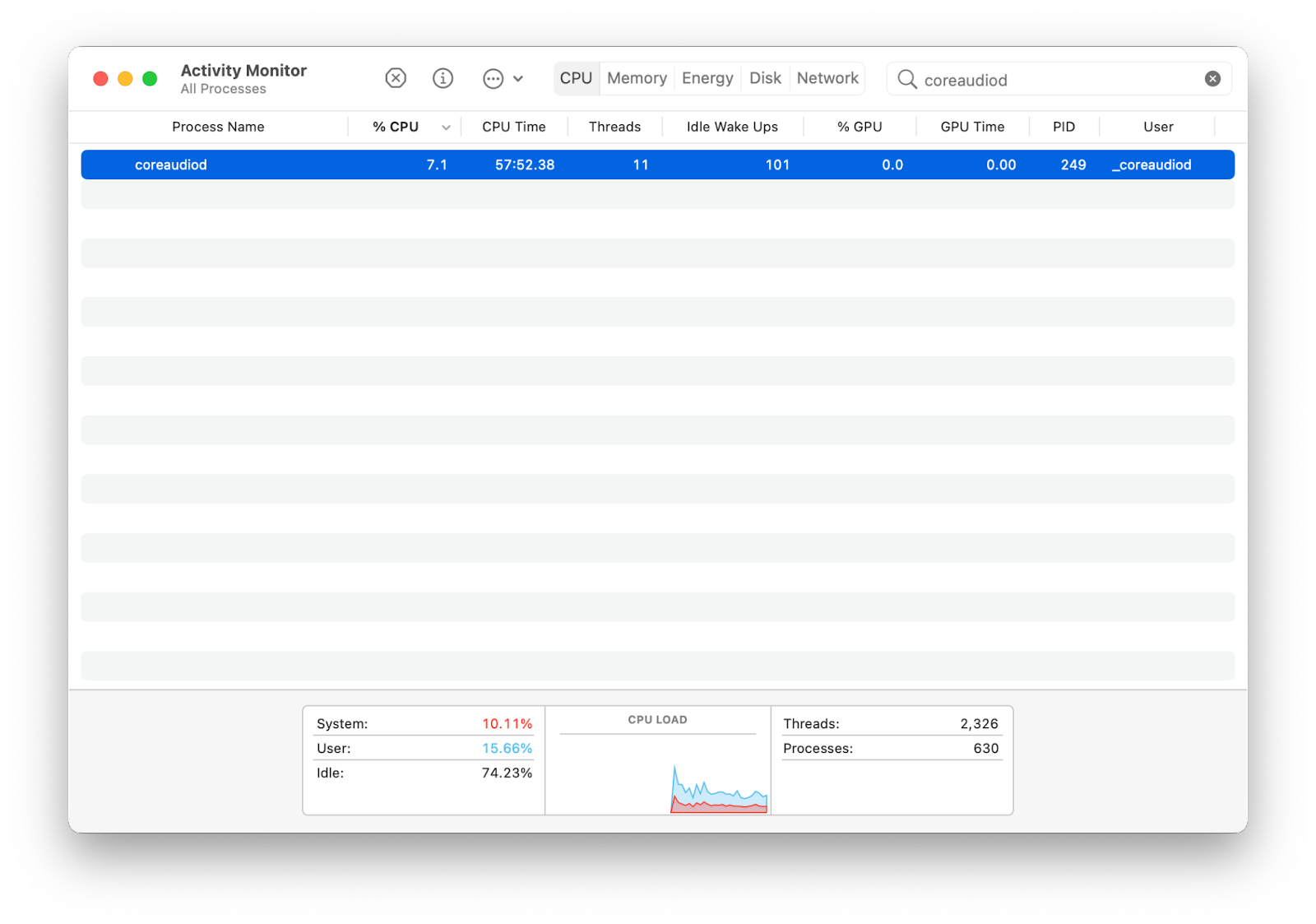
Mac gibt keinen Ton über das TV-Gerät wieder
Sie möchten, dass Ihr Fernseher den Ton von Ihrem Computer wiedergibt? Wenn Ihr Mac nicht älter als 2010 ist, sollte er problemlos funktionieren. Hier ist, was Sie tun müssen, wenn Sie Probleme mit der Wiedergabe von Mac-Sound über den Fernseher haben:
- Überprüfen Sie die Toneinstellungen auf dem Mac. Rufen Sie Sound in den Systemeinstellungen auf und vergewissern Sie sich, dass Ihre TV-Lautsprecher als Ausgabegerät ausgewählt sind.
- Überprüfen Sie die Audio-MIDI-Einstellungen. Gehen Sie zu Anwendungen > Dienstprogramme und öffnen Sie Audio-MIDI-Setup. Wenn neben Ihrem Fernsehgerät kein Lautsprechersymbol angezeigt wird, klicken Sie auf das Radsymbol und vergewissern Sie sich, dass der Tonausgang ausgewählt ist.
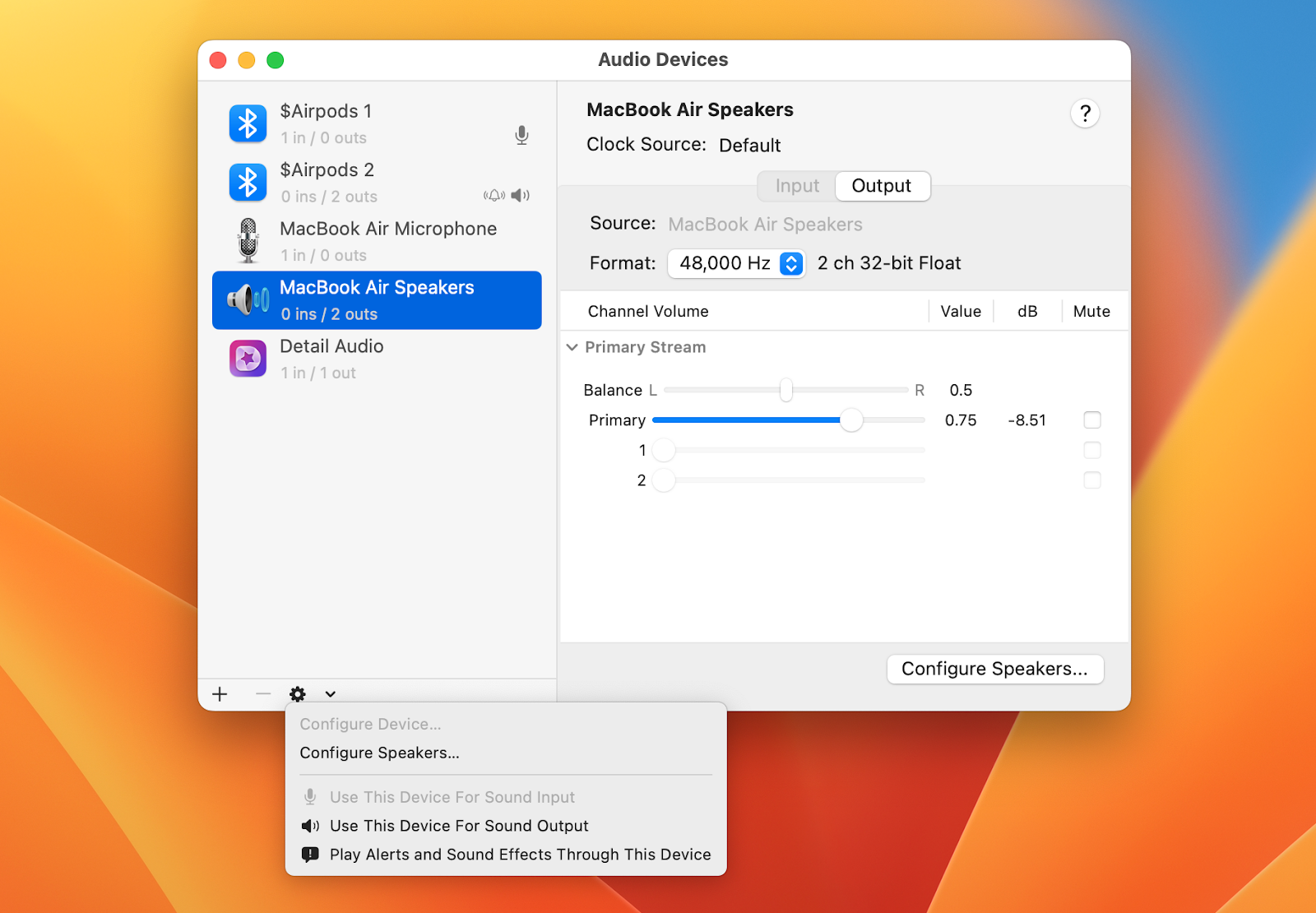
-
Ändern Sie die Formatwerte im Audio-MIDI-Setup. Wenn Ihre TV-Lautsprecher ausgewählt sind, Sie aber immer noch keinen Ton hören können, versuchen Sie, das TV-Gerät aus der Liste auszuwählen und die Formatwerte auf 00Hz einzustellen.
-
SchaltenSie sowohl Ihren Mac als auch Ihren Fernseher aus. Schalten Sie beide Geräte aus und ziehen Sie den Netzstecker. Halten Sie dann die Netztasten 5 Sekunden lang gedrückt. Schließen Sie das Netzteil an, schalten Sie die Geräte wieder ein und versuchen Sie erneut, den Ton abzuspielen.
Tipp: Installieren Sie JustStream, um Videos zu streamen oder den Bildschirm von Ihrem Mac auf den Fernseher zu spiegeln – ganz einfach. Es ist viel robuster und anpassbarer als AirPlay. Und das Beste: Sie können auf jeden Smart TV und jedes DLNA-Gerät streamen.
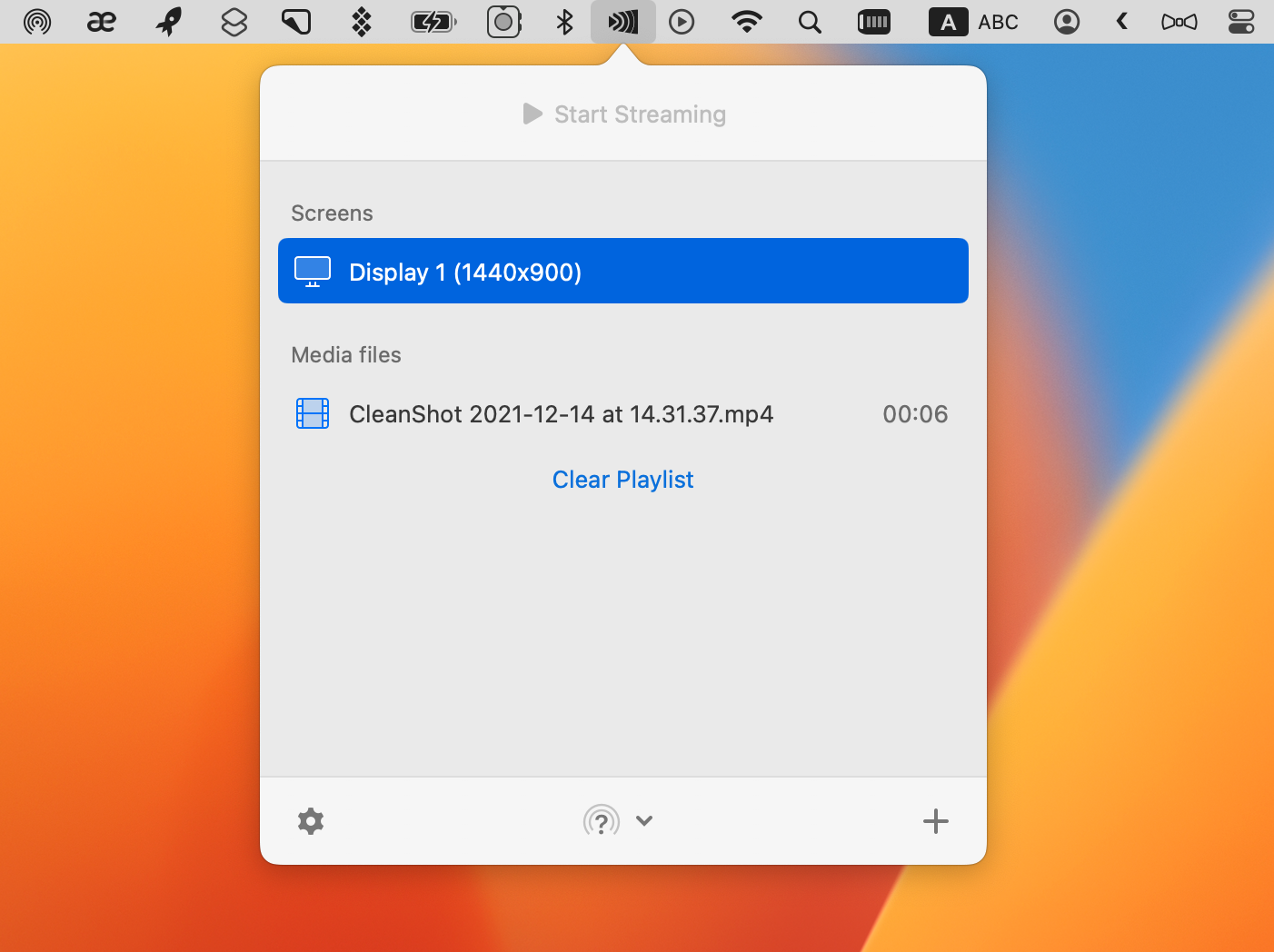
Nicht funktionierender Mac-Sound ist häufig, aber behebbar!
Probleme mit eingeschränktem oder fehlendem Ton auf dem Mac sind etwas, das den meisten Apple-Fans irgendwann einmal begegnet, aber wie wir oben gesehen haben, sind die Lösungen oft ziemlich einfach und deuten selten auf bedeutende oder kostspielige Probleme hin. Wenn alles andere fehlschlägt, kann ein Tonproblem auf dem Mac oft durch ein einfaches Zurücksetzen des Geräts behoben werden.
Wenn die oben genannten Tipps nicht helfen, lohnt sich ein Blick auf die Hardware selbst. Eine klemmende Taste oder ein defekter Lautsprecher können dafür verantwortlich sein, dass Sie auch auf dem Mac keinen Ton hören, und alle Software-Basteleien der Welt werden das nicht beheben.
Obwohl Apple in Sachen Audio vieles richtig macht, gibt es verschiedene Apps, die Audioprobleme beheben und die Leistung des Mac-Soundsystems verbessern können, z. B. Boom 3D, AirBuddy, CleanMyMac X und JustStream. Alle diese Programme können Sie bei Setapp, einer Plattform für die nützlichsten Mac- und iPhone-Apps (240 und mehr), 7 Tage lang kostenlos testen. Jetzt können Sie sicherstellen, dass Ihr Mac-Sound Sie nicht im Stich lässt.