Inhaltsübersicht
Wir verwenden externe Festplatten, SSDs und USB-Sticks, um wertvolle Dateien zu speichern und zu sichern oder um Daten zu übertragen. Manchmal kommt es vor, dass die Festplatte, mit der wir arbeiten wollen, als schreibgeschützt angezeigt wird. Was bedeutet das genau?
Die Leseberechtigung bedeutet, dass Sie die Dateien auf dem Laufwerk öffnen und anzeigen und sie sogar auf Ihren Mac kopieren können. Was Sie jedoch nicht können, ist das Hinzufügen oder Löschen von Dateien zu und von Ihrem Speicherlaufwerk. Dafür benötigen Sie eine Leseberechtigung
Je nach Ursache des Problems gibt es verschiedene Möglichkeiten, Schreibschutzsituationen zu beheben und eine Festplatte zu entsperren. Lesen Sie weiter, um herauszufinden, ob Sie Zugriffsberechtigungen einrichten, ein schreibgeschütztes Laufwerk formatieren oder Laufwerksfehler reparieren müssen.
So ändern Sie die Schreibschutzrechte für Festplatten auf dem Mac
Wenn eine externe Festplatte als schreibgeschützt angezeigt wird, können Sie die Dateien darauf abrufen und bearbeiten, aber Sie können die Festplatte nicht mehr effektiv als Speicher- und Datenübertragungsgerät verwenden, da Sie nichts darauf ändern können.
Um zu verstehen, was zu tun ist, um eine Festplatte zu entsperren, schauen wir uns zunächst die häufigsten Gründe an, warum externe Festplatten schreibgeschützt werden können:
Berechtigungen für externe Festplatten prüfen und ändern
Berechtigungen sind eine Sicherheitsfunktion, die für eine Datei, einen Ordner oder eine ganze Festplatte festgelegt werden kann, um die Zugriffsrechte für bestimmte Benutzer oder Benutzergruppen zu konfigurieren. Sie können die aktuellen Berechtigungen auf Ihrer Festplatte leicht überprüfen. Führen Sie diese Schritte aus, um herauszufinden, welche das sind:
Wenn Sie eine schreibgeschützte Festplatte in eine Lese- und Schreibfestplatte umwandeln möchten, müssen Sie sicherstellen, dass Sie das Kennwort des Mac-Administrators haben, um die Änderung autorisieren zu können. Andernfalls ist es recht einfach, Zugriffsberechtigungen einzurichten. Gehen Sie folgendermaßen vor, um den Schreibschutz aufzuheben:
So einfach diese Lösung für das Nur-Lese-Problem auch ist, sie funktioniert nur, wenn das Problem tatsächlich durch die Einstellungen der Festplattenberechtigung verursacht wird. Wenn Sie also mit dieser Methode eine Festplatte nicht entsperren können, überprüfen Sie das Festplattenformat, um sicherzustellen, dass es nicht NTFS ist. Klicken Sie dazu einfach auf den Pfeil bei Allgemein, um diesen Abschnitt des Fensters Festplatteninfo zu erweitern.
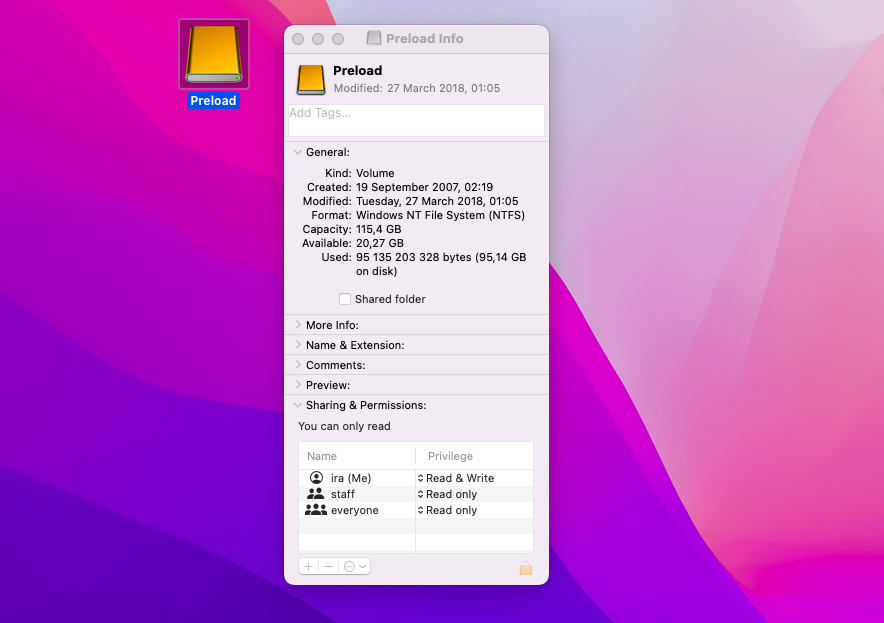
Da macOS nicht mit der Art und Weise kompatibel ist, wie NTFS Daten schreibt, können Sie die Dateien auf dem NTFS-Laufwerk per Definition nur lesen. Die naheliegendste Option ist, die Formatierung des Laufwerks auf ein von macOS unterstütztes Dateisystem zu ändern. Das Problem bei dieser Lösung ist, dass beim Neuformatieren des Laufwerks alle Daten gelöscht werden. Wählen Sie also die Formatierung eines schreibgeschützten Laufwerks nur, wenn:
- Sie sind bereit, sich die Zeit zu nehmen und eine Sicherungskopie Ihrer Dateien auf dem Laufwerk zu erstellen
- Sie sind sich sicher, dass Sie diese Festplatte in Zukunft nur noch für den Mac verwenden werden.
Glücklicherweise gibt es Anwendungen, mit denen Sie auf NTFS-Laufwerke auf dem Mac schreiben können. Wenn Sie also Probleme mit schreibgeschützten Festplatten ohne Neuformatierung beheben möchten, sollten Sie sich unbedingt iBoysoft NTFS ansehen.
iBoysoft NTFS bietet eine vollständige Lese-/Schreibunterstützung für NTFS-Laufwerke. Dies erspart Ihnen das Löschen und Neuformatieren Ihrer NTFS-Speicherlaufwerke jedes Mal, wenn Sie sie auf dem Mac verwenden möchten. Außerdem können Sie mit Windows-Benutzern interagieren, um Dateien zu lesen, zu schreiben, zu kopieren, zu löschen und geräteübergreifend zu übertragen.
Sobald Sie Ihr externes NTFS-Laufwerk an den Mac angeschlossen haben, können Sie Ihre Dateien verwalten, nach Festplattenfehlern suchen, Details anzeigen sowie ein Laufwerk auf NTFS oder umgekehrt formatieren.
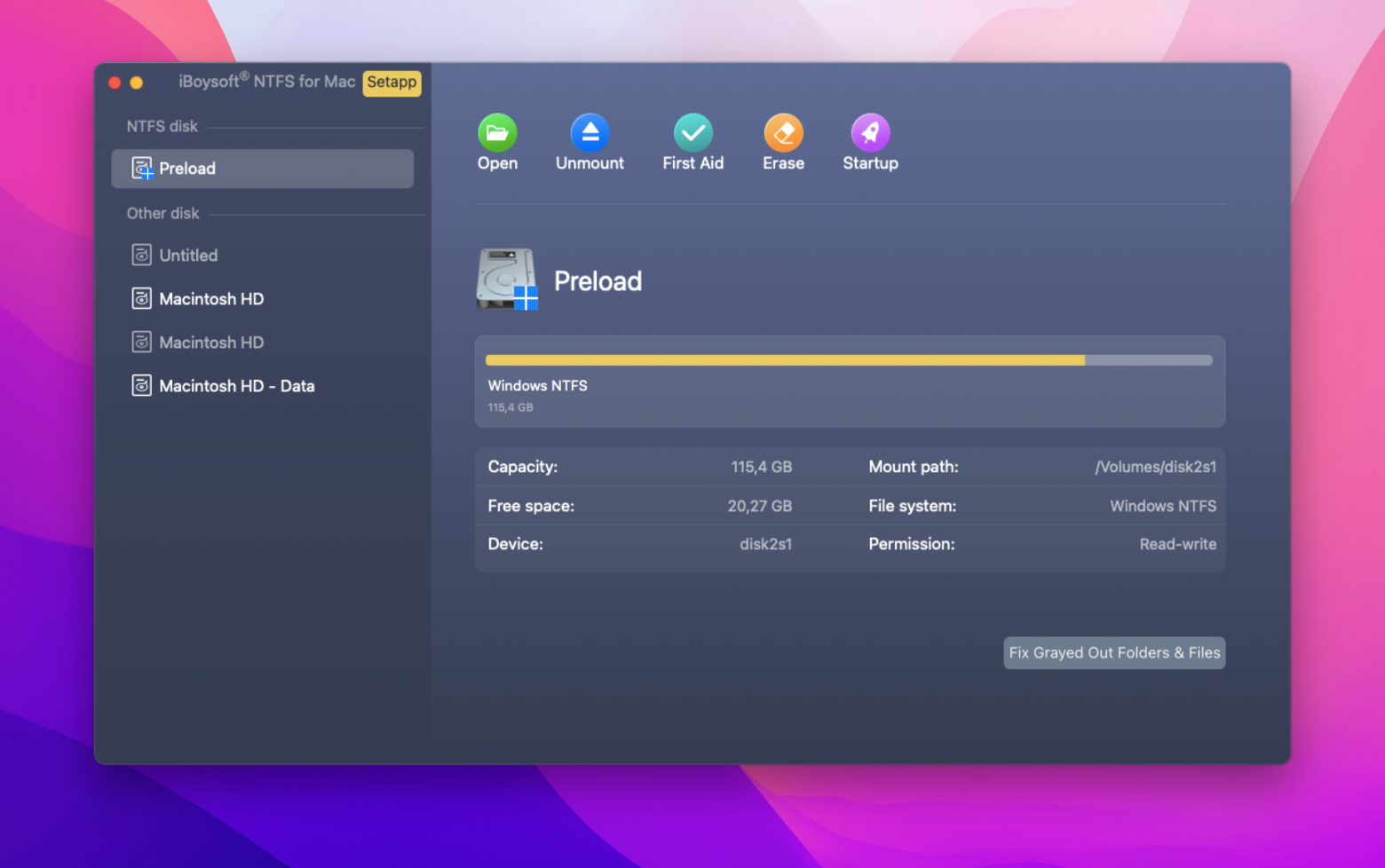
So prüfen Sie, ob die interne Mac-Festplatte schreibgeschützt ist
Berechtigungen können sowohl auf Festplatten als auch auf einzelne Dateien und Ordner angewendet werden. Auf diese Weise können Sie festlegen, wer Dateien auf Ihrem Mac anzeigen und ändern kann. Wenn Sie aus irgendeinem Grund feststellen, dass Dateien und Ordner als schreibgeschützt angezeigt werden, sollten Sie unbedingt die Berechtigungen für diese Dateien überprüfen. Andernfalls können Sie keine Änderungen an deren Inhalt vornehmen.
Die Überprüfung der Berechtigungseinstellungen auf dem Mac ist einfach:
Solange Sie über Administratorrechte und ein Passwort für Ihren Mac verfügen, sollten Sie keine Probleme haben.
Bei den Berechtigungen für die interne Festplatte Ihres Macs verhält es sich ein wenig anders. Ab macOS Catalina oder später enthält die interne Festplatte Ihres Macs ein schreibgeschütztes Systemvolume, das aus Sicherheitsgründen von anderen Dateien getrennt ist. Außerdem gibt es ein zweites "beschreibbares" Volume mit den Daten, auf die Sie Zugriff haben, namens Macintosh HD-Data.
Beide Volumes erscheinen als ein einziges Macintosh HD-Symbol auf Ihrem Schreibtisch, so dass das Info-Fenster einen scheinbar widersprüchlichen Status der Zugriffsrechte anzeigt: Sie scheinen Leseberechtigung zu haben
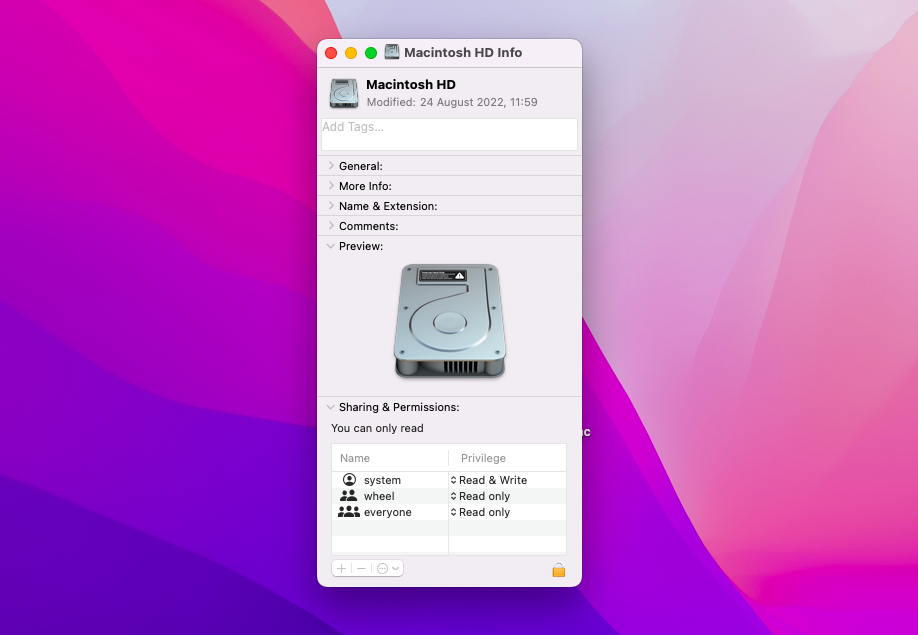
Damit Sie nie wieder Probleme mit dem Zugriff auf Ihre Dateien und Festplatten haben, sollten Sie sich mit Disk Drill ausrüsten.
Disk Drill ist eine leistungsstarke Datenrettungs-App, die Probleme mit externen Laufwerken schnell behebt und Ihnen mit zusätzlichen Tools zum Sichern und Schützen Ihrer Daten den Rücken freihält. Hier ist, was Dsk Drill ist großartig für:
- Wiederherstellung beliebiger Daten unabhängig von der Ursache ihres Verlusts — unbeabsichtigtes Entfernen, Fehler im Festplattenprogramm oder andere Arten von Datenbeschädigung
- Nahtloses Arbeiten mit allen Arten von Geräten — Mac, iPhone, iPad, Android, sowie USB- und SD-Karten
- Ihren Mac schneller machen, indem Sie erkennen, welche Programme und Dateien den gesamten Speicherplatz belegen, und das Durcheinander entfernen
- Regelmäßige Datensicherungen durchführen und Warnungen über Risiken versenden, um Datenverluste zu vermeiden
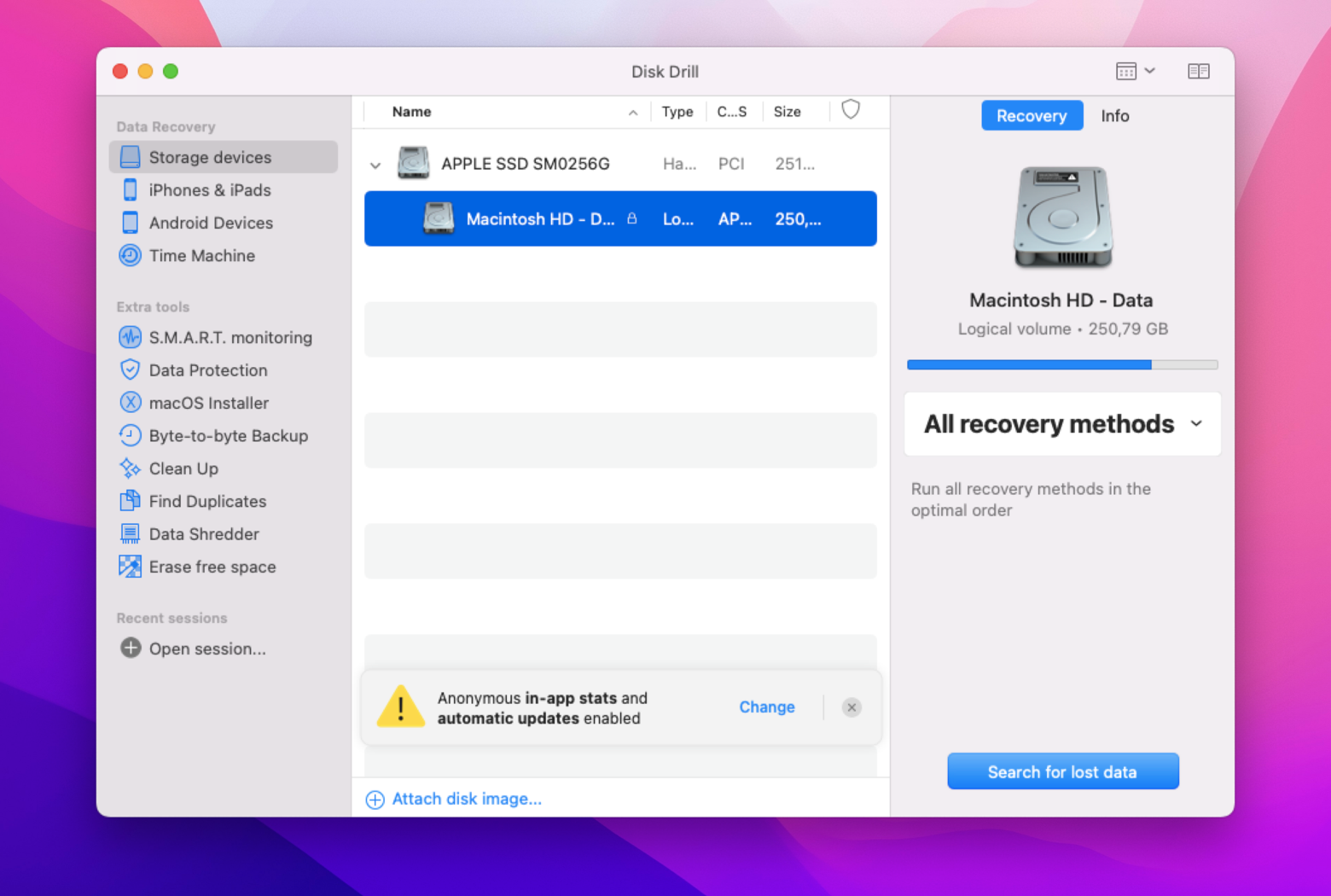
Behebung von Problemen mit der internen Festplattenberechtigung auf dem Mac
Da jede Datei und jeder Ordner auf Ihrem Mac über eine Reihe von Berechtigungen verfügt, kann es im Laufe der Zeit zu Problemen kommen, wenn diese beschädigt werden (durch die Installation und Deinstallation von Anwendungen, die Verwendung freigegebener Ordner, das Kopieren von Dateien von externen Datenträgern usw.).
Kein Wunder also, dass das Reparieren von Berechtigungen als Standardverfahren zur Fehlerbehebung gilt, mit dem sich viele Arten von Systemproblemen auf dem Mac lösen lassen. Sie können versuchen, das Mac-eigene Festplattendienstprogramm zu verwenden, um schreibgeschützte Probleme mit Festplatten, Ordnern oder Dateien zu reparieren. So versuchen Sie diese Methode:
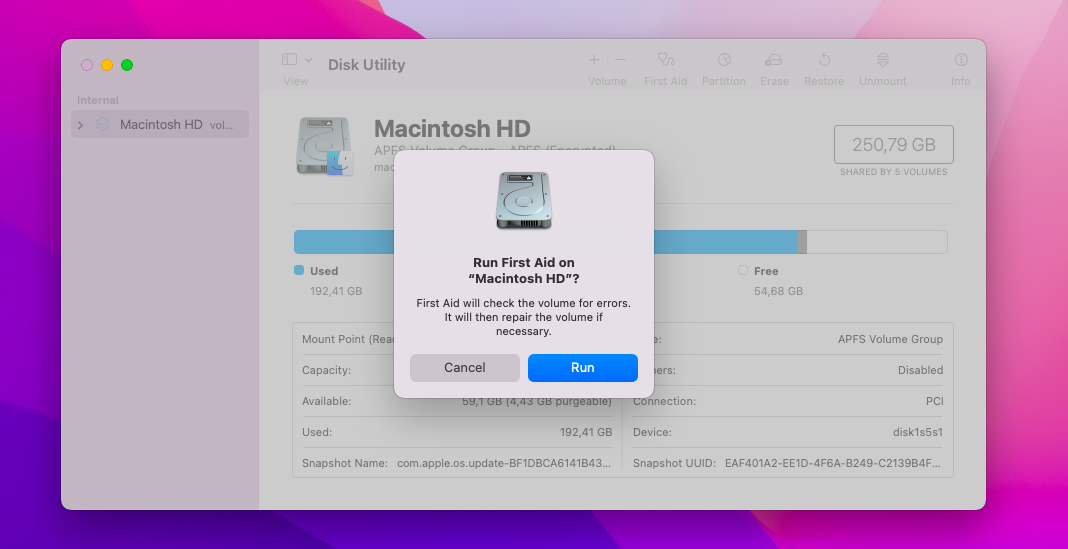
Wenn Sie wissen, wie kritisch Berechtigungen für die Systemleistung sind, können Sie auch ein leistungsfähigeres, spezialisiertes CleanMyMac X ausprobieren, um defekte Berechtigungen zu überprüfen und zu reparieren .
Machen Sie es sich zur Gewohnheit, CleanMyMac X immer dann zu starten, wenn Sie Probleme mit Anwendungen oder Dateien haben, sowie für regelmäßige Systemscans. So starten Sie die Reparatur:
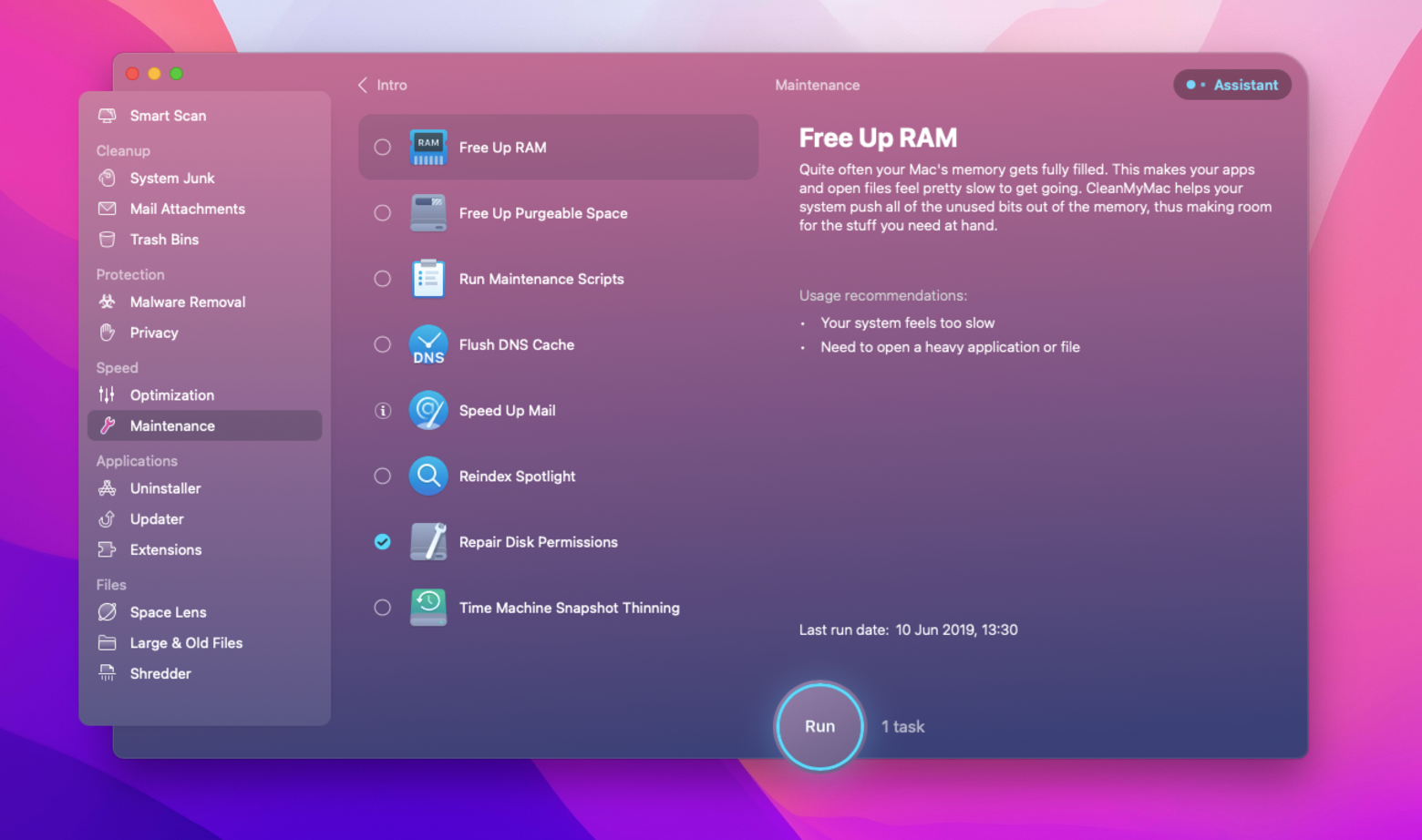
Wie man mit Terminal-Befehlen auf eine gesperrte Festplatte schreibt
Wenn Sie bei Ihren Versuchen, eine Festplatte mit anderen Methoden zu entsperren, erfolglos waren, können Sie es mit Terminal versuchen. Damit können Sie auf eine NTFS-formatierte Festplatte auf Ihrem Mac schreiben. Beachten Sie jedoch, dass es sich hierbei um eine einmalige Lösung handelt, da die NTFS-Unterstützung in macOS experimentell und daher nicht sehr zuverlässig ist.
Achten Sie darauf, dass Sie diese Schritte genau befolgen, um versehentliche Fehler zu vermeiden:
Danach ist Ihr Laufwerk in /Volumes verfügbar. Um dorthin zu gelangen:
Nachdem Sie den Schreibschutz mit dem Befehl NTFS Terminal aufgehoben haben, können Sie Dateien auf Ihre gesperrte externe Festplatte kopieren.
Wie man Festplatten-Fehler verhindert
Wie Sie sehen, gibt es eine Reihe von Möglichkeiten, wie Sie Festplatten-Fehler auf dem Mac beheben können. Aber wie immer gilt: Es ist besser, ein Problem zu vermeiden, als viel Mühe zu investieren, um es loszuwerden. Hier sind ein paar Tipps, wie Sie schreibgeschützte Fehler auf dem Mac vermeiden können:
- Externe Festplatten in Formaten verwenden, die von macOS unterstützt werden
- Führen Sie regelmäßige Überprüfungen durch, um fehlerhafte Festplattenberechtigungen zu diagnostizieren und zu reparieren.
- Wenn Sie die Festplatte eines anderen Benutzers verwenden, bitten Sie ihn, Lese- und Schreibrechte für Sie einzurichten
Lassen Sie sich nicht davon abhalten, die gewünschten Änderungen vorzunehmen
Die Umstellung einer schreibgeschützten Festplatte auf Lese- und Schreibzugriff kann einige Zeit in Anspruch nehmen, ist aber die Mühe wert, wenn Sie wissen, wie Sie das Problem beheben können. Sie können versuchen, eine schreibgeschützte Festplatte zu reparieren, indem Sie die Berechtigungseinstellungen ändern, die NTFS-Beschränkungen mit iBoysoft NTFS außer Kraft setzen oder Laufwerksfehler mit der Leistung von CleanMyMac X reparieren. Sollten Sie sich für eine Neuformatierung entscheiden, vergessen Sie nicht, Disk Drill zur Hand zu haben, um Ihnen bei der Sicherung Ihrer Dateien und der Datenwiederherstellung zu helfen, falls nötig.