Inhaltsübersicht
Wenn beim Start von Windows 11 ein Problem auftritt, kann das sehr belastend sein. Es kann all Ihre Pläne auf Eis legen, egal ob es sich um Arbeit oder Freizeit handelt.
Windows 11's Startprobleme können durch eine Reihe von Gründen verursacht werden, sowohl intern als auch extern. Im Folgenden sind die verschiedenen Szenarien aufgeführt, in denen Windows 11 möglicherweise nicht startet, ihre Ursachen und die Methoden zur Fehlerbehebung, die Sie zur Lösung des Problems anwenden können.
1. Suchen Sie nach externen Problemen
Wenn Windows 11 nach der Installation eines Updates oder sogar direkt nach dem Auspacken nicht mehr startet, sollten Sie als Erstes prüfen, ob lose oder defekte Kabel das Problem verursachen könnten.
Prüfen Sie zunächst, ob die an den Monitor oder die Stromversorgung des Computers angeschlossenen Kabel lose sind. Sie können auch versuchen, sie zu ersetzen, wenn Sie zusätzliche Kabel zu Hause haben.
Vergewissern Sie sich zunächst, dass das Problem nicht mit dem Monitor selbst zusammenhängt. Es kann vorkommen, dass Sie Windows nicht starten können, weil ein Hardwareproblem mit dem Monitor vorliegt.
Wenn Sie sicher sind, dass das Problem nicht mit der Hardware zusammenhängt, können Sie mit den unten aufgeführten softwarebezogenen Methoden zur Fehlerbehebung fortfahren.
2. Booten im abgesicherten Modus
Der abgesicherte Modus ist ein guter Ort, um Probleme beim Windows-Start zu beheben. Im abgesicherten Modus wird das Betriebssystem nur mit den grundlegenden Treibern und Programmen gestartet, so dass Sie den Übeltäter identifizieren können, ohne dass er bei der Fehlerbehebung im Weg steht.
Wenn das System erfolgreich im abgesicherten Modus gestartet wird, bedeutet dies, dass ein Hintergrundprozess eines Drittanbieters das Problem verursacht. In diesem Fall können Sie mit der Deinstallation aller Programme fortfahren, die Sie möglicherweise kürzlich installiert haben. Wenn Sie sich nicht sicher sind, können Sie den Übeltäter eingrenzen, indem Sie die Schritte befolgen, die wir später in dieser Methode erwähnen.
Hier ist alles, was Sie tun müssen:
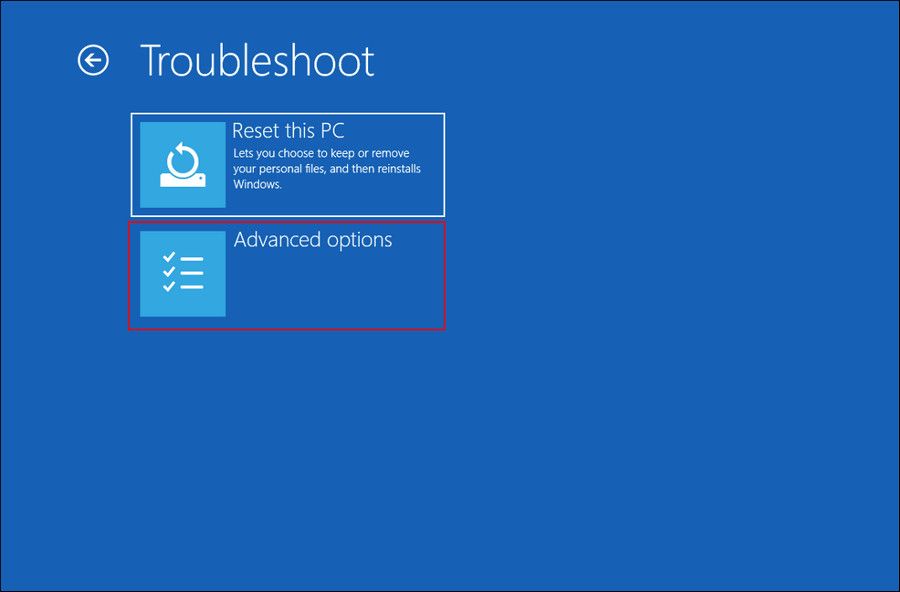
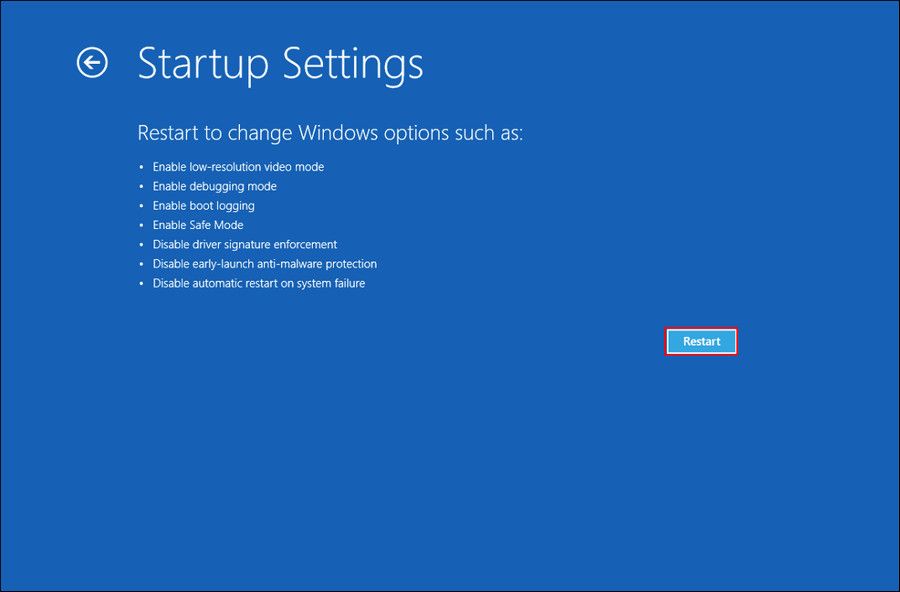
Wenn Sie in den abgesicherten Modus wechseln können, bedeutet dies, dass das Problem durch Software von Drittanbietern verursacht wird. In diesem Fall empfehlen wir Ihnen, mit den folgenden Schritten fortzufahren, einen nach dem anderen:
Sie können auch das Dienstprogramm zur Systemwiederherstellung im abgesicherten Modus verwenden, um das System in einen Zustand zu versetzen, in dem alles einwandfrei funktioniert hat. Dieses Dienstprogramm erstellt von Zeit zu Zeit Wiederherstellungspunkte im System, so dass Sie immer die Möglichkeit haben, zu einem fehlerfreien Zustand zurückzukehren, falls etwas schief geht.
Was tun, wenn Sie nicht in den abgesicherten Modus booten können?
Wenn Sie nicht in den abgesicherten Modus booten können, dann könnte das Problem mit den Systemtreibern zusammenhängen. In diesem Fall empfehlen wir, sich an das offizielle Microsoft-Supportteam zu wenden und das Problem dort zu melden.
Sie werden hoffentlich in der Lage sein, die Ursache des Problems herauszufinden und entsprechende Maßnahmen vorzuschlagen.
Was tun, wenn Windows 11 nach der Installation nicht gestartet werden kann?
Es gibt einige Gründe, warum Windows 11 nach der Installation möglicherweise nicht richtig startet:
- Ihr PC erfüllt nicht die Mindestanforderungen für die Installation von Windows 11.
- Das Trusted Platform Module ist deaktiviert oder veraltet.
- Der sichere Start ist deaktiviert.
Im Allgemeinen wird Windows 11 nach der Installation nicht gestartet, wenn die Mindestanforderungen nicht erfüllt sind oder die entsprechenden Dienste deaktiviert sind. Im Folgenden haben wir die Schritte aufgelistet, die Sie in diesem Fall unternehmen können.
1. Stellen Sie sicher, dass Ihr PC die Mindestanforderungen erfüllt
Windows 11 ist ziemlich streng, was die Hardware angeht, auf der es läuft. Wenn Ihr PC die Mindestsystemanforderungen von Windows 11 nicht erfüllt, werden Sie wahrscheinlich mit Problemen wie dem vorliegenden konfrontiert.
Wir haben auch eine Anleitung zur Umgehung der Mindestinstallationsanforderungen von Windows 11, die Sie überprüfen können, wenn Sie Windows 11 auf einem inkompatiblen PC installieren möchten.
2. TPM aktivieren
Das Trusted Platform Module ist ein Chip auf der Hauptplatine Ihres Computers, der dafür verantwortlich ist, Ihren PC sicherer zu machen. Um Windows 11 ausführen zu können, muss Ihr PC über TPM 2.0 oder höher verfügen.
Hier erfahren Sie, wie Sie das TPM aktivieren können, wenn es deaktiviert ist:
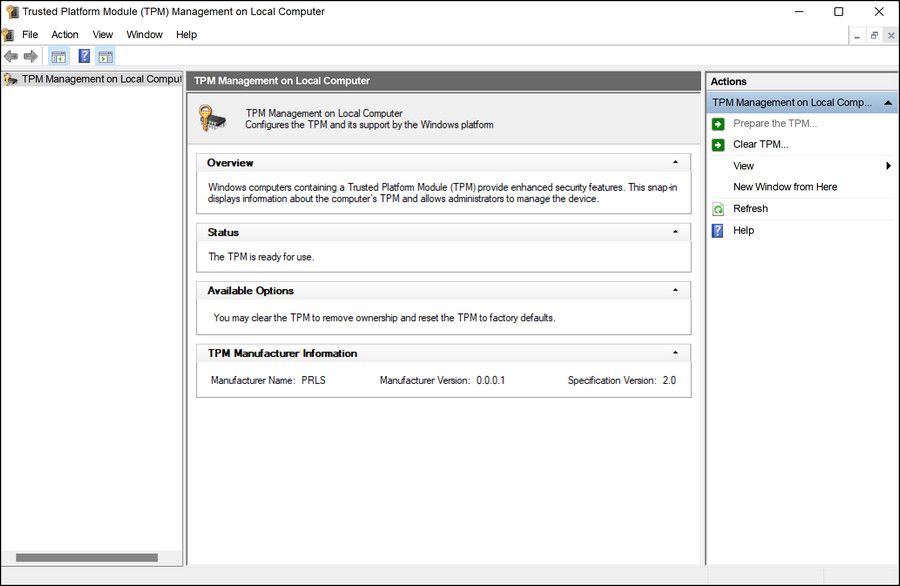
Falls nicht, besuchen Sie die Website Ihres Herstellers, um herauszufinden, wie Sie das TPM auf Ihrem Gerät aktivieren, da die Schritte je nach Hersteller unterschiedlich sein können.
3. Secure Boot aktivieren
Sicheres Booten verhindert, dass Ihr System beim Booten Ihres PCs Software lädt, der der Hersteller nicht vertraut.
Hier erfahren Sie, wie Sie sicheres Booten aktivieren können:
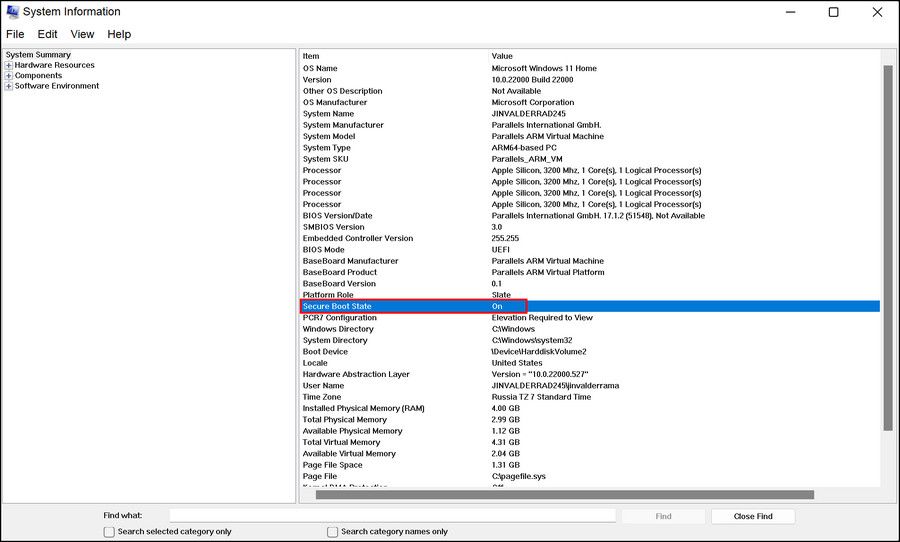
Windows-Boot-Probleme, behoben
Es ist normal, dass Sie in Panik geraten, wenn Ihr Betriebssystem plötzlich nicht mehr hochfährt, aber ich hoffe, dass Sie das Problem mit den obigen Methoden zur Fehlerbehebung in kürzester Zeit beheben können. Sobald Sie die Ursache des Problems ermittelt haben, empfehlen wir Ihnen, entsprechende Vorsichtsmaßnahmen zu ergreifen, um sicherzustellen, dass Fehler wie diese in Zukunft nicht mehr auftreten.