Inhaltsübersicht
Microsoft Outlook hält Sie wie jeder andere E-Mail-Client über Ihre neuesten E-Mails auf dem Laufenden, indem es Ihnen zeitnahe Benachrichtigungen sendet. Wenn die Outlook-Benachrichtigungen jedoch nicht mehr funktionieren, können Sie wichtige E-Mails und Benachrichtigungen verpassen.
Glücklicherweise gibt es mehrere Möglichkeiten, dieses Problem zu beheben. Lassen Sie uns also loslegen und die verschiedenen Möglichkeiten zur Behebung der Outlook-Benachrichtigungen unter Windows entdecken.
1. Deaktivieren Sie den Offline-Modus in Outlook
Zunächst sollten Sie die offensichtlichste Lösung aus dem Weg räumen. Wenn Sie die Funktion Offline arbeiten aktiviert haben, empfängt Outlook keine neuen E-Mails mehr von den Servern. Dies ist eine der ersten Maßnahmen, die Sie ergreifen sollten, wenn Outlook keine E-Mails empfängt oder keine Benachrichtigungen anzeigt.
Sie können dies beheben, indem Sie den Offline-Modus in Outlook deaktivieren:
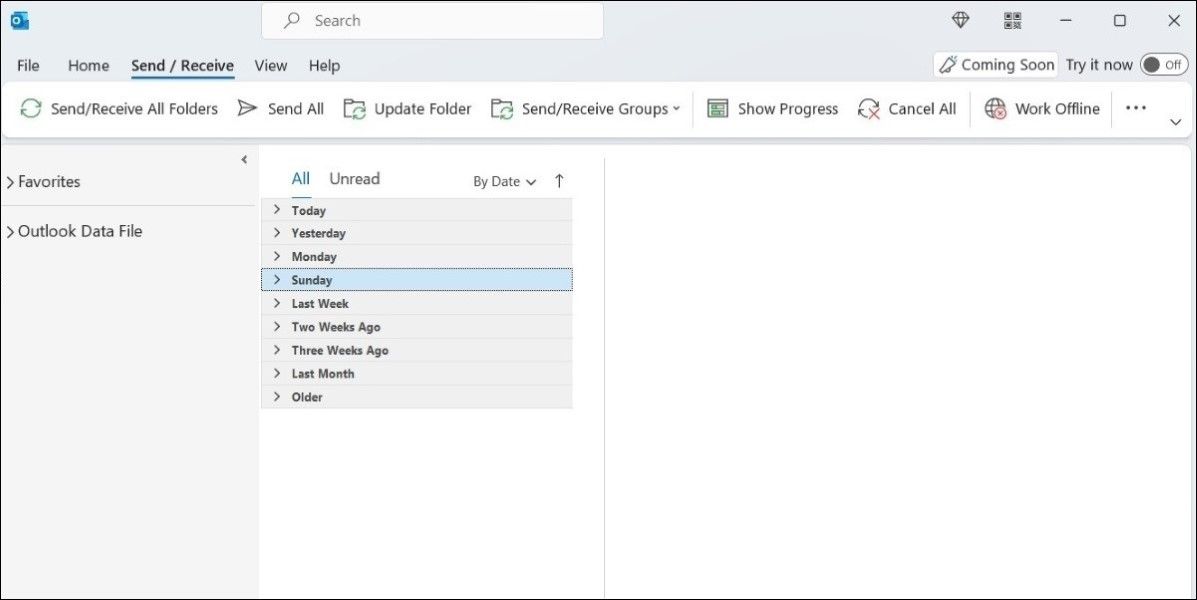
2. Überprüfen Sie die Einstellungen für die In-App-Benachrichtigung in Outlook
Wenn Outlook keine Benachrichtigungen sendet, selbst wenn es online ist, können Sie die Einstellungen für die In-App-Benachrichtigung von Outlook’ überprüfen, um sicherzustellen, dass E-Mail-Benachrichtigungen nicht deaktiviert sind.
Gehen Sie folgendermaßen vor, um die Benachrichtigungseinstellungen von Outlook’ zu überprüfen:
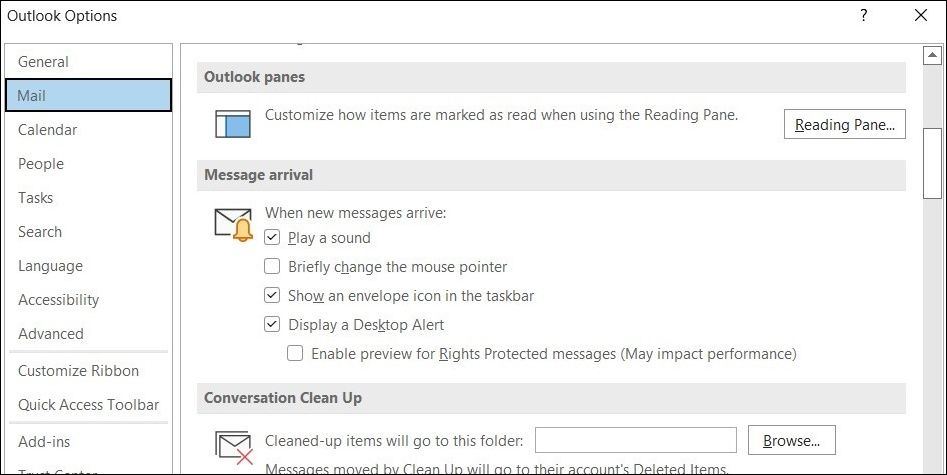
Sobald Sie die oben genannten Schritte ausgeführt haben, sollten Sie Outlook-Benachrichtigungen unter Windows erhalten.
3. Aktivieren Sie Outlook-Benachrichtigungen in den Windows-Einstellungen
In Windows können Sie die Benachrichtigungseinstellungen für jede Anwendung einzeln verwalten. Wenn Sie zuvor die Benachrichtigungen für die Outlook-Anwendung deaktiviert haben, können Sie sie folgendermaßen wieder aktivieren.
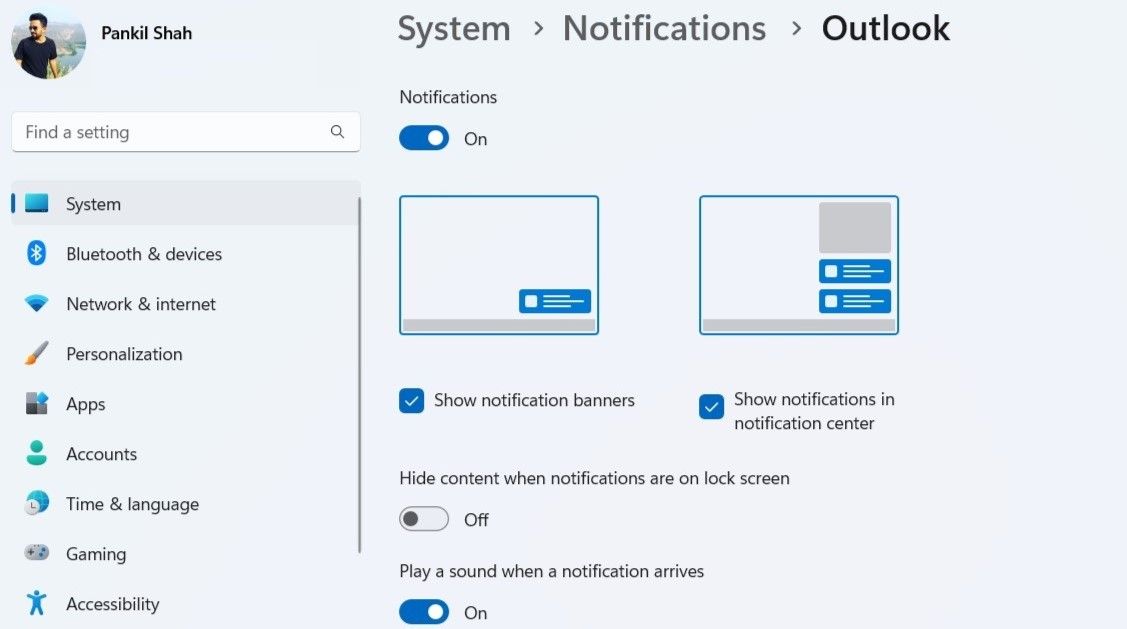
Optional können Sie im selben Menü auch akustische Benachrichtigungen für Outlook-Benachrichtigungen aktivieren.
4. Fokus-Hilfe ausschalten
Focus Assist ist eine nützliche Funktion von Windows, die es Ihnen ermöglicht, in einer ablenkungsfreien Umgebung zu arbeiten. Wenn diese Funktion aktiviert ist, werden Benachrichtigungen für alle Anwendungen stummgeschaltet, sofern nicht anders angegeben.
Sie können den Status des Fokus-Assistenten im Aktionscenter unten rechts überprüfen, aber wenn die Kachel fehlt, können Sie sie in den Einstellungen deaktivieren:
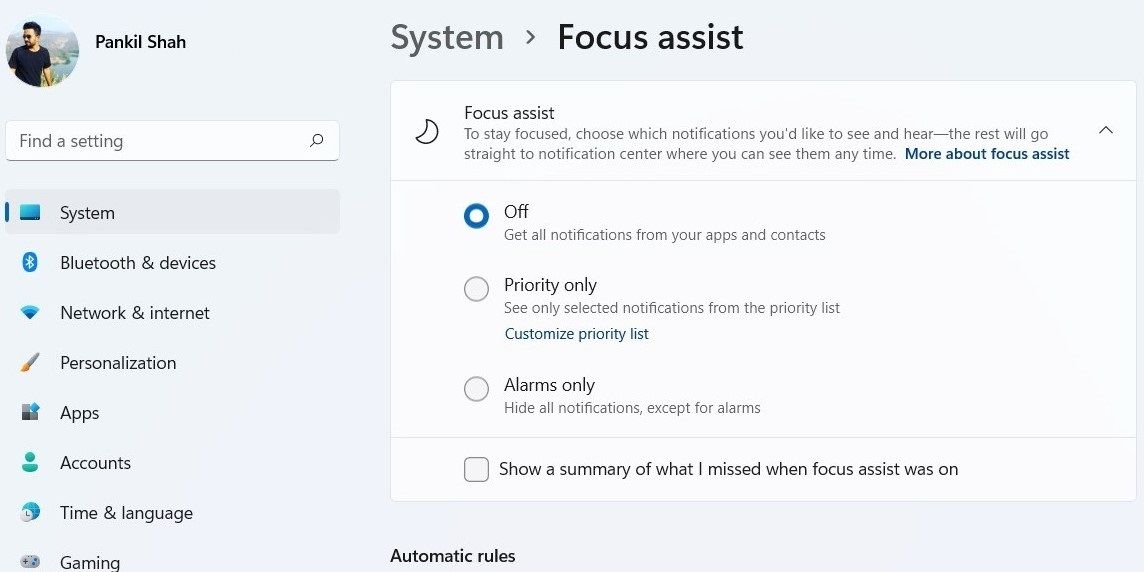
Überprüfen Sie den Abschnitt Automatische Regeln, um sicherzustellen, dass der Fokus-Assistent nicht automatisch aktiviert wird.
5. Schalten Sie den Batteriesparer aus
Ein weiterer Grund dafür, dass Outlook Ihnen keine Benachrichtigungen sendet, ist, dass der Batteriesparer auf Ihrem Laptop aktiviert ist. Wenn dies der Fall ist, können Anwendungen wie Outlook keine Daten im Hintergrund synchronisieren, und Sie erhalten möglicherweise keine Benachrichtigungen von Outlook, wenn Sie die Anwendung nicht öffnen. Um dies zu vermeiden, müssen Sie den Batteriesparmodus unter Windows deaktivieren, indem Sie die folgenden Schritte ausführen.
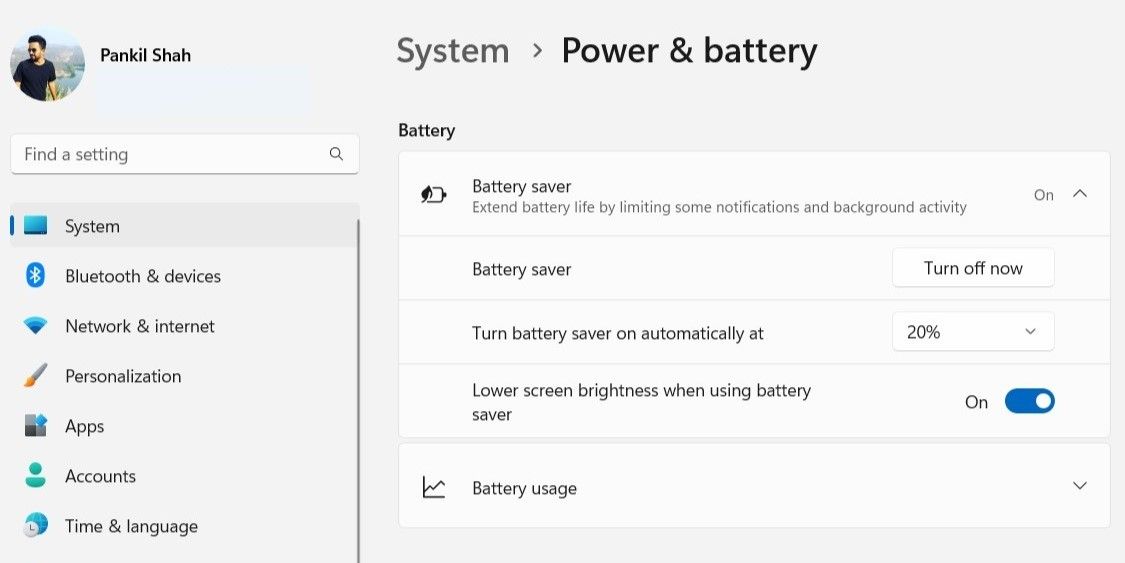
6. Prüfen Sie die Outlook'-Regeln
Mit den Regeln in Outlook können Sie festlegen, wie verschiedene Arten von E-Mails behandelt werden sollen. Wenn Sie zuvor Benachrichtigungsregeln in der Outlook-Anwendung festgelegt haben, werden diese möglicherweise nicht angezeigt. Wenn Sie sich nicht sicher sind, können Sie die Regeln von Outlook’ durchgehen, um alle Regeln in Bezug auf Benachrichtigungen zu deaktivieren.
Hier erfahren Sie, wie Sie auf die Regeln von Outlook zugreifen können:
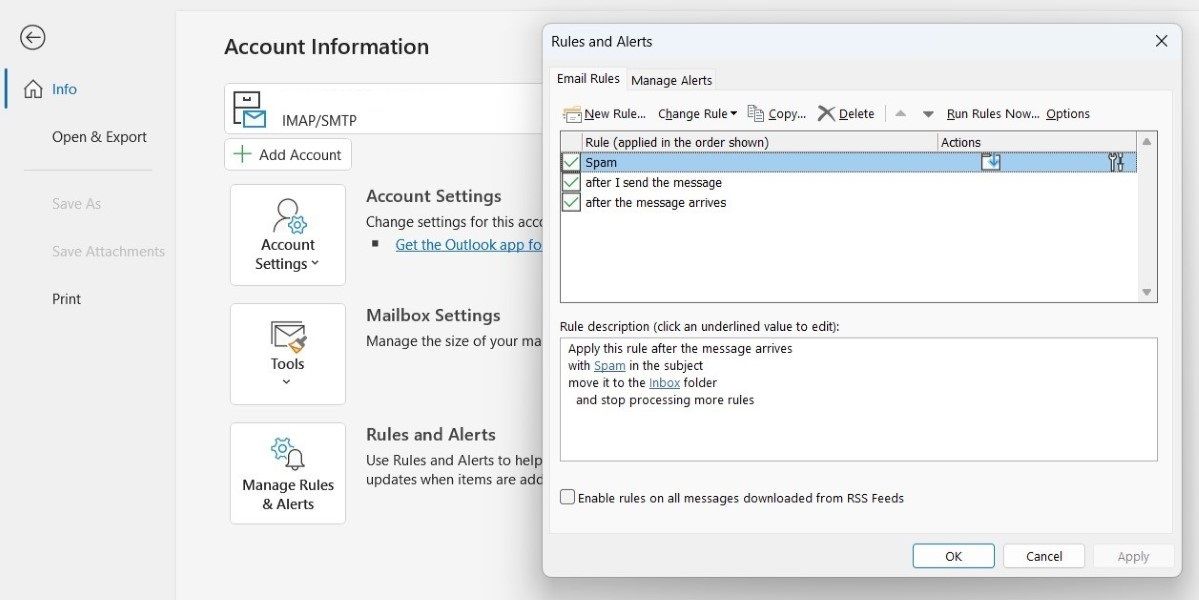
7. Löschen Sie den Outlook-Cache
Wie die meisten Anwendungen speichert auch Outlook Cache-Dateien auf Ihrem Computer, um die Leistung zu verbessern und die Ladezeiten zu verkürzen. Sobald dieser Cache jedoch veraltet oder beschädigt ist, schadet er mehr, als dass er hilft. Zum Glück können Sie die Outlook-Cache-Daten relativ einfach löschen.
Gehen Sie folgendermaßen vor, um die Cache-Daten von Outlook unter Windows zu löschen:
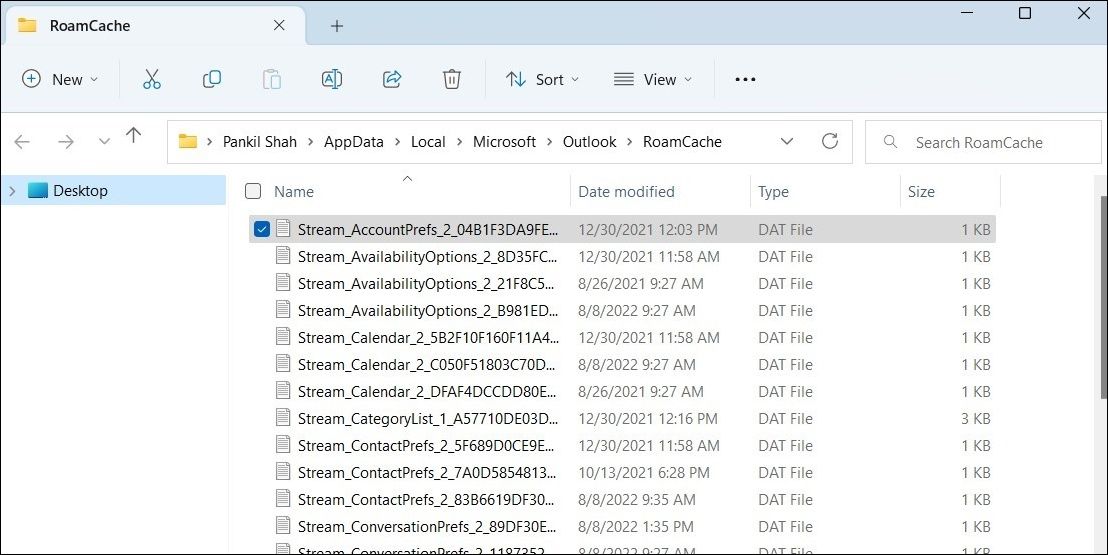
Starten Sie Outlook danach neu und überprüfen Sie, ob die Benachrichtigungen jetzt funktionieren.
8. Aktualisieren Sie die Outlook-Anwendung
Die Verwendung einer veralteten Version der Outlook-Anwendung kann zu einer Reihe von Problemen führen, darunter auch das hier beschriebene. Sie können versuchen, die Outlook-Anwendung auf die neueste Version zu aktualisieren, um zu sehen, ob dies hilft. Hier erfahren Sie, wie Sie vorgehen können.
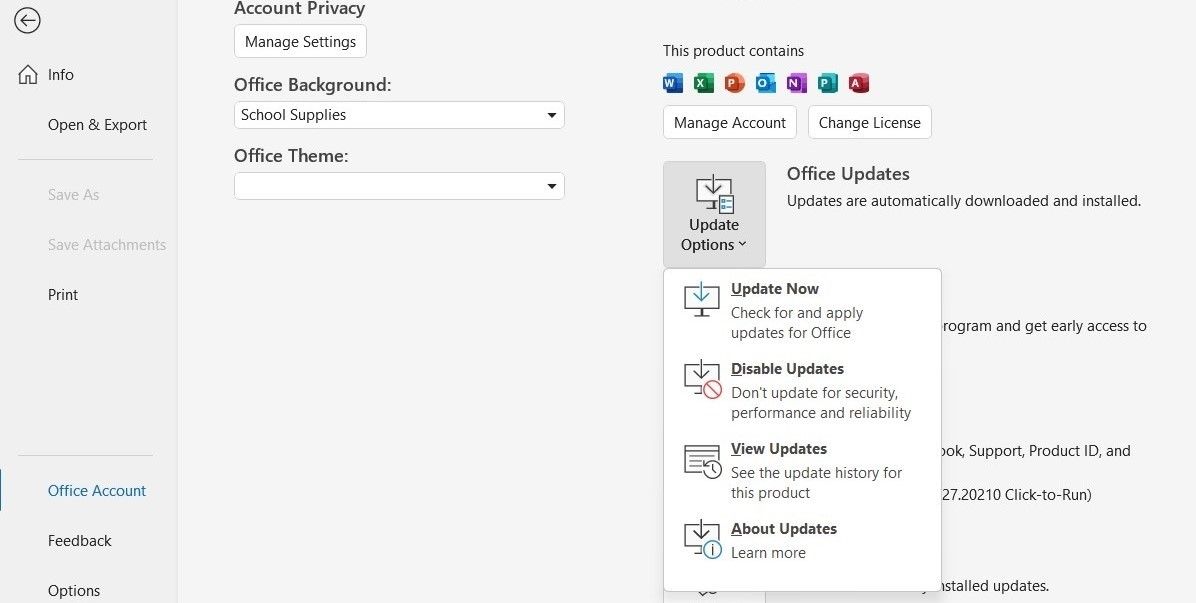
Warten Sie, bis Outlook die neuesten Updates auf Ihrem Computer gefunden und installiert hat. Prüfen Sie nach der Aktualisierung, ob die Benachrichtigungen jetzt funktionieren.
9. Reparieren der Microsoft Office Suite
Microsoft Office verfügt über ein praktisches Reparaturtool, das sich als nützlich erweisen kann, wenn die Office-Anwendungen nicht richtig funktionieren. Sie können die Microsoft Office-Suite reparieren, wenn die oben genannten Lösungen nicht funktionieren. Dazu müssen Sie Folgendes tun.
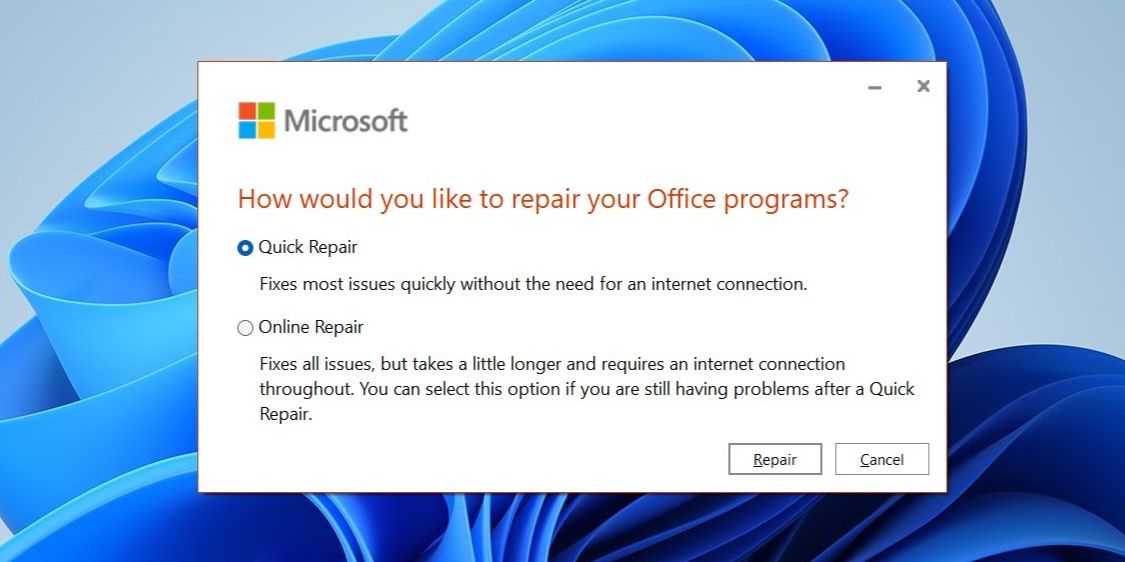
Warten Sie, bis der Vorgang abgeschlossen ist, und überprüfen Sie, ob die Benachrichtigungen funktionieren. Wenn das Problem weiterhin besteht, wiederholen Sie die oben genannten Schritte, um eine Online-Reparatur durchzuführen. Wie der Name schon sagt, ist für diesen Vorgang eine aktive Internetverbindung erforderlich. Stellen Sie also sicher, dass Ihr PC mit dem Internet verbunden ist.
Verpassen Sie nie wieder eine Outlook-Benachrichtigung
Da es sich um ein Microsoft-Produkt handelt, erwarten Sie, dass Outlook unter Windows einwandfrei funktioniert. Das ist jedoch nicht immer der Fall. Wir hoffen, dass die oben genannten Lösungen Ihnen geholfen haben, das Problem der Outlook-Benachrichtigungen unter Windows zu lösen, und dass alles wieder normal läuft.
Wenn jedoch nichts funktioniert, können Sie zu Microsoft's Mail-App für Windows wechseln.