Haben Sie schon einmal versucht, sich von einem Newsletter oder einer Werbe-E-Mail abzumelden, nur um in der nächsten Woche oder im nächsten Monat eine weitere zu erhalten, und dann noch eine und noch eine, und keine Abmeldeoption hat funktioniert? Egal, ob es sich um eine Spam-Werbung oder einen unerwünschten Kontakt handelt, Sie können mit den integrierten Einstellungen von Google Mail verhindern, dass diese Personen Ihnen E-Mails schicken.
Ja, Sie können einen Absender in Ihrer Google Mail-Benutzeroberfläche dauerhaft blockieren, sowohl im Web als auch auf dem Handy. Sie können Nachrichten auch über Desktop-Mail-Clients mit Ihrem Google Mail-Konto in den Spam-Bereich verschieben.
Und falls Sie sich Sorgen machen, ob die blockierte Person weiß, dass Sie sie blockiert haben – wir haben den Spam-Blocker von Google Mail ausprobiert und haben keine Benachrichtigung über die Blockierung erhalten, auch nicht, als wir eine E-Mail an den Kontakt schickten, der uns blockiert hat. Die Filter von Google Mail bieten zusätzliche Anpassungsoptionen, mit denen Sie sie so einstellen können, dass sie verschiedene Arten von Nachrichten sortieren.
Lassen Sie uns nun herausfinden, wie Sie eine E-Mail-Adresse in Google Mail blockieren können.
Wie man eine E-Mail-Adresse dauerhaft blockiert
Wenn Sie keine Nachrichten von einem bestimmten Absender erhalten möchten, können Sie diese in Ihrer Google Mail-Weboberfläche einfach schwärzen. Haben Sie Angst, dass Sie sie später noch einmal lesen möchten? Kein Problem – Google Mail sendet Nachrichten von blockierten Absendern zunächst an Spam. Nachrichten, die sich seit mehr als 30 Tagen im Spam-Ordner befinden, werden automatisch gelöscht.
Hier erfahren Sie, wie Sie einen Absender in Google Mail auf Ihrem Mac blockieren können. Öffnen Sie den Browser Ihrer Wahl, gehen Sie zu gmail.com, und öffnen Sie die E-Mail, deren Absender Sie blockieren möchten. Klicken Sie auf das Symbol mit den drei Punkten in der oberen rechten Ecke der E-Mail und wählen Sie "[Kontakt]" blockieren:
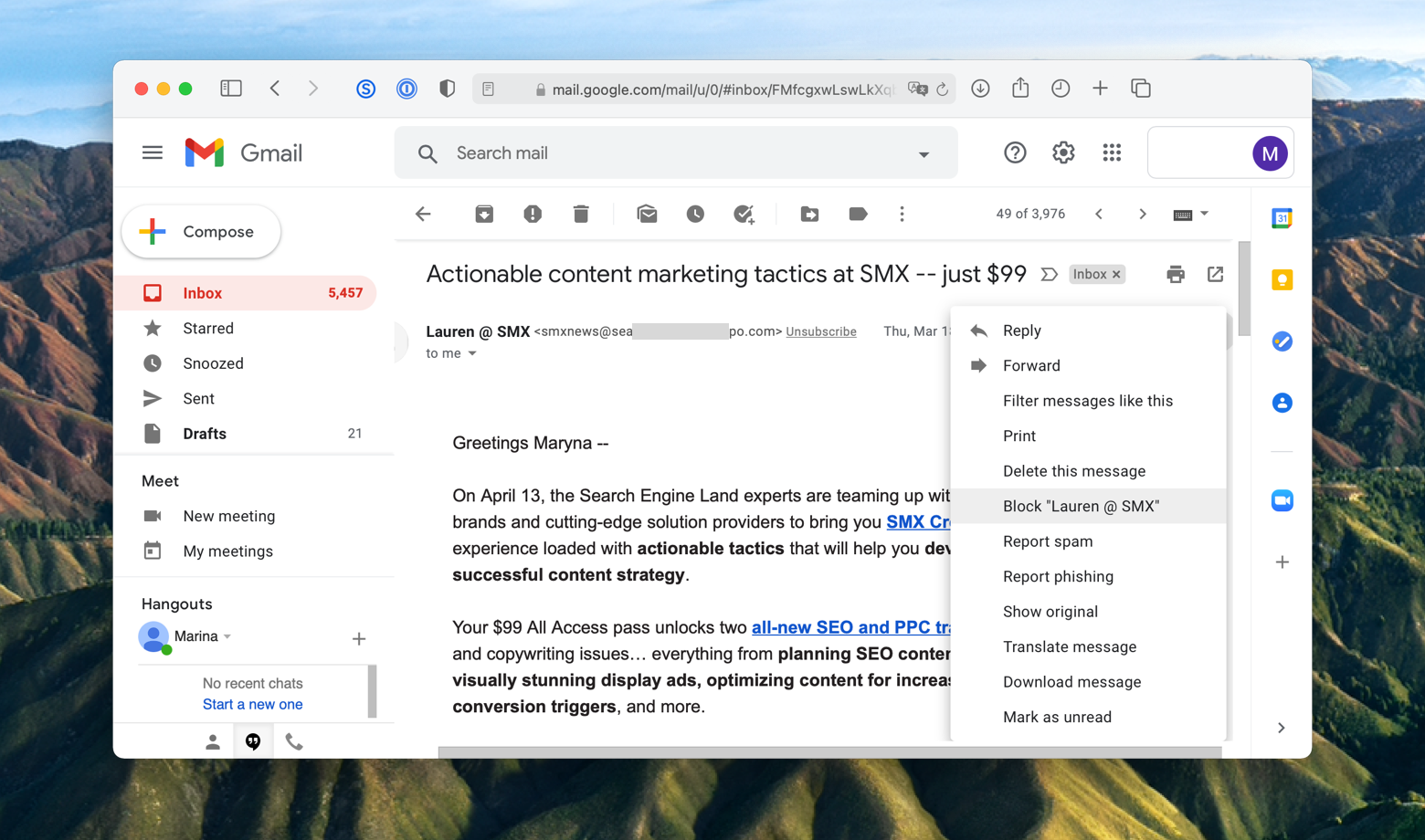
Sie müssen die Sperrung nicht einmal bestätigen, der Banner mit dem gesperrten Kontakt wird sofort oben in der E-Mail angezeigt:
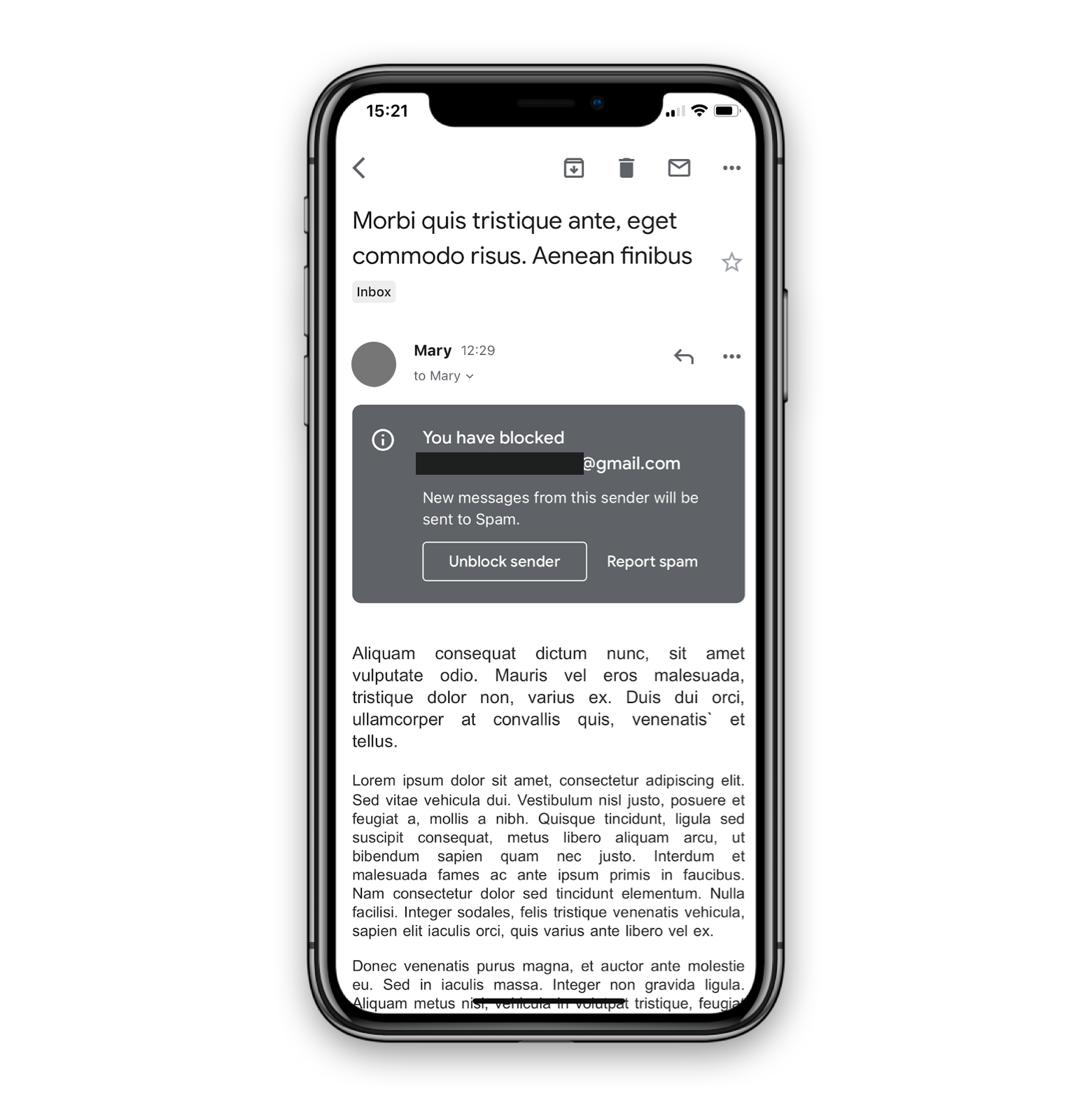
Übrigens: Wenn Sie es vorziehen, die native Mail-App auf Ihrem Mac zu verwenden, können Sie einen unerwünschten Kontakt auch dort blockieren.
Um eine E-Mail als Spam zu markieren, klicken Sie einfach auf das Symbol:
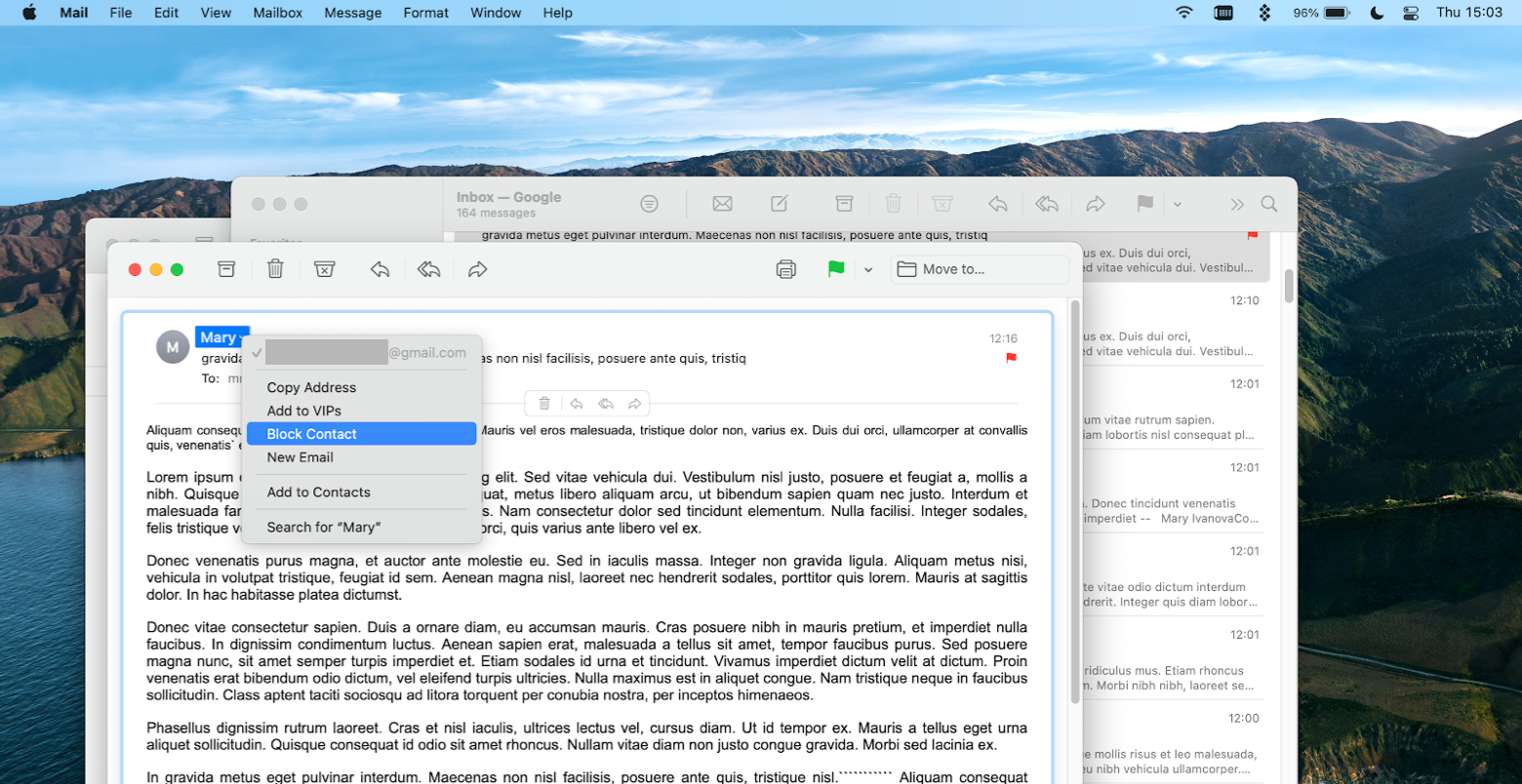
Nachdem Sie in diesem Menü auf Spam melden geklickt haben, werden Ihnen zwei Optionen angeboten – Spam melden
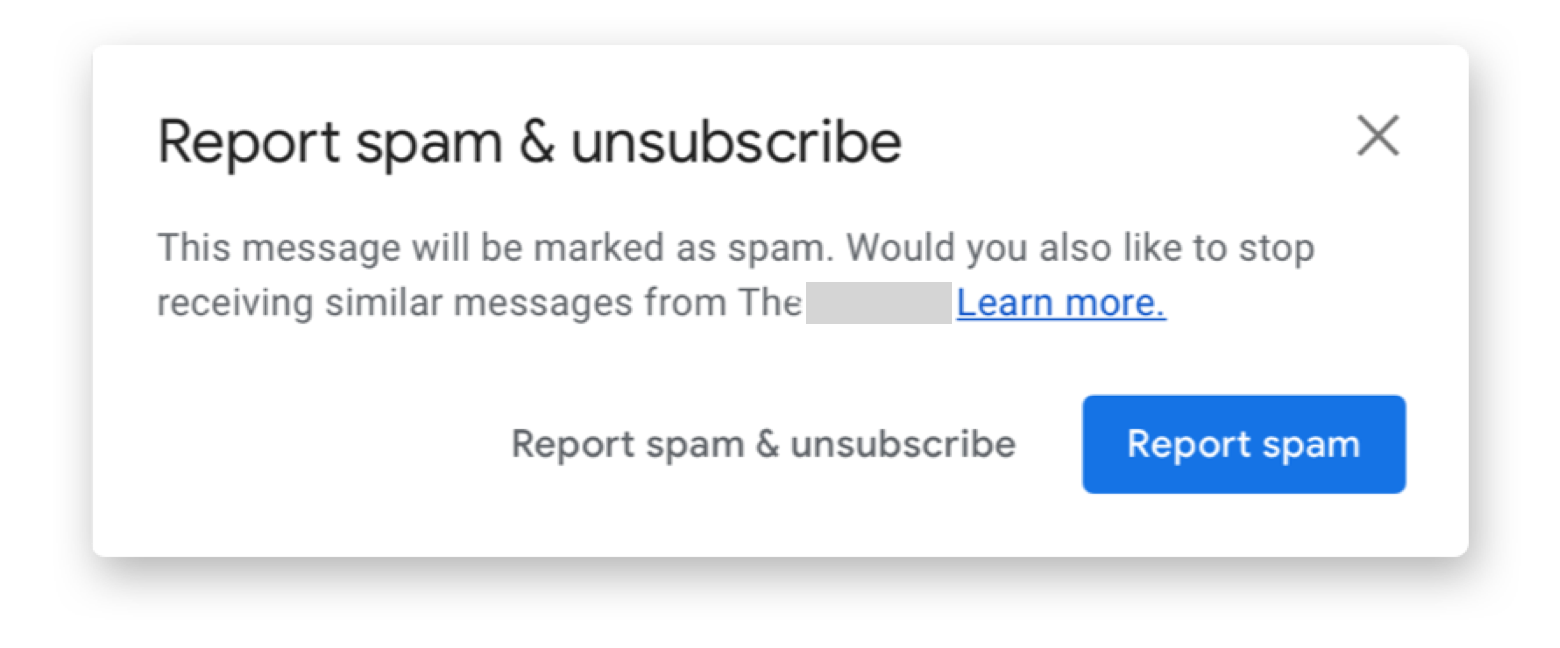
In Canary Mail verschieben Sie unerwünschte Nachrichten einfach in den Spam-Ordner, der dann mit Google Mail synchronisiert wird, wo die Nachricht ebenfalls als Spam abgelegt wird.
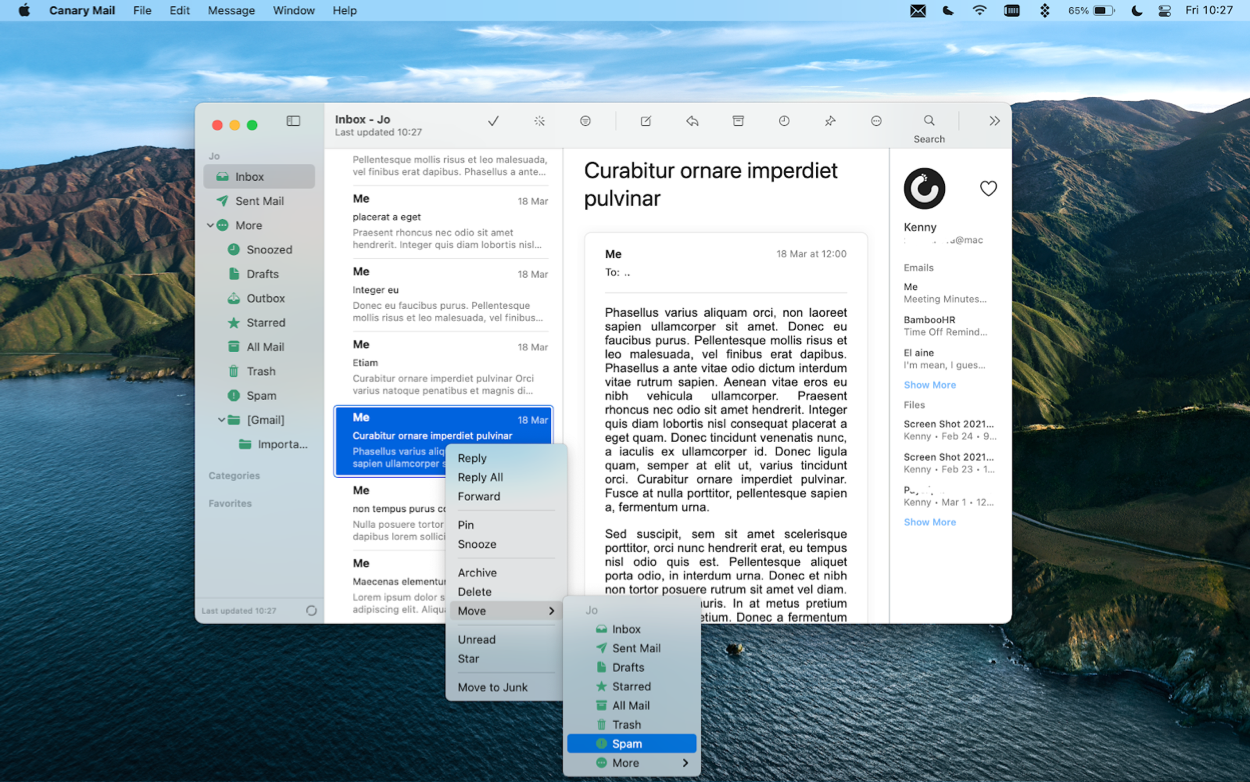
Suchen Sie die Nachrichten, die Sie melden möchten, öffnen Sie sie und verschieben Sie sie wie oben gezeigt. Alternativ können Sie auch mehrere Nachrichten auswählen und auf das Ausrufezeichen-Symbol klicken, um sie als Ganzes nach Spam zu verschieben:
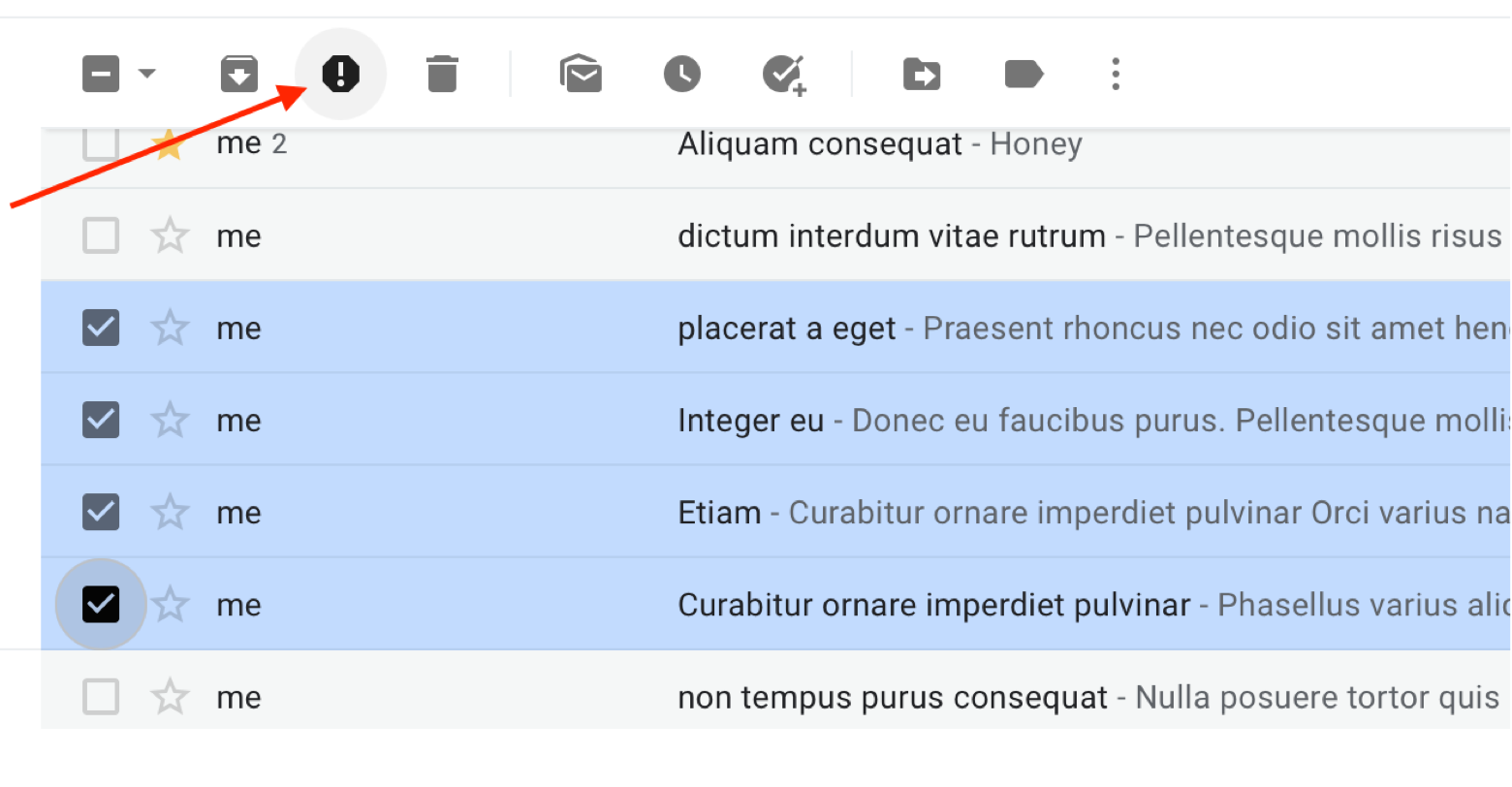
Und stellen Sie den Filter so ein, dass E-Mails von diesem Absender nie an Spam gesendet werden (siehe unten).
Wenn Sie die E-Mail, die Sie auf die Whitelist setzen möchten, zur Hand haben, gehen Sie einfach zu Einstellungen, indem Sie auf das Radsymbol oben rechts in Ihrem Posteingang klicken und Alle Einstellungen anzeigen wählen. Gehen Sie zu Filter und Gesperrte Adressen und klicken Sie auf Neuen Filter erstellen:
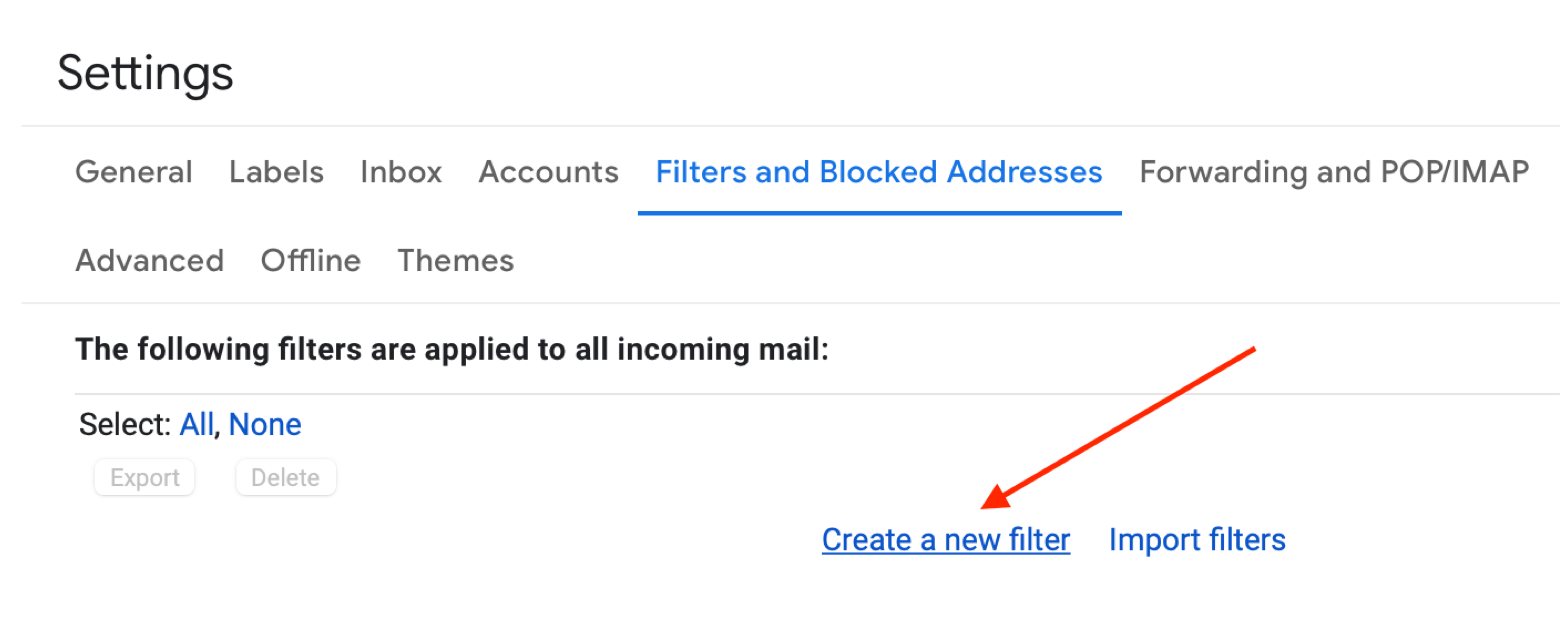
Sie können einfach alles leer lassen und nur die E-Mail-Adresse auflisten, von der Sie Nachrichten filtern möchten. Klicken Sie auf Filter erstellen und wählen Sie die Aktionsparameter dafür aus:
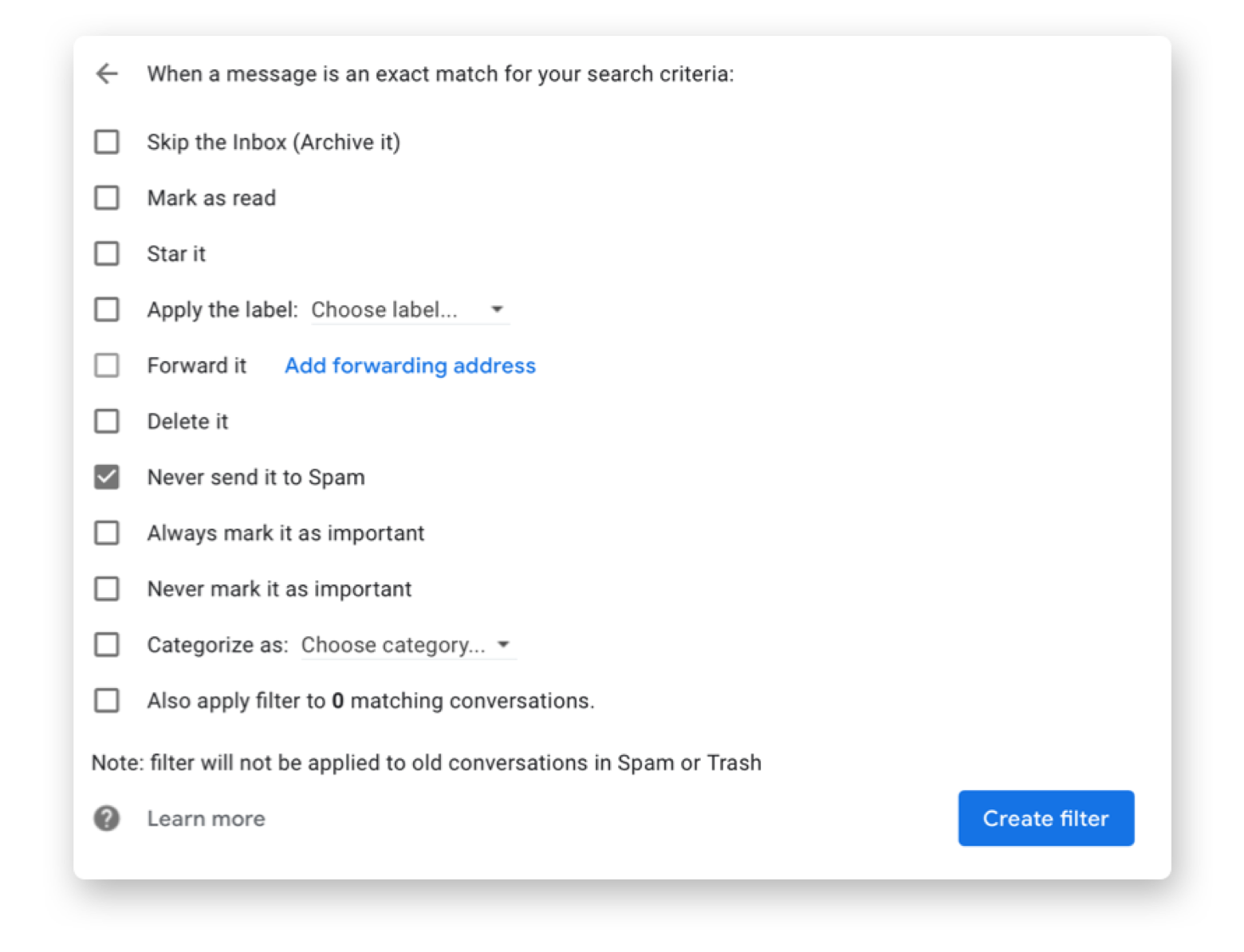
Wie Sie sehen können, ist das Banner leuchtend rot und kaum zu übersehen.
Und selbst wenn eine E-Mail, die Sie erhalten haben, keine Warnungen enthält, können Sie sie als Phishing melden, wenn Sie den Verdacht haben, dass etwas faul ist. Wenn Sie das Gefühl haben, dass eine E-Mail versucht, Sie dazu zu bringen, einem Angreifer vertrauliche Informationen preiszugeben, können Sie Phishing-Versuche an Google Mail melden.
Klicken Sie auf das Symbol mit den drei Punkten oben rechts in der Nachricht, die Sie für Phishing halten, und wählen Sie Phishing melden:
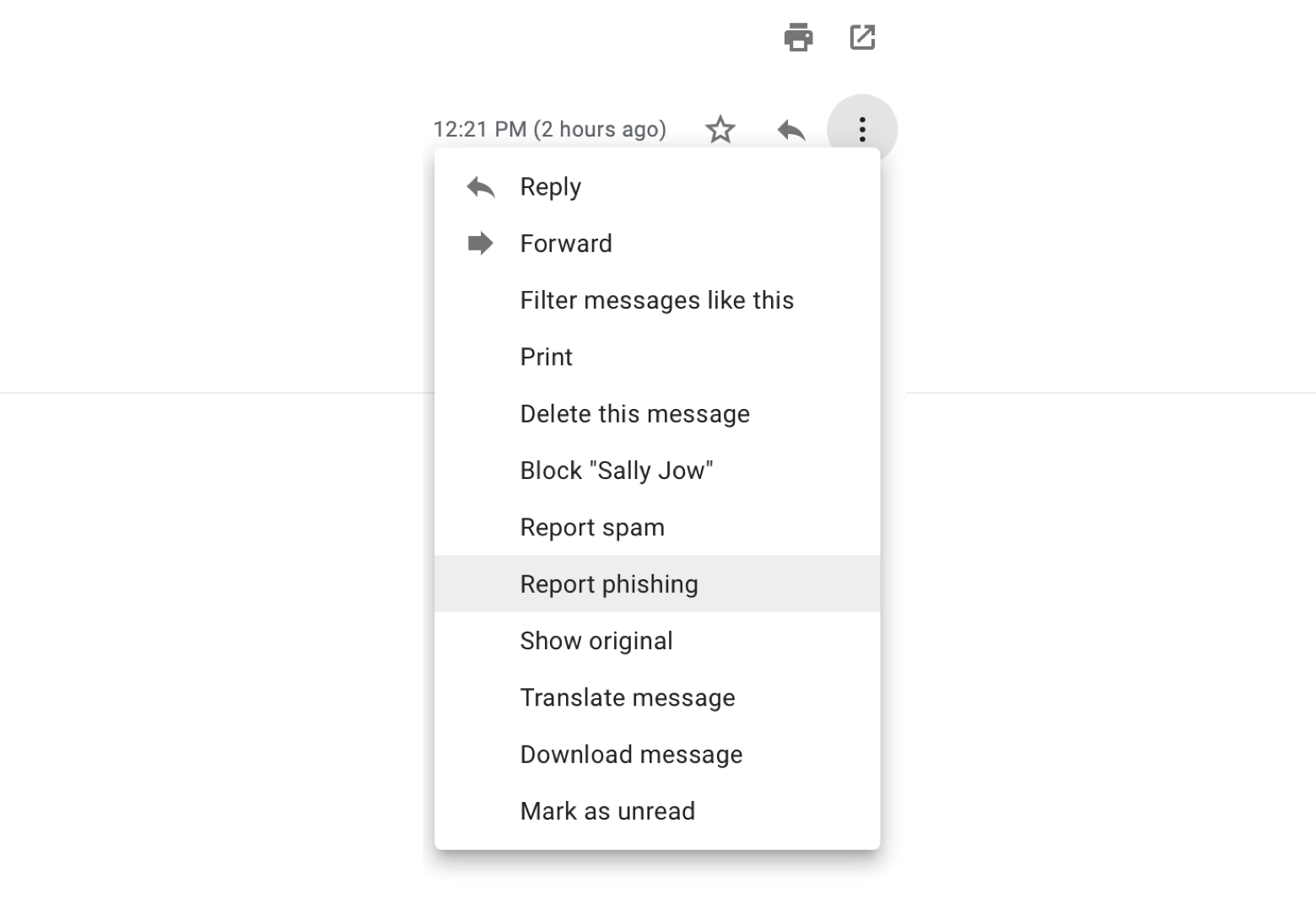
Fazit
Wenn Sie jemanden in Google Mail dauerhaft blockieren möchten, können Sie dies ganz einfach über die Google Mail-Weboberfläche direkt von der E-Mail aus tun, die Sie von dem unerwünschten Kontakt erhalten haben. Neue Nachrichten von diesem Kontakt werden an Ihren Spam-Ordner weitergeleitet und nach 30 Tagen dauerhaft aus diesem Ordner entfernt.
Wenn Sie einen lästigen Newsletter blockieren möchten, der sich einfach nicht abbestellen lässt, können Sie Spam direkt in Google Mail melden. Auch wenn Sie einen anderen E-Mail-Client wie Canary Mail oder macOS Native Mail verwenden, können Sie eine Spam-Nachricht in den speziellen Spam-Ordner verschieben (die Namen können variieren – Junk bei Mail, Spam bei Canary Mail und Spam-Unterordner im [Gmail]-Ordner), der dann auch mit Ihrem Gmail-Konto synchronisiert wird. Ihre Nachricht wird als Spam markiert und in den Spam-Ordner von Google Mail verschoben.
Übrigens, wenn Sie noch keinen fortschrittlichen E-Mail-Client wie Canary Mail verwenden, ist jetzt ein guter Zeitpunkt, ihn auszuprobieren! Mit einem Setapp-Abonnement können Sie es 7 Tage lang kostenlos testen, zusammen mit über 240 erstklassigen Mac- und iPhone-Apps.