Inhaltsübersicht
Der Microsoft Store ist ein großartiges Tool, mit dem Sie Ihre Lieblingsspiele und andere Anwendungen herunterladen können. Es gibt jedoch Zeiten, in denen Sie dieses Tool deaktivieren möchten.
Sie können zum Beispiel den Microsoft Store deaktivieren, wenn andere Personen ihn zum Herunterladen von Anwendungen ohne Ihre Erlaubnis verwenden. Oder Sie könnten das Tool deaktivieren, wenn es Ihnen ständig zufällige Benachrichtigungen sendet (egal, wie oft Sie diese Benachrichtigungen deaktivieren).
Lassen Sie uns daher die Lösungen für die Deaktivierung und Aktivierung des Microsoft Store untersuchen.
1. Verwenden Sie den Editor für lokale Gruppenrichtlinien (LGPE)
Diese Methode können Sie nur anwenden, wenn Sie die Windows Pro-, Education- und Enterprise-Versionen verwenden. Wenn Sie die Home-Edition verwenden, müssen Sie zunächst einige Tricks anwenden, um auf den LGPE unter Windows Home zuzugreifen.
Andernfalls gehen Sie wie folgt vor, um den Microsoft Store mithilfe von LGPE zu deaktivieren oder zu aktivieren:
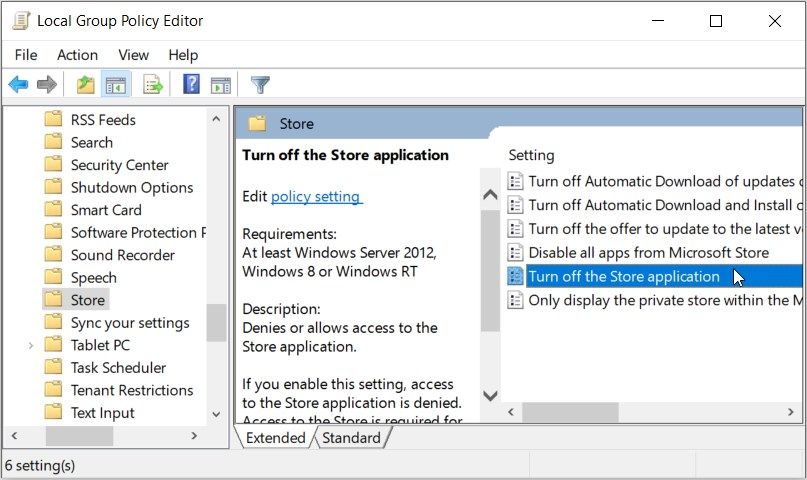
Um den Microsoft Store zu deaktivieren, wählen Sie Aktiviert. Andernfalls wählen Sie Nicht konfiguriert oder Deaktiviert, um die Microsoft Store-App zu aktivieren. Klicken Sie abschließend auf Übernehmen und dann auf OK, um diese Änderungen zu speichern.
2. Verwenden Sie den Registrierungseditor
Der Registrierungseditor ist ein unglaubliches Werkzeug, mit dem Sie verschiedene Systemeinstellungen konfigurieren können. In diesem Fall sehen wir uns an, wie Sie ihn verwenden können, um die Microsoft Store-App zu deaktivieren oder zu aktivieren.
Bevor Sie beginnen, sollten Sie eine Sicherungskopie der Registry erstellen, für den Fall, dass etwas schief geht.
Im Folgenden werden die Schritte zum Aktivieren oder Deaktivieren des Microsoft Store mit dem Registrierungseditor beschrieben:
HKEY_LOCAL_MACHINESOFTWARE\Policies\Microsoft
Führen Sie dann die folgenden Schritte aus:
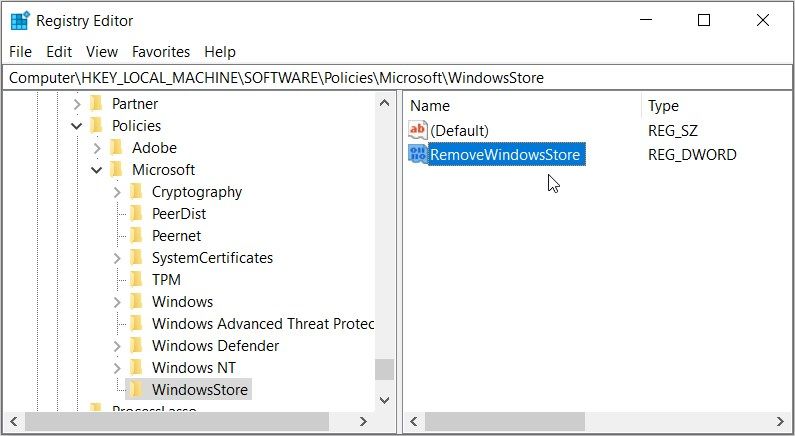
Klicken Sie anschließend mit der rechten Maustaste auf den Schlüssel WindowsStore und wählen Sie Neu > DWORD (32-Bit) Wert. Benennen Sie den Wert dann wie folgt
Um den Microsoft Store zu deaktivieren, doppelklicken Sie auf den Wert RemoveWindowsStore und setzen Sie dessen Value Data auf 1. Andernfalls setzen Sie die Value Data auf 0 (Null), um den Microsoft Store zu aktivieren.
Drücken Sie anschließend auf die Schaltfläche OK. Schließen Sie schließlich den Registrierungseditor und starten Sie Ihr Gerät neu, um die Änderungen zu speichern.
3. Verwenden Sie die Softwareeinschränkungsrichtlinien in der lokalen Sicherheitsrichtlinie
Die Option Softwareeinschränkungsrichtlinien in der lokalen Sicherheitsrichtlinie kann helfen. Hier erfahren Sie, wie Sie diese Funktion nutzen können, um den Microsoft Store zu aktivieren oder zu deaktivieren:
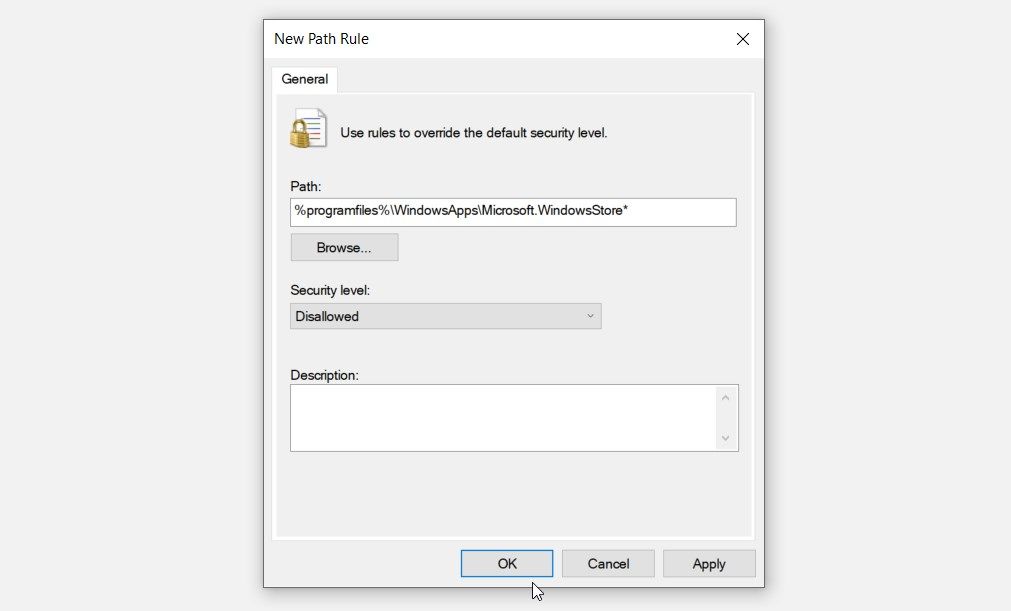
Um den Microsoft Store zu deaktivieren, klicken Sie auf das Dropdown-Menü Sicherheitsstufe und wählen Sie Unzulässig. Klicken Sie alternativ auf die Dropdown-Schaltfläche und wählen Sie Unrestricted, um den Microsoft Store zu aktivieren. Drücken Sie abschließend auf Übernehmen und dann auf OK.
4. Verwenden Sie die AppLocker-Einstellungen in der lokalen Sicherheitsrichtlinie
Das AppLocker-Tool macht es Ihnen auch leicht, den Microsoft Store zu aktivieren oder zu deaktivieren. Tatsächlich ist dies eine hervorragende Funktion, die Sie nutzen können, wenn Sie eine beliebige Windows-App aktivieren oder deaktivieren möchten.
Hier sind die Schritte, die Sie befolgen müssen:
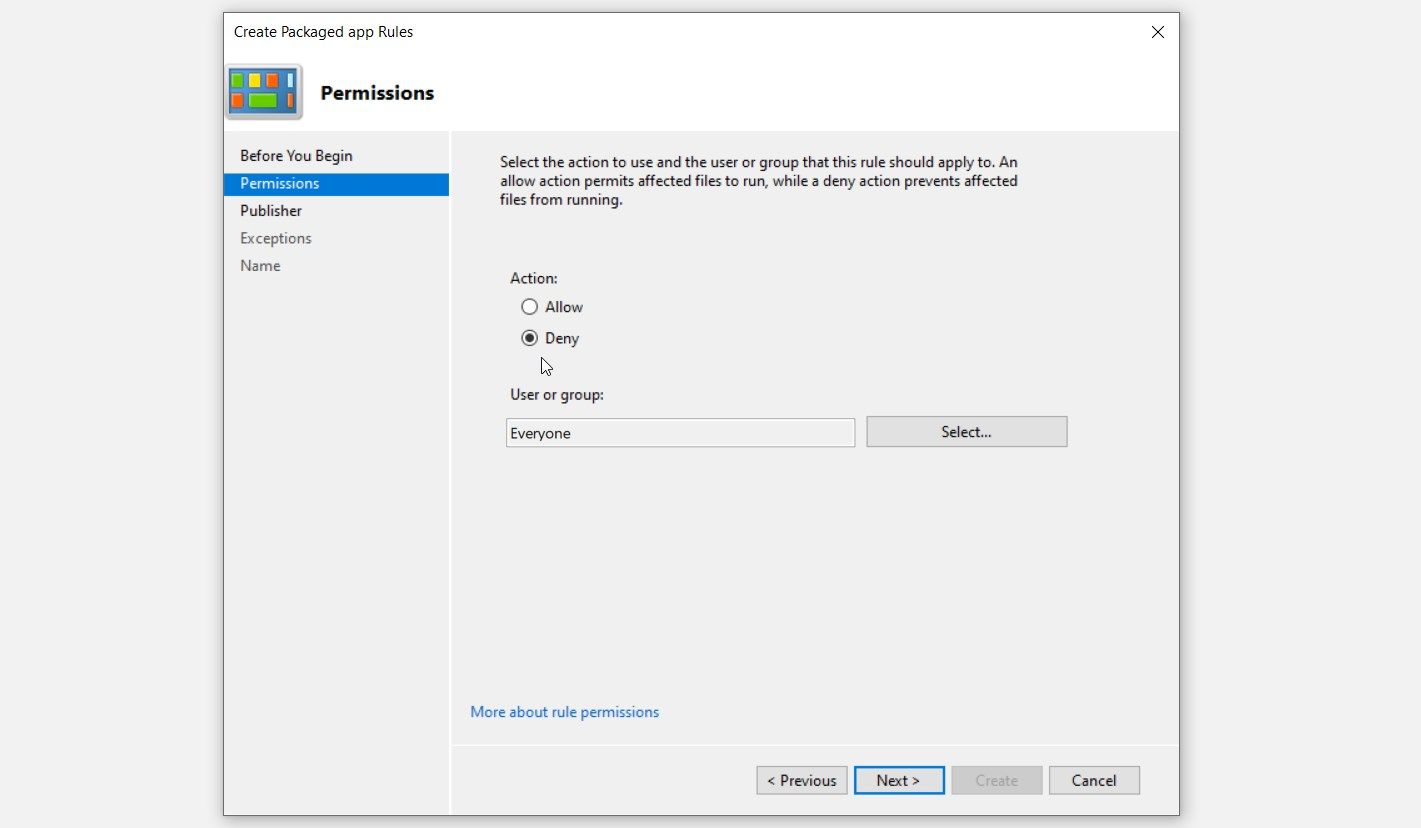
Klicken Sie auf Weiter, um fortzufahren. Führen Sie die folgenden Schritte aus, sobald Sie auf dem Bildschirm des Herausgebers angekommen sind:
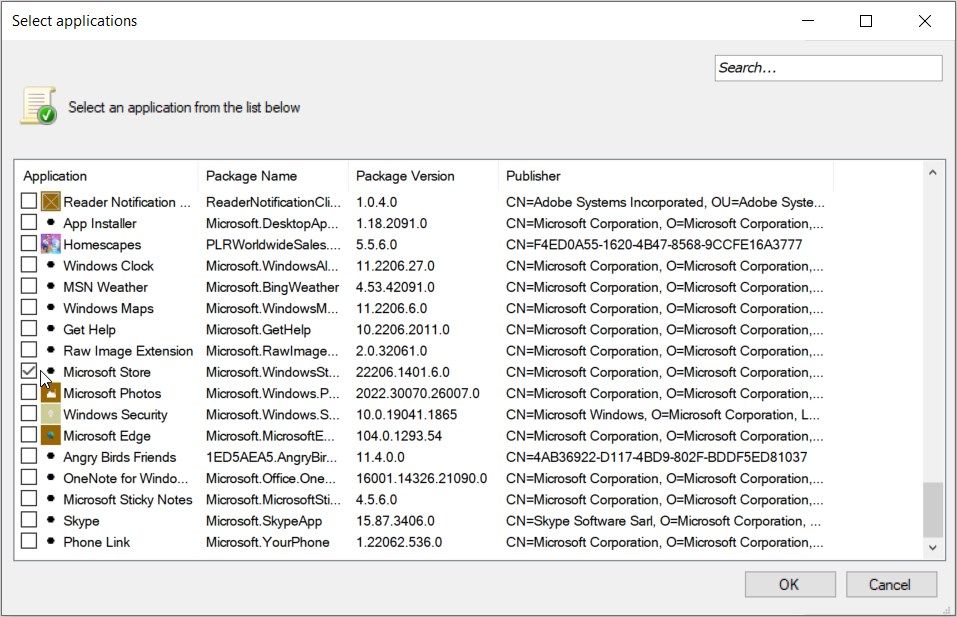
Klicken Sie auf dem Bildschirm Herausgeber auf Weiter und dann erneut auf Weiter, wenn Sie zum Bildschirm Ausnahmen gelangen.
Geben Sie schließlich einen Namen in das Feld Beschreibung: (optional) im Fenster Name und Beschreibung ein. Sie können zum Beispiel etwas eingeben wie
Klicken Sie abschließend auf die Schaltfläche Erstellen.
Wenn Sie ausgewählt haben
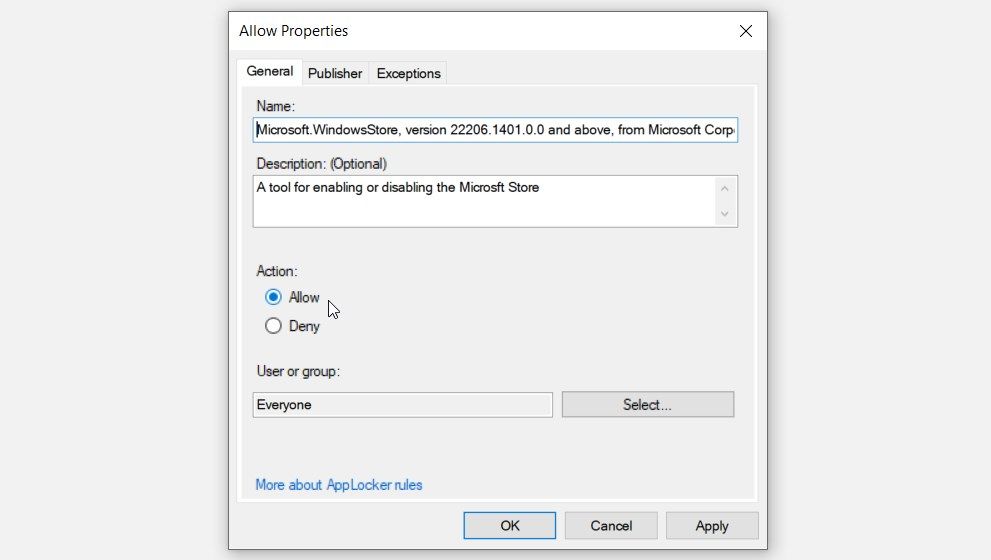
5. Verwenden Sie die Systemeinstellungen, um die Ausführung der App im Hintergrund zu aktivieren oder zu deaktivieren
Es gibt Fälle, in denen Sie den Microsoft Store nicht vollständig deaktivieren möchten. Stattdessen möchten Sie vielleicht nur verhindern, dass die App Ihnen Unmengen von Benachrichtigungen sendet.
In diesem Fall können Sie das Tool für die Ausführung im Hintergrund deaktivieren. Auf diese Weise sendet Ihnen die App nicht zufällig Benachrichtigungen.
Hier sind die Schritte zum Deaktivieren der Ausführung des Microsoft Store im Hintergrund:
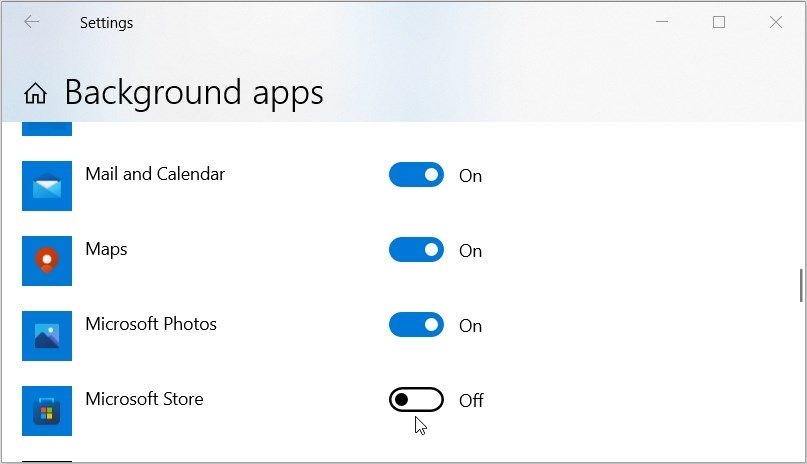
Das Aktivieren oder Deaktivieren des Microsoft Stores ist nicht kompliziert
Die Deaktivierung des Microsoft Stores verhindert, dass andere unerwünschte Apps auf Ihr Gerät herunterladen. Die Aktivierung der App kann Ihnen helfen, Fehlermeldungen wie "Microsoft Store ist blockiert."
Egal, ob Sie den Microsoft Store deaktivieren oder aktivieren möchten, versuchen Sie einen der Tipps, die wir behandelt haben. Wenn Sie die App nicht ausführen können, während sie aktiviert ist, müssen Sie ein paar andere Lösungen ausprobieren.