Inhaltsübersicht
Empfinden Sie das Touchpad als hinderlich, wenn Sie ein externes Trackpad oder eine Maus verwenden? Sind Sie frustriert, wenn Ihr Mauszeiger auf dem Bildschirm springt, weil Ihre Hände beim Tippen eines Dokuments am Touchpad reiben? Planen Sie, Ihr Touchpad für immer aufzugeben und nur noch mit der Tastatur zu arbeiten?
Ganz gleich, warum Sie das Touchpad deaktivieren möchten, mit Windows können Sie dies schnell tun. In diesem Artikel zeigen wir Ihnen, wie Sie dies in Windows 11 tun können.
So deaktivieren Sie das Touchpad in Windows 11
Führen Sie die folgenden Schritte aus, um das Touchpad in Windows 11 zu deaktivieren:
- Klicken Sie in der Taskleiste mit der rechten Maustaste auf die Windows-Schaltfläche Start und wählen Sie Einstellungen.
- Wählen Sie in der linken Seitenleiste Bluetooth &-Geräte.
- Klicken Sie im rechten Bereich auf das Touchpad.
- Um das Touchpad zu deaktivieren, drehen Sie den Kippschalter neben dem Touchpad nach links.
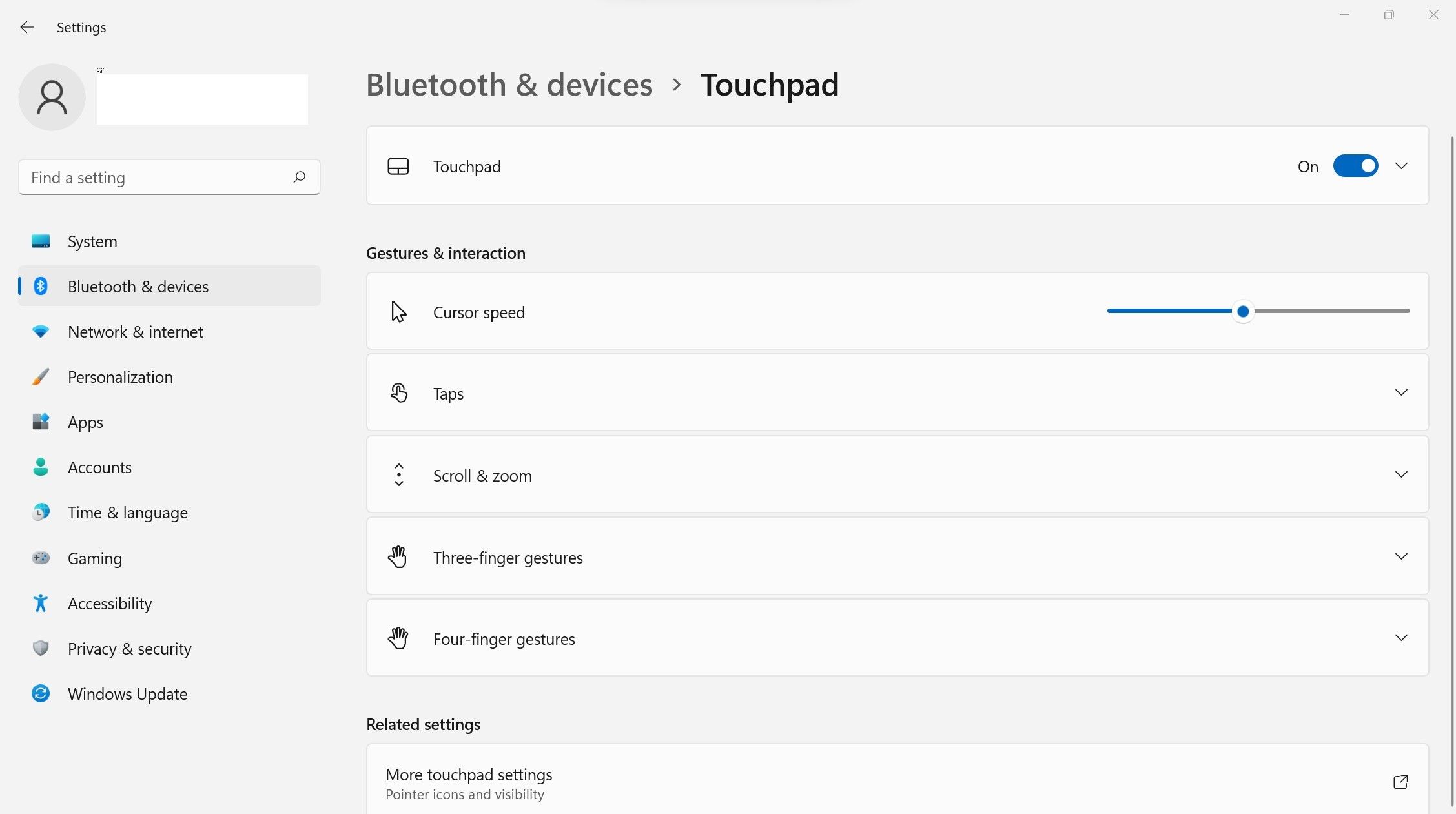
Wenn Sie diesen Schalter deaktivieren, funktioniert Ihr Touchpad sofort nicht mehr. Stellen Sie in diesem Fall sicher, dass Sie eine externe Maus zur Verfügung haben, damit Sie das Touchpad problemlos wieder aktivieren können.
Versehentlich deaktiviertes Touchpad: So aktivieren Sie es ohne Maus
Wenn Sie das Touchpad versehentlich deaktiviert haben und keine Maus zur Verfügung haben, gehen Sie wie folgt vor, um das Touchpad allein mit Ihrer Tastatur zu aktivieren:
- Drücken Sie die Win-Taste, um die Suchleiste zu öffnen.
- Suchen Sie in der Suchleiste nach "Touchpad" und drücken Sie die Eingabetaste, wenn die Option Touchpad-Einstellungen angezeigt wird.
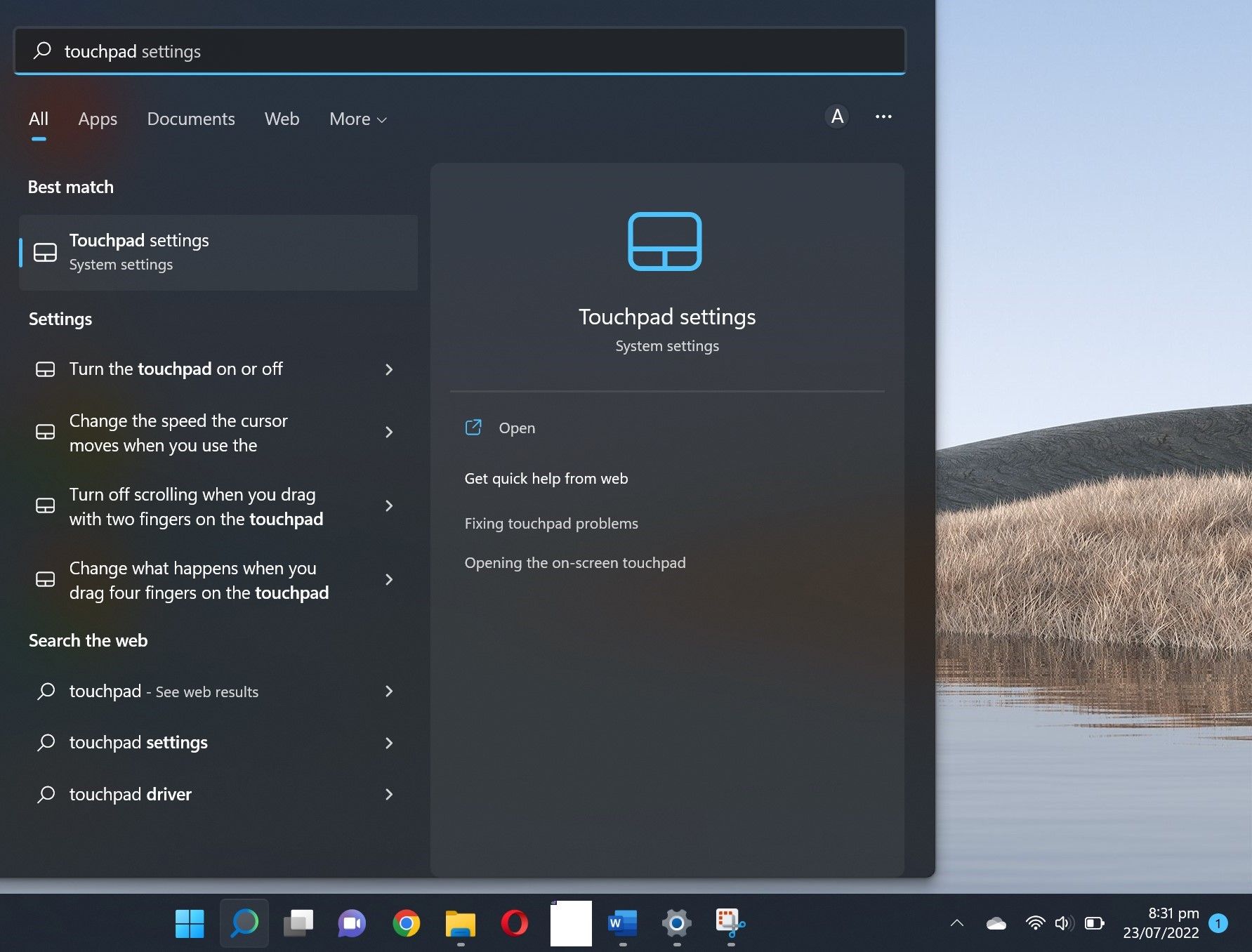
- Drücken Sie die Tabulatortaste so lange, bis Sie den Schalter zum Deaktivieren des Touchpads erreichen.
- Um den Schalter wieder zu aktivieren, drücken Sie die Leertaste.
Wussten Sie, dass Sie Ihre Windows-Anwendungen und -Programme nur mit der Tastatur öffnen können? Wenn Sie es noch nicht ausprobiert haben, lesen Sie unseren Artikel über die Zuweisung von Tastaturkürzeln.
Deaktivieren Sie Ihr Touchpad mit Bedacht
In diesem Artikel haben wir Ihnen gezeigt, wie Sie das Touchpad in Windows 11 deaktivieren können. Sie sollten dies nur tun, wenn Sie eine Maus in der Nähe haben. Wenn Sie dies aus Versehen tun, können Sie es mit der Tastatur wieder einschalten.
Wenn Sie das Touchpad wieder aktivieren, nachdem es zeitweise deaktiviert war, funktioniert es nicht mehr. Machen Sie sich keine Sorgen, wenn Ihnen das Gleiche passiert! Um das Problem zu beheben, müssen Sie nur die Mauseinstellungen überprüfen und ein wenig im Gerätemanager herumwühlen.