Inhaltsübersicht
Unabhängig davon, welches Betriebssystem Sie verwenden, können externe Festplatten in vielen Situationen nützlich sein. Ganz gleich, ob Sie einige Dateien auf ein anderes System verschieben oder eine schnelle Datensicherung durchführen müssen, es kann nie schaden, ein paar von ihnen dabei zu haben. Aber eine externe Festplatte für Ihren Mac ist nur dann praktisch, wenn Sie sie auch benutzen können.
Wenn Sie mit Berechtigungsproblemen konfrontiert sind oder keine Dateien hinzufügen können, weil die Festplatte gesperrt ist, dann ist der ganze Nutzen einer Festplatte zunichte gemacht. Dies ist oft kein großes Problem, und in den meisten Fällen ist es einfach zu lösen.
Was bedeutet es, wenn eine Festplatte auf Ihrem Mac gesperrt ist?
Das Konzept des Entsperrens einer externen Festplatte auf einem Mac ist Ihnen vielleicht nicht geläufig. Das liegt zum Teil daran, dass er sich auf einige verschiedene Probleme beziehen kann:
- Das Laufwerk ist auf schreibgeschützt eingestellt, so dass Sie keine Dateien hinzufügen oder löschen können.
- Die externe Festplatte verwendet ein teilweise unterstütztes Dateisystem wie NTFS, das von macOS nur als schreibgeschützt unterstützt wird.
- Das Laufwerk ist verschlüsselt, d. h. Sie können nicht darauf zugreifen, bevor Sie die Festplatte entschlüsselt haben.
Wie man eine Festplatte unter macOS entsperrt
Jetzt, da Sie die wahrscheinlichen Gründe für das gesperrte Laufwerk kennen, lassen Sie uns die Schritte untersuchen, die Sie unternehmen können, um jedes dieser Probleme zu beheben.
Beheben Sie Probleme mit der Berechtigung
Klicken Sie bei gedrückter Ctrl-Taste auf das Symbol des externen Laufwerks im Finder und wählen Sie dann Info abrufen. Klicken Sie im Abschnitt Freigabe und Berechtigungen auf die Schaltfläche Sperren in der unteren rechten Ecke und geben Sie Ihren Benutzernamen und Ihr Passwort ein.
Aktivieren Sie dann die Option Eigentümerschaft auf diesem Datenträger ignorieren. Dadurch behandelt Ihr Mac alle Dateien auf dem Datenträger so, als ob sie dem aktuellen Benutzer gehören, unabhängig davon, wem sie tatsächlich gehören. Wenn Sie eine externe Festplatte mit anderen Mac-Benutzern gemeinsam nutzen möchten, können Sie mit dieser Option Dateien nahtlos auf das Laufwerk und von dort kopieren.
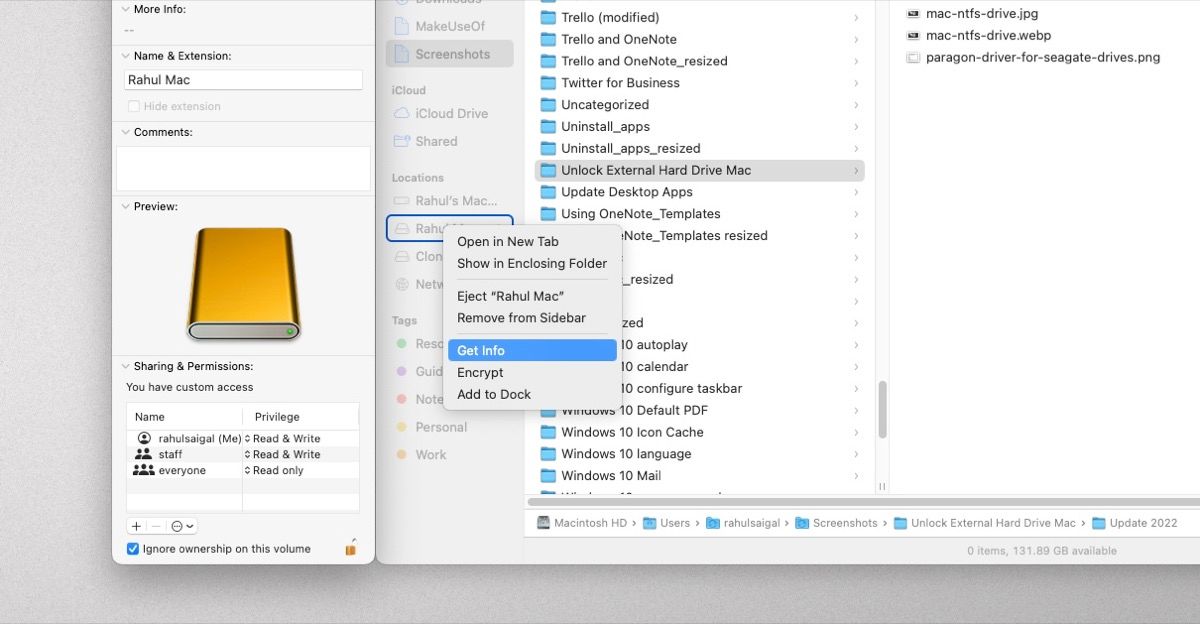
Diese Option wird nicht angezeigt, wenn der externe Speicher als Startlaufwerk oder Time Machine-Sicherungslaufwerk verwendet wird.
Wenn es sich um ein Laufwerk handelt, das Sie selbst formatiert haben, können Sie die einzelnen Berechtigungen in dem Feld oben ändern. So können Sie die Berechtigungen auf Lesen & Schreiben für Sie selbst festlegen, während Sie den Lesezugriff für andere Benutzer beibehalten. Im Folgenden finden Sie eine Anleitung zu den Festplattenberechtigungen von macOS, die Ihnen hilft, die technischen Konzepte zu verstehen.
Fix Read-Only Externe Festplatte Problem
Sie können eine Anwendung eines Drittanbieters verwenden, um auf eine NTFS-Festplatte auf einem Mac zu schreiben. Wenn Sie eine externe Festplatte von Seagate gekauft haben, sollte diese mit dem Paragon-Treiber geliefert werden, mit dem Sie Daten unter Windows und Mac lesen und schreiben können, ohne die Festplatte zu formatieren. Auf der Seagate-Website sind zwei verschiedene Versionen aufgeführt, eine für macOS 10.10 bis 10.15 und eine weitere für Macs mit einem Apple-Silizium-Chip.
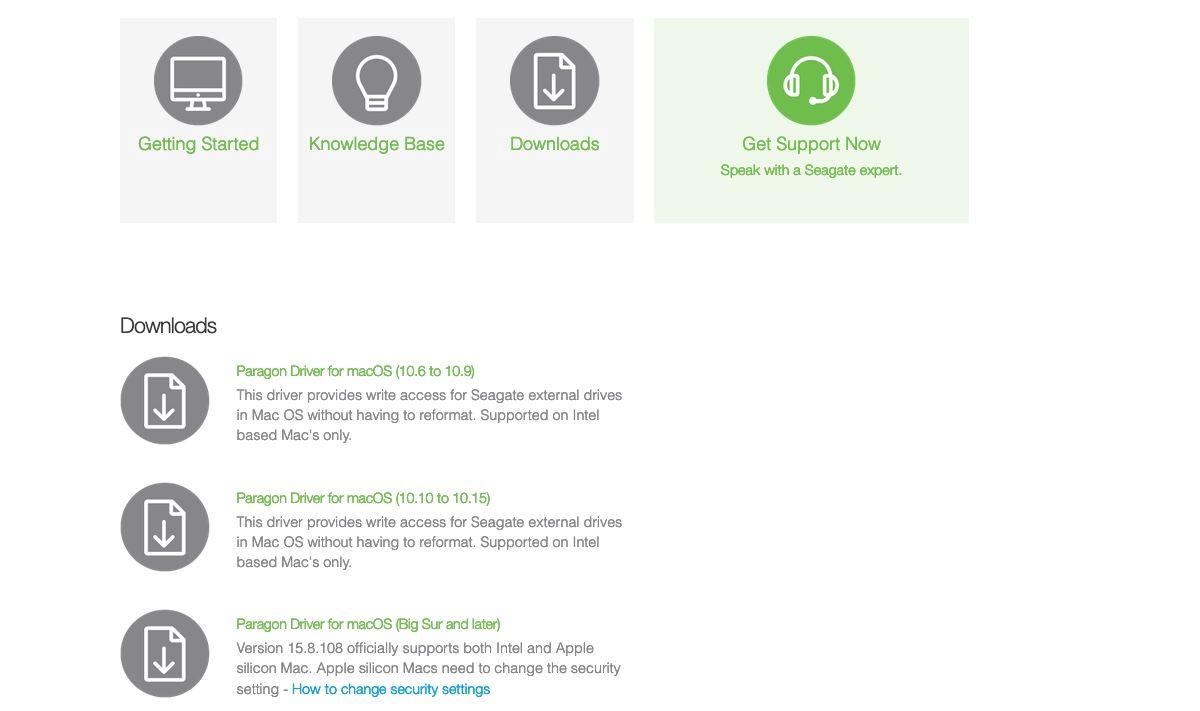
Für andere Laufwerke wird höchstwahrscheinlich exFAT verwendet, das keine realistischen Größenbeschränkungen für Dateien oder Partitionen hat, oder sie benötigen komplizierte ACLs und Dateizuordnungssysteme wie NTFS. Im Falle eines Absturzes könnten Sie jedoch Daten verlieren.
Mac-Computer mit Apple-Silizium-Chips müssen die Sicherheitseinstellungen für die Startdiskette ändern in
Entschlüsseln der externen Festplatte
Um eine verschlüsselte Festplatte zu entschlüsseln, klicken Sie bei gedrückter Ctrl-Taste auf das Laufwerkssymbol im Finder. Wählen Sie in dem Menü, das sich öffnet, Entschlüsseln
Wie man eine externe Festplatte für Mac formatiert
Nachdem Sie nun wissen, wie Sie Ihre externe Festplatte entsperren können, können Sie sie für die Verwendung auf Ihrem Mac formatieren. Bevor Sie fortfahren, sollten Sie sich bewusst sein, dass dabei alle Daten auf dem Laufwerk gelöscht werden. Wenn Sie sich nicht sicher sind, dass Sie die Daten nicht benötigen, sollten Sie zuerst eine Sicherungskopie erstellen.
Sie sollten auch überlegen, wie Sie das Laufwerk verwenden wollen. Verschiedene Dateisysteme sind für bestimmte Aufgaben besser geeignet, daher müssen Sie das richtige Dateisystem für Ihre Bedürfnisse auswählen. Wenn Sie unsicher sind, werfen Sie einen Blick auf unsere Übersicht der besten Mac-Dateisysteme für externe Laufwerke.
Öffnen Sie das Festplattendienstprogramm. In der Seitenleiste sehen Sie eine Liste der internen und externen Laufwerke. Wählen Sie Ansicht > Alle Geräte anzeigen, um die Speichergeräte auf der obersten Ebene, Container und alle Volumes in jedem Container zu sehen. Wählen Sie das externe Speichergerät (nicht den Container oder die Volumes, die es enthält), das Sie formatieren möchten.
Klicken Sie in der Symbolleiste auf Löschen. Geben Sie den Namen des Datenträgers ein und wählen Sie dann Ihre bevorzugte Option für Format und Partitionsschema. Standardmäßig ist die Option auf APFS und GUID Partition Map Scheme eingestellt. Wenn die Neuformatierung abgeschlossen ist, klicken Sie auf Fertig. Klicken Sie abschließend auf die Schaltfläche Auswerfen neben dem Datenträger in der Seitenleiste.
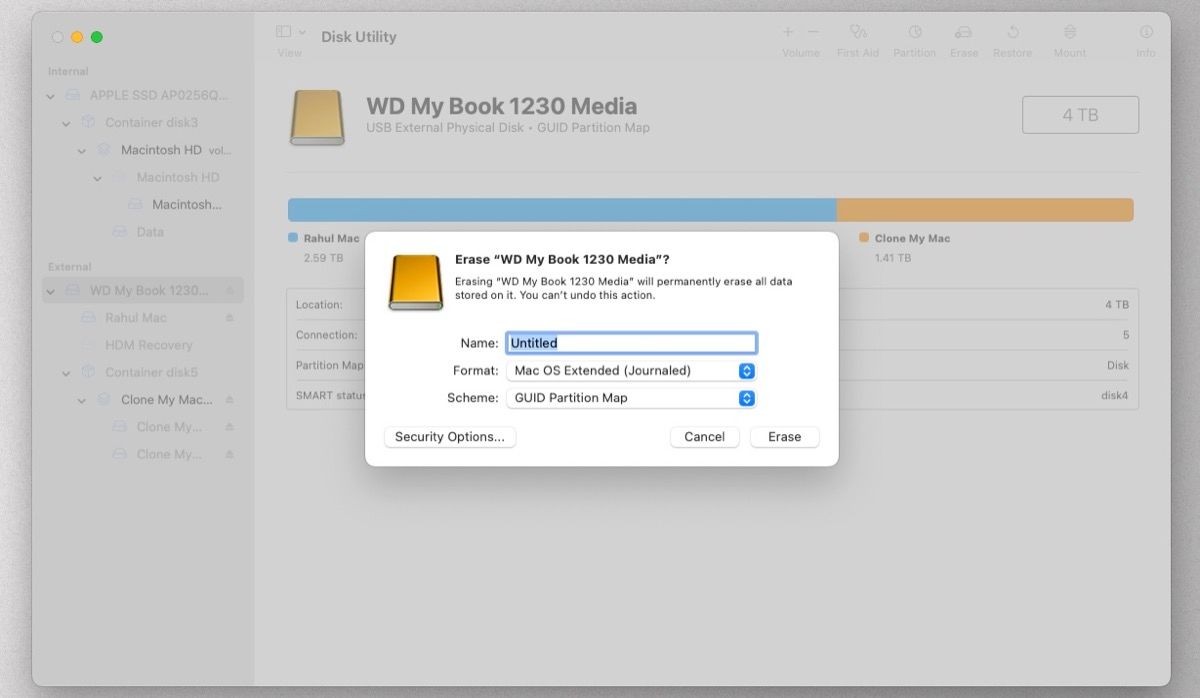
Der Name der Option "Löschen" macht zwar deutlich, dass der Vorgang Ihre Daten löscht, aber das sorgt auf andere Weise für Verwirrung. Wenn Sie nach dem Formatieren einer externen Festplatte für Mac suchen, suchen Sie vielleicht nicht nach einer Option namens
Wie man eine externe Festplatte auf einem Mac sperrt
Wenn Sie sich fragen, wie Sie eine externe Festplatte auf einem Mac sperren können, ist das in etwa so, wie sie zu entsperren. Um ein Laufwerk schreibgeschützt zu machen, klicken Sie bei gedrückter Ctrl-Taste auf das Laufwerk und wählen Sie dann Info abrufen. Deaktivieren Sie unten im Fenster das Kontrollkästchen Eigentum an diesem Laufwerk ignorieren.
Im Abschnitt Freigabe & Abschnitt Berechtigungen ändern Sie Lesen & Schreiben in Nur Lesen für jede Kategorie, die Sie ändern möchten. Dadurch werden unerwünschte Benutzer oder Gruppen daran gehindert, Dateien auf dem Laufwerk zu löschen, hinzuzufügen oder zu ändern.
Es ist ganz einfach, eine externe Festplatte auf dem Mac zu verschlüsseln. Klicken Sie bei gedrückter Ctrl-Taste auf das Laufwerk und wählen Sie dann Verschlüsseln 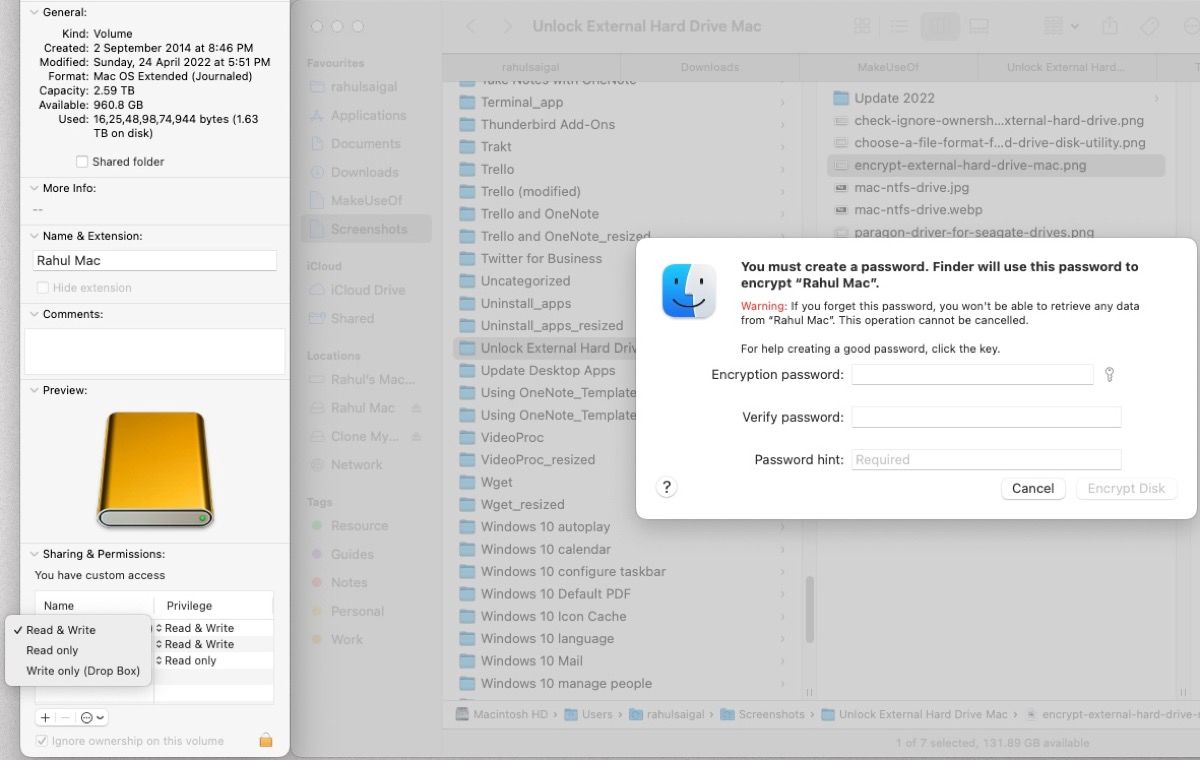
Faktoren, die beim Kauf einer externen Festplatte zu berücksichtigen sind
Die meisten von uns verwenden von Zeit zu Zeit externe Festplatten. Wenn Sie zu Hause nur Mac-Computer verwenden, werden Sie wahrscheinlich keine Probleme haben. Sie müssen nur auf die Kompatibilität der Time Machine-Sicherung achten.
Wenn Sie jedoch zu Hause einen Mac und im Büro einen Windows-PC verwenden, sind entweder exFAT- oder Seagate-Laufwerke die beste Wahl. Bei so vielen Arten und Qualitäten von Speichergeräten ist es nicht einfach, sich auf Anhieb für eines zu entscheiden. Lesen Sie unseren Leitfaden, um zu verstehen, welche Faktoren Sie beim Kauf einer externen Festplatte für Ihren Mac berücksichtigen sollten.