Inhaltsübersicht
Kurz und bündig: Hacks: Wenn Sie schon einmal Ihr Windows 11-Kennwort vergessen haben, dann wissen Sie, wie schrecklich und grausam das ist. Sie werden nicht in der Lage sein, auf Ihren eigenen Computer zuzugreifen, ohne das richtige Passwort einzugeben, was bedeutet, dass alle Dateien und Ordner, die auf Ihrem Computer enthalten sind, unzugänglich sein werden. Es wird wirklich ein sehr ärgerlicher und unangenehmer Moment, mit dem man umgehen muss.
Eine Diskette zum Zurücksetzen des Windows-Kennworts könnte sich als sehr praktisch erweisen, wenn Sie Ihr Windows 11- und Windows 10-Kennwort einmal vergessen haben. Mit ihr können Sie das Passwort Ihres Computers leicht zurücksetzen, was den Zugriff auf Ihren Computer vereinfacht. Daher wird das Vergessen Ihres Computer- oder Laptop-Passworts nie wieder eine Krise sein.
Bitte denken Sie daran, dass eine Diskette zum Zurücksetzen des Kennworts nur mit lokalen Konten funktioniert und nicht mit Domänenkonten. Wenn Sie also auf Ihrem Computer ein Kennwort für ein lokales Konto eingerichtet haben, wird es einwandfrei funktionieren, aber wenn Sie ein Domänenkonto verwendet haben, wird es überhaupt nicht funktionieren. In Windows-Computern sind Domänenkonten in der Regel mit dem Microsoft-Konto verknüpft, das in Windows 8 und Windows 10 der Standardkontotyp ist. Das Zurücksetzen des Kennworts von Domänenkonten ist ein bisschen schwieriger als das Zurücksetzen des Kennworts eines lokalen Kontos.
In diesem Tutorial zeigen wir Ihnen, wie Sie eine Diskette zum Zurücksetzen des Passworts erstellen, um ein vergessenes Windows 11-Passwort zu umgehen. Das Verfahren ist ziemlich einfach und sollte weniger als 5 Minuten dauern, selbst wenn Sie ein neuer Computerbenutzer sind. Es erfordert absolut keine technischen oder Computer-Kenntnisse, was auch immer. Befolgen Sie einfach die Anweisungen, und Sie sollten in der Lage sein, eine Kennwortrücksetzdiskette in kürzester Zeit zu erstellen.
Lösung 1: Passwort-Reset-Diskette mit Standard-Tool erstellen
Schritt 1. Schließen Sie zunächst ein USB-Flash-Laufwerk an Ihren Computer an und lassen Sie es von Ihrem Computer automatisch erkennen. Wenn Sie das USB-Flash-Laufwerk zum ersten Mal verwenden, muss der Computer möglicherweise die erforderlichen Treiberdateien herunterladen und installieren.
Schritt 2. Gehen Sie zu "Arbeitsplatz" und klicken Sie mit der rechten Maustaste auf den Namen Ihres USB-Flash-Laufwerks, wählen Sie "Formatieren" und ändern Sie die Einstellungen genau wie im folgenden Screenshot.
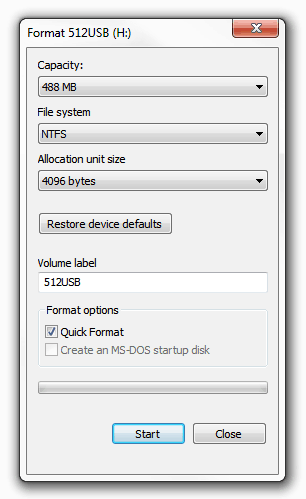
Schritt 3. Klicken Sie nun auf Start und starten Sie "Systemsteuerung". Alternativ können Sie auch auf Start klicken und dann "Systemsteuerung" eingeben und die Eingabetaste drücken.
Schritt 4. Klicken Sie in der Systemsteuerung auf "Benutzerkonten und Familiensicherheit" und auf der rechten Seite auf "Benutzerkonten".
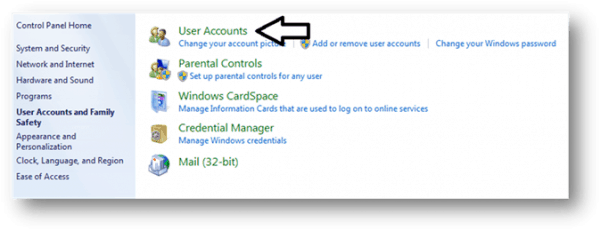
Schritt 5. Klicken Sie auf der linken Seite auf "Create a Password Reset Disk".
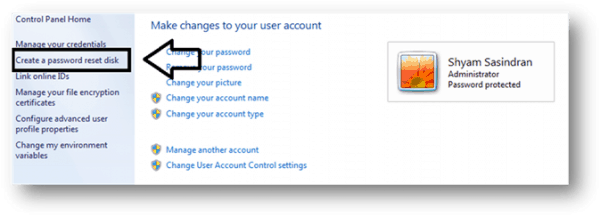
Schritt 6. Es öffnet sich ein neues Fenster des Assistenten für vergessene Passwörter, in dem die Diskette zum Zurücksetzen des Passworts erstellt wird.
Schritt 7. Klicken Sie auf "Weiter" und wählen Sie den Namen Ihres USB-Flash-Laufwerks.
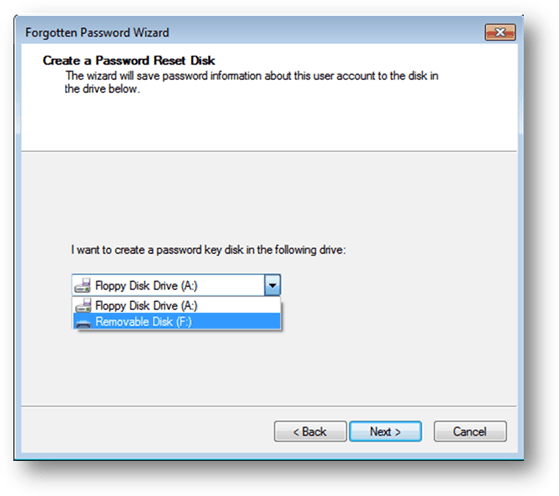
Schritt 8. Klicken Sie auf "Weiter" und der Setup-Assistent wird versuchen, Ihre Kennwortrücksetzdiskette zu erstellen. Dies kann einige Zeit in Anspruch nehmen, warten Sie also geduldig, bis der Vorgang abgeschlossen ist. Es wird empfohlen, das USB-Flash-Laufwerk an den Computer angeschlossen zu lassen, um Störungen zu vermeiden.
Schritt 9. Sobald der Fortschrittsbalken 100 % erreicht hat, klicken Sie auf "Weiter", um den Vorgang abzuschließen, und das war’s. Sie haben nun einen Datenträger zum Zurücksetzen des Passworts für Ihren eigenen Computer erstellt. Bitte denken Sie daran, dass jeder, der das USB-Flash-Laufwerk besitzt, in der Lage sein wird, das Passwort Ihres Computers zurückzusetzen. Bewahren Sie ihn also an einem sicheren Ort auf, um unerwünschte Passwortänderungen auf Ihrem Computer zu vermeiden.
Lösung 2: Passwort-Rücksetzdiskette mit UUkeys Windows Password Mate erstellen
Das Problem mit der obigen Methode ist, dass sie Ihnen nicht helfen wird, das Passwort auf einem anderen Computer zurückzusetzen. Das heißt, wenn Sie das Anmeldekennwort Ihres Computers vergessen haben und eine Diskette zum Zurücksetzen des Kennworts mit der oben genannten Methode erstellt haben, dann funktioniert es einfach nicht. Was ist also die Antwort auf diese Art von Problem?
Einfach gesagt, ist UUkeys Windows Password Mate eine der besten Lösungen für dieses Problem. Nachdem Sie eine Diskette zum Zurücksetzen des Passworts mit UUkeys erstellt haben, können Sie das Anmeldepasswort auf verschiedenen Computern zurücksetzen. Das Verfahren ist recht einfach. Laden Sie zunächst UUkeys Windows Password Mate herunter, installieren Sie es und schließen Sie ein USB-Laufwerk an den Computer an. Klicken Sie nun auf die Schaltfläche "USB brennen", um die ISO-Datei auf das Laufwerk zu schreiben. Das dauert nur 2-3 Minuten. Jetzt können Sie den Datenträger herausnehmen und das Passwort für Windows 11 zurücksetzen.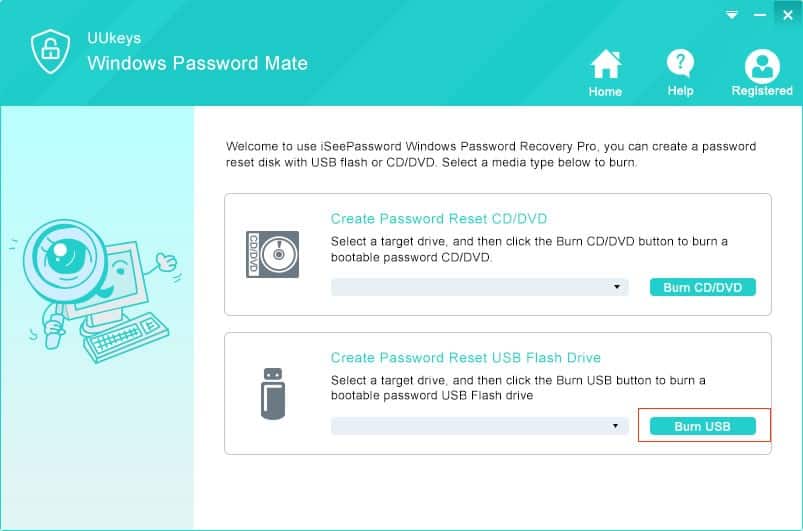
Wie verwendet man die Kennwortrücksetzdiskette?
Falls Sie Ihr Windows-Kennwort vergessen haben, erfahren Sie hier, wie Sie die Kennwortrücksetzdiskette verwenden, um das Kennwort Ihres Computers oder Laptops zurückzusetzen.
Schritt 1. Stecken Sie das USB-Flash-Laufwerk mit der Diskette zum Zurücksetzen des Passworts in Ihren Computer und starten Sie ihn neu.
Schritt 2. Klicken Sie auf dem Windows-Begrüßungsbildschirm auf den Link "Kennwort zurücksetzen", der direkt unter dem Kennworteingabefeld erscheinen sollte.
Schritt 3. Wählen Sie das Laufwerk, in dem sich die Diskette zum Zurücksetzen des Passworts befindet.
Schritt 4. Geben Sie anschließend Ihr neues Passwort ein und bestätigen Sie die Änderungen.
Schritt 5. Wenn alles richtig gemacht wurde, sollten Sie eine Bestätigungsmeldung sehen, die besagt: "Sie haben das Passwort für dieses Benutzerkonto erfolgreich zurückgesetzt."
Schritt 6. Verwenden Sie nun das neue Kennwort für den Zugang zu Ihrem Computer.
So einfach ist es, eine Diskette zum Zurücksetzen von Passwörtern zu verwenden, und gleichzeitig bietet sie eine große Entspannung, um einen Moment der Verzweiflung zu überwinden.
Zusammenfassen: Jetzt wissen Sie, wie Sie eine Diskette zum Zurücksetzen des Kennworts erstellen und verwenden können, um das Kennwort für Ihren Windows 11-Computer wiederherzustellen, wenn Sie es einmal vergessen haben. Auch wenn Sie Ihren Computer mit der neuesten Version von Windows aktualisieren, ist das kein Problem und Sie können dieselbe Diskette verwenden, um Ihr Passwort zurückzusetzen. Bitte denken Sie daran, dass diese Anleitung nur für lokale Konten gilt und nicht für Domänen- oder Root-Konten. Hoffentlich hat es euch gefallen und war nützlich.