Inhaltsübersicht
Der Mauszeiger ist wohl die nützlichste Funktion eines Standardbetriebssystems. Der Mauszeiger hat zwar eine Standardform und -größe, aber Windows ermöglicht es dem Benutzer, diese vollständig anzupassen und zu ändern.
Wenn Sie Ihren PC etwas aufpeppen möchten, erfahren Sie hier, wie Sie einen Mauszeiger unter Windows 11 anpassen können.
Einrichten eines Mauszeigerschemas unter Windows 11
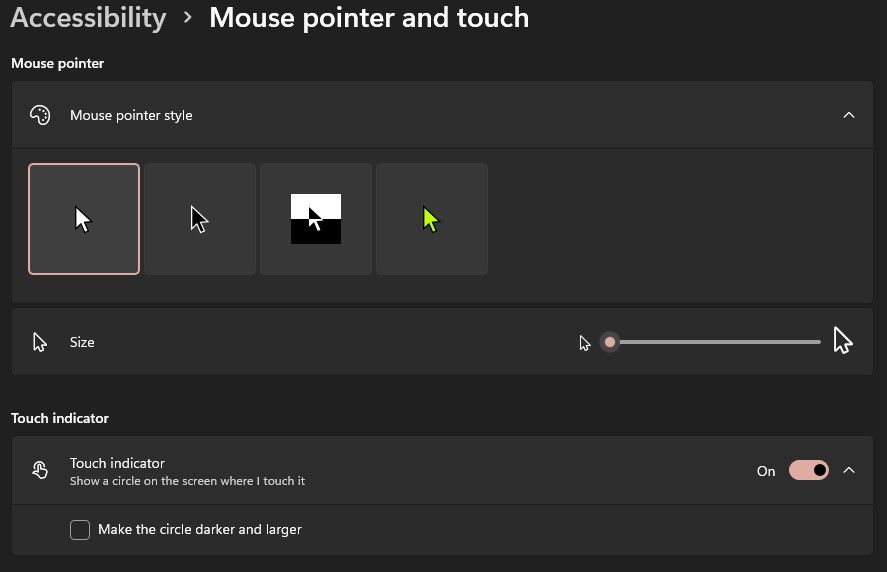
Während der Mauszeiger ursprünglich ein einfacher Zeiger war, hat er sich im Laufe der Jahre in vielerlei Hinsicht weiterentwickelt. Der Mauszeiger kann verschiedene Formen annehmen, je nachdem, wofür Sie ihn verwenden möchten.
Er kann sich in einen Ladekreis verwandeln, wenn Sie eine Anwendung starten, er kann weniger störend sein, wenn Sie tippen, und vieles mehr.
All diese Formen, die Ihr Mauszeiger annehmen kann, werden in einem Mauszeigerschema festgehalten. Betrachten Sie ein Schema als ein Archiv für die verschiedenen Formen Ihres Cursors. Damit das Mausschema vollständig ist und richtig funktioniert, müssen alle möglichen Aspekte richtig dargestellt werden.
Windows 11 wird mit vier grundlegenden Schemata ausgeliefert, aus denen der Benutzer wählen kann, indem er das Untermenü Mauszeiger und Berührung in den Windows-Einstellungen aufruft. Die vier Zeiger stehen jeweils für ein anderes Schema, das nur begrenzte Anpassungsmöglichkeiten bietet.
Sie können die Farbe und Größe des Cursors ändern, aber sonst nicht viel.
Die zwei üblichen Methoden zur Personalisierung des Mauszeigers
Das Betriebssystem Windows bietet seinen Benutzern die Möglichkeit, die Bedienung auf vielfältige Weise zu personalisieren. Eine Methode dazu ist der Import eines benutzerdefinierten Mauszeigerschemas. Auf diese Weise können Sie die Bilder der Mauszeiger-Bibliothek durch etwas völlig anderes ersetzen.
Es gibt zwei Möglichkeiten, dies zu erreichen. Die erste besteht darin, ein vollständig entworfenes benutzerdefiniertes Schema zu importieren. Die meisten Mausschemata folgen einem Thema, und jeder Aspekt des Mauszeigers passt zu diesem Thema.
Die zweite Methode besteht darin, jeden Cursor innerhalb des Standardschemas in die von Ihnen bevorzugte Variante zu ändern.
1. Herunterladen und Installieren eines benutzerdefinierten Cursor-Schemas
Sie können in der Suchmaschine Ihrer Wahl nach benutzerdefinierten Mauszeiger-Schemata suchen. Diese Schemata sind in der Regel kostenlos. Hier sind ein paar benutzerdefinierte Mauszeiger-Schemata für den Anfang.
Wenn Sie ein Cursor-Schema gefunden haben, das Sie bevorzugen, laden Sie die komprimierte Datei herunter und entpacken Sie sie, und so geht’s.
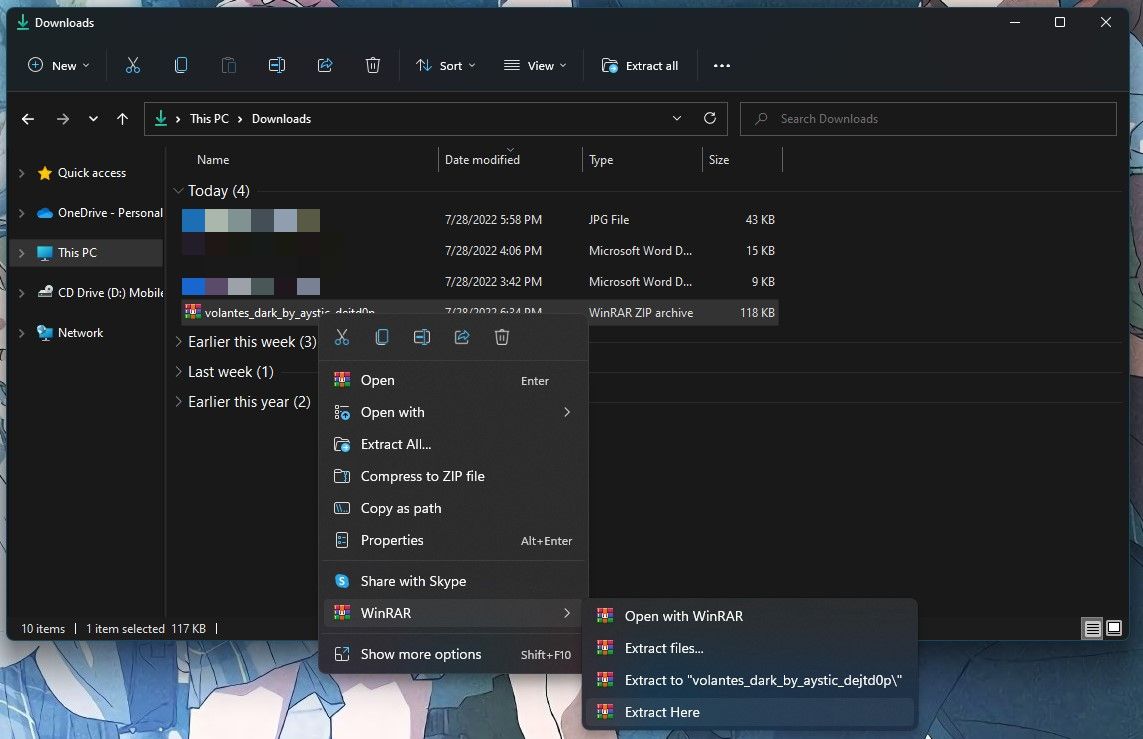
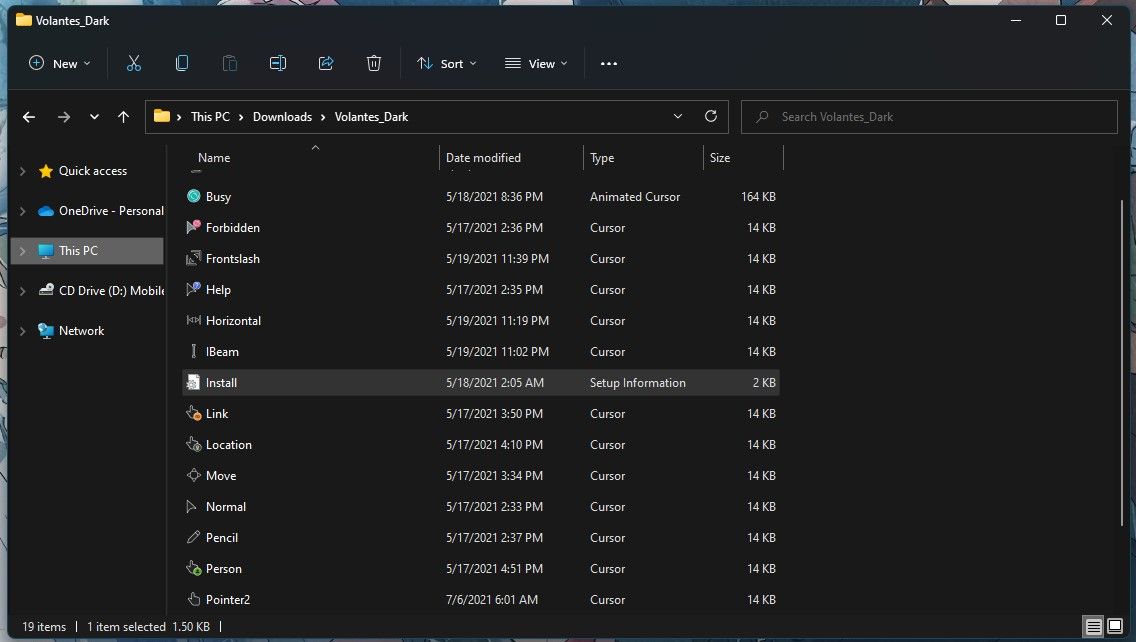
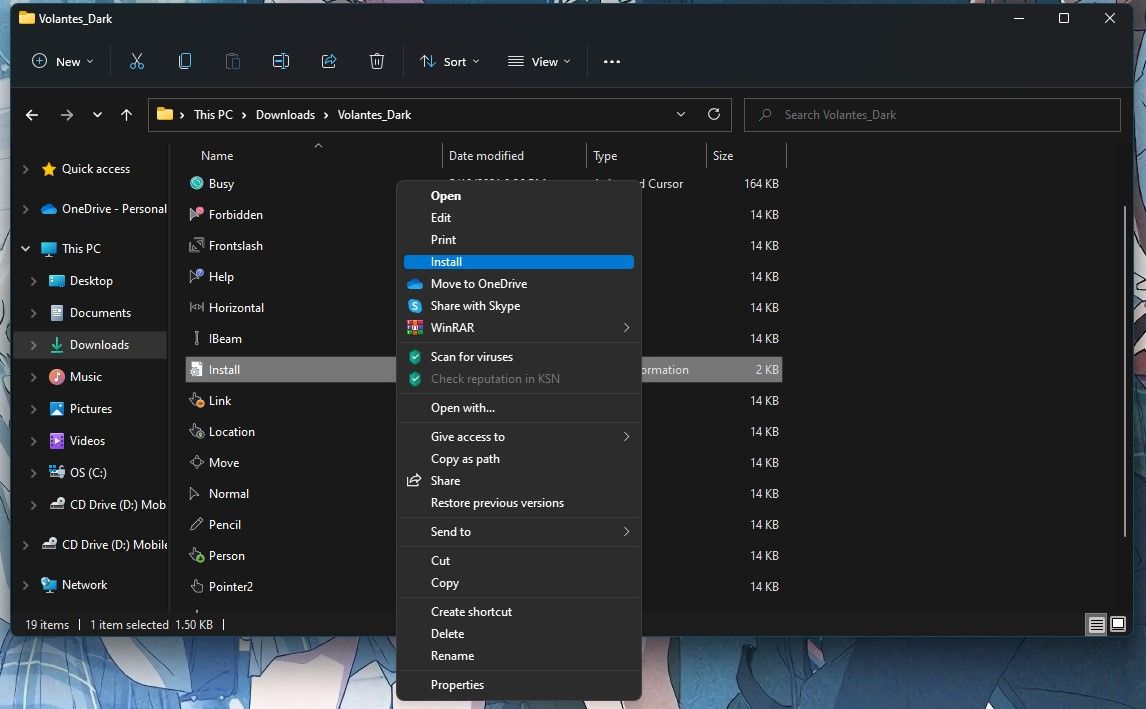
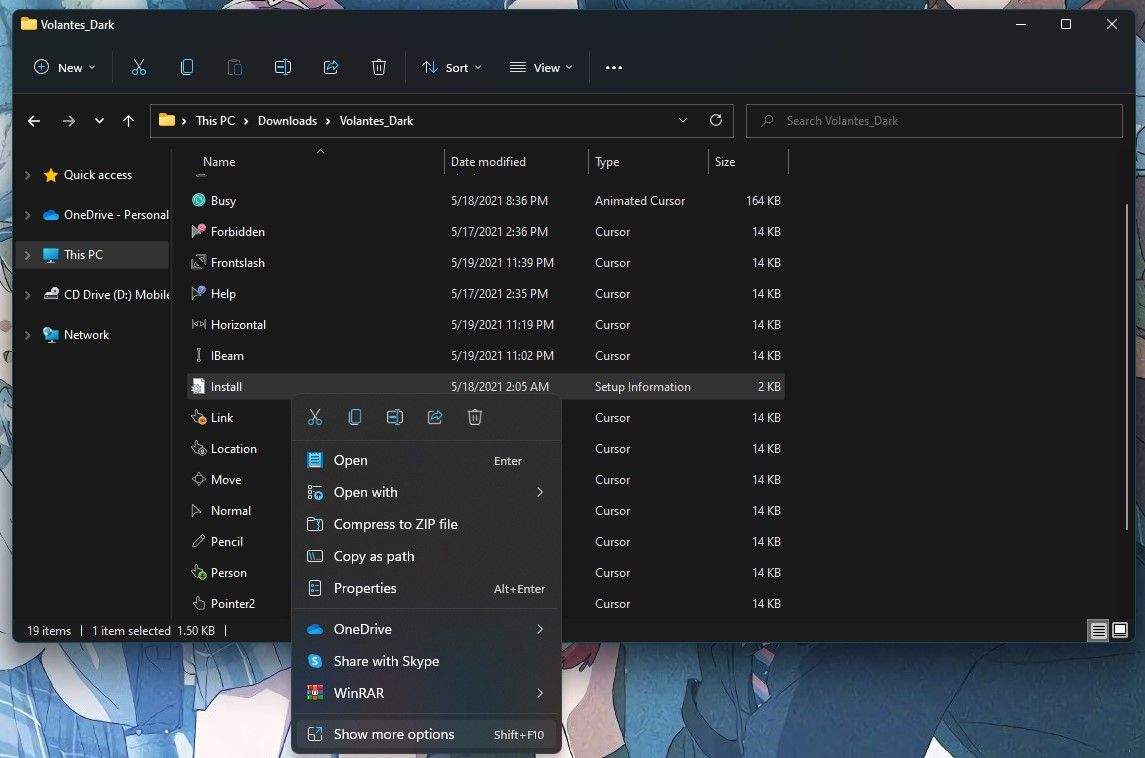
Um das neue Cursorschema, das Sie installiert haben, anzuwenden, müssen Sie in Ihrem Einstellungsmenü auf Zusätzliche Mauseinstellungen zugreifen. So wählen Sie Ihr neu installiertes Mausschema aus.
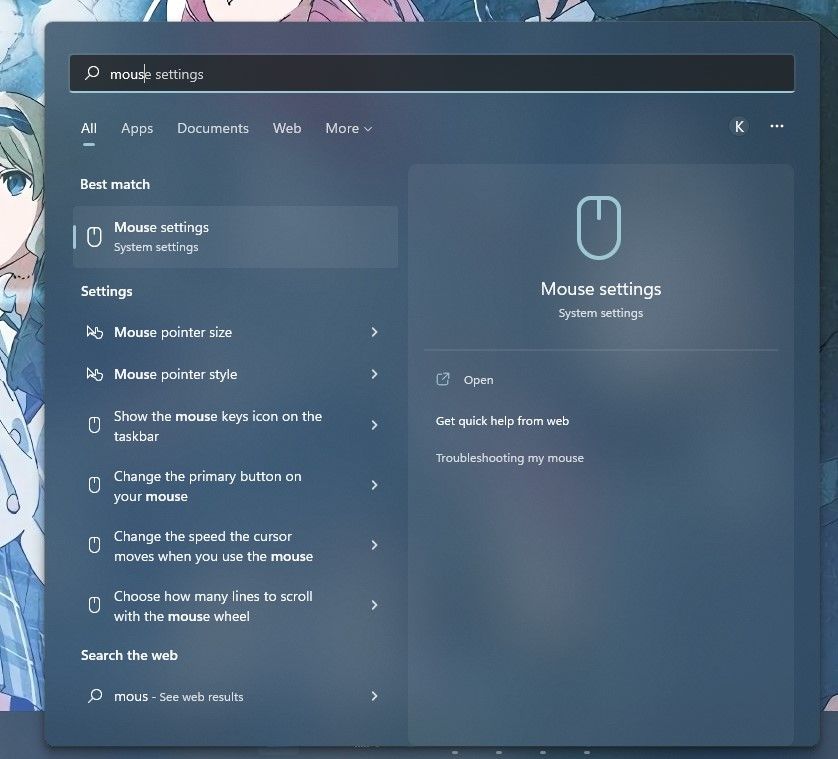
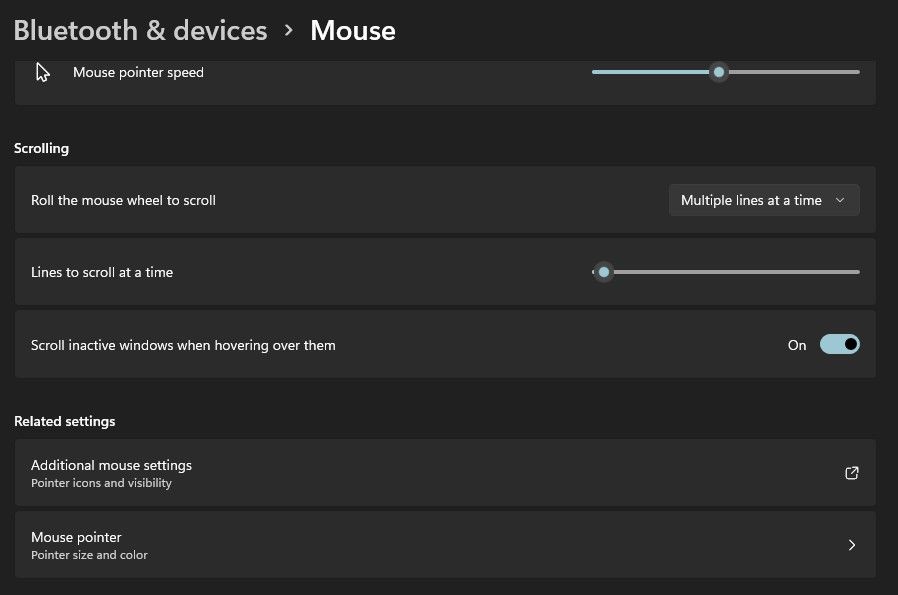
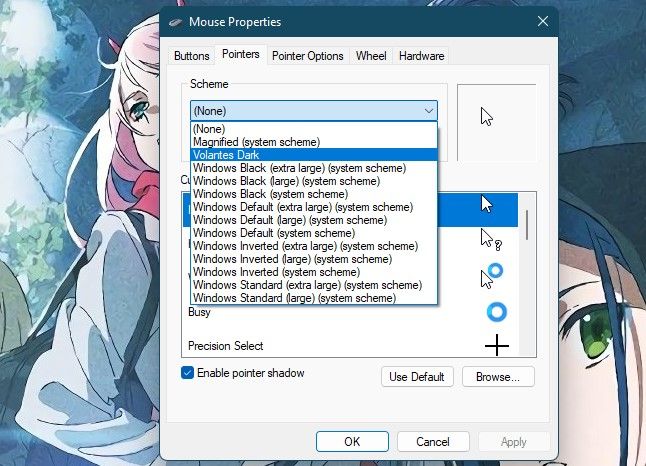
Nachdem Sie das Schema installiert und ausgewählt haben, möchten Sie vielleicht den Zugriff auf die Mauszeiger-Einstellungen sperren, damit niemand darauf zugreifen und sie nach Ihren Vorstellungen ändern kann.
2. Ändern Sie die einzelnen Cursor
Auch wenn es perfekt wäre, das von Ihnen bevorzugte Mauszeigerschema zu finden, ist dies nicht immer der Fall. Sie könnten das perfekte Schema finden, aber kein einziges Symbol mögen.
Oder Sie finden das perfekte Schema, in dem ein einzelnes Symbol fehlt, das Sie bevorzugen. Ein anderes Szenario ist der Fall, dass Sie für einen bestimmten Aspekt Ihres Mausschemas lieber ein eigenes Symbol entwerfen möchten.
In solchen Fällen ist es hilfreich, wenn man bestimmte Typen eines bestimmten Cursors in einem bereits festgelegten Schema ändern kann. Glücklicherweise können Sie dies in Windows 11 tun, und hier ist, wie.
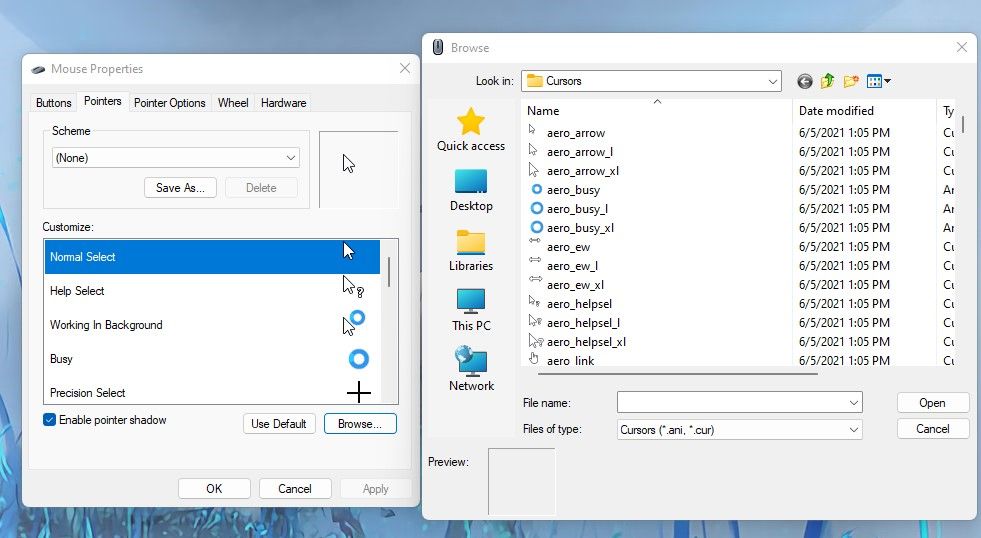
Daraufhin öffnet sich ein kleines Fenster mit einer Liste der auf Ihrem Betriebssystem verfügbaren Maussymbole. Dies sind die Standardsymbole. Sie können auch ein benutzerdefiniertes Symbol auswählen, indem Sie zu dem Ordner navigieren, in dem Sie die Datei gespeichert haben.
Es ist ratsam, alle Ihre benutzerdefinierten Mauszeigerschemata im gleichen Ordner zu speichern, um den Zugriff zu erleichtern.
Machen Sie Ihren Mauszeiger zu Ihrem eigenen
Der Mauszeiger ist ein wichtiger Aspekt der täglichen Computernutzung. Er ist das Symbol auf Ihrem Bildschirm, auf das Sie am meisten starren. Die Gestaltung dieses Symbols ist ein wichtiger Schritt bei der Anpassung Ihres Betriebssystems.
Es ist also in Ordnung, wenn Sie Ihre Möglichkeiten ausloten, bis Sie das Symbol oder das Mausschema finden, das Ihnen zusagt.