Inhaltsübersicht
Viele Mac-Nutzer wissen immer noch nicht, dass man Windows 10 auf einem Mac kostenlos und völlig legal von Microsoft installieren kann, auch auf M1-Macs.
Dasselbe gilt für das kürzlich veröffentlichte Windows 11, d. h. Sie können Windows 11 auch kostenlos auf einem Mac installieren.
Microsoft verlangt eigentlich nicht, dass Benutzer Windows 10 oder Windows 11 mit einem Produktschlüssel aktivieren, es sei denn, Sie möchten das Aussehen anpassen.
Obwohl Sie natürlich eine Windows 10- oder Windows 11-Lizenz erwerben können (die bei Microsoft 119,99 $ kostet), besteht der einzige Vorteil der Aktivierung darin, dass Sie damit das Aussehen von Windows 10 anpassen können, z. B. den Desktop, den Sperrbildschirm, das Styling, die Entfernung von Wasserzeichen usw.
Für die meisten Mac-Benutzer, die nur Windows-Programme oder -Spiele auf macOS installieren möchten, ist dies nicht notwendig, und so können Sie Windows 10 kostenlos genießen.
Hier zeigen wir Ihnen, wie Sie Windows 10 in weniger als 10 Minuten kostenlos auf Ihren Mac, einschließlich Apple Silicon M1 und M2 Macs, bringen können.
Wenn Sie Windows 11 ausprobieren möchten, finden Sie hier eine Anleitung für die Installation von Windows 11 auf einem Mac.
Der beste Weg, Windows 10 kostenlos auf dem Mac auszuführen
Der beste Weg, Windows auf einem Mac auszuführen, ist die Installation in einer virtuellen Maschine.
Eine virtuelle Maschine ermöglicht es Ihnen, Windows und macOS gleichzeitig auszuführen, so dass Sie jederzeit mit nur einem Klick zwischen beiden wechseln können.
Die mit Abstand beste virtuelle Umgebung auf dem Mac ist Parallels, mit der sich Windows ganz einfach auf macOS installieren lässt. Mit Parallels können Sie mit nur einem Klick zwischen Windows-Spielen oder -Apps und macOS wechseln.
Parallels ist auch die einzige Möglichkeit, Windows auf M1 & M2-Macs auszuführen.
Parallels kann Windows 10 für ARM auf M1-Macs installieren. Dabei handelt es sich um eine speziell angepasste Version von Windows für ARM-Prozessoren wie den M1- und M2-Chip.
Sie können eine kostenlose Testversion von Parallels herunterladen und unseren ausführlichen Testbericht zu Parallels lesen, um einen genaueren Einblick zu erhalten.
Virtuelle Maschine vs. Boot Camp
Die Alternative zur Verwendung einer virtuellen Maschine ist die Installation von Windows in einer separaten Partition auf Ihrer Festplatte mit Apples Boot Camp.
Das bedeutet jedoch, dass Sie Ihren Mac nur entweder in macOS oder in Windows gleichzeitig starten können – Sie können sie nicht gleichzeitig ausführen.
Der andere große Nachteil ist, dass Boot Camp auch nicht mit Apple Silicon M1 Macs funktioniert.
Der Vorteil ist jedoch, dass Boot Camp völlig kostenlos ist, während Parallels nur für 14 Tage kostenlos ist.
Für die meisten Mac-Benutzer, die ausschließlich Windows-Programme auf dem Mac ausführen möchten, ist eine virtuelle Maschine bei weitem die beste Option.
Der einzige Grund, warum Sie Boot Camp verwenden sollten, ist, wenn das Windows-Programm oder -Spiel, das Sie verwenden möchten, entweder nicht in virtuellen Umgebungen funktioniert oder eine hohe Grafikleistung erfordert.
Beispiele hierfür sind Spiele wie Valorant, die aufgrund der Vanguard Anti-Cheat-Software in virtuellen Umgebungen nicht funktionieren, oder leistungsstarke CAD-Programme und Grafikdesign-Software, die die Ressourcen Ihres Macs stark beanspruchen.
Kann man Windows 11 auf einem Mac installieren?
Windows 11 wurde von Microsoft am 5. Oktober 2021 veröffentlicht und Sie können Windows 11 jetzt auf einem Mac, einschließlich M1 Macs, installieren.
Windows 11 erfordert einen physischen TPM-Chip und obwohl Macs nicht über einen solchen verfügen, kann Parallels jetzt einen virtuellen TPM-Chip emulieren, so dass Windows 11 sowohl auf Intel- als auch auf M1-Macs läuft.
Eine vollständige Anleitung zur Ausführung von Windows 11 auf einem Mac finden Sie hier.
Wie man Windows 10 kostenlos auf dem Mac ausführt
Bevor Sie beginnen, sollten Sie mindestens:
- Mindestens 4 GB RAM, wir empfehlen jedoch 8 GB RAM, wenn möglich
- Mindestens 40 GB freier Festplattenspeicher, nur um Parallels und Windows auszuführen. Wenn Sie jedoch vorhaben, viele Spiele und Software zu installieren, empfehlen wir mindestens das Doppelte.
Die gute Nachricht ist, dass Sie bei Platzmangel ein externes Laufwerk für Ihren Mac kaufen und Windows darauf installieren können, obwohl es generell besser ist, es auf der Festplatte Ihres Macs zu installieren.
Hinweis: Wenn Sie Windows auf einem M1 Mac installieren möchten, ist das folgende Verfahren etwas anders, und Sie finden hier eine kostenlose Anleitung für die Installation von Windows auf einem M1 Mac.
Befolgen Sie daher die folgenden Anweisungen, um Windows 10 kostenlos auf jedem Intel-Mac zu installieren.
- Laden Sie Parallels für Mac herunter. Obwohl es auch andere virtuelle Maschinen gibt, ist Parallels bei weitem der einfachste Weg, um Windows 10 auf dem Mac zu installieren. Parallels gibt es schon seit vielen Jahren und der Installationsprozess in der neuesten Version von Parallels ist jetzt so automatisiert und verfeinert, dass er sogar Windows 10 für Sie herunterlädt und installiert. Alles, was Sie tun müssen, ist Parallels selbst zu installieren. Sie müssen es nicht einmal kaufen, um es auszuprobieren – Sie können stattdessen eine kostenlose Testversion von Parallels herunterladen.
- Doppelklicken Sie auf das Parallels-Installationsprogramm. Beachten Sie, dass Sie es nicht einfach in Ihren Programme-Ordner ziehen können – Sie müssen das Installationsprogramm ausführen, um Parallels in macOS zu installieren. Möglicherweise wird eine Warnung angezeigt, die besagt: "Parallels ist ein Programm, das aus dem Internet heruntergeladen wurde. Sind Sie sicher, dass Sie es öffnen möchten?" Klicken Sie auf "Öffnen" und Sie müssen Ihr Mac-Administrator-Passwort eingeben, damit das Installationsprogramm ausgeführt werden kann.
- Wenn Sie Parallels noch nie auf Ihrem Mac installiert haben, wird nach Abschluss des Installationsprogramms automatisch der Windows 10-Installationsassistent gestartet. Dieser installiert Windows 10 auf Ihrem Mac, ohne dass Sie weitere Schritte unternehmen müssen. Klicken Sie einfach unten auf Windows installieren und gehen Sie dann zu Schritt 5 und lehnen Sie sich etwa 10 Minuten zurück, während Windows 10 heruntergeladen und installiert wird.
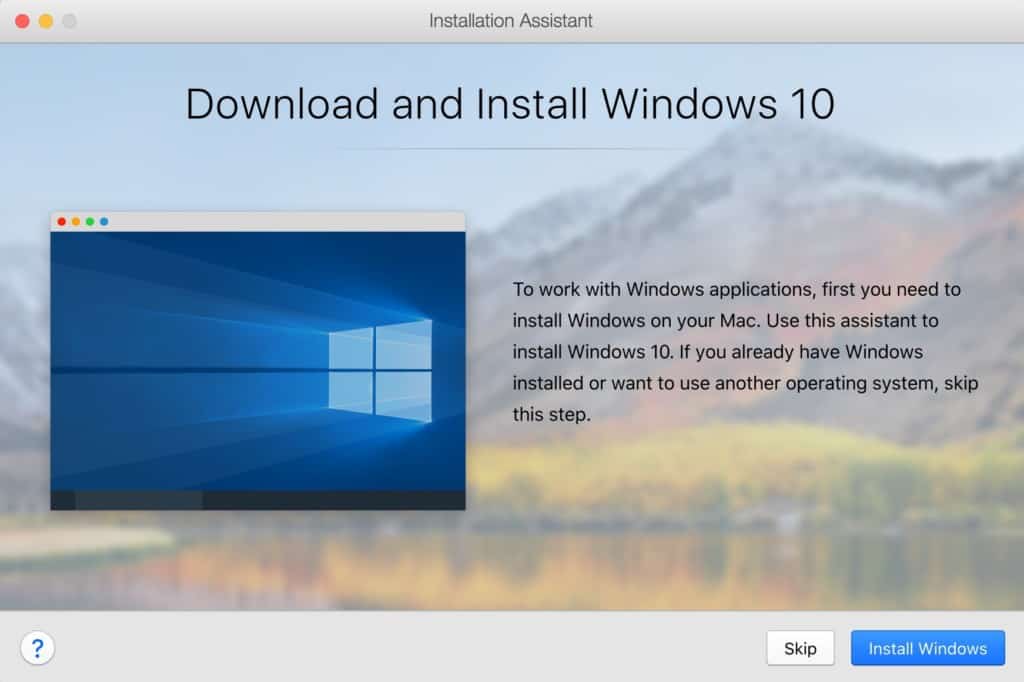
- Wenn Sie schon einmal versucht haben, Parallels auf Ihrem Mac zu installieren, wird Parallels dies erkennen und Sie werden möglicherweise nicht das obige automatische Installationsprogramm sehen. Stattdessen sehen Sie unten den Installationsassistenten für eine neue virtuelle Maschine. Klicken Sie auf Windows 10 von Microsoft herunterladen.
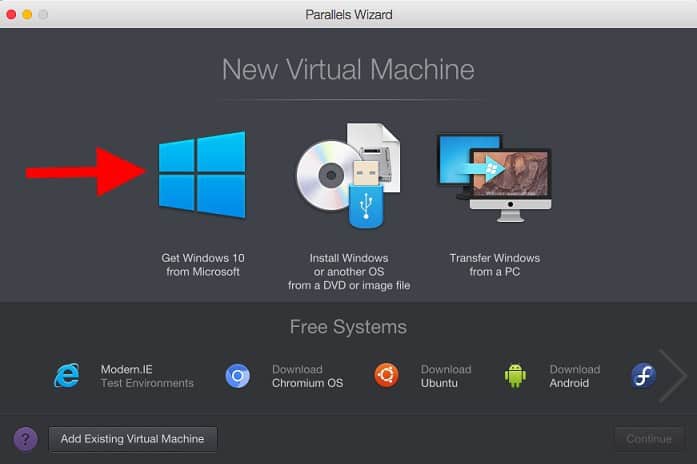
- Sie erhalten eine Auswahl an Windows-Versionen, aus denen Sie wählen können. Wählen Sie die letzte Option Windows 10 herunterladen – machen Sie sich keine Gedanken über die Warnung "Wenn Sie einen Lizenzschlüssel haben", denn wie in der Einführung zu diesem Tutorial hervorgehoben, müssen Sie Windows 10 nicht mehr aktivieren, um es tatsächlich zu verwenden.
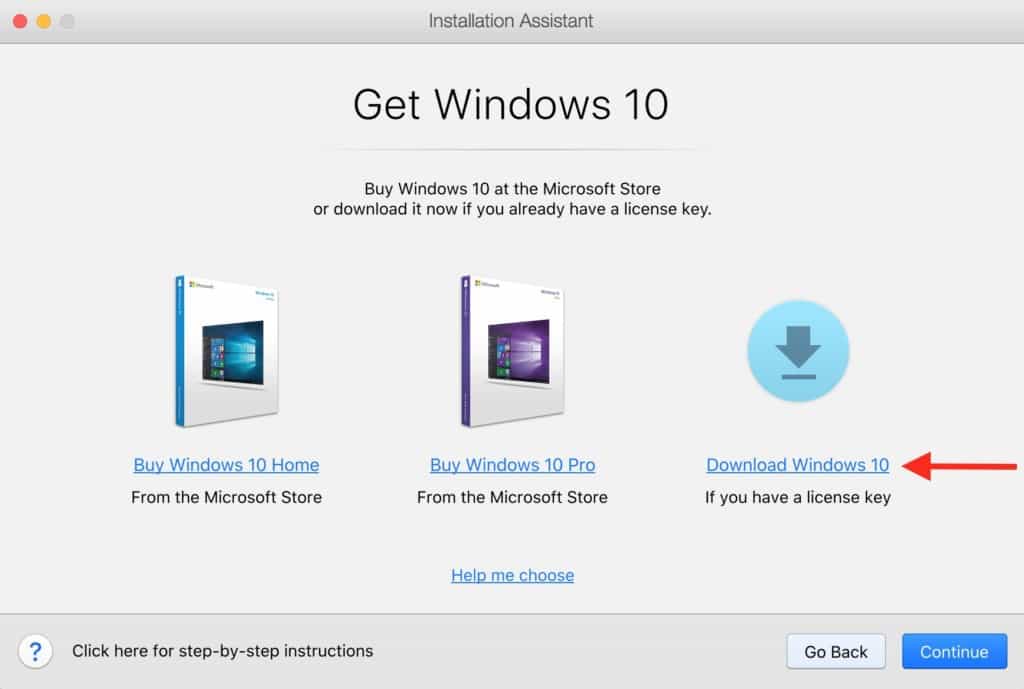
- Parallels wird dann ein kostenloses ISO-Image von Windows 10 herunterladen. Das ISO-Image ist eine voll funktionsfähige, kostenlose "nicht aktivierte" Version von Windows 10. Der einzige Vorteil, den die Aktivierung bietet, ist die Möglichkeit, Windows 10 mit Hintergrundbildern, Themen, Sperrbildschirmen usw. anzupassen, und es entfernt auch ein kleines Wasserzeichen in der unteren rechten Ecke von Windows, sodass Sie wirklich nicht für eine Lizenz bezahlen müssen, wenn Sie nicht wollen.
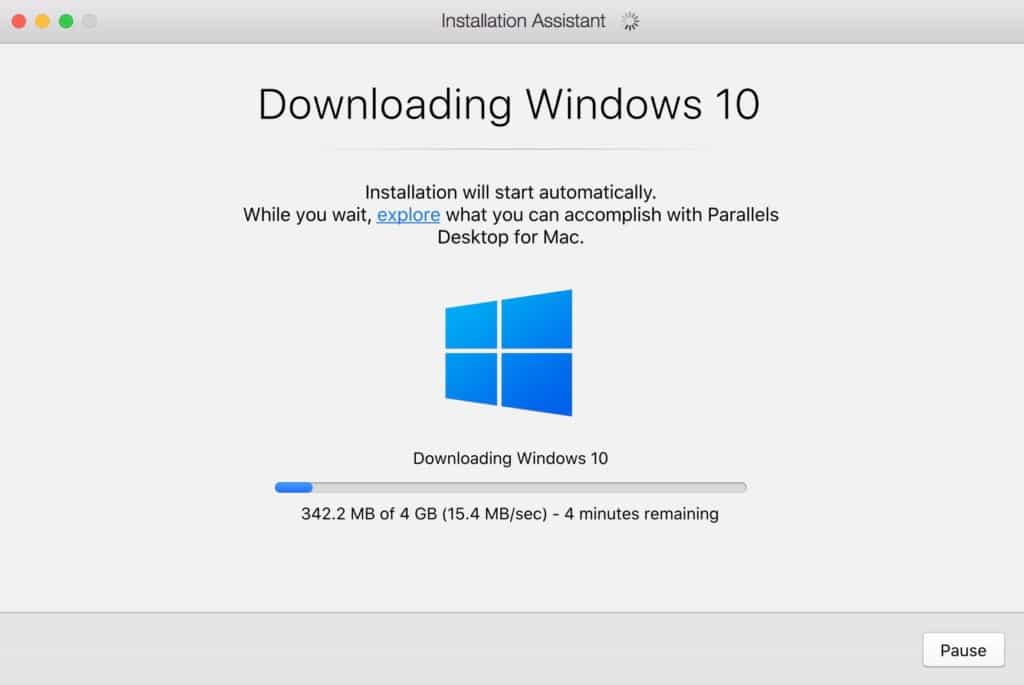
- Wenn Parallels aus irgendeinem Grund Windows 10 nicht herunterladen kann, können Sie das kostenlose ISO-Image von Windows 10 selbst von Microsoft herunterladen und auf einem USB-Stick mit mindestens 5 GB Speicherplatz ablegen. Sie müssen dann die zweite Option im Assistenten für virtuelle Maschinen wählen: Windows von einer DVD oder einer Image-Datei installieren. Wenn Sie diesen Weg wählen, stellen Sie sicher, dass Sie die 64-Bit-Version von Windows herunterladen und nicht die 32-Bit-Version.
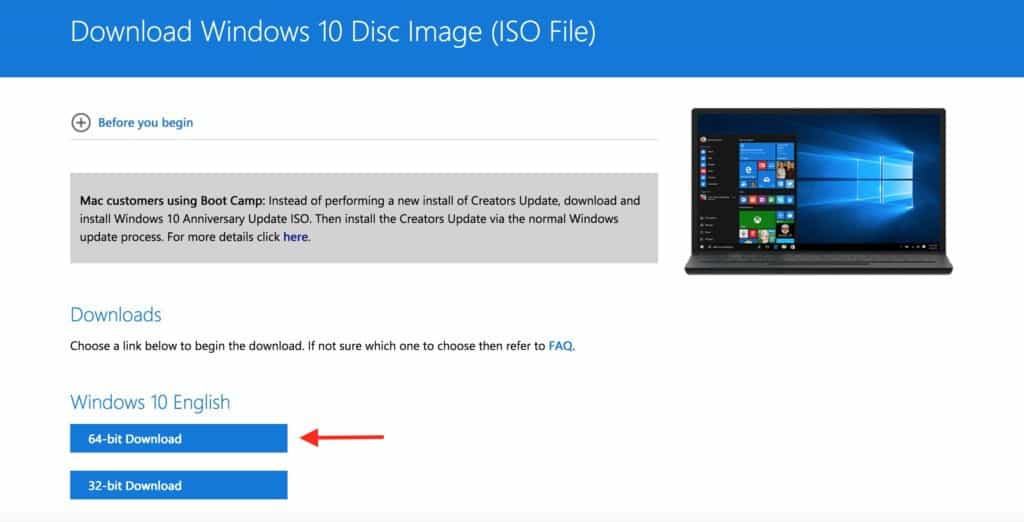
- Bevor das Windows-Installationsprogramm startet, werden Sie aufgefordert, ein Parallels-Konto zu erstellen. Dies geschieht sofort, wenn Sie Ihre E-Mail-Adresse eingeben und auf Account erstellen klicken – Sie müssen nicht auf Bestätigungs-E-Mails oder ähnliches warten, sondern nur ein Passwort wählen. Sie können stattdessen auch Ihren Facebook- oder Google-Account zur Anmeldung verwenden.
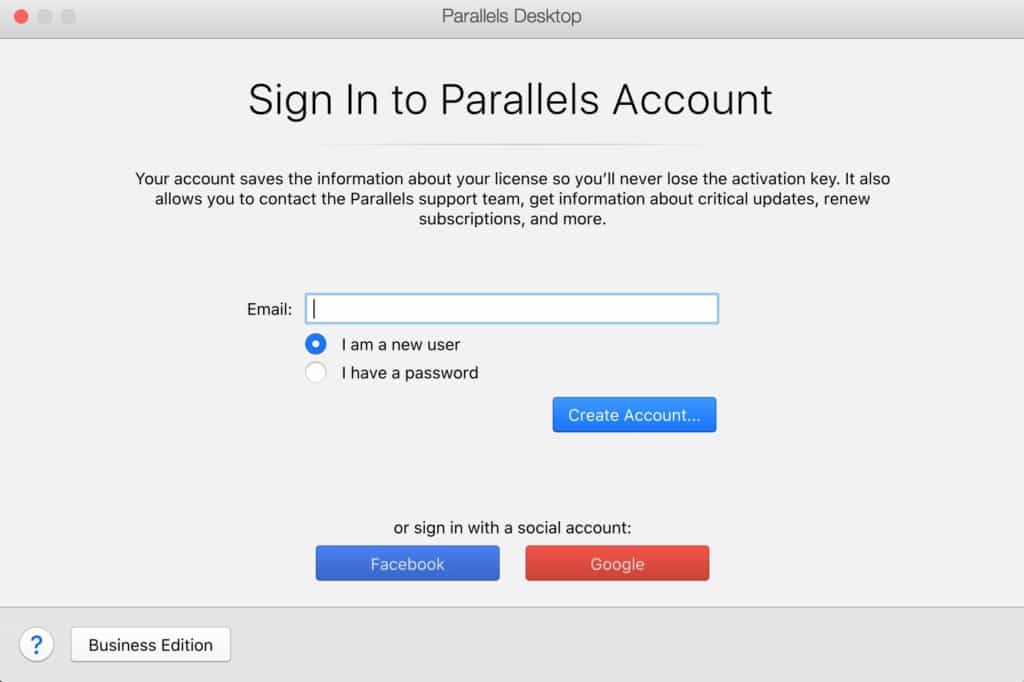
- Wenn Sie ein Parallels-Konto erstellt haben, sehen Sie, dass Windows so eingerichtet wird, als ob Sie es auf einem PC installieren würden. Dies kann bis zu zehn Minuten dauern und Sie sehen einen Fortschrittsbalken am unteren Rand.
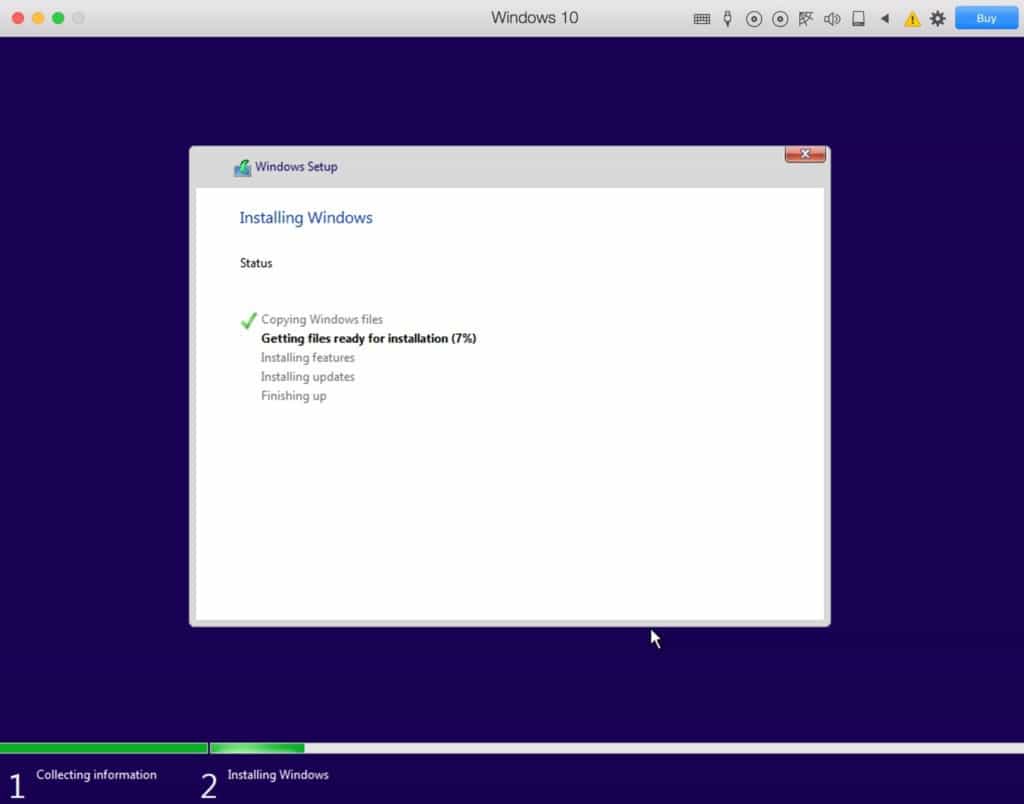
- Nachdem das Installationsprogramm ausgeführt wurde, beginnt Windows mit der letzten Installationsphase. Machen Sie sich keine Sorgen, wenn die Installation hängen bleibt, denn sie funktioniert noch.
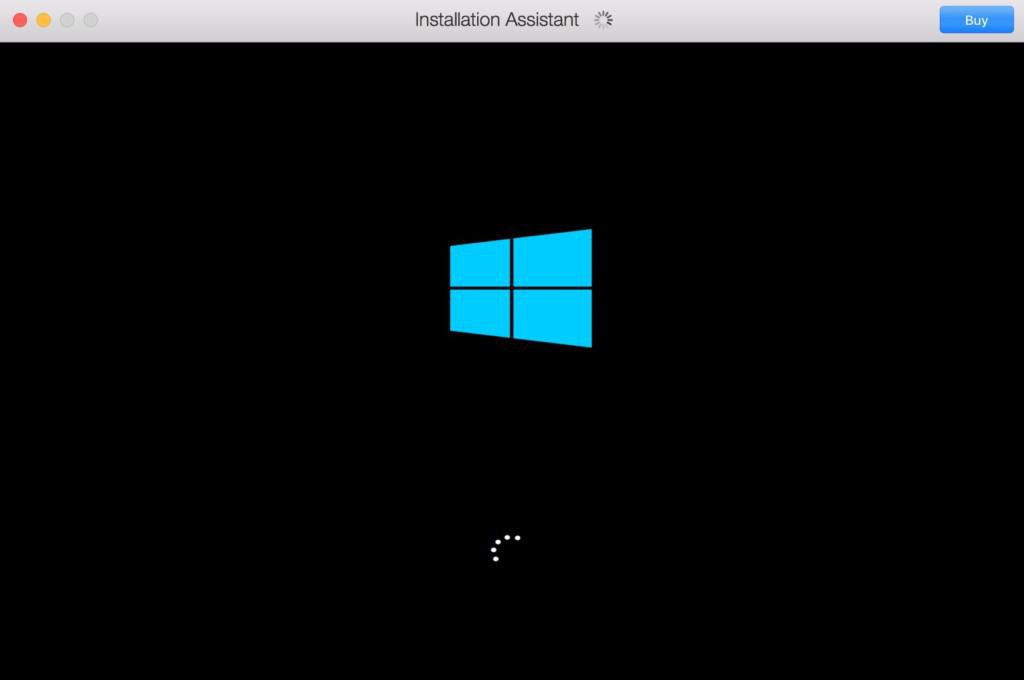
- Windows geht dann in die abschließende Einrichtungsphase über und Sie werden gewarnt, dass dies einige Minuten dauern kann (obwohl es höchstens ein paar Minuten sein sollten). Stellen Sie sicher, dass Sie Ihren Mac nicht ausschalten oder irgendetwas drücken.
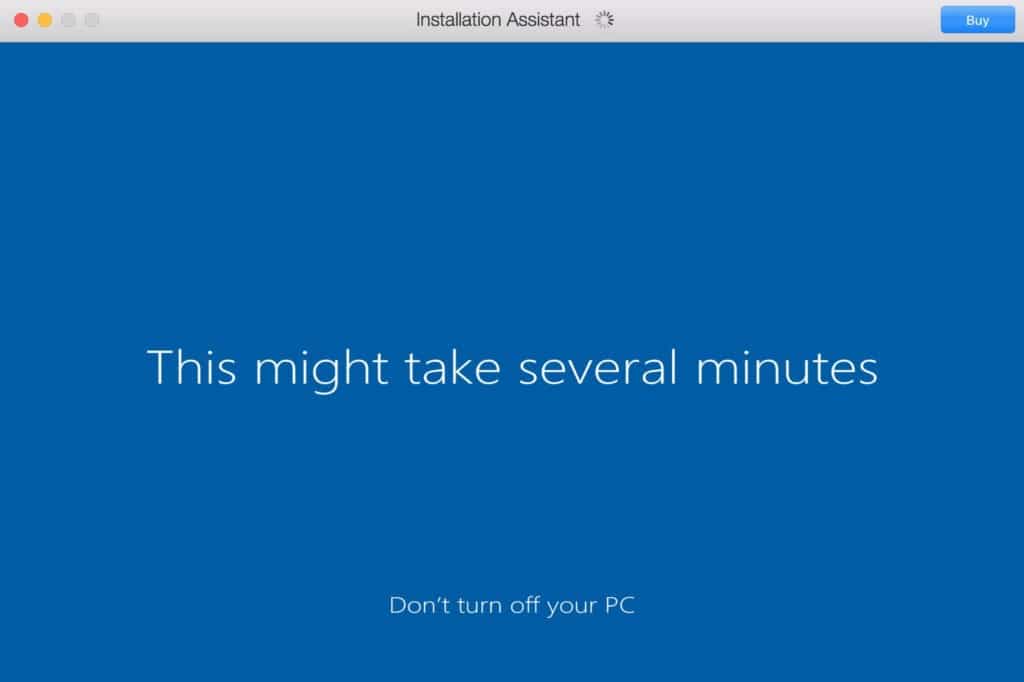
- Schließlich wird die Meldung "Installation abgeschlossen" angezeigt, und schon haben Sie Windows 10 auf Ihrem Mac.
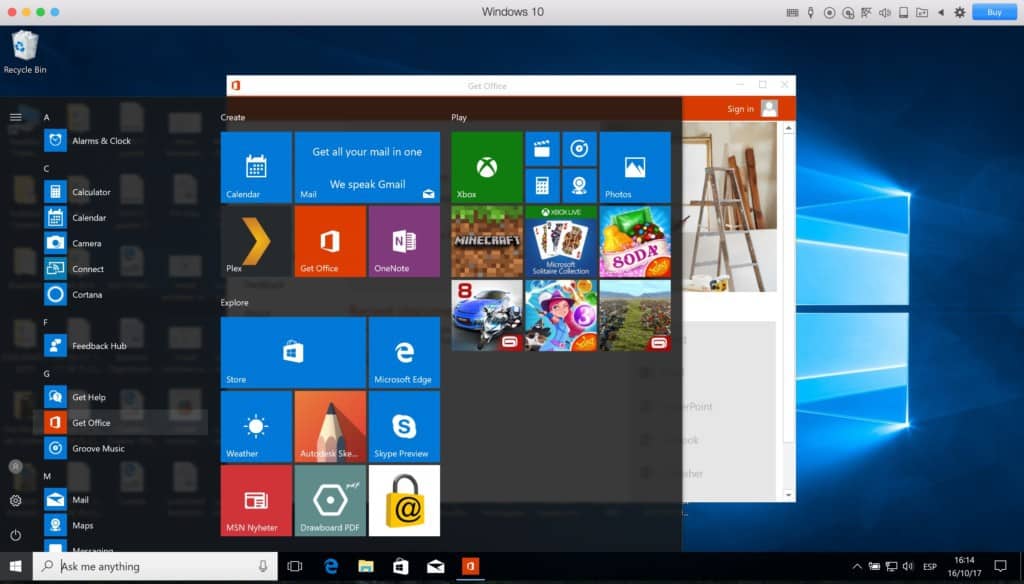
- Wenn Sie Windows zum ersten Mal verwenden, werden Sie verschiedene Pop-ups in Windows hören und sehen, da Parallels automatisch die Hardware auf Ihrem Mac erkennt. Dies ist einer der besten Aspekte von Parallels, da Windows sofort mit Ihrem Mac integriert wird. Bei anderen virtuellen Umgebungen müssen Sie Ports, Hardware und die gemeinsame Nutzung von Mac und PC normalerweise manuell konfigurieren, aber Parallels automatisiert den gesamten Prozess, so dass Ihr Mac und Ihr PC von Anfang an harmonisch zusammenarbeiten. Sie sehen sogar alle Ihre Mac-Schreibtischdokumente auf Ihrem Windows-Schreibtisch, ohne etwas tun zu müssen.
- Möglicherweise wird auch ein Windows-Aktivierungsbildschirm angezeigt, aber Sie können einfach auf "Schließen" klicken, es sei denn, Sie haben eine Volllizenz für Windows gekauft und besitzen einen Produktschlüssel.
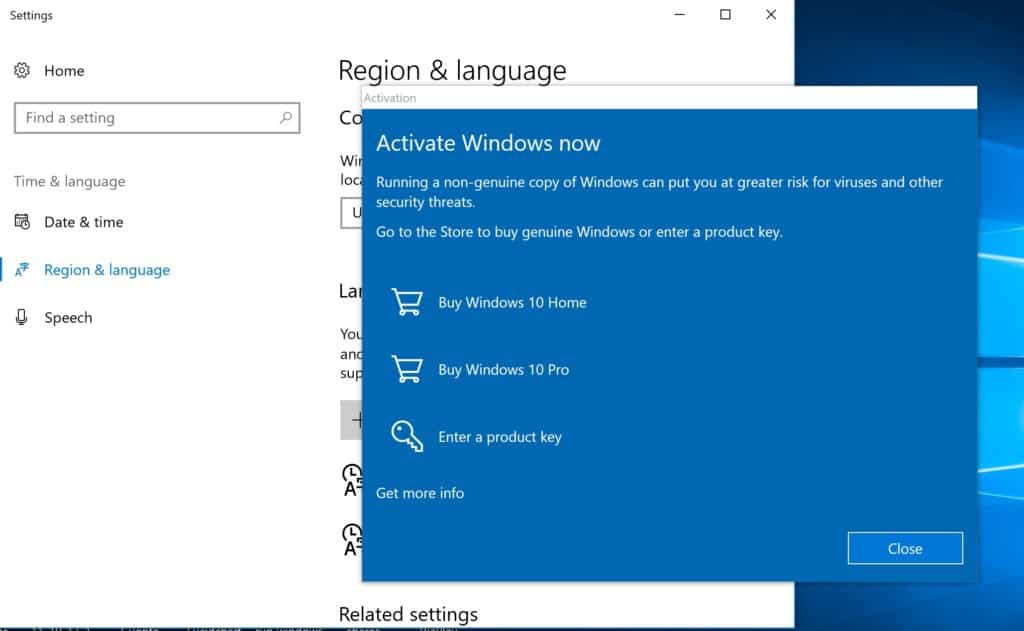
- Wenn Sie nur Windows Office-Anwendungen installieren, finden Sie hier eine ausführliche Anleitung, wie Sie Publisher auf dem Mac und Access auf dem Mac ausführen. Sie können Office auch installieren, indem Sie im Windows 10-Startmenü die Option "Get Office" auswählen.
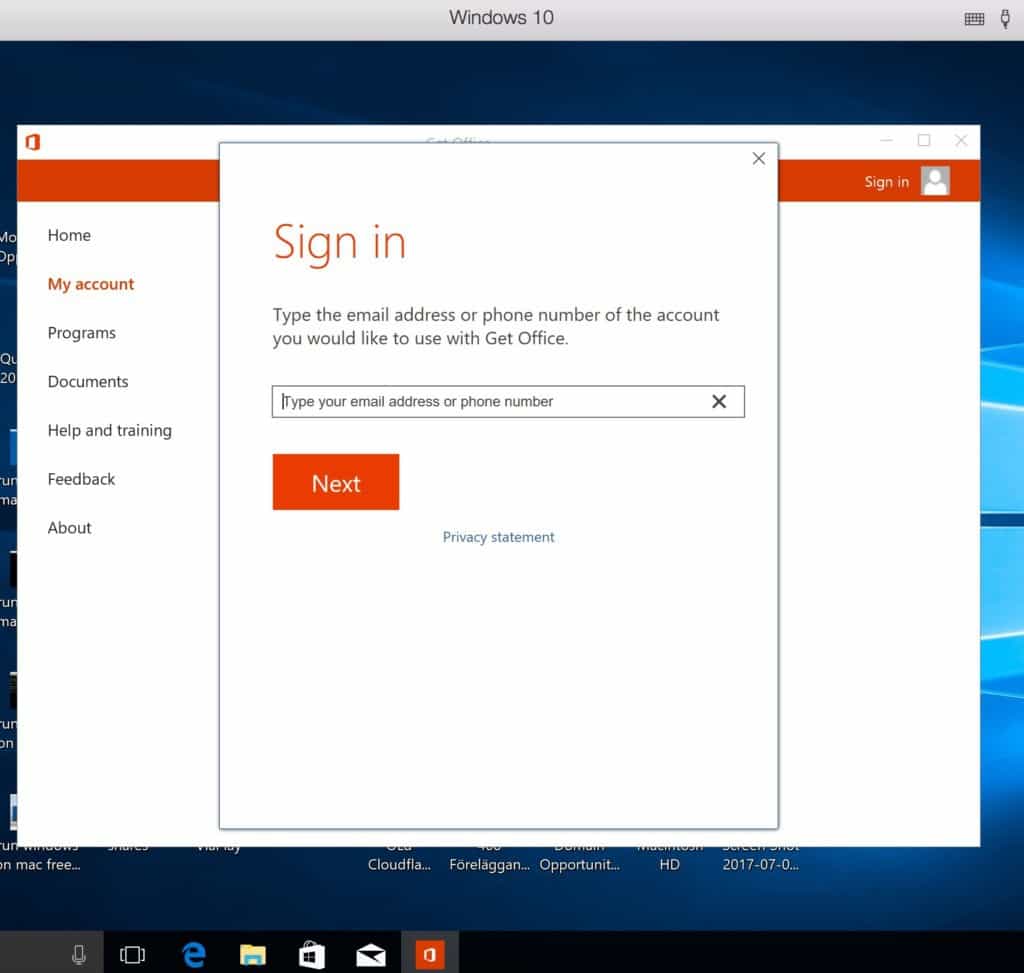
Und das war’s – Sie haben Windows 10 kostenlos auf Ihrem Mac installiert!
Die einzigen Kosten, die Ihnen entstehen, sind, dass die kostenlose Testversion von Parallels nach 14 Tagen abläuft. Sie müssen sich dann entscheiden, ob Sie eine Lizenz für 79,99 $ kaufen oder ein Jahresabonnement für 79,99 $ pro Jahr abschließen möchten, das kostenlose Upgrades beinhaltet.
Parallels wird häufig aktualisiert, um mit den Aktualisierungen von macOS und Windows Schritt zu halten, so dass dies auf lange Sicht billiger sein kann, als jedes Jahr eine neue Version zu kaufen, wenn neue Versionen von macOS und Windows veröffentlicht werden.
Sie müssen nicht jedes Jahr aufrüsten, aber die Wahrscheinlichkeit ist groß, dass Sie mindestens alle 2-3 Jahre ein Upgrade benötigen, da sich Macs, macOS und Windows weiterentwickeln.
Eine Sache, die Sie beachten sollten, ist, dass die Lüfter Ihres Macs möglicherweise auf Hochtouren laufen, wenn Sie Windows über Parallels installieren und Windows auf Ihrem Mac ausführen.
Der Grund dafür ist, dass die Ausführung einer virtuellen Umgebung die Ressourcen Ihres Macs sehr stark beansprucht und Windows viel RAM und CPU-Leistung benötigt, um auf Ihrem Mac zu laufen.
Die Systemanforderungen für Parallels sind ein Intel Core-Prozessor mit mindestens 4 GB RAM, empfohlen werden jedoch 8 GB RAM.
Aber selbst wenn Sie es auf einem MacBook Pro mit einem 2,3 GHz Intel Core iZ mit 8 GB ausführen, ist es immer noch sehr anstrengend. Wenn Sie den Aktivitätsmonitor überprüfen, werden Sie feststellen, dass Windows 10 manchmal die gesamten CPU-Ressourcen nutzt.
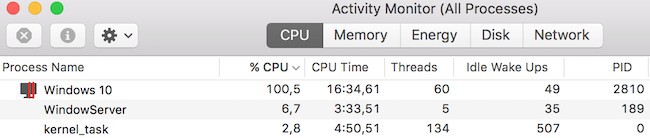
Lassen Sie sich davon nicht beunruhigen – Ihr Mac kann damit umgehen, aber Sie sollten die Anzahl der Programme, die auf Ihrem Mac laufen, auf ein Minimum reduzieren, damit Parallels und Windows so reibungslos wie möglich funktionieren.
Der beste Rat ist, Parallels auf dem neuesten Mac mit dem größtmöglichen RAM zu verwenden.
Die neuesten iMac Pros haben 8-, 10- oder 18-Kern-Prozessoren, die mit der Parallels Virtualisierungssoftware problemlos umgehen können.
Die neueste Version von Parallels hat einige nette Neuerungen und wurde für Mojave optimiert.
Es unterstützt den neuen Dark Mode und es gibt auch einen praktischen Bild-in-Bild-Modus, mit dem Sie Ihr Windows-Schreibtischfenster immer im Blick behalten können, während Sie in macOS arbeiten.
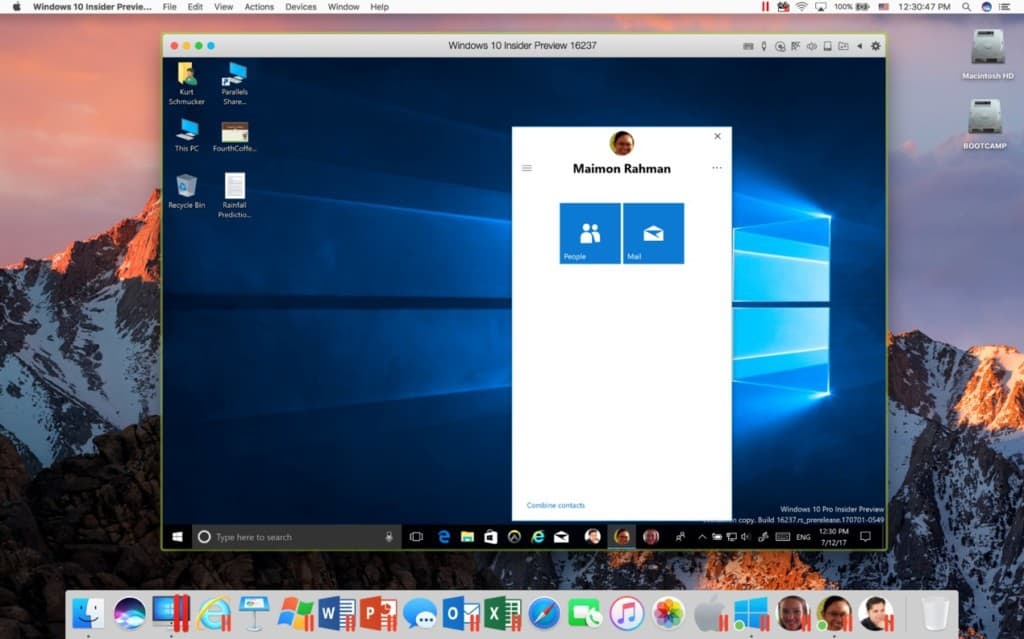
Parallels ist auch die einzige virtuelle Maschine für Mac, die mit der neuesten Generation der Touch Bar MacBook Pros funktioniert.
Sie können die Touch Bar so konfigurieren, dass sie Windows-Anwendungen wie Internet Explorer, OneNote, Chrome usw. startet oder Lautstärke, Helligkeit und andere Einstellungen ändert.
Im Folgenden finden Sie alle vorkonfigurierten Aktionen und Konfigurationen, die standardmäßig in Parallels integriert sind:
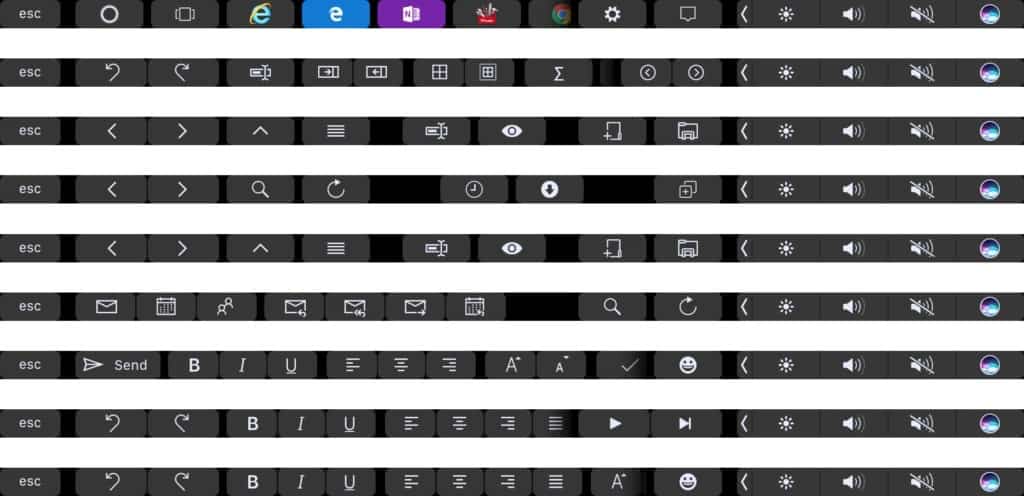
Sie können es sogar so konfigurieren, dass Ihre Windows-Taskleiste:

ist die gleiche wie Ihre Touch Bar, um das Starten von Apps zu erleichtern:
![]()
Sie können die Touch Bar so konfigurieren, dass sie so funktioniert, wie Sie es wünschen, obwohl es ziemlich kompliziert werden kann, bestimmte Aktionen einzurichten, da Sie ein wenig über XML-Code wissen müssen, aber hier finden Sie eine vollständige Anleitung, wie Sie das tun können.
Parallels kann für die Installation jedes Betriebssystems verwendet werden, einschließlich Linux und älterer Versionen von Windows und macOS (beachten Sie jedoch, dass Sie ältere Versionen von macOS oder Windows nicht auf M1-Macs installieren können).
Wir raten jedoch davon ab, ältere Windows-Versionen zu installieren, es sei denn, Sie benötigen sie wirklich, insbesondere so alte wie Windows XP, da es von Microsoft nicht mehr unterstützt wird.
Wir hoffen, dass diese Anleitung Ihnen gezeigt hat, wie einfach es ist, Windows 10 kostenlos auf Ihrem Mac zu installieren. Wenn Sie jedoch Fragen, Probleme oder Anregungen haben, lassen Sie es uns in den Kommentaren unten wissen.