Inhaltsübersicht
Sie können Windows 10 von einer Vielzahl von externen Medien installieren. Eine Sicherungskopie von Windows 10 auf einem USB-Flash-Speicherlaufwerk zu speichern, ist nützlich. Aber was ist, wenn Sie eine Kopie von Windows 10 benötigen, wenn Sie unterwegs sind?
In diesem Fall können Sie Windows 10 direkt von Ihrem Android-Smartphone über die DriveDroid-App installieren. Hier sehen Sie, wie Sie DriveDroid einrichten und Windows 10 von Ihrem Smartphone aus installieren.
Was ist DriveDroid?
DriveDroid ist eine Android-Anwendung, mit der Sie ein Betriebssystem-Disk-Image mounten und es als Installationsmedium verwenden können, z. B. als bootfähiges USB-Flash-Laufwerk oder CD/DVD-ROM.
Sie können DriveDroid verwenden, um eine breite Palette von Betriebssystemen zu installieren. Es wird üblicherweise mit Linux-Distributionen in Verbindung gebracht, aber Sie können auch Windows 10 damit installieren.
Wichtig! DriveDroid erfordert Android-Root-Zugriff.
Rooting ist ein Prozess, der Ihnen privilegierten Zugriff auf das Gerät gibt. Es erlaubt einer App mehr Kontrolle und Zugriff als einer Standard-App. Rooting ist ähnlich wie das Jailbreaking eines iOS-Geräts.
Man kann sich fragen, ob Rooting für Android-Geräte noch sinnvoll ist. Aber wie Sie in diesem Tutorial sehen werden, gibt es definitiv einen Nutzen!
Wenn Sie Ihr Android-Smartphone rooten möchten, lesen Sie unseren Leitfaden über die beste Methode zum Rooten Ihres Android-Geräts. Meiner Erfahrung nach ist Magisk die einfachste Methode, um Ihr Gerät zu rooten, aber Sie müssen ein System-Backup erstellen, bevor Sie sich darauf einlassen, da der Prozess möglicherweise das Löschen Ihres Geräts beinhaltet.
So installieren Sie Windows 10 von Ihrem Android-Gerät mit DriveDroid
Wenn Sie keinen Root-Zugriff auf Ihrem Android-Gerät haben, wird der Rest dieses Tutorials nicht richtig funktionieren. DriveDroid benötigt Root-Zugriff auf Ihrem Gerät, um die Windows 10-ISO ordnungsgemäß zu mounten. Sie benötigen auch Root-Zugriff, wenn Sie ein anderes Betriebssystem installieren möchten, z. B. eine Linux-Distribution.
In dieser Anleitung wird davon ausgegangen, dass Ihr Android-Gerät über Root-Zugriff verfügt.
0. Ein Hinweis, bevor Sie DriveDroid installieren
Leider wird die DriveDroid-App nicht mehr aktiv aktualisiert. Aktuelle Bewertungen auf der DriveDroid-Google-Play-Seite zeigen, dass potenzielle DriveDroid-Nutzer, die kürzlich veröffentlichte Smartphones mit aktuellen Android-Versionen verwenden, Schwierigkeiten haben, DriveDroid ordnungsgemäß zum Laufen zu bringen.
Am 27. Juli 2022 schrieb beispielsweise der Nutzer Swaroop Ghimire:
Diese App braucht wirklich ein Update. Sie sagt, dass es kein Hosting-Gerät gibt, was ein Fehler für die neuesten Geräte ist, aber sie funktioniert auf meinen alten Android-Handys
Lange Rede, kurzer Sinn: Sie können dieses Tutorial trotzdem versuchen, aber es besteht die Möglichkeit, dass es mit Ihrem Android-Gerät nicht funktioniert – Sie sind gewarnt!
Außerdem kann das Rooten Ihres Geräts andere Folgen haben, z. B. dass einige Apps nach dem Rooten nicht mehr funktionieren. Sie können versuchen, Apps so auszutricksen, dass sie denken, Ihr Android-Gerät sei nicht gerootet, aber es gibt keine Garantie, dass dies funktioniert.
1. Laden Sie die neueste Version von Windows 10 herunter
Um Windows 10 von Ihrem Android-Gerät aus zu installieren, benötigen Sie eine Kopie von Windows 10. Das Windows Media Creation Tool ist der einfachste Weg, um die neueste Version von Windows 10 herunterzuladen.
Rufen Sie die Windows 10-Software-Download-Seite auf und wählen Sie das Tool "Jetzt herunterladen".
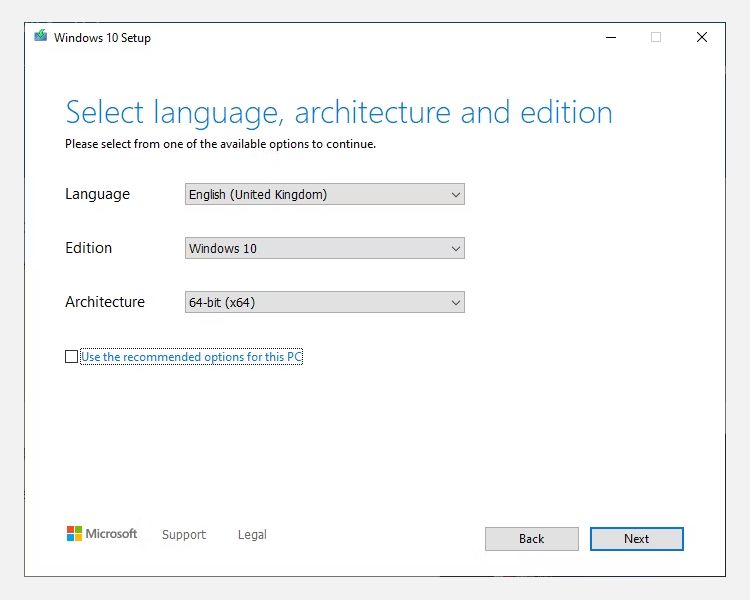
Nachdem die Windows 10-ISO heruntergeladen wurde, müssen Sie sie auf Ihr Android-Smartphone in einen leicht zu merkenden Ordner kopieren. Am besten kopieren Sie die Dateien mit einem USB-Kabel auf Ihr Android-Smartphone, da Sie auch für den Rest des Tutorials eine aktive Verbindung benötigen.
2. DriveDroid herunterladen und konfigurieren
Laden Sie DriveDroid herunter und installieren Sie es.
Öffnen Sie DriveDroid. Die App wird sofort Root-Zugriff anfordern, den Sie gewähren sollten.
Konfigurieren Sie das Image-Verzeichnis. Das Image-Verzeichnis ist der Ordner, in dem Sie Ihre Disk-Images (ISOs) speichern, z. B. die Windows 10-Version, die Sie auf Ihr Gerät kopiert haben.
Während der Ersteinrichtung von DriveDroid wählen Sie einen Standardordner aus, den Sie jedoch später ändern können.
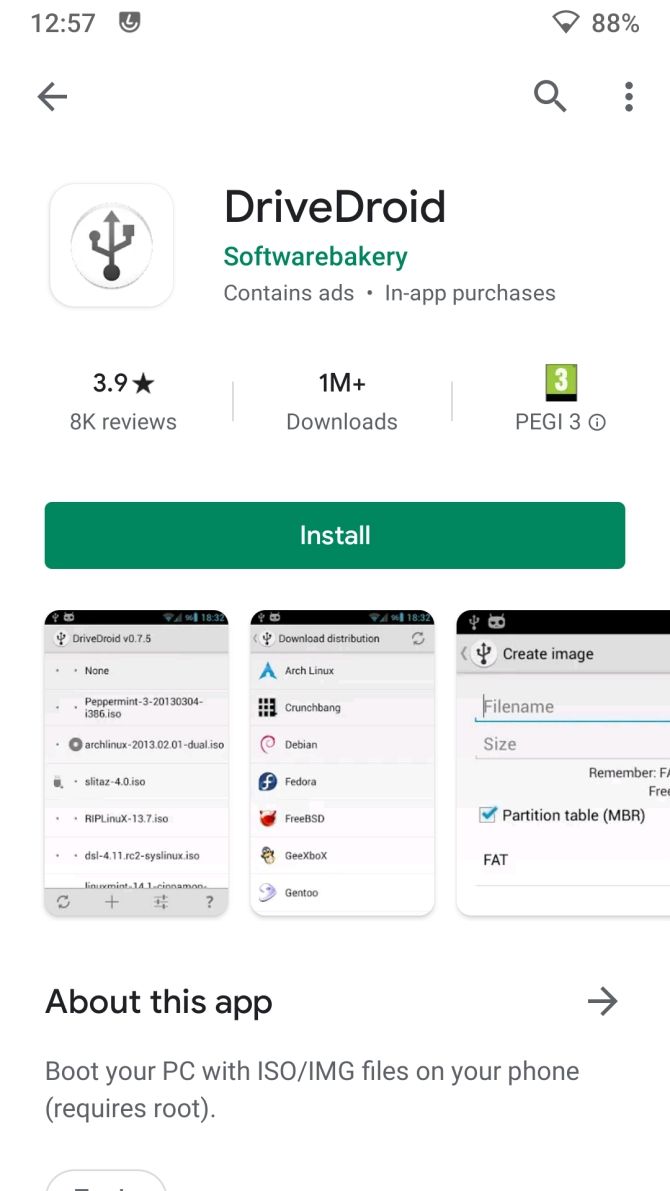
Herunterladen: DriveDroid für Android (kostenlos)
3. Testen Sie Ihre DriveDroid USB-Einstellungen
DriveDroid testet nun die USB-Verbindungseinstellungen für Ihr Android-Gerät. DriveDroid muss die USB-Verbindung als Massenspeichergerät behandeln, damit es Ihr Windows 10-ISO als bootfähiges Image einbinden kann.
Folgen Sie den Schritten mit Hilfe der untenstehenden Screenshots:
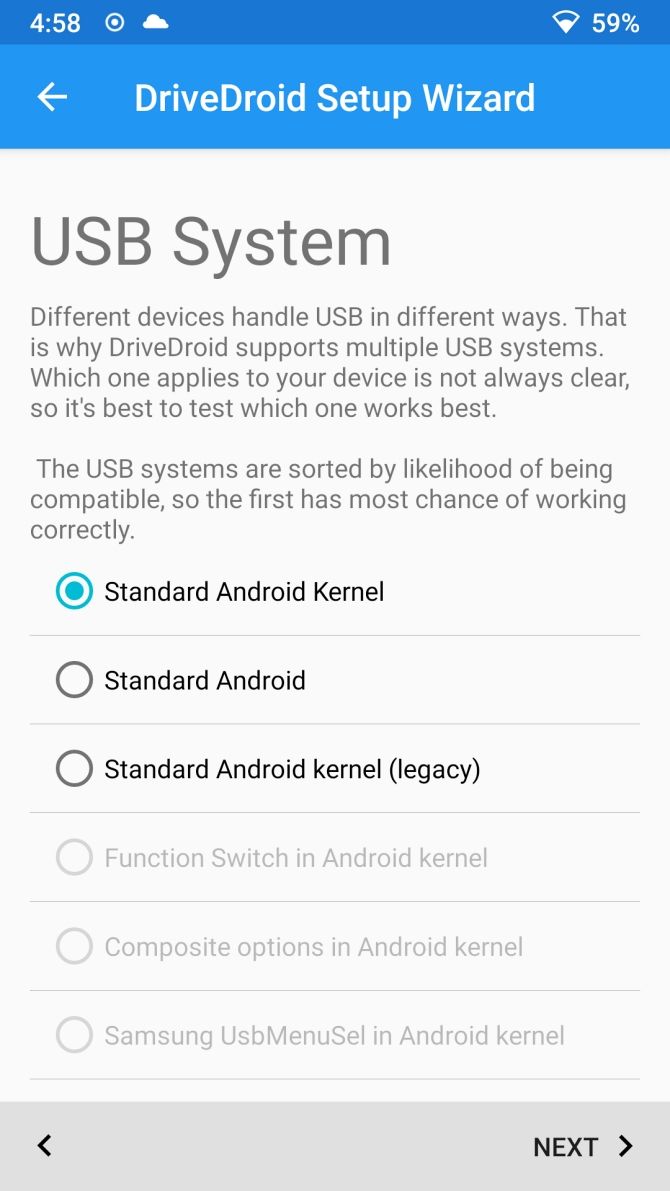 Für die meisten Benutzer ist der Standard-Android-Kernel die richtige Option. Wählen Sie die erste Option und drücken Sie dann auf Weiter. Warten Sie, bis die DriveDroid-Testdatei als ein einbindbares Laufwerk angezeigt wird.
Für die meisten Benutzer ist der Standard-Android-Kernel die richtige Option. Wählen Sie die erste Option und drücken Sie dann auf Weiter. Warten Sie, bis die DriveDroid-Testdatei als ein einbindbares Laufwerk angezeigt wird.
Wenn das Gerät nicht in Ihrem Datei-Explorer erscheint, wählen Sie Anderes USB-System wählen und versuchen Sie es erneut.
Wenn Sie die drei grundlegenden USB-Einstellungen durchlaufen und die DriveDroid-Testdatei nicht erscheint, machen Sie sich keine Sorgen.
DriveDroid USB-Optionen anpassen
Sie können die DriveDroid USB-Optionen auf der Hauptseite ändern.
Wählen Sie das Zahnradsymbol in der oberen rechten Ecke und blättern Sie dann nach unten. Wählen Sie dann USB-Einstellungen > USB-Modus manuell ändern > Massenspeicher und bestätigen Sie.
4. Binden Sie Ihr Windows 10 ISO in DriveDroid ein
Nun müssen Sie das Windows 10-Image mounten. Abhängig von der Standard-Image-Ordner-Option befindet sich das Windows 10-ISO möglicherweise bereits auf der DriveDroid-Hauptseite.
Wenn nicht, wählen Sie das Zahnradsymbol oben rechts und dann Bildverzeichnisse.
Drücken Sie auf das rote Symbol in der unteren Ecke. Navigieren Sie nun zu dem Ordner, der Ihre Disc-Bilder enthält, und geben Sie auf Anfrage den Zugriff frei.
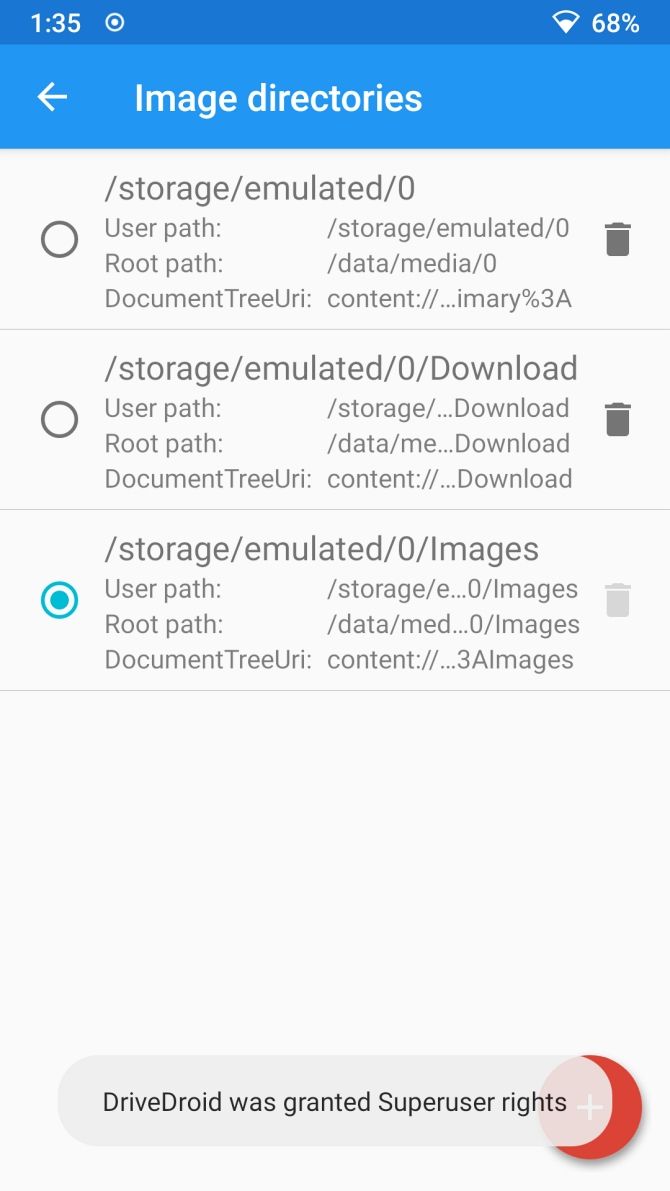
Wählen Sie das richtige Verzeichnis aus dem Bildverzeichnis aus und kehren Sie dann zur DriveDroid-Homepage zurück.
Wählen Sie als Nächstes das Windows 10-ISO und dann Host-Image mit CD-ROM. Auf dem Disk-Image sollte ein kleines Diskettensymbol erscheinen, das anzeigt, dass es gemountet und einsatzbereit ist.
5. Zugriff auf das Windows-Startmenü
Verbinden Sie Ihr Android-Gerät über ein USB-Kabel mit dem PC, auf dem Sie Windows installieren möchten. Der PC sollte zu Beginn ausgeschaltet sein. Verbinden Sie das USB-Kabel und Ihr Android-Gerät mit dem Computer.
Wenn Sie ihn einschalten, müssen Sie das Boot-Menü mit der entsprechenden Tastenkombination aufrufen. Bei den meisten PCs lautet die Tastenkombination für das Boot-Menü F8, F11 oder DEL, obwohl sie von Hersteller zu Hersteller variiert.
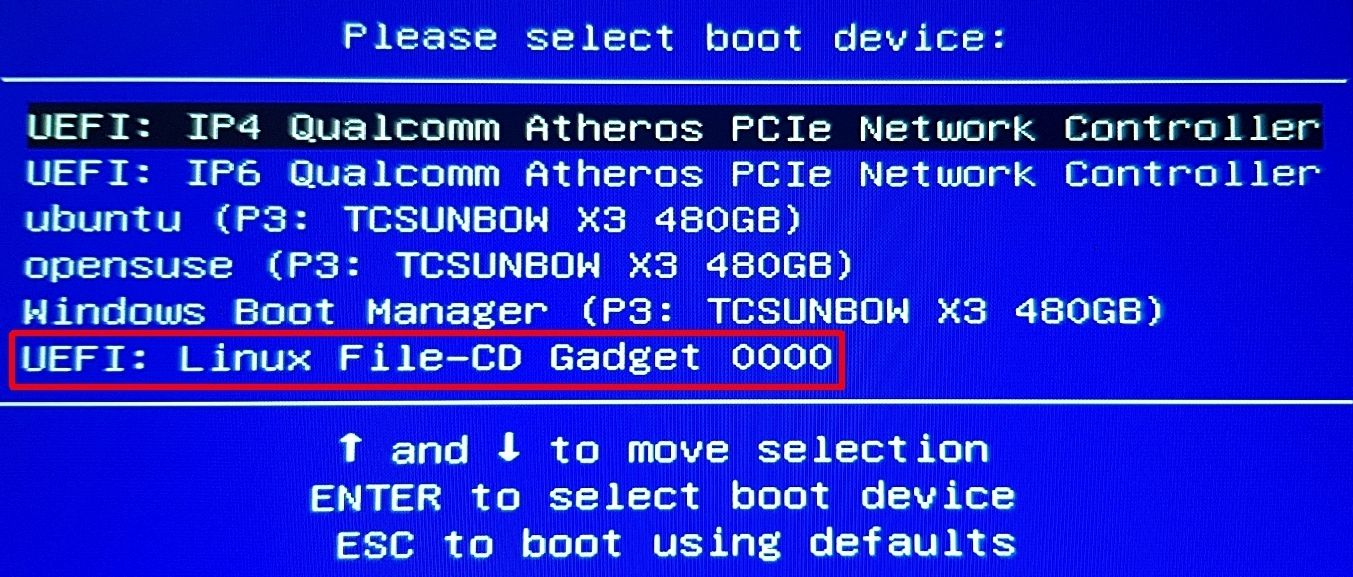
Wenn das Boot-Menü geladen ist, scrollen Sie nach unten, um die Option DriveDroid zu finden, die in etwa so heißt wie Linux File-CD Gadget. Drücken Sie Enter.
Der Windows 10-Installationsbildschirm wird nun geladen, und Sie können eine saubere Version von Windows 10 auf Ihrem Computer installieren.
Installieren Sie Windows 10 von Ihrem Android-Smartphone auf einem beliebigen Computer
Sobald Sie die Windows 10-ISO und DriveDroid auf Ihrem Android-Gerät installiert haben, kann es losgehen. Der einzige große Nachteil der DriveDroid-Installationsmethode ist, dass Ihre Windows 10-ISO irgendwann veraltet sein wird.
In diesem Fall müssen Sie die neueste Version herunterladen und auf Ihr Android-Gerät kopieren, um sie mit DriveDroid zu verwenden.
DriveDroid ist eine praktische App, die man immer dabei haben sollte. Mit der App können Sie Ihren PC sogar direkt über ein USB-Kabel booten, indem Sie eine beliebige ISO- oder IMG-Datei auf Ihrem Telefon speichern.