Inhaltsübersicht
Ihre iCloud erstickt? Dann müssen Sie ein großartiger Fotograf sein! Wenn Ihre iCloud voll ist, ist sie in den meisten Fällen voll mit Bildern und Videos. Wenn Sie nicht jede Woche Ihre Mediathek bereinigen, gibt es sicher viele Duplikate und fast identische Fotos, die Ihren Speicher verstopfen. In diesem Artikel erklären wir Ihnen, wie Sie Fotos aus dem iCloud-Speicher löschen können, einschließlich der Duplikate, damit Sie nicht für ein Speicherplan-Upgrade bezahlen müssen.
Wie man Fotos aus iCloud löscht, ohne sie auf dem iPhone zu verlieren
Moderne iPhones verfügen über eine große Speicherkapazität, so dass Sie eine große Anzahl von Fotos und Videos lokal speichern können. Apple empfiehlt, Ihre iPhone-Medien mit iCloud zu synchronisieren, damit Sie Ihre wertvollen Fotos nicht verlieren, wenn Ihrem iPhone etwas zustößt oder der Speicherplatz zu Ende geht. Aber es ist immer Ihre Entscheidung! Du kannst die Synchronisierung deaktivieren und deine Bilder auf dem iPhone behalten, während du sie aus iCloud löschst.
So löscht man Fotos aus der iCloud, aber nicht vom iPhone:
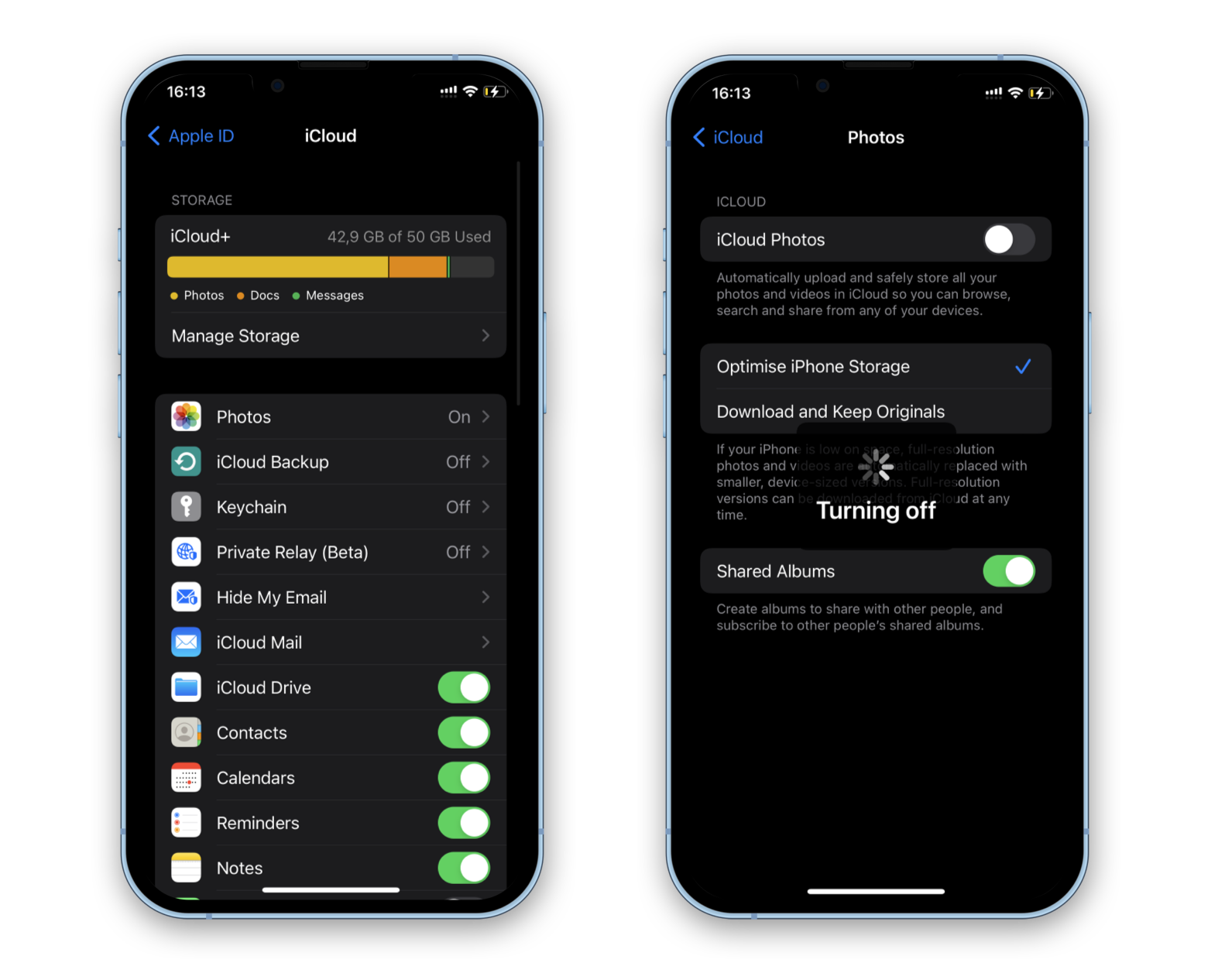
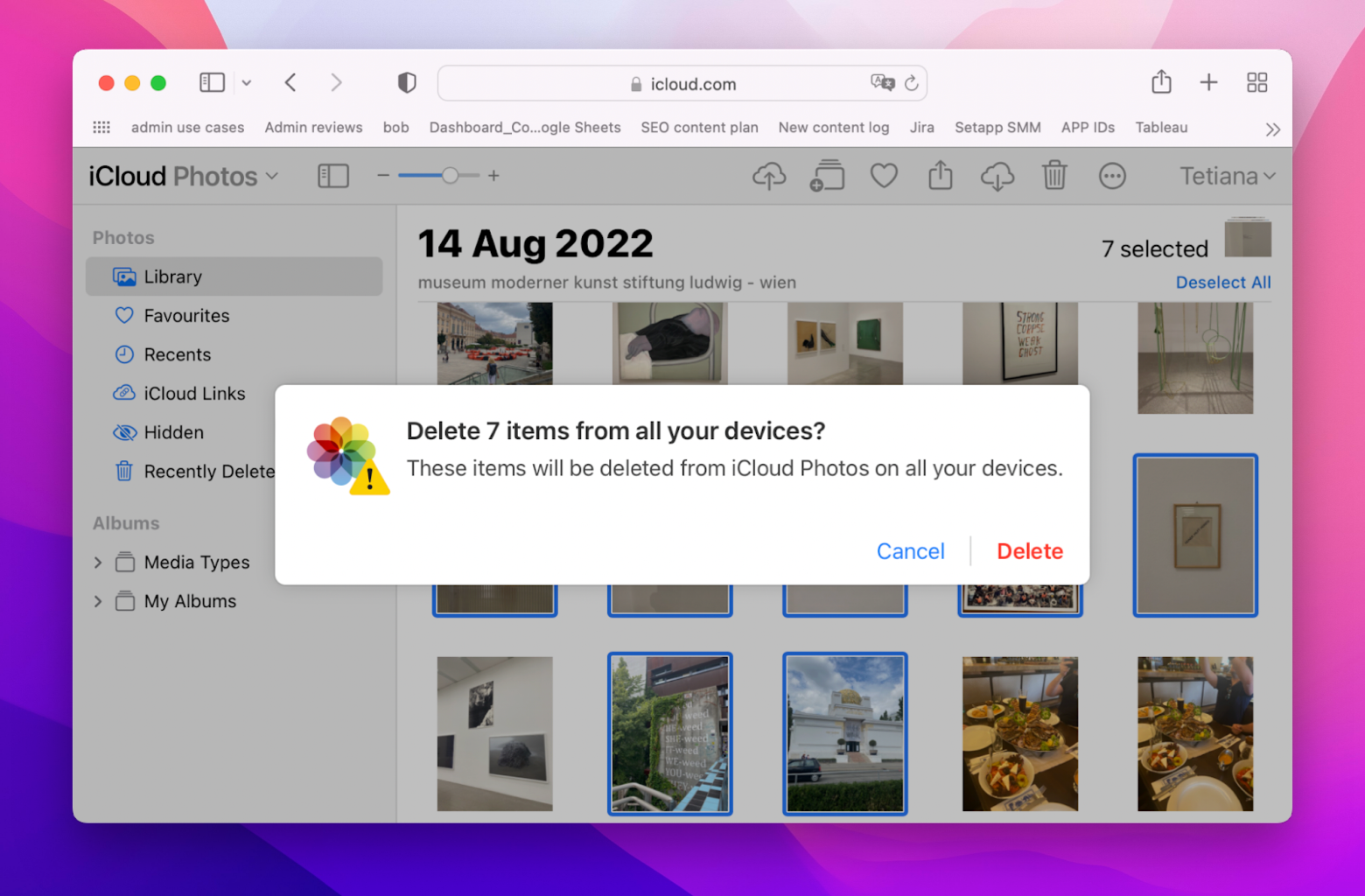
Jetzt sind die Fotos auf all deinen Geräten aus iCloud Fotos verschwunden, aber deine iPhone-Mediathek ist davon nicht betroffen .
Wenn Sie sich fragen, wie Sie alle Fotos aus iCloud löschen können, haben wir gute Nachrichten: Sie müssen nicht auf jedes einzelne Foto klicken, um es zu löschen. Drücken Sie stattdessen die Befehlstaste A, um automatisch alle Bilder auszuwählen. Einzige Bedingung: Sie müssen dies auf dem Mac tun.
Nachdem Sie Ihre iCloud-Mediathek gelöscht haben, werden die Fotos für die nächsten 30 Tage im Ordner "Zuletzt gelöscht" aufbewahrt. Danach werden sie endgültig gelöscht. Deshalb sollten Sie sich keine Sorgen machen, dass Sie versehentlich eine wichtige Datei löschen, Sie können sie wiederherstellen:
Es gibt auch eine Option, um die Fotos und Videos aus dem Ordner "Kürzlich gelöscht" zu löschen, wenn sie nicht noch 30 Tage dort verbleiben sollen: Öffnen Sie den Ordner auf icloud.com und klicken Sie auf Alle löschen. So löschen Sie Fotos dauerhaft aus iCloud.
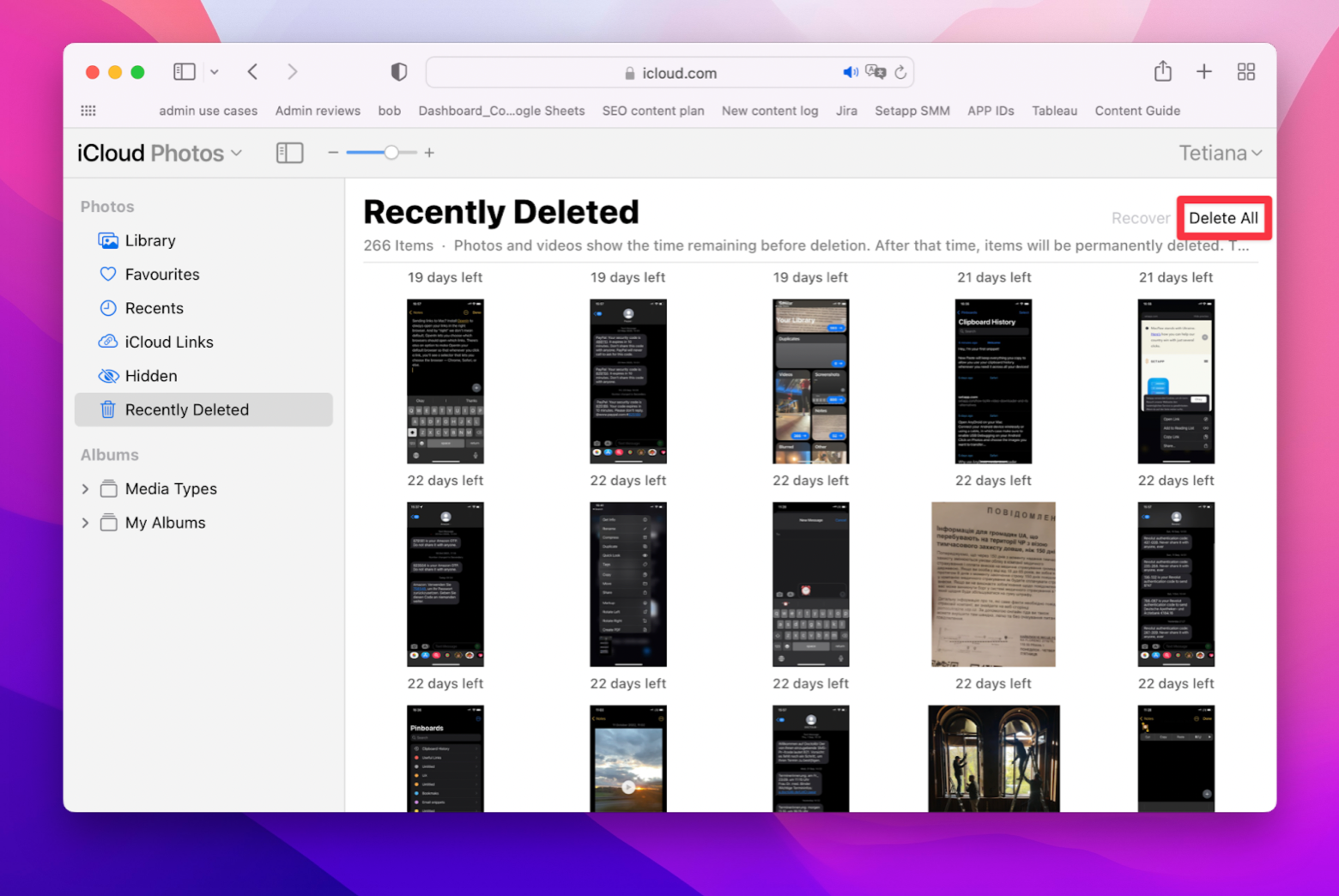
Tipp: Wenn Sie zögern, Fotos aus iCloud zu löschen, weil Sie denken, dass Ihrem iPhone etwas zustoßen könnte und Sie die Fotos für immer verlieren würden, sichern Sie Ihr Telefon mit AnyTrans für iOS. Mit einem eingebauten Backup-Manager hilft Ihnen dieses hervorragende Tool, Ihre wertvollen Erinnerungen zu schützen.
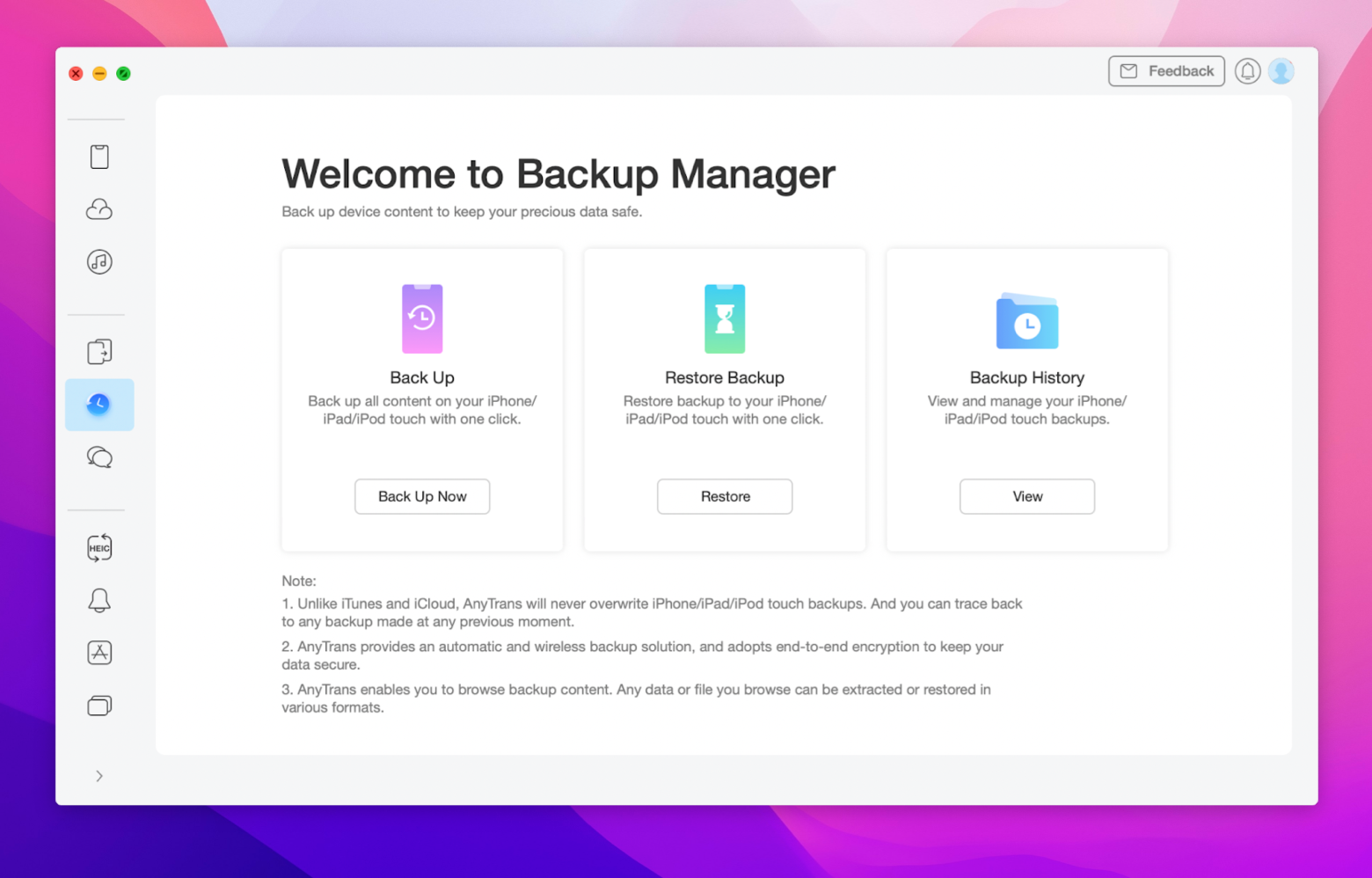
So löschen Sie alle Fotos auf einem iPhone oder iPad dauerhaft aus iCloud
Obwohl es am bequemsten ist, ein iCloud-Konto vom Mac aus zu bereinigen, können Sie auch Ihr iOS-Gerät für diese Aufgabe verwenden. Das ist zum Beispiel dann sinnvoll, wenn Sie die iCloud-Synchronisierung aktiviert haben und Fotos und Videos sowohl auf Ihrem iPhone/iPad als auch in iCloud löschen möchten.
Bevor wir erklären, wie man iCloud-Fotos vom iPhone löscht, hier noch ein nützlicher Tipp: Installieren Sie Gemini, um doppelte und ähnliche Fotos loszuwerden. Dies ist eine großartige Möglichkeit, Ihre Mediathek aufzuräumen. Und wer weiß, vielleicht müssen Sie, nachdem Sie alle Duplikate losgeworden sind, gar keine Fotos mehr löschen!
So löschen Sie Fotoduplikate und Ähnliches mit Gemini:
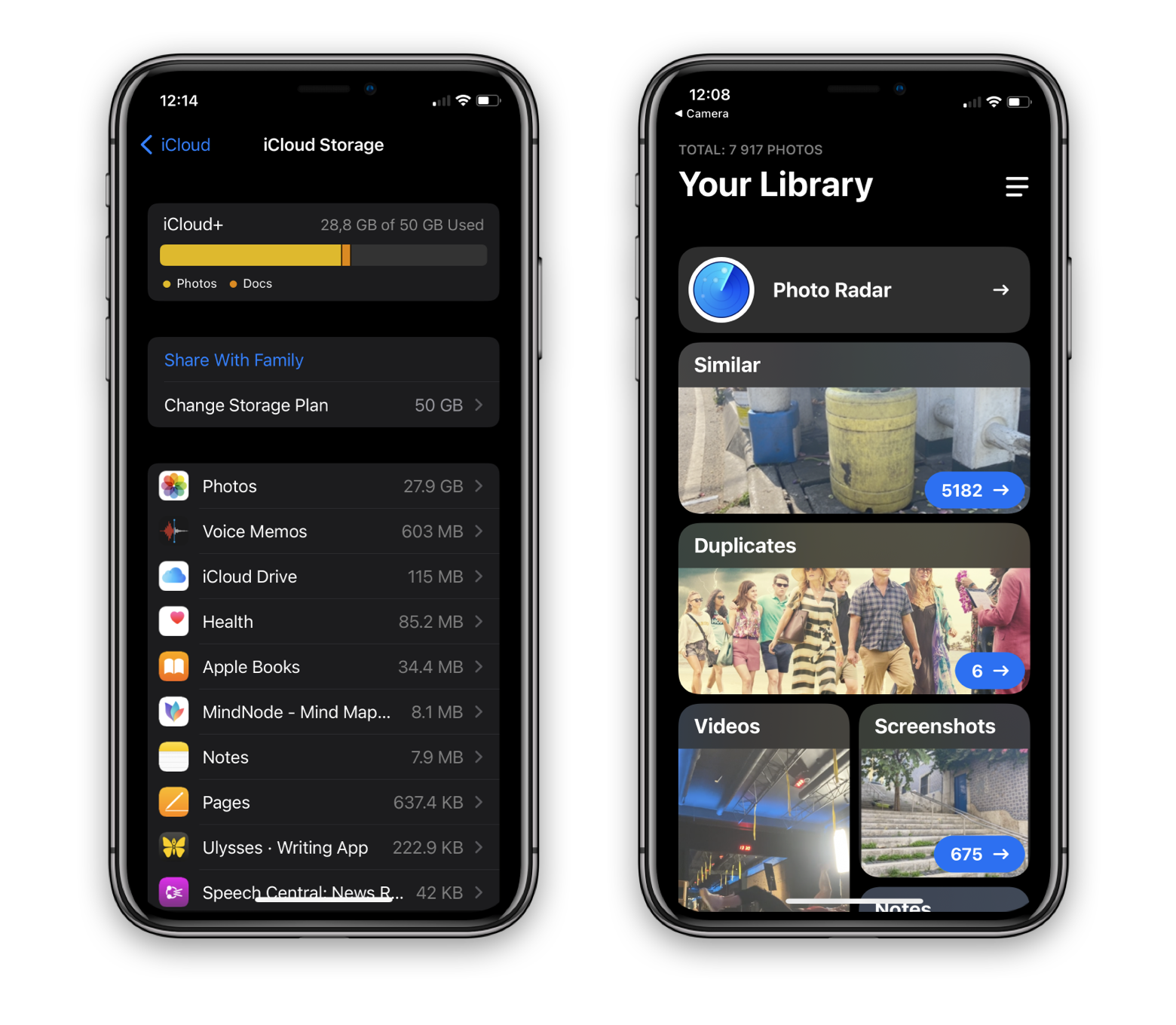
Wenn du immer noch wissen willst, wie man Fotos aus iCloud auf dem iPhone löscht, hier ist, wie es für synchronisierte Geräte funktioniert:
Das war’s. Die Fotos sind nun von Ihrem Gerät und Ihrem iCloud-Konto verschwunden.
Es gibt auch eine Option, mit der Sie Ihre gesamte iCloud-Fotomediathek vom iPhone löschen können, ohne die Fotos einzeln auswählen zu müssen. So funktioniert’s:
Bonustipp: Speicherplatz auf dem Mac aufräumen
Wenn Sie erst einmal wissen, wie Sie Fotos aus iCloud löschen können, wird es für Sie einfacher, Ihren Speicherplatz auf jedem Apple-Gerät zu verwalten. Aber geben wir es zu: Ein überfüllter Speicher ist nicht immer unsere Schuld. Unter macOS werden täglich tonnenweise Junk-Dateien — App-Caches, Überbleibsel, Systemdateiduplikate — erzeugt. Es ist nicht einfach, sie manuell zu löschen, also sitzen sie einfach da und fressen Ihre Gigabytes auf.
CleanMyMac X hilft Ihnen, überflüssige Systemdateien und anderen Mac-Müll loszuwerden:
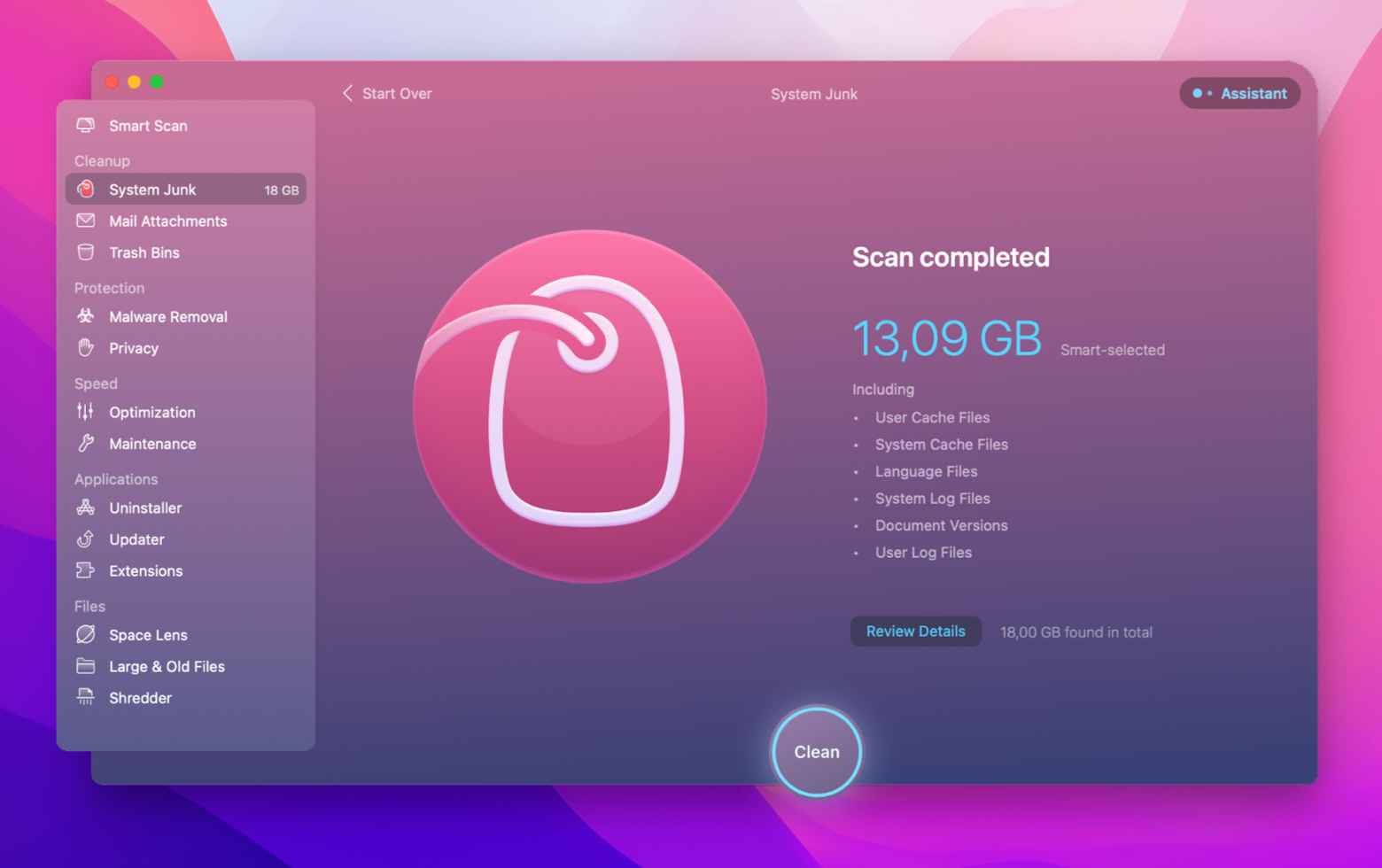
Wie man Fotos aus dem iCloud-Speicher löscht: Empfohlener Ablauf
Wir hoffen, dass diese Anleitung zum Löschen von Fotos aus iCloud nützlich ist und Ihnen hilft, einige Gigabytes freizugeben! Es gibt zwar verschiedene Möglichkeiten, den Speicherplatz zu entrümpeln, aber Sie sollten immer Dinge wie Ihre lokale Speicherkapazität, die Kapazität Ihres iCloud-Plans und die damit verbundenen Risiken in Betracht ziehen. Für die meisten Leute wird der folgende Ablauf der günstigste sein:
CleanMyMac X, Gemini und AnyTrans sind Teil von Setapp, einem App-Abonnement für macOS und iOS, du musst sie also nicht kaufen. Wir empfehlen Ihnen sogar, sie zunächst mit einer kostenlosen Testversion auszuprobieren und dann zu entscheiden, ob Sie sie brauchen. Ansonsten wünschen wir Ihnen eine produktive Speicherbereinigung!