Inhaltsübersicht
Je nach Ihren Bedürfnissen können Sie bestimmte Benachrichtigungen aktivieren. Auf der anderen Seite erscheinen auf unserem iPhone eine Menge unnötiger Benachrichtigungen, die die Batterielaufzeit verlängern.
Dennoch können einige Benachrichtigungen ablenkend und unnötig sein, und Sie möchten sie vielleicht ausschalten, und dieBenachrichtigung über die Tastatur derAppleWatch ist eine davon. Inzwischen ist es auch möglich, die Batterie zu schonen, indem man sie auf dem iPhone und iPad ausschaltet.
Wenn Sie also keine Tastaturbenachrichtigung vom Apple TV und der Uhr erhalten möchten, gibt es gute Nachrichten für Sie. Ja, Sie haben es richtig gehört. Wir haben einige einfache Schritte für Sie, mit denen Sie dieTastaturbenachrichtigungen vonApple TV und AppleWatchganz einfach ausschalten können.
Was müssen Sie über Tastaturbenachrichtigungen wissen?
Ab iOS 15.1 auf dem iPhone können Sie jetzt Tastaturbenachrichtigungen für Apple TV und Apple Watch deaktivieren. In der ersten Version von iOS 15 fehlte die Option zum Deaktivieren von Benachrichtigungen.
Ursprünglich entdeckten einige iPhone-Nutzer, dass iOS 15 eine kleine, aber nützliche Funktion fehlte, als Apple es im September 2021 veröffentlichte. Allerdings ist die iPhone-Tastatur schon seit einiger Zeit die Standardtastatur für Apple TV- und Apple Watch-Nutzer.
Aber seit der Einführung von iOS 15 konnten Nutzer die Benachrichtigungen nicht mehr deaktivieren. Wie aus dem Nichts hat Apple diese Option in der neuesten Entwickler- und öffentlichen Beta von iOS 15.1 wieder eingeführt.
Können Sie Nachrichten auf der Apple Watch tippen?
Ja, über die Nachrichten-App können Sie auf Ihrer Apple Watch Nachrichten verfassen und versenden, die Bilder, Videos, Emojis und Audioclips enthalten. In der Zwischenzeit können Sie mit Apple Pay auch Geld senden und anderen Ihren Standort mitteilen, indem Sie eine Nachricht mit Ihrem Standort senden.
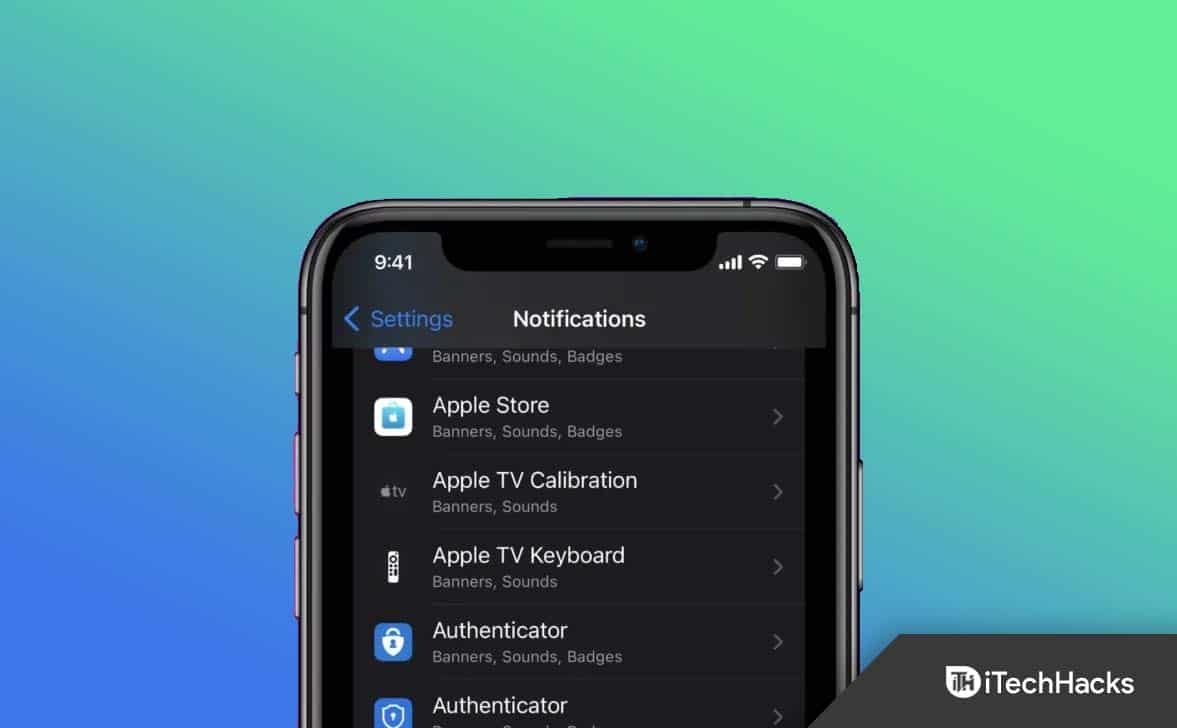
Wie schalte ich die Apple TV-Tastaturbenachrichtigungen aus?
Es war überraschend zu entdecken, dass iOS 15 die Möglichkeit, Benachrichtigungen für Apple TV-Tastaturen zu deaktivieren, entfernt hat. Apple hat jedoch nicht erklärt, warum es dies getan hat. Mit der Veröffentlichung von iOS 15.1 ist die Möglichkeit, diese Benachrichtigungen zu deaktivieren, nun wieder vorhanden. Wenn Sie diese Schritte befolgen, können Sie auf Ihrem iPhone und iPad den Empfang von Benachrichtigungen von der Apple TV-Tastatur deaktivieren.
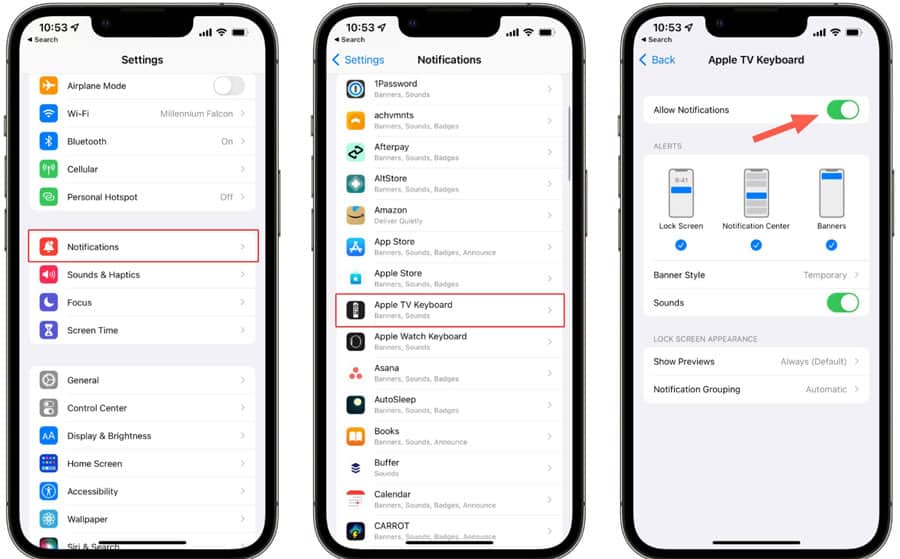
Wie schalte ich die Apple Watch Tastatur-Benachrichtigungen aus?
Wie wir bereits erwähnt haben, können Sie die Apple TV-Tastaturbenachrichtigung ausschalten. Aber was ist, wenn Sie die Apple Watch-Tastaturbenachrichtigung deaktivieren möchten? Nun, für Benutzer der Apple Watch-Tastatur, die die gleichen Benachrichtigungen angezeigt bekommen möchten, führen Sie die folgenden Schritte aus:
Sobald Sie die Benachrichtigungen für die Apple TV- und Apple Watch-Tastatur deaktiviert haben, werden Sie nicht mehr jedes Mal, wenn Sie versuchen, Text auf Ihrem Apple TV einzugeben, irritierende Pieptöne erhalten. Ihr iPhone oder iPad kann weiterhin für Eingaben verwendet werden. Im Kontrollzentrum Ihres Geräts wird eine Apple Remote App angezeigt, die Sie stattdessen verwenden können. Das Remote-Symbol kann dem Control Center wieder hinzugefügt werden, wenn es nicht angezeigt wird:
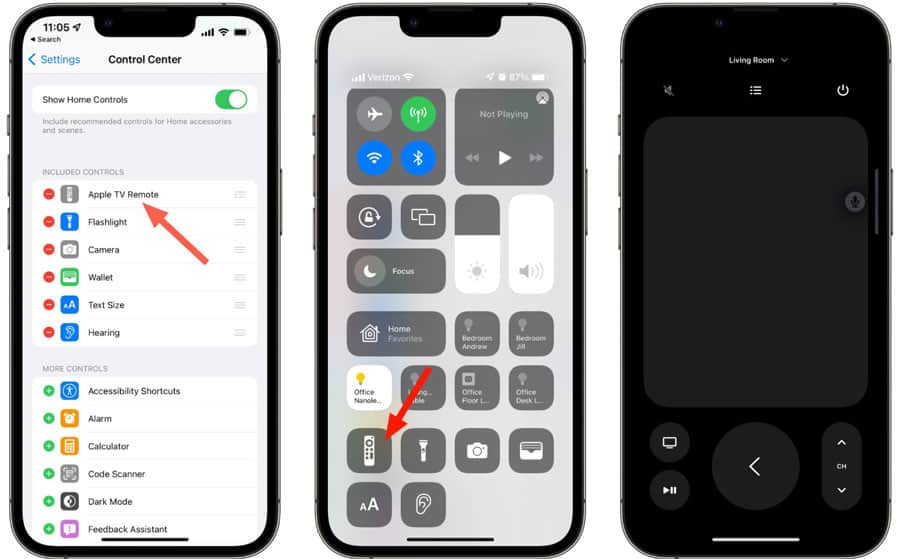
Wo ist die Tastatur auf der Apple Watch?
Die Apple Watch verfügt über keine integrierte Tastatur. Sie können Scribble oder Siri verwenden, um E-Mails und Texte auf Ihrer Apple Watch zu senden. Wenn Sie gefragt werden, welche Nachricht Sie mit Siri an einen Kontakt senden möchten, drücken Sie zuerst auf die digitale Krone Ihrer Uhr, um Siri aufzuwecken, bevor Sie ihr sagen, welche Nachricht Sie senden möchten.
Wie kann ich eine Tastatur auf meiner Apple Watch installieren?
Wenn Sie eine vollständige Tastatur auf Ihrem Gerät installieren möchten, verwenden Sie eine Drittanbieter-App wie FlickType, Shift Keyboard oder WatchKey. Abhängig von Ihrer WatchOS-Version können Sie auf den App Store zugreifen. Sie können auch VerfügbareApps >Installieren überdie Watch App auf Ihrem iPhonewählen, indem Sie die digitaleKrone > App Store > Download-Pfeil auswählen.
Fazit
Es mag einfach erscheinen, die Siri Remote auf dem Apple TV oder dem Bildschirm der Apple Watch zum Tippen zu verwenden, anstatt auf dem iPhone zu tippen. Dennoch möchten einige Benutzer mit mehreren Apple TVs und Apple Watch manchmal nicht die Tastaturbenachrichtigung verwenden. Das liegt daran, dass sie manchmal lästig ist. Aber Sie wissen nicht, wie Sie die Tastatur-Benachrichtigungen für Apple TV und Apple Watch deaktivieren oder ausschalten können. Wir hoffen, dass Sie diese Anleitung hilfreich finden. Für weitere Informationen, kommentieren Sie unten.