Mit dieser Anleitung können Sie Ihren gesperrten Windows-PC leicht öffnen. Dieses Tutorial hilft Ihnen, verlorenes Windows 11 Passwort ohne Anmeldung zurückzusetzen. Die Software, die wir unten erwähnt haben, ist von unseren eigenen Redakteuren getestet und. Hier haben wir Schritte aufgeführt, um diesen Prozess leicht auszuführen.
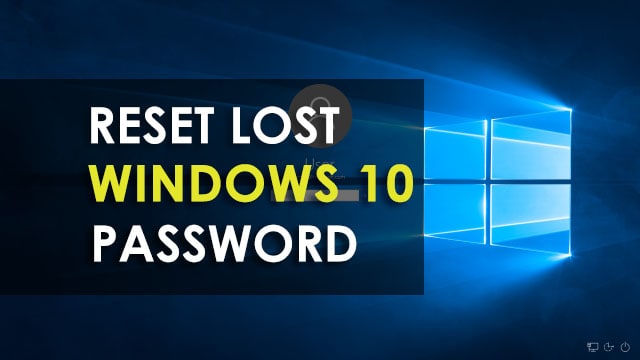
Was tun, wenn Sie Ihr Windows 11-Kennwort verloren haben und keine Diskette zum Zurücksetzen des Kennworts besitzen? Funktioniert Ihr Passwort nach dem Upgrade auf Windows 11 Creators Update nicht mehr? Sie können sich immer noch nicht bei Windows 11 anmelden, obwohl Sie Ihr Microsoft-Kontopasswort über https://account.live.com/password/reset zurückgesetzt haben? Wenn Sie aus einem Windows 11-PC ausgesperrt sind, können Sie entweder Ihr vergessenes lokales Administratorkennwort zurücksetzen oder Ihr Microsoft-Konto offline auf ein lokales Konto umstellen. Wenn Sie kein Windows 11 haben, können Sie Windows 11 iSO herunterladen
In diesem Tutorial zeigen wir Ihnen, wie Sie ein vergessenes Windows 11-Passwort mit Offline NT Password & Registry Editor (Linux CD) und PCUnlocker (Windows PE). Booten Sie Ihren Computer einfach von der CD und Sie können das Passwort für den lokalen Administrator / das Microsoft-Konto einfach umgehen, ohne sich in Windows 11 anzumelden.
Lesen Sie auch: Windows 11 Tricks, Tipps & Hacks von 2017 – Performance Tweaks
Methode 1: Verwendung von Offline NT Password & Registrierungs-Editor
Offline NT Kennwort & Registry Editor ist eine kostenlose Software zum Knacken von Passwörtern, die den meisten Computerfreaks gut bekannt ist. Es handelt sich um einen Linux-basierten bootfähigen Datenträger, der mit einer Befehlszeilenschnittstelle ausgestattet ist. Es ermöglicht Ihnen, vergessene lokale Windows-Benutzerkennwörter, die in der SAM-Datenbank gespeichert sind, zu bearbeiten/zurückzusetzen.
Um zu beginnen, müssen Sie das CD-Image von Offline NT Password & Registry Editor herunterladen und auf einen leeren Datenträger schreiben. Wenn die CD fertig ist, können Sie sie verwenden, um ein verlorenes lokales Windows 11-Kennwort zurückzusetzen, indem Sie die folgenden Schritte ausführen:
1. Booten Sie Ihren Computer von der Offline NT Password & Registry Editor CD. Es erscheint ein schwarzer Bildschirm mit weißem Text. Geben Sie die Eingabetaste ein, um normal zu starten.
2. Daraufhin werden alle installierten Windows-Systeme in einer nummerierten Liste angezeigt. Geben Sie die Nummer des Windows ein, an dem Sie arbeiten möchten, und drücken Sie die Eingabetaste.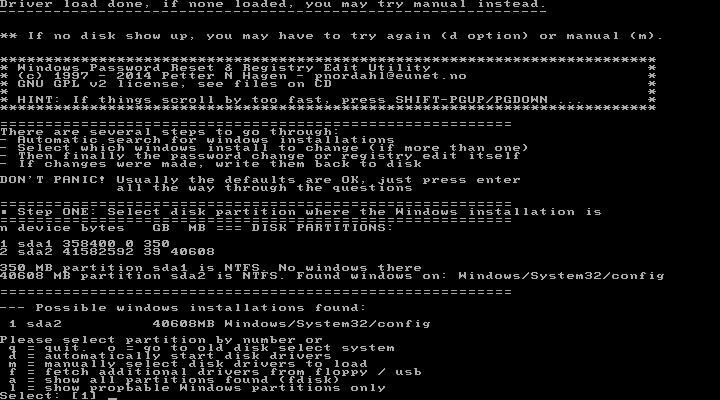
3. Als Nächstes werden Sie aufgefordert, die in Ihrem Windows-System verfügbaren Registry-Hives auszuwählen. Geben Sie 1 ein und drücken Sie die Eingabetaste, um die SAM-Registrierungsstruktur zur Bearbeitung zu laden.
4. Geben Sie 1 ein, um die Option "Passwort zurücksetzen [sam]" zu wählen.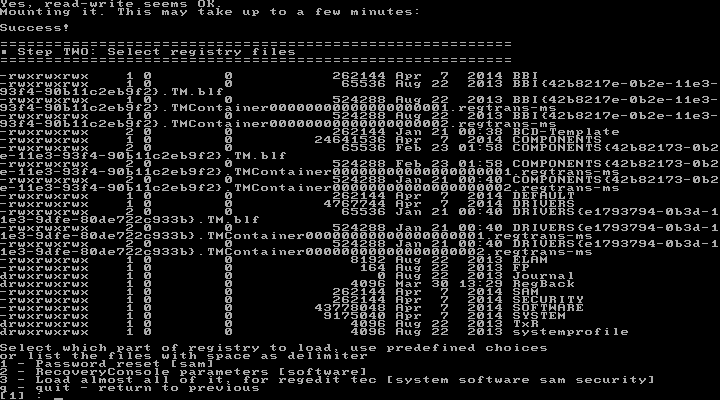
5. Drücken Sie die Eingabetaste, um "Benutzerdaten und Passwörter bearbeiten" auszuwählen.
6. Die Benutzerliste mit ihrer RID wird angezeigt. Geben Sie den Benutzernamen oder seine RID mit 0x als Präfix ein, z. B. 0x01f4. Drücken Sie dann die Eingabetaste.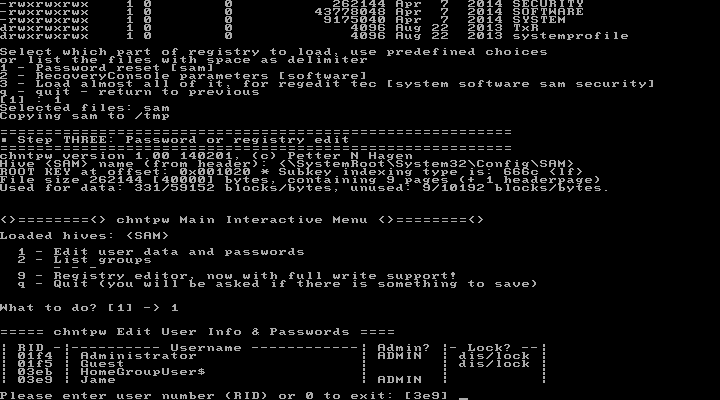
7. Geben Sie 1 Zahl ein und drücken Sie die Eingabetaste, um das Benutzerkennwort Clean (leer) auszuwählen.
8. Geben Sie den Buchstaben q ein und drücken Sie die Eingabetaste, um den Vorgang zu beenden. Geben Sie anschließend y ein, um die Änderungen zu speichern. Starten Sie Ihren Computer neu und melden Sie sich bei Windows 11 an.
Wenn Sie das Kennwort für das Microsoft-Konto in Windows 11 vergessen haben, setzen Sie einfach das Kennwort des verknüpften lokalen Kontos zurück, aber es kann Ihnen immer noch nicht helfen, sich anzumelden. In diesem Fall müssen Sie möglicherweise PCUnlocker verwenden, das Ihnen helfen kann, das Microsoft-Konto wieder in ein lokales Konto zu konvertieren, bevor Sie sich in Windows 11 anmelden.
Lesen Sie auch: Wie man eine Diskette zum Zurücksetzen des Passworts für Windows PC erstellt
Methode 2: PCUnlocker verwenden
PCUnlocker macht es extrem einfach, ein verlorenes Windows 11 Passwort zurückzusetzen. Das Programm kommt mit einer intuitiven GUI-Schnittstelle und es könnte wirklich hilfreich sein, wenn Sie in einer der folgenden Situationen lief:
– Sie haben das Passwort für das einzige Windows-Administratorkonto vergessen?- Alle Administratorkonten wurden versehentlich deaktiviert?- Ihr Windows-Konto ist gesperrt?- Sie haben Ihr Administratorkonto herabgestuft und die Administratorrechte für Ihren PC verloren?- Wie kann ich das Microsoft-Konto wieder in einen lokalen Benutzer umwandeln, wenn ich mich nicht mehr bei Windows anmelden kann?- Sie haben das Passwort für Ihr Microsoft-Konto vergessen und können sich nicht bei Windows 11 anmelden?
PCUnlocker funktioniert mit JEDER Version von Windows, von Windows XP bis zum neuesten Windows 11 Creators Update. Es kann Ihre Windows 11 Computer mit entweder UEFI oder Legacy/CSM-BIOS-Modus booten. Lassen Sie uns sehen, wie Sie zurück in Windows 11 Computer erhalten können, wenn Sie ein Microsoft-Konto-Passwort vergessen haben:
Schritt 1. Zunächst müssen Sie einen PCUnlocker Live-USB (oder CD) vom PC eines Freundes erstellen. Laden Sie das ISO-Image von PCUnlocker herunter, und installieren Sie dann die Software zur Erstellung bootfähiger USBs – ISO2Disc.
Schritt 2. Stecken Sie ein USB-Flash-Laufwerk ein und starten Sie ISO2Disc. Klicken Sie auf Durchsuchen, um die soeben heruntergeladene PCUnlocker-ISO-Datei auszuwählen. Wählen Sie die Option "Auf USB-Flash-Laufwerk brennen", um einen Live-USB zu erstellen.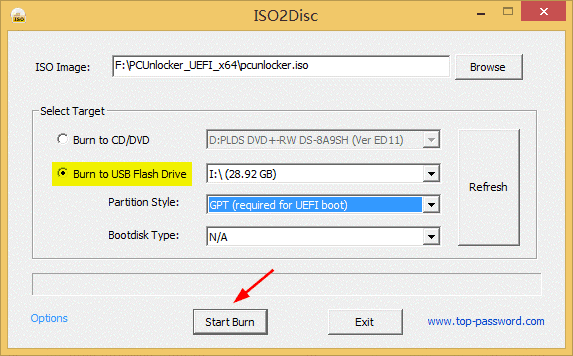
Schritt 3. Nachdem der Live-USB fertig ist, schließen Sie ihn an Ihren gesperrten Windows 11-Computer an und stellen Sie ihn so ein, dass er vom USB-Laufwerk startet. Möglicherweise müssen Sie ins BIOS/UEFI gehen und die Bootreihenfolge ändern.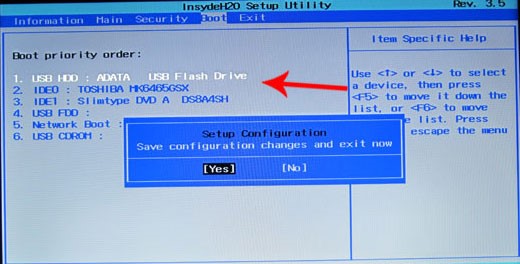
Schritt 4. Nach dem Booten von USB wird PCUnlocker gestartet und listet alle lokalen Konten in Ihrem Windows 11 Betriebssystem auf. In meinem Fall kann ich sehen, dass die E-Mail-Adresse meines Microsoft-Kontos in der Spalte "Beschreibung" neben dem verknüpften lokalen Konto angezeigt wird. Um das Passwort für das Windows 11 Microsoft-Konto zu umgehen, wählen Sie einfach das verknüpfte lokale Konto aus und klicken Sie auf Passwort zurücksetzen.
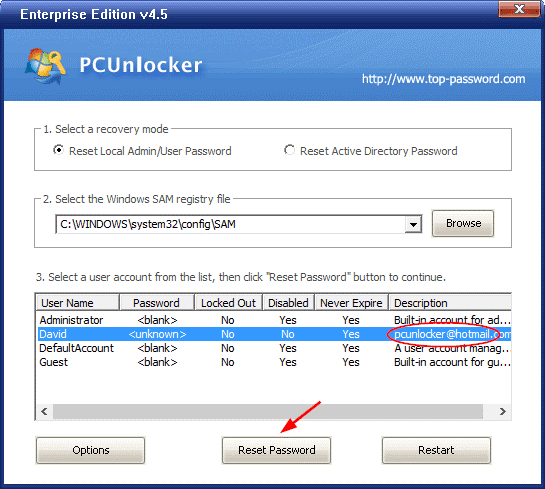
Schritt 5. Sie werden aufgefordert, ein neues Passwort einzugeben, und das Programm wandelt Ihr Microsoft-Konto in ein lokales Konto um. Sie können das Kennwortfeld leer lassen und auf OK klicken. Nach einer Weile erhalten Sie eine Meldung, dass das Zurücksetzen des Passworts erfolgreich war.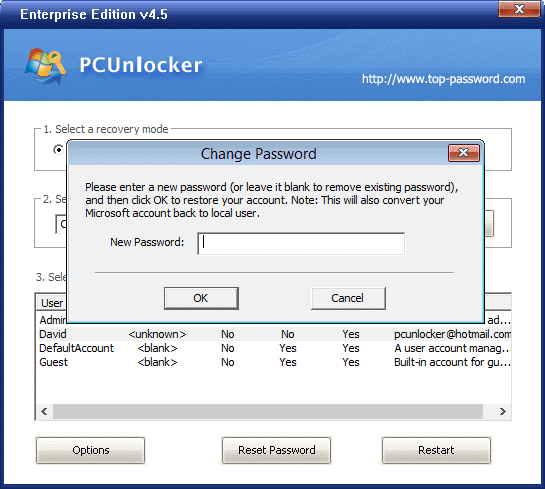
Schritt 6. Entfernen Sie das USB-Laufwerk und starten Sie Ihren Computer neu. Das konvertierte lokale Konto wird auf dem Anmeldebildschirm von Windows 11 angezeigt und Sie können sich anmelden!
Lesen Sie auch: Hack jeden passwortgeschützten Windows-PC innerhalb von Sekunden
Einpacken: Dies ist also alles über How To Reset Lost Windows 11 Password Without Logging In. Hier haben wir zwei Methoden aufgelistet, um dies zu tun. wenn Sie mehr haben, lassen Sie es uns per Kommentar wissen. und Vergessen Sie nicht, es mit Ihren Freunden zu teilen 🙂