Inhaltsübersicht
Benutzer haben ein neues Speicherproblem in Windows 11 festgestellt. Benutzer, die Windows 11 ausführen, haben berichtet, dass ihr RAM sich weigert, den dem Datei-Explorer zugewiesenen Speicher freizugeben. Dies kann ein echtes Problem sein, wenn Sie den Computer nicht gerne ausschalten, wenn Sie nicht arbeiten, da es zu einer Verlangsamung und einem nicht reagierenden System führen kann. Wenn Sie mit einem Speicherleck in Windows 11 konfrontiert sind, aufgrund dessen Ihr System langsamer geworden ist und nicht mehr reagiert, dann kann dieser Artikel ein echter Lebensretter sein.
Speicherleck in Windows 11 beheben
In diesem Artikel werden wir besprechen, wie Sie Speicherlecks in Windows 11 beheben können.
So prüfen Sie, ob es in Windows 11 ein Speicherleck gibt
Zunächst müssen Sie prüfen, ob in Windows 11 ein Speicherleck vorliegt oder nicht. Führen Sie dazu die unten angegebenen Schritte aus.
- Öffnen Sie das Startmenü und suchen Sie dannnach Ressourcenmonitor. Klicken Sieauf Ressourcenmonitor im Startmenü , um die App zu öffnen.
- Gehen Sie im Ressourcenmonitor auf dieRegisterkarte Speicher .
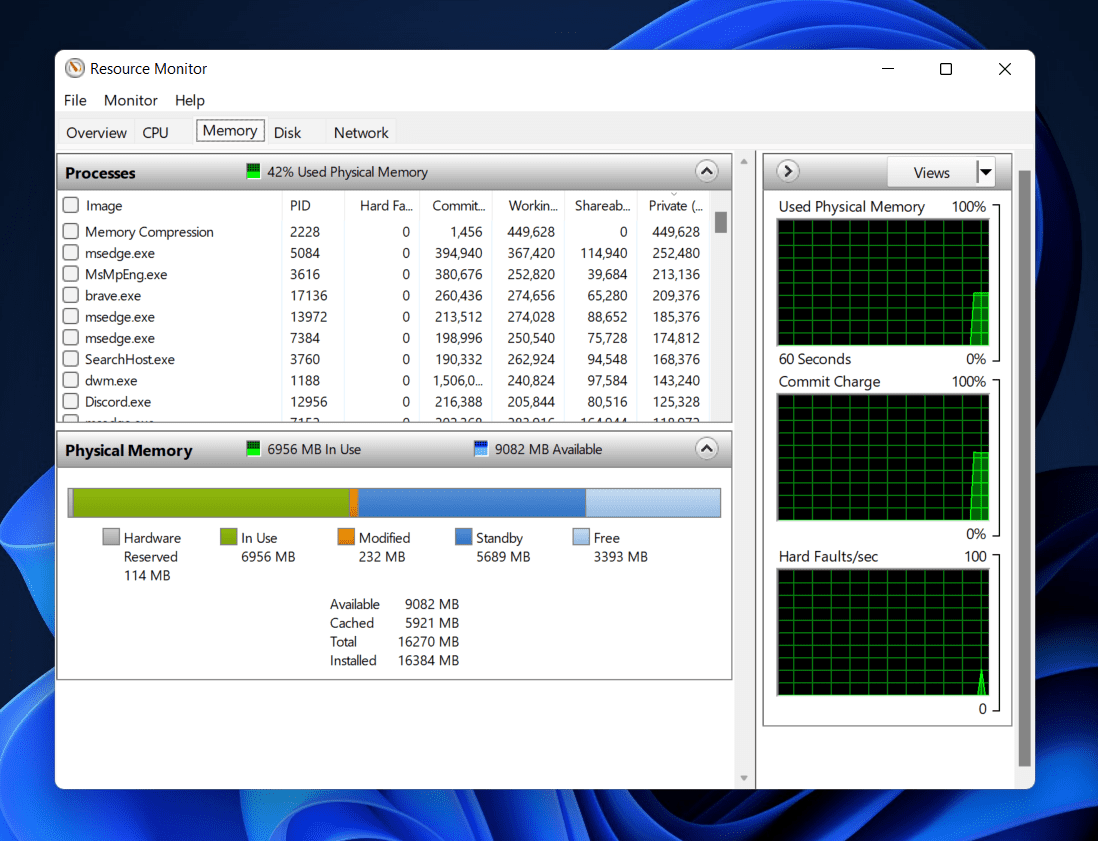
- Überprüfen Sie hier den physischen Speicher. Sie müssen den Speicherverbrauch überprüfen, wodurch weniger Speicher im Standby und weniger freier Speicher vorhanden ist.
Fehlerbehebungsschritte zur Behebung von Speicherlecks in Windows 11
Nachfolgend finden Sie alle Lösungsvorschläge zur Behebung von Speicherlecks in Windows 11-
Datei-Explorer-Fenster schließen
Viele Benutzer haben berichtet, dass das Speicherleck mit der Datei-Explorer-App auftritt. Sie sollten versuchen, den Datei-Explorer in Windows 11 zu schließen, um zu überprüfen, ob das Problem dadurch behoben wird oder nicht. Klicken Sie mit der rechten Maustaste auf dasDatei-Explorer-Symbol in der Taskleiste und klicken Sie auf "Alle Fenster schließen", um die Datei-Explorer-App zu schließen.
Damit sollte das Problem höchstwahrscheinlich behoben sein. Wenn das Problem jedoch nicht behoben ist, sollten Sie zum nächsten Schritt der Fehlerbehebung in diesem Artikel übergehen.
Änderungen im Datei-Explorer vornehmen
Auch nachdem Sie die Änderungen am Datei-Explorer vorgenommen haben, werden Sie wahrscheinlich noch Probleme mit ihm haben. Daher müssen Sie bestimmte Änderungen am Datei-Explorer vornehmen, um sicherzustellen, dass Sie das Speicherleckproblem beheben. Befolgen Sie dazu die unten angegebenen Schritte.
- Öffnen Siedas Startmenü durch Drücken der Windows Tasteauf Ihrer Tastatur.
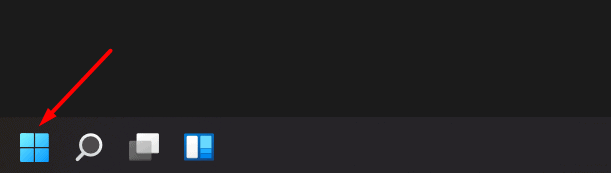
- Suchen Sieim Startmenü nach DateiExplorer Optionen undklicken Sie darauf, um es zu öffnen.
- Gehen Sie auf die Registerkarte Ansicht inden Datei-Explorer-Optionen.
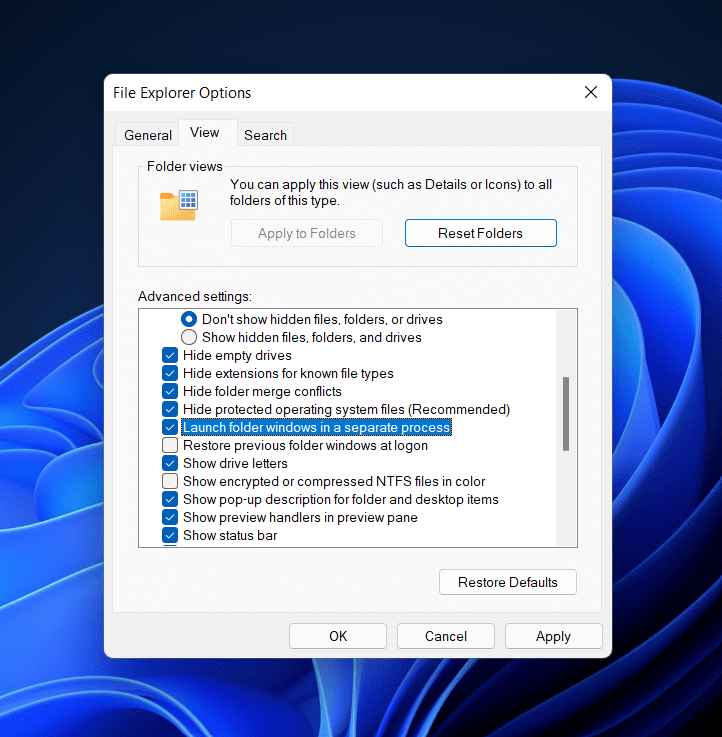
- Aktivieren Sie hier das Kontrollkästchen Ordnerfenster in einem separaten Prozessstarten. {Klicken Sie auf Anwenden und dann auf OK , um dieÄnderungen zu speichern.
Unnötige Apps und Browser-Tabs schließen
Sie können auch versuchen, alle unnötigen Anwendungen und Browser-Tabs zu schließen. Wenn Sie unnötige Anwendungen auf Ihrem PC geöffnet haben, kann dies auch der Grund für Speicherlecks sein. Sie sollten versuchen, alle unnötigen Anwendungen und alle unnötigen Browser-Tabs zu schließen. Das Problem sollte jetzt behoben sein. Ist dies jedoch nicht der Fall, sollten Sie zum nächsten Schritt in diesem Artikel übergehen.
Manuelles Reinigen des RAM
Sie können auch versuchen, den Arbeitsspeicher manuell zu reinigen oder freizugeben. Dazu können Sie den Task-Manager verwenden. Um den Arbeitsspeicher manuell zu säubern, führen Sie die folgenden Schritte aus
- Drücken Sie dieTastenkombinationWindowsXoder klicken Sie mit der rechten Maustaste auf dasStartsymbol in der Taskleiste.
- Wählen Sie im sich öffnenden Menü dieOption Aufgabenmanager und öffnen Sie es.
- Vergewissern Sie sich, dass Sie sich auf der Registerkarte Prozesse im Task-Managerbefinden. SolltenSie sich nicht darauf befinden, können Sie auf die Registerkarte Prozesse klicken.
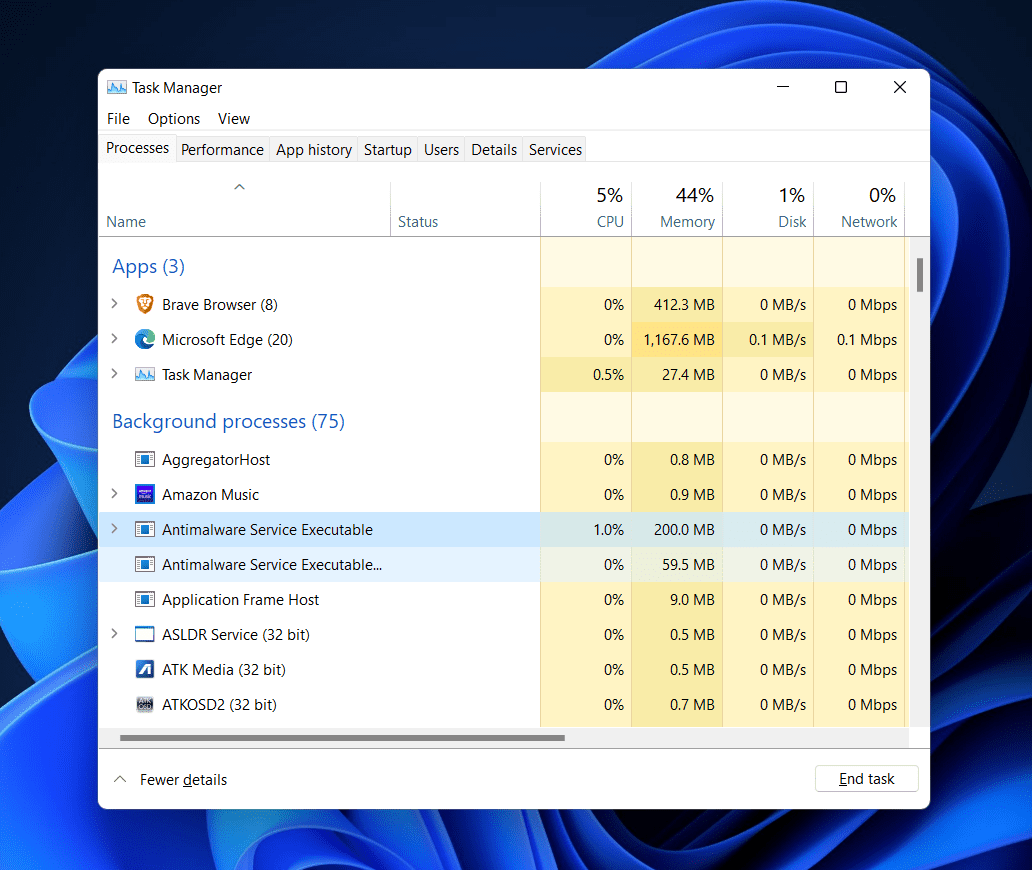
- Der Abschnitt Speicher hier zeigt, welcher Prozess viel RAM verbraucht. Beenden Sie unnötige Prozesse, die viel Arbeitsspeicher verbrauchen. Wählen Sie dazu den Prozess aus, und klicken Sieauf Aufgabe beenden.
Gestartete Anwendungen und Dienste schließen
Speicherleckprobleme können auch durch das Schließen von Startanwendungen und -diensten behoben werden. Wenn zu viele Anwendungen und Dienste während des PC-Starts geöffnet werden, kann dies einen Großteil des Arbeitsspeichers verbrauchen. Dies kann die Ursache für das Speicherproblem sein. Sie sollten versuchen, die Startanwendungen und -dienste zu schließen, um das Problem zu beheben. Befolgen Sie dazu die unten angegebenen Schritte.
- Öffnen Sie die App Einstellungenauf Ihrem PC, indem Sie dieTastenkombinationWindowsI drücken.
- Gehen Sie inder linken Seitenleiste der Einstellungen-Appzum Abschnitt Anwendungenund wählen Sie dann auf der rechten Seite die Option Start.
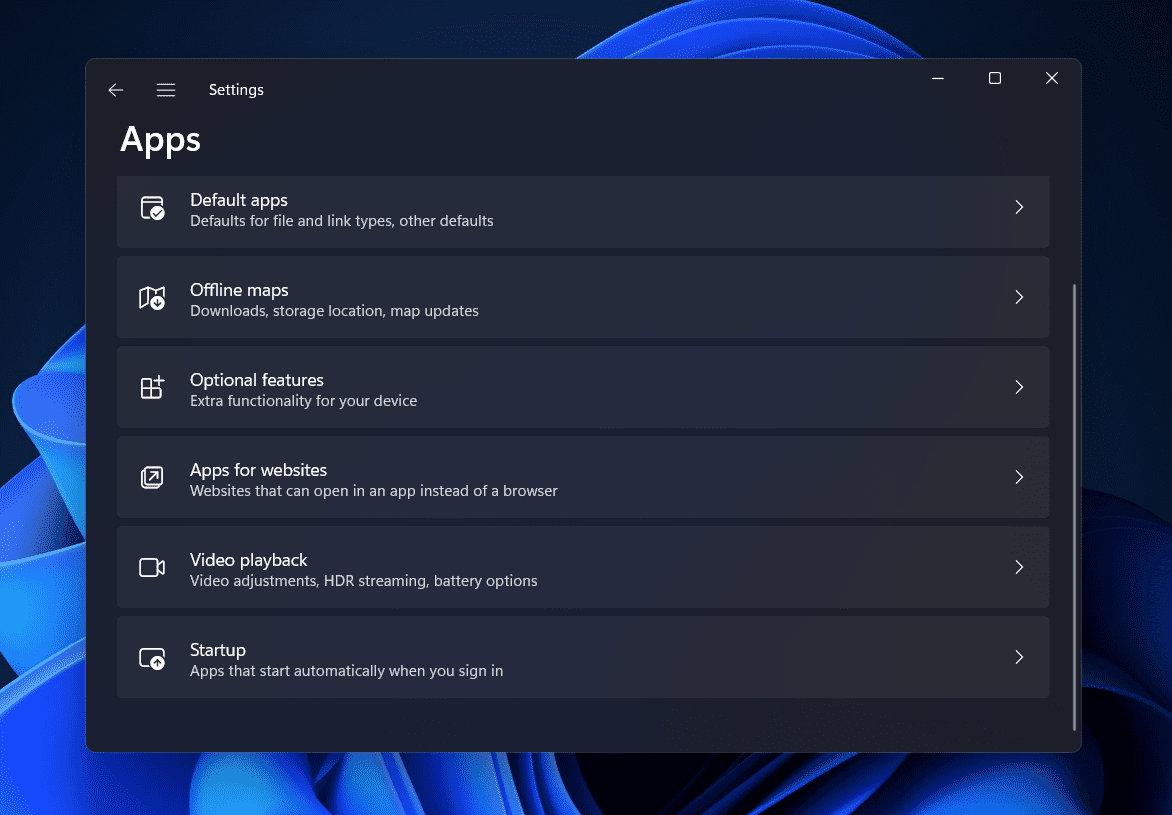
- Deaktivieren Sie nun die Umschaltfunktion für die Anwendungen, die eine hohe Auswirkung haben.
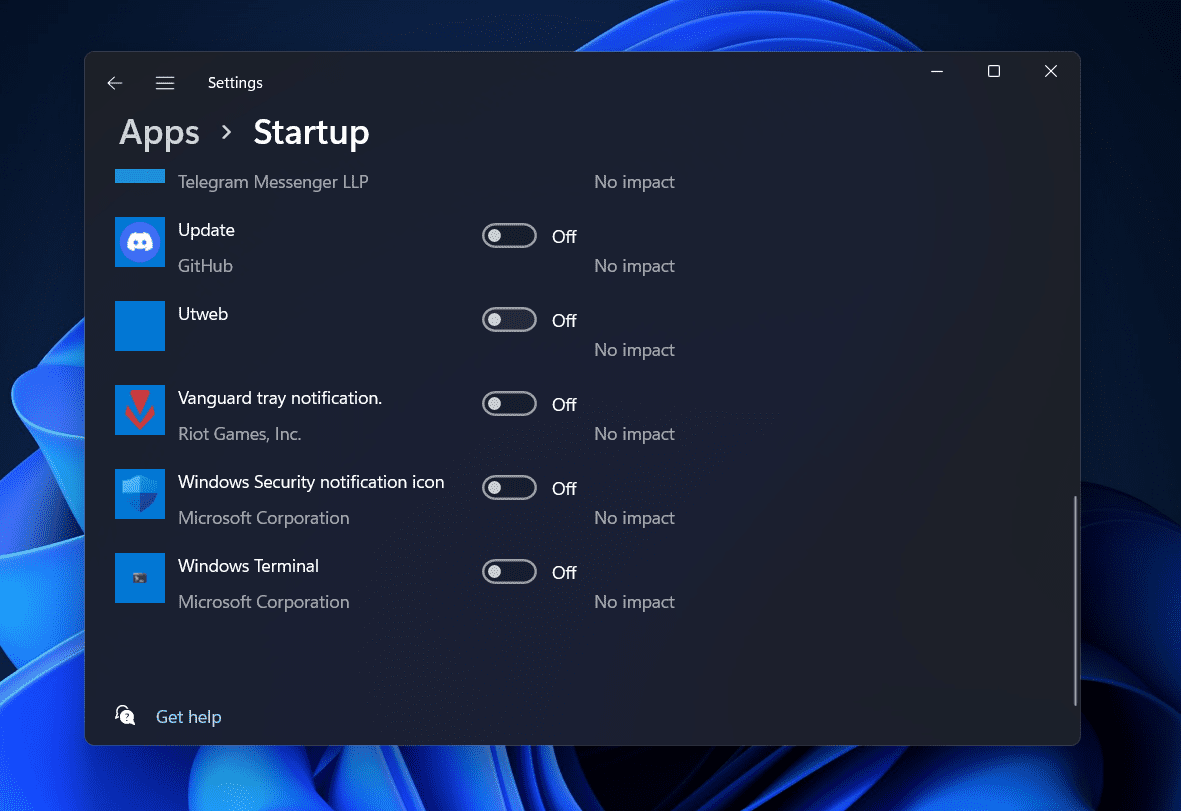
Dadurch werden alle Startanwendungen und -dienste geschlossen, die das Problem mit Ihrem System verursachen können.
Windows aktualisieren
Eine Aktualisierung Ihres Windows auf die neueste Version kann das Problem oft beheben. Microsoft veröffentlicht mit jedem neuen Update Fehlerbehebungen, und ein neues Windows-Update kann das Problem des Speicherlecks beheben. Um Windows zu aktualisieren, führen Sie die folgenden Schritte aus
- Drücken Sie dieTastenkombinationWindowsI, um die App Einstellungenauf Ihrem PCzu öffnen.
- Klicken Sienun in der linken Seitenleiste der Einstellungen-App auf denAbschnittWindowsUpdate .
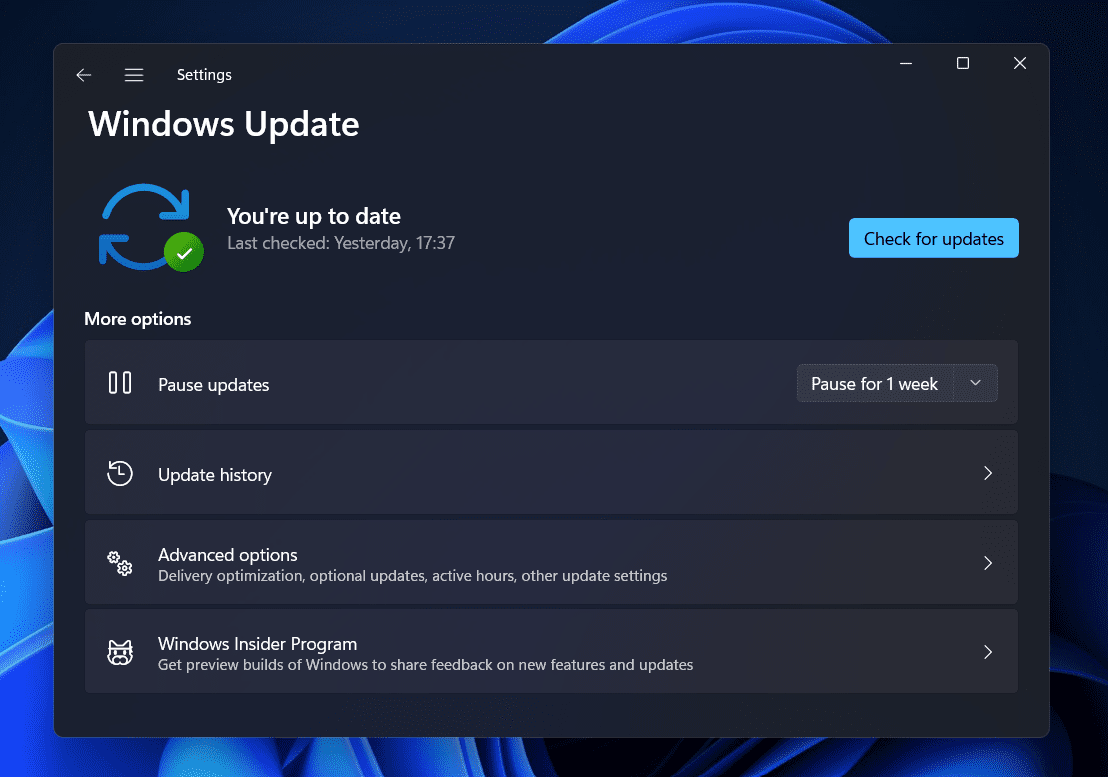
- Klicken Sie auf der rechten Seiteauf Nach Updatessuchen.
- Laden Sie alle gefundenen Updates herunter und installieren Sie sie, und starten Sie dann Ihren PC neu. Damit sollte das Problem mit dem Speicherleck in Windows 11 wahrscheinlich behoben sein.
Letzte Worte
Probleme mit Speicherlecks können dazu führen, dass Ihr PC langsamer wird und nicht mehr reagiert. Wenn Sie mit einem Speicherproblem in Windows 11 konfrontiert sind, können Sie die Schritte in diesem Artikel befolgen. Wir haben alle Schritte zur Problembehandlung besprochen, die Ihnen helfen, das Speicherleck in Windows 11 zu beheben.