Inhaltsübersicht
Word bietet Ihnen eine Möglichkeit, sensible und private Informationen zu schützen, um sicherzustellen, dass sie privat und vertraulich bleiben. Dies kann ganz einfach durch Hinzufügen eines Kennworts zum Dokument geschehen. Wenn Sie Word schon eine Weile benutzen, wissen Sie zweifellos, wie Sie ein Kennwort zu einem Word-Dokument hinzufügen können.
Aber wie lässt sich das Kennwort aus einem Word-Dokument entfernen? Was ist, wenn Sie ein passwortgeschütztes Word-Dokument haben, das Sie öffnen oder bearbeiten müssen, und Sie sich nicht mehr an das Passwort erinnern können? Vielleicht haben Sie das Kennwort verlegt und wissen nicht mehr, wie das Kennwort lautet. Oder vielleicht kennen Sie das richtige Kennwort, finden es aber lästig, jedes Mal ein Kennwort einzugeben, wenn Sie das Dokument öffnen oder bearbeiten wollen. Wenn Sie das Kennwort aus einem Word-Dokument entfernen müssen, wird dieser Artikel für Sie von unschätzbarem Wert sein.
Entfernen des Kennwortschutzes von Word zum Bearbeiten ohne/mit Kennwort
Manchmal ist das Dokument zwar zugänglich, aber der Eigentümer des Dokuments kann "Kennwort zum Ändern" oder "Kennwort zum Einschränken der Bearbeitung" hinzufügen, um Sie daran zu hindern, bestimmte Informationen im Dokument zu ändern. Möglicherweise können Sie bestimmte Seiten nicht formatieren oder sogar die Formatierungsstile in andere Typen ändern. In diesem Fall müssen Sie den Kennwortschutz für das schreibgeschützte Word-Dokument aufheben.
Verwendung eines zuverlässigen Word Password Remover
iSeePassword Word Password Remover kann Ihnen in dieser Situation helfen. Es ist das ideale Tool, um ein Passwort wiederherzustellen und somit ein passwortgeschütztes Word-Dokument zu öffnen oder einfach die Bearbeitungsbeschränkungen für schreibgeschützte Word-Dateien zu entfernen. iSeePassword, der Markeneigentümer von iSeePassword, hat viele positive Bewertungen von unseren Nutzern und bekannten Medienseiten wie Makeuseof, Cult of Mac, Engadget, Techradar, etc. erhalten.
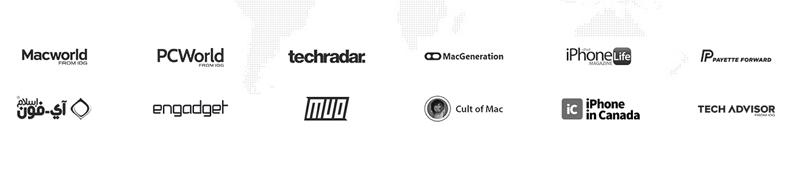
- Stellen Sie alle Arten von Öffnungskennwörtern für Ihr Word-Dokument wieder her , ohne die aktuellen Daten zu beschädigen.
- Entfernen Sie Bearbeitungseinschränkungen in 3 Sekunden. Sie können die Word-Datei problemlos bearbeiten, kopieren und ändern, nachdem die Einschränkungen entfernt wurden.
- Die höchste Wiederherstellungsrate von 100 % und die schnellste Wiederherstellungsgeschwindigkeit werden durch den fortschrittlichen Algorithmus garantiert.
- Der Wiederherstellungsprozess kann jederzeit angehalten werden, so dass Sie den Prozess beim nächsten Mal wieder aufnehmen können.
- Es kann das Passwort von Word-Dokument 97, 2000, 2003, 2007, 2010, 2013, 2016, 2019 entfernen. Dateitypen wie .docx, .doc, .docm und etc. werden unterstützt.
Hier finden Sie eine Schritt-für-Schritt-Anleitung, die Ihnen zeigt, wie Sie mit iSeePassword Word Password Remover das Passwort aus Microsoft Word entfernen können:
Schritt 1: Öffnen Sie iSeePassword Dr.Word auf Ihrem Computer und klicken Sie auf "Einschränkungen entfernen", um zu beginnen.
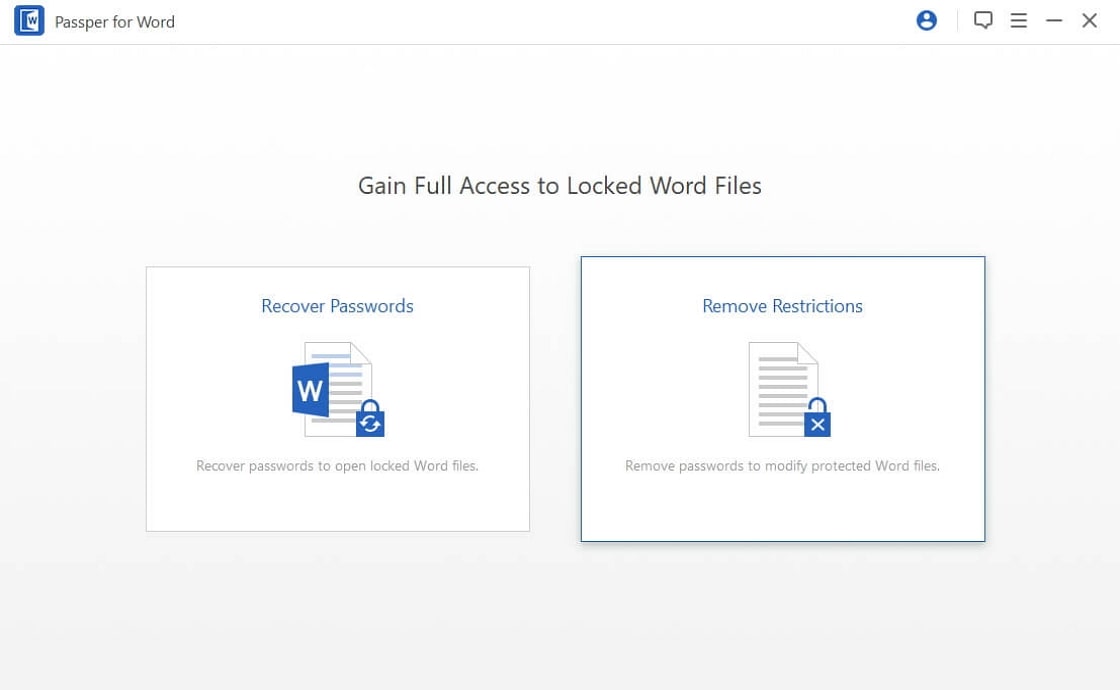
Schritt 2: KlickenSie nunauf " ", um das passwortgeschützte Word-Dokument dem Programm hinzuzufügen.
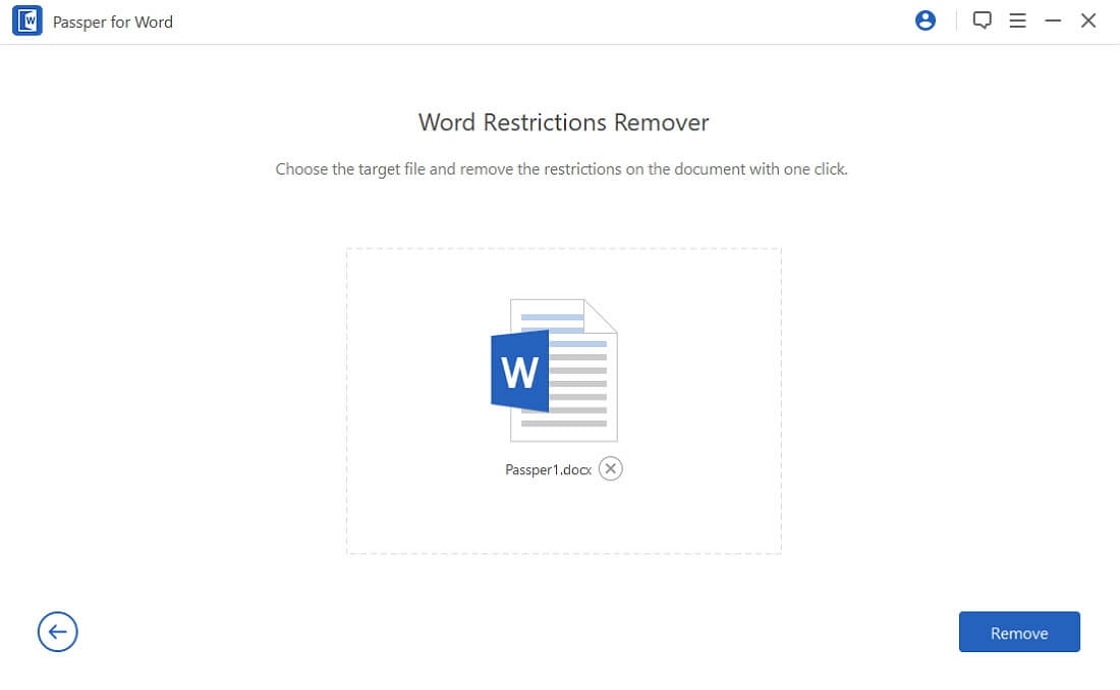
Schritt 3: Nach demHinzufügen der Datei klicken Sie einfach auf "Entfernen" und alle Einschränkungen für das Dokument werden in nur 3 Sekunden aufgehoben.
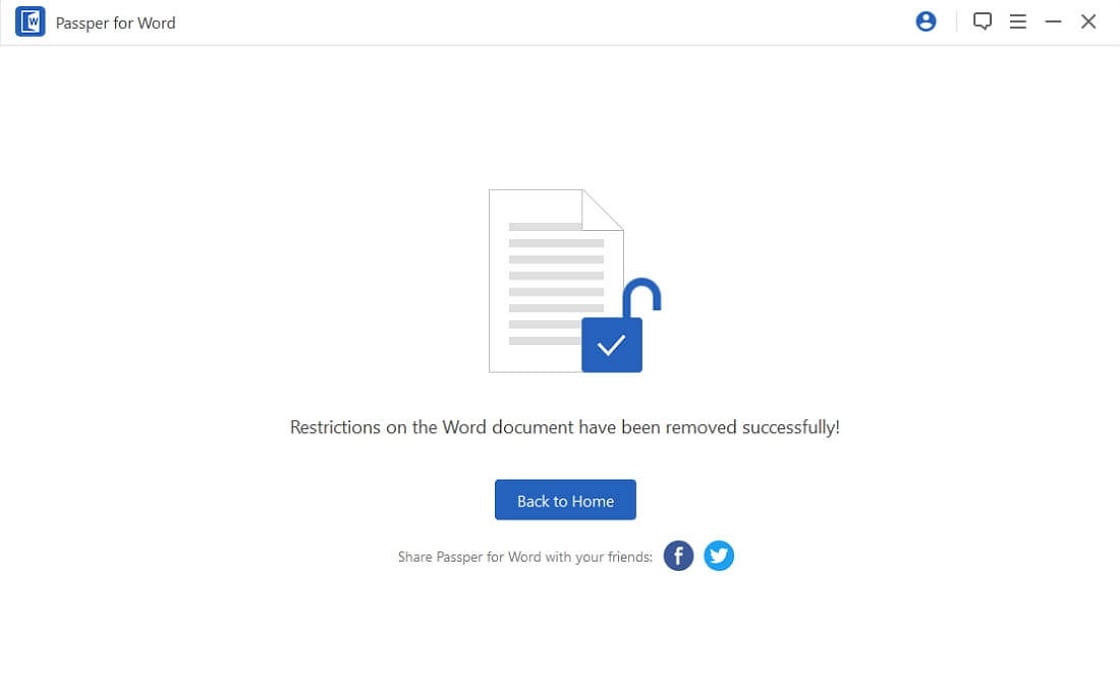
Sie können das Word-Dokument nun nach Belieben bearbeiten.
Durch Umbenennen der Word-Dateierweiterung
Die Umbenennung der Dateierweiterung ist eine weitere Möglichkeit, das Kennwort aus einem Word-Dokument zu entfernen, wenn Sie das Kennwort vergessen haben. Diese Methode ist jedoch umständlich und fehleranfällig. Wir raten Ihnen davon ab, diesen Assistenten zu verwenden, da Sie zu viel Zeit damit verschwenden könnten, die ganze Prozedur herauszufinden.
Schritt 1: Benennen Sie die Erweiterung von .doc oder .docx in .zip um und klicken Sie auf "Ja", um die Änderung des Dateinamens zu bestätigen.
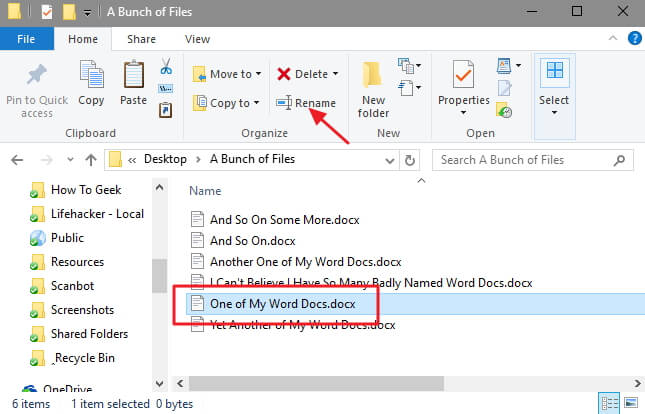
Schritt 2: Öffnen Sie nun die "ZIP"-Datei mit dem Windows Explorer.
Schritt 3: Klicken Sie auf den Word-Ordner und suchen Sie die Datei mit dem Namen "settings.xml" und löschen Sie sie aus der Liste. Danach ändern Sie die Dateinamenerweiterung wieder in .doc und Sie sollten nun in der Lage sein, die Word-Datei zu bearbeiten.
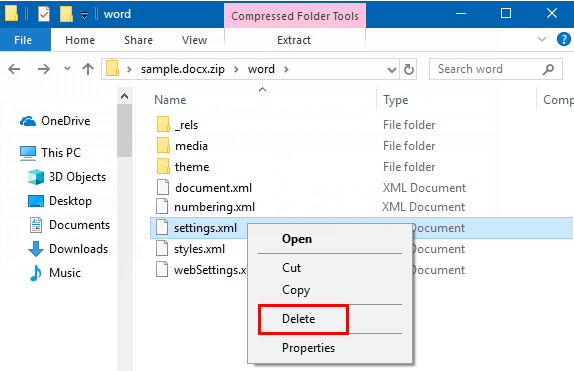
Speichern im Rich-Text-Format
Wenn Ihr Word-Dokument mit einem Kennwort für die Bearbeitung gesperrt wurde, können Sie es als .rtf-Datei speichern, und der Kennwortschutz des Dokuments wird sofort aufgehoben. Unserem Test zufolge funktioniert diese Methode für Microsoft Office Professional Plus 2010. In den folgenden Schritten erfahren Sie, wie Sie es erreichen können.
Schritt 1: Öffnen Sie Ihr passwortgeschütztes Word-Dokument und speichern Sie es als .rtf-Datei.
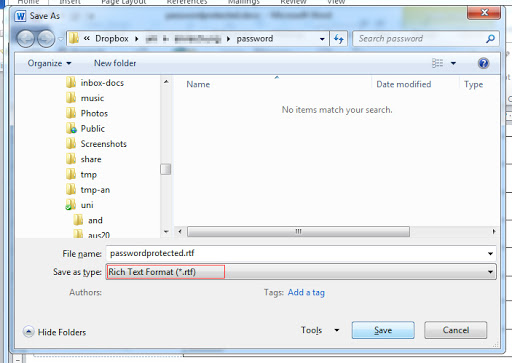
Schritt 2: Schließen Sie alle Dokumente. Öffnen Sie dann die .rtf-Datei mit Notepad.
Schritt 3: Drücken Sie Strg F, um "Passwordhash" im Text zu finden und ersetzen Sie es durch "nopassword".
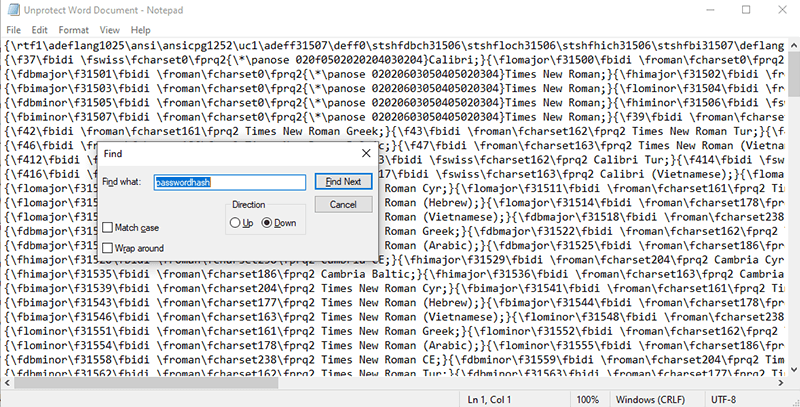
Schritt 4: Speichern Sie den Vorgang und schließen Sie Notepad. Öffnen Sie die geänderte .rtf-Datei erneut mit dem Programm MS Word.
Schritt 5: Navigieren Sie zu "Überprüfung >Bearbeitung einschränken >Schutz aufheben". Deaktivieren Sie alle Kontrollkästchen auf der rechten Seite. Jetzt ist der Kennwortschutz aus Ihrem Word-Dokument entfernt worden. Sie können Ihr Dokument als .rtf-Datei behalten oder es wieder in .doc oder .docx umwandeln.
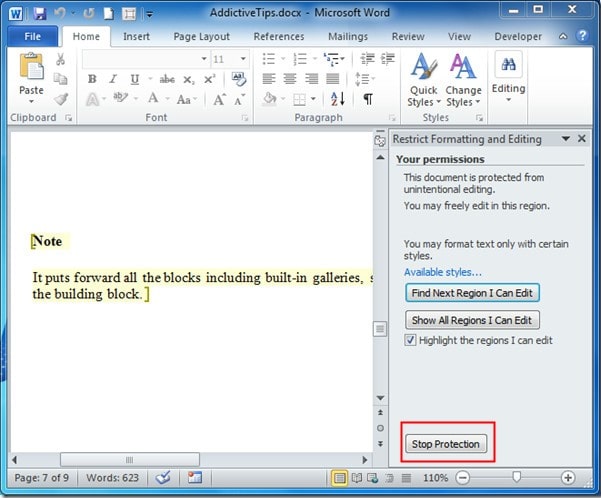
Bearbeitungsbeschränkung mit Kennwort aufheben
Wenn Sie das richtige Kennwort kennen, mit dem Sie die Bearbeitung eines Word-Dokuments einschränken, ist das Entfernen wirklich einfach.
Entfernen Sie ‘Passwort zum Ändern’:
Schritt 1: Öffnen Sie das geschützte Word-Dokument. Geben Sie das richtige Kennwort ein, wenn das folgende Dialogfeld angezeigt wird.
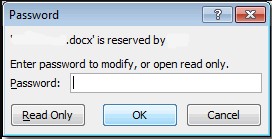
Schritt 2: Navigieren Sie zu Datei>Speichernunter. Tippen Sie im Dialogfeld "Speichern unter" auf Extras und wählen Sie dann Allgemeine Optionen.
Schritt 3: Löschen Sie das Kennwort im Feld "Zu änderndes Kennwort".
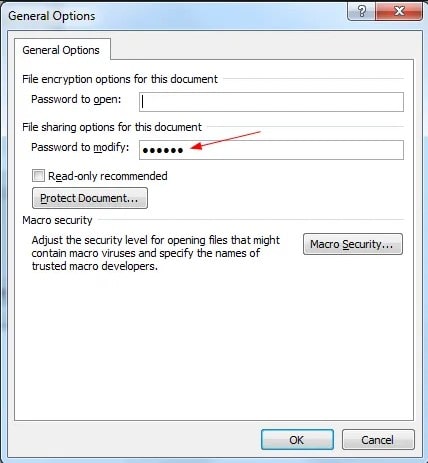
Schritt 4: Klicken Sie auf OK und speichern Sie Ihr Dokument.
Entfernen Sie ‘Passwort zur Einschränkung der Bearbeitung’:
Schritt 1: Öffnen Sie Ihr gesperrtes MS Word-Dokument. Gehen Sie zu Überprüfung>Einschränkungder Bearbeitung.
Schritt 2: Klicken Sie auf die Schaltfläche "Schutz anhalten" in der unteren rechten Ecke.
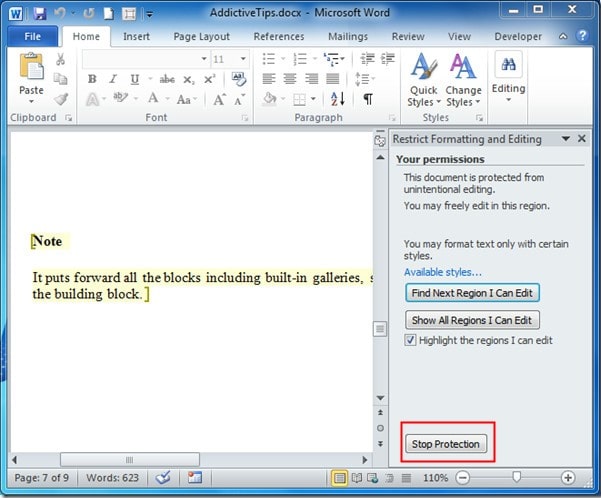
Schritt 3: Geben Sie das richtige Kennwort in das Dialogfeld "Dokumentschutz aufheben" ein, und klicken Sie auf OK. Der Kennwortschutz wurde nun aus Ihrem Word-Dokument entfernt.
Kennwort aus dem Word-Dokument entfernen, um die Datei zu öffnen
Wenn Sie ein Word-Dokument öffnen, wird in der Mitte des Bildschirms eine Meldung angezeigt, in der Sie aufgefordert werden, das Kennwort einzugeben, um die Datei zu lesen. In diesem Fall können Sie wählen, ob Sie das Kennwort wiederherstellen oder entfernen möchten, um die gesperrte Datei zu öffnen.
Word-Passwort wiederherstellen und dann manuell entfernen (kein Passwort erforderlich)
Wenn Sie kein Passwort haben oder sich nicht mehr an das Öffnungspasswort für Ihr gesperrtes Word-Dokument erinnern, können Sie es mit iSeePassword Dr.Word wiederherstellen und es manuell entfernen.
Im Folgenden finden Sie eine einfache Schritt-für-Schritt-Anleitung, die Ihnen dabei hilft, das Kennwort zum Öffnen eines Word-Dokuments wiederherzustellen und es anschließend manuell zu entfernen.
Schritt 1: InstallierenSie iSeePassword Dr.Word auf Ihrem Computer und starten Sie dann das Programm. Klicken Sie auf die Option "Passwörter wiederherstellen", um den Prozess der Passwortwiederherstellung zu starten.
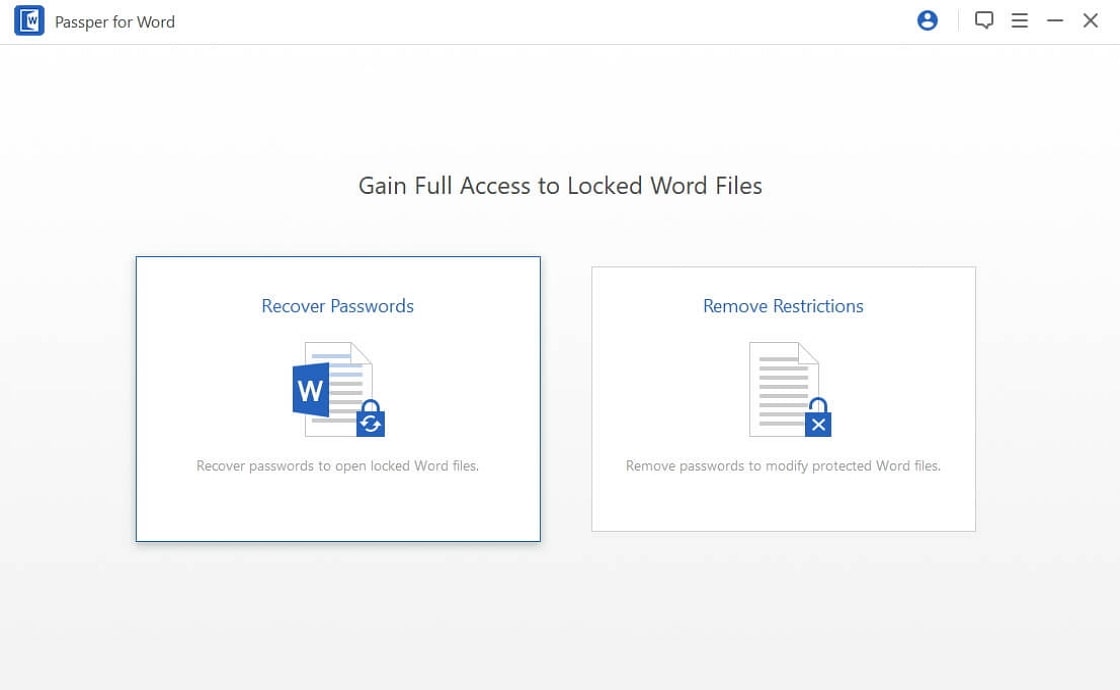
Schritt 2: Klicken Sieauf "Hinzufügen", um das passwortgeschützte Word-Dokument auszuwählen und zu importieren, dessen Schutz Sie aufheben möchten.
Dieses Programm verfügt über 4 grundlegende Angriffsmodi, die es zur idealen Lösung für die Wiederherstellung von Kennwörtern für jedes Word-Dokument machen, unabhängig von der Komplexität des verwendeten Kennworts. Diese Angriffsmodi umfassen die folgenden:
DictionaryAttack -Dieses Programm verwendet die mitgelieferte Wörterbuchbibliothek, um alle möglichen Passwortkombinationen auszuprobieren, bis die richtige gefunden ist.
Kombinationsangriff – Bei dieser Methode können Sie die Zeichen angeben, die das Programm nach dem Zufallsprinzip kombinieren soll, um Ihr Passwort zu finden.
Brute Force mit Maskenangriff – Dieser Modus ist hilfreich, wenn Sie einen Hinweis auf das vergessene Passwort haben. Er arbeitet mit dem Präfix/Suffix, den Zeichen, den Sonderzeichen und sogar der Länge des Kennworts, um das fehlende Kennwort zu ermitteln. Daher benötigt dieser Angriffsmodus weniger Zeit, um das Kennwort zu ermitteln, da er einen Ausgangspunkt hat.
Brute-Force-Angriff – Dies ist der Angriffsmodus, den Sie wählen sollten, wenn Sie sich nicht mehr an das Passwort erinnern können. Dabei werden so viele Möglichkeiten wie möglich nach dem Zufallsprinzip durchgespielt, bis Sie das bestmögliche Kennwort gefunden haben. Daher kann es eine Weile dauern, bis ein Kennwort gefunden wird.
Wählen Sie je nach Situation einen der oben beschriebenen Angriffsmodi.
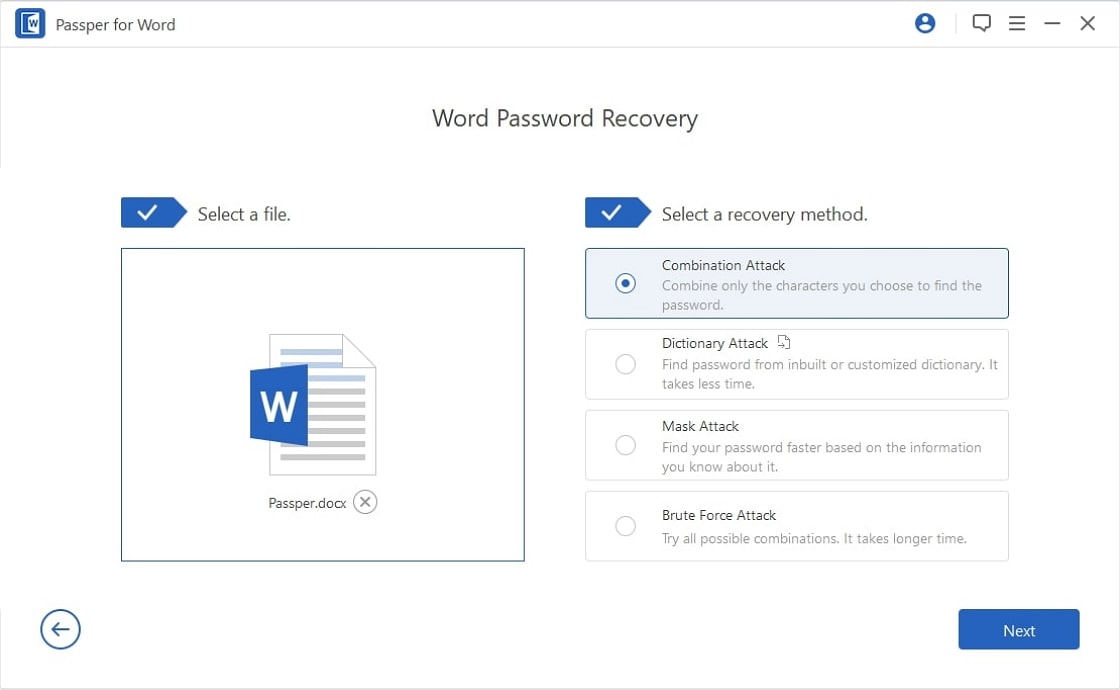
Schritt 3: DasProgramm beginnt dann sofort mit der Wiederherstellung des Passworts aus dem Dokument. Warten Sie einfach, bis der Prozess abgeschlossen ist.
Sobald der Vorgang abgeschlossen ist, wird ein Passwort auf dem Bildschirm angezeigt. Sie können dann das Kennwort verwenden, um das Dokument zu entsperren und das Kennwort aus dem Word-Dokument zu entfernen.
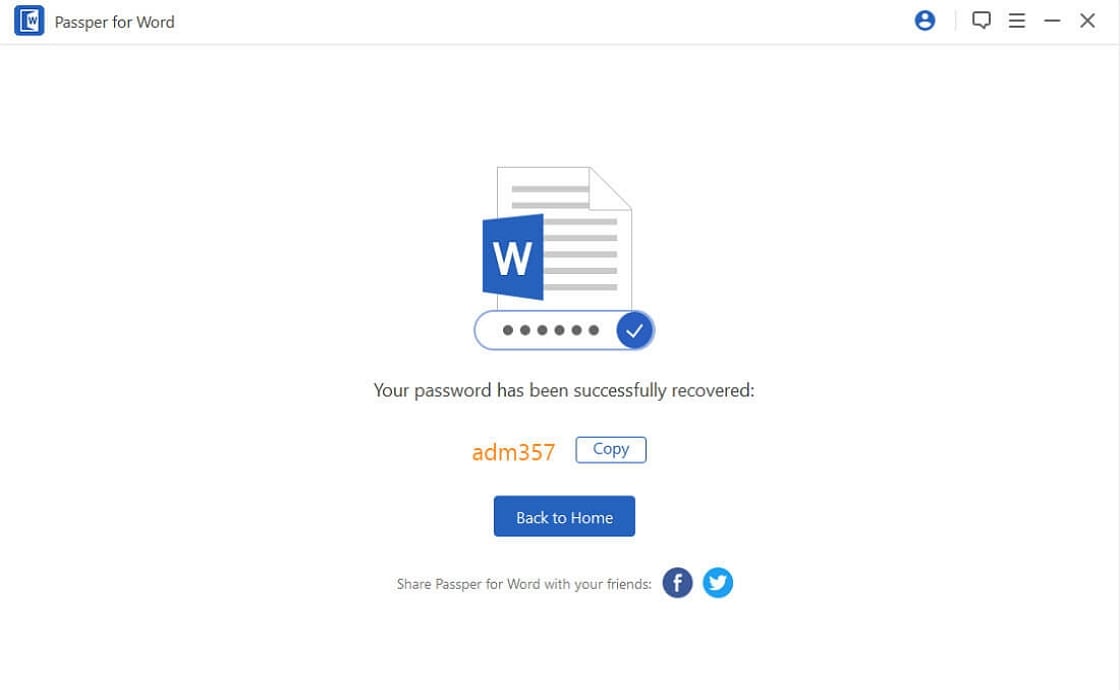
Verwendung des Originalkennworts
Wenn Sie das Originalkennwort kennen, können Sie die Verschlüsselung des Word-Dokuments auf einfache Weise aufheben:
Für Word 2010/2013/2016:
Schritt 1: Öffnen Sie das passwortgeschützte Word-Dokument und geben Sie das Passwort ein, um es zu entsperren.
Schritt 2: Klicken Sie auf ‘Datei > Dokument > schützen mit Passwort verschlüsseln‘.
Schritt 3: Da das Dokument mit einem Kennwort geschützt ist, erscheint das Kennwort im Feld ‘Kennwort’. Um den Schutz des Dokuments aufzuheben, löschen Sie einfach das Kennwort in diesem Feld und klicken Sie auf ‘OK’.
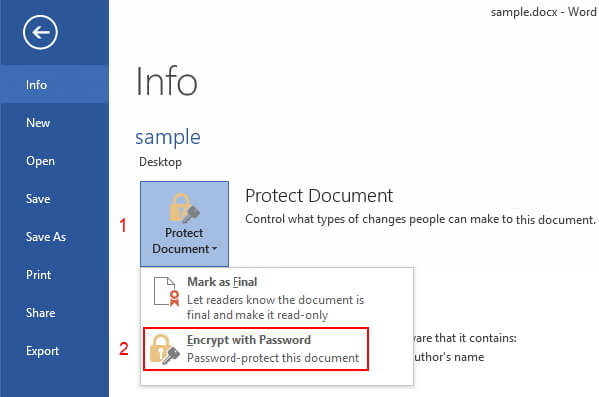
Für Word 2007:
Schritt 1. Tippen Sie auf das Office-Symbol in der oberen linken Ecke des Word-Dokuments und klicken Sie auf "Vorbereiten" und dann auf "Word-Dokument verschlüsseln".
Schritt 2. Entfernen Sie das Passwort aus dem Dialogfeld und klicken Sie dann auf OK.
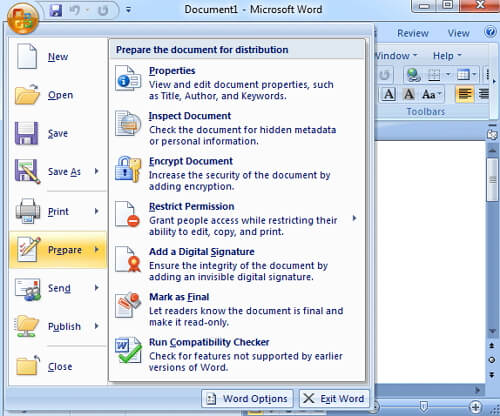
Für Word 2003:
Schritt 1. Klicken Sie auf Datei > Speichern unter.
Schritt 2. Tippen Sie im Dialogfeld zum Speichern auf Extras und dann auf Sicherheitsoptionen.
Schritt 3. Löschen Sie das Passwort aus dem Sicherheitsfeld von Password to open.
Schritt 4. Klicken Sie abschließend auf OK, um die Änderungen zu speichern.
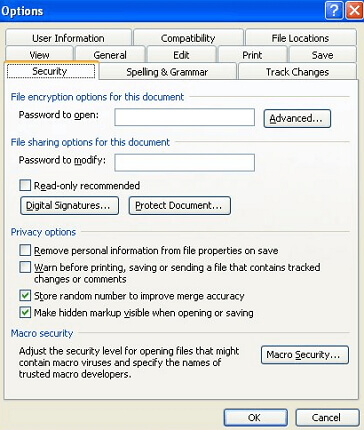
Schlussfolgerung
Der Schutz von Word-Dateien durch Hinzufügen eines Kennworts kann eine gute Möglichkeit sein, die Informationen im Dokument zu schützen. Aber manchmal kann das Kennwort, besonders wenn es schwer zu merken ist, die Nützlichkeit des Dokuments beeinträchtigen. Wir hoffen, dass Sie mit den oben beschriebenen Methoden einen Weg gefunden haben, das Kennwort aus einem Word-Dokument zu entfernen, und mit dem Ergebnis zufrieden sind.