Inhaltsübersicht
Wenn Sie eine Verbindung zu einem entfernten Server herstellen müssen, ist SSH die beste Methode dafür. Benutzer, die ein Chromebook haben, können ebenfalls SSH verwenden. Die Einrichtung ist einfach und erfordert nur ein paar Klicks.
Verwendung der Chrome SSH-Erweiterung
Der einfachste Weg, SSH auf Ihrem Chromebook einzurichten, ist die Installation der Secure Shell-Erweiterung. Diese Erweiterung ersetzt die Chrome SSH-App. Letztere ist zwar für Chromebook-Nutzer noch im Web Store erhältlich, wird aber 2021 für normale Nutzer und 2022 für Unternehmensnutzer nicht mehr verfügbar sein.
Stattdessen können Sie die Chrome-Erweiterung Secure Shell installieren. Sie funktioniert wie die alte App und alle anderen Remote-Terminal-Apps wie PuTTY, die Sie vielleicht unter Windows verwendet haben.
Um die Verbindung einzurichten, klicken Sie auf das Secure Shell-Logo, woraufhin sich ein Menü öffnet. Klicken Sie auf die Option Verbindungsdialog. Es erscheint ein Menü, in dem Sie aufgefordert werden, die Parameter einzugeben, die Sie für die Verbindung zu Ihrem Server verwenden werden, darunter die Adresse des Servers und Ihren Benutzernamen. Wenn Sie einen SSH-Schlüssel auf einem anderen Computer erstellt haben, können Sie ihn über die Schaltfläche Importieren importieren.
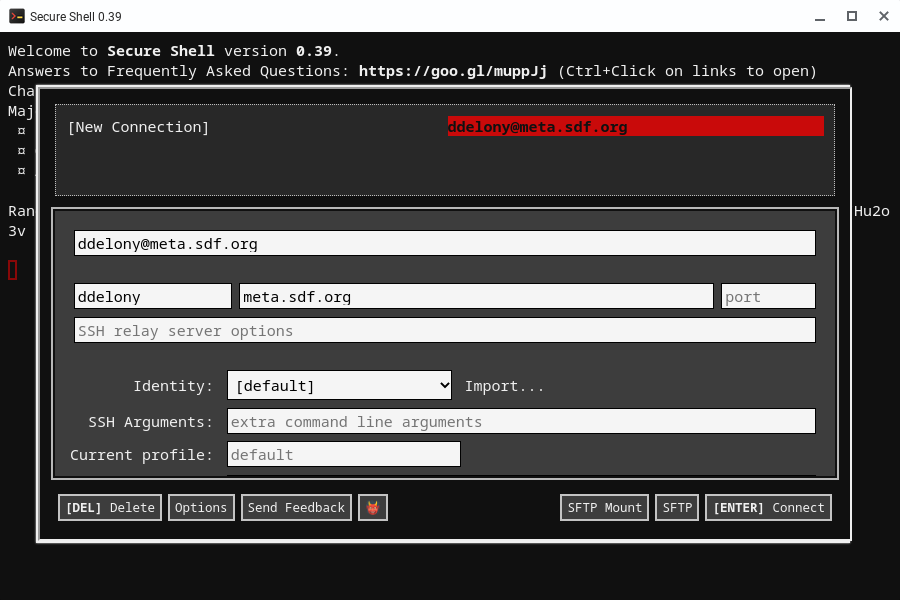
Sobald Sie Ihre Daten eingegeben und sich erfolgreich bei Ihrem Remote-Server angemeldet haben, können Sie Ihre Verbindung jederzeit durch Anklicken im Menü starten.
Diese Erweiterung unterstützt auch Mosh-Sitzungen. Mosh ist großartig, weil Sie auch dann verbunden bleiben können, wenn Ihre drahtlose Verbindung abbricht oder Sie Ihren Laptop schließen. Klicken Sie einfach auf die stilisierte Mosh-Option, und es wird ein Menü angezeigt, das dem Menü für den Verbindungsaufbau ähnelt. Geben Sie einfach die gleichen Informationen ein, und schon haben Sie eine Mosh-Verbindung über Ihren Browser.
SSH unter Linux
Eine flexiblere Option auf einem Chromebook ist die Verwendung von SSH unter Linux, wenn Ihr Gerät dies unterstützt. Auf diese Weise sind Sie nicht auf eine Browsererweiterung angewiesen, um eine Verbindung zu einem Remote-Server herzustellen.
Wenn Sie die Linux-Umgebung unter Chrome OS noch nicht eingerichtet haben, öffnen Sie Einstellungen und gehen Sie zu Entwickler > Linux-Entwicklungsumgebung (beta). Chrome OS richtet eine Debian-Linux-Umgebung mit dem Namen Crostini ein.
Auf diesem System ist der SSH-Client bereits standardmäßig installiert. Um sich bei Ihrem Server anzumelden, verwenden Sie die gleichen Befehle wie bei jeder anderen Linux-Befehlszeile:
ssh benutzer@server
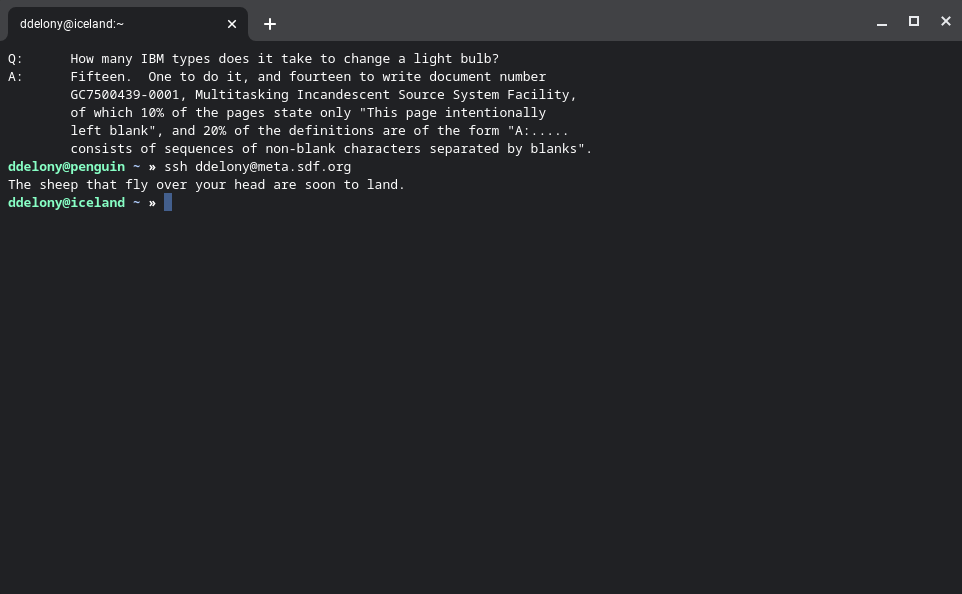
Ersetzen Sie einfach user und server durch Ihren Benutzernamen und die Adresse des Servers, mit dem Sie sich verbinden wollen. Wenn Ihr Benutzername auf Ihrem lokalen Rechner und dem entfernten Rechner derselbe ist, können Sie den Benutzernamen weglassen, da SSH einfach annimmt, dass Ihr lokaler Benutzername derselbe auf dem entfernten Server ist.
Erzeugen eines SSH-Schlüssels
Eine der leistungsstärksten Funktionen von SSH ist die Möglichkeit, ein öffentliches/privates Schlüsselpaar zu generieren, mit dem Sie sich sicherer als nur mit einem Passwort bei Ihrem Remote-Server anmelden können.
Das Schlüsselpaar funktioniert nach dem Prinzip eines privaten und eines öffentlichen Schlüssels. Der private Schlüssel ist einzigartig für Ihren Computer und bleibt auf Ihrem Rechner. Sie sollten ihn privat halten. Andererseits können Sie den öffentlichen Schlüssel auf entfernte Server kopieren.
Um einen Schlüssel zu erzeugen, geben Sie ein:
ssh-keygen
Dadurch wird das Schlüsselpaar erstellt. Sie werden auch aufgefordert, eine Passphrase einzugeben. Sie sollte komplexer sein als ein Passwort. Alternativ können Sie sie auch einfach leer lassen.
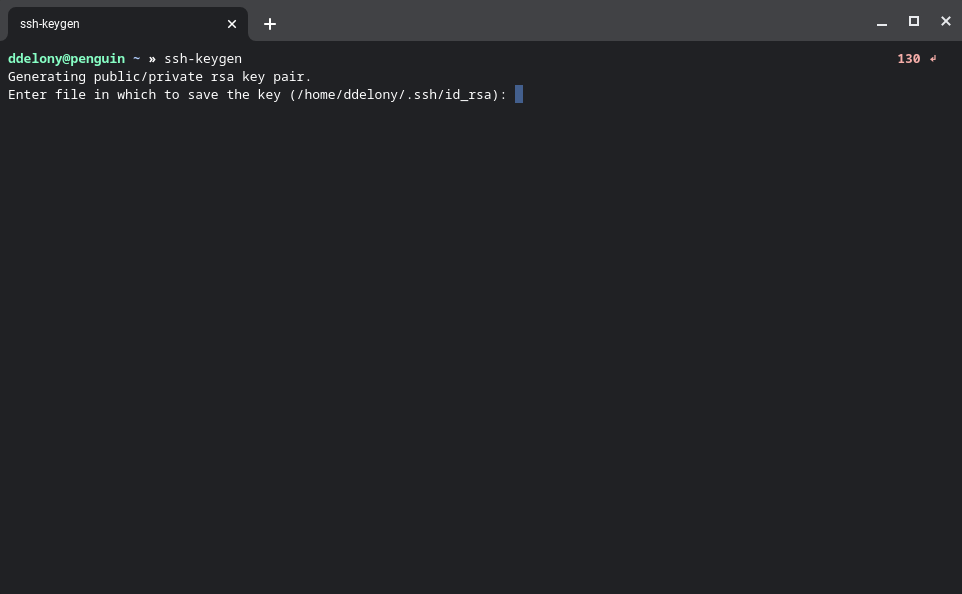
Um den öffentlichen Schlüssel auf den Server zu kopieren, verwenden Sie den Befehl ssh-copy-id:
ssh-copy-id server benutzer@server
Sie können Ihren öffentlichen Schlüssel auch manuell kopieren und auf dem entfernten Server einfügen. Ihr öffentlicher Schlüssel befindet sich unter .ssh/id_rsa.pub. Kopieren Sie den Inhalt dieser Datei in die Datei .ssh/authorized_keys auf dem entfernten Server. Die Verwendung von ssh-copy-id ist viel einfacher und schneller als das manuelle Kopieren des Schlüsselpaares.
Sie können sich dann mit Ihrer Passphrase auf dem Server anmelden. Wenn Sie die Passphrase leer lassen, können Sie sich auch ohne Passwort anmelden.
Sie können SSH von Ihrem Chromebook aus nutzen
Sie wissen jetzt, wie Sie sich von einem Chromebook aus mit SSH bei einem entfernten Server anmelden können, entweder mit einer Browsererweiterung oder mit dem Standard-SSH-Client in Linux.
Um die volle Leistungsfähigkeit von Remote-Sitzungen auszuschöpfen, können Sie Mosh und Tmux zusammen einrichten. Dies erleichtert nicht nur die Arbeit an entfernten Rechnern, sondern ermöglicht es Ihnen auch, Terminalprozesse auszuführen, ohne sich um sie kümmern zu müssen.