Inhaltsübersicht
Die Weitergabe von Ihrem iPhone an Ihren Mac erfordert nur ein paar Schritte. Sie müssen sie nur in iMessage oder AirDrop platzieren, auf Ihrem Computer öffnen und schon sind sie da.
Aber wenn Sie schon einmal mehrere Dokumente auf einmal versenden mussten oder dies regelmäßig tun, haben Sie sich wahrscheinlich gefragt, ob es einen besseren Weg gibt.
Zum Glück gibt es das. Dank der Funktion "Vom iPhone importieren" in macOS können Sie Dateien direkt auf Ihren Schreibtisch senden, während Sie sie auf Ihrem Telefon aufnehmen. Und so funktioniert’s.
Mit dem iPhone ein Foto direkt auf dem Mac'Schreibtisch aufnehmen
Anstatt ein Foto mit Ihrem iPhone aufzunehmen und es manuell an sich selbst zu senden, können Sie mit der Funktion "Vom iPhone importieren" die Bilddatei direkt auf den Schreibtisch Ihres Mac's übertragen. So müssen Sie vorgehen:
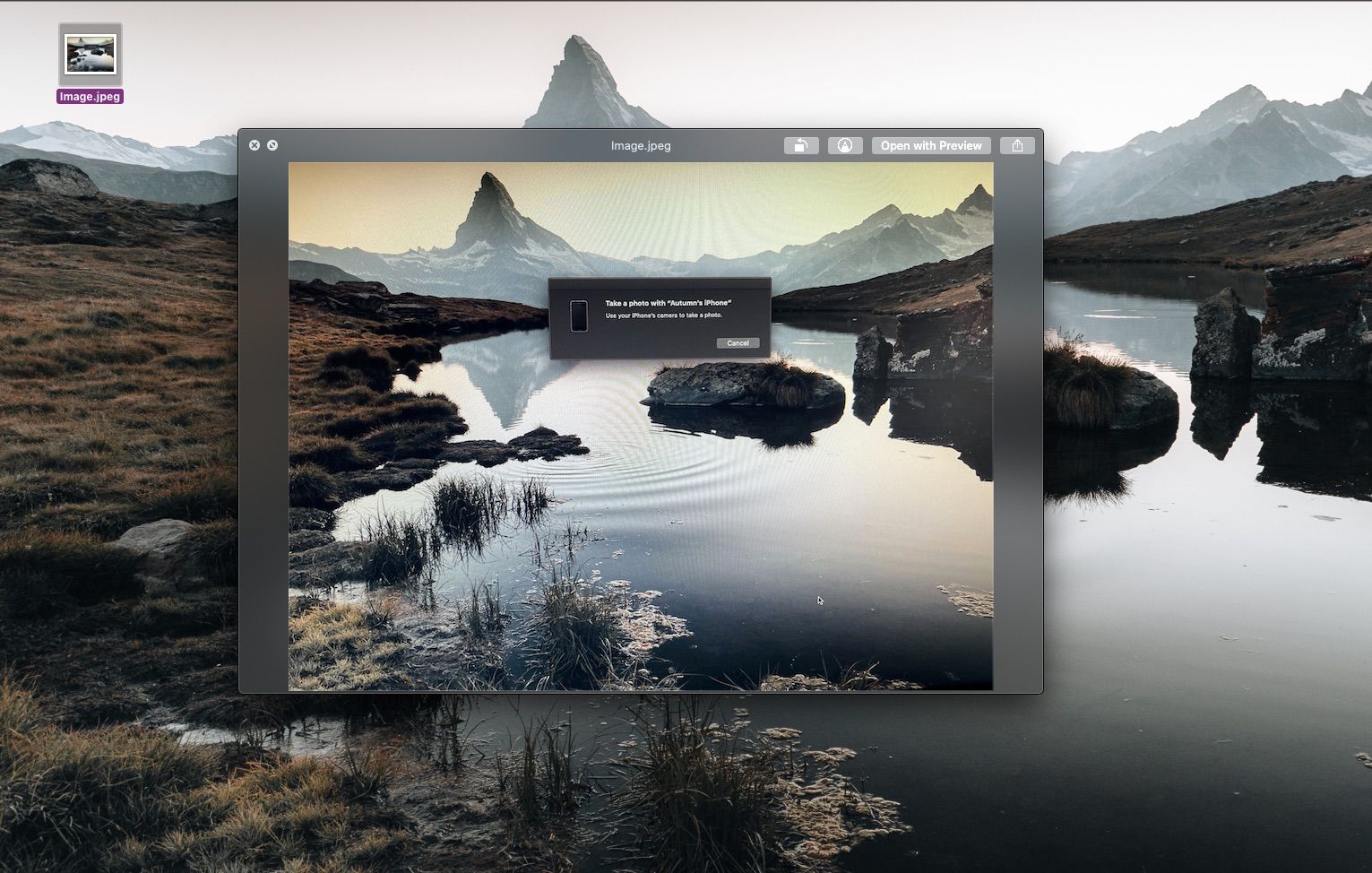
Von dort aus können Sie die Datei umbenennen und sie in Ihre Dokumente einfügen.
Die Funktion "Vom iPhone importieren" verhindert auch, dass Bilder in Ihrem Telefon oder in der Mac-App "Foto" angezeigt werden. Wenn Sie die Datei also behalten möchten, legen Sie sie in einem Ordner ab, in dem Sie sie später wiederfinden.
Scannen eines Dokuments direkt auf den Mac-Schreibtisch mit Ihrem iPhone
Sie können Ihr iPhone auch zum Scannen von Dokumenten auf den Schreibtisch Ihres Macs verwenden. Egal, ob Sie eine oder mehrere Seiten scannen möchten, Sie können eine PDF-Datei erfassen und erstellen, die der Qualität eines Kopiergeräts ähnelt.
Befolgen Sie dazu die folgenden einfachen Anweisungen:
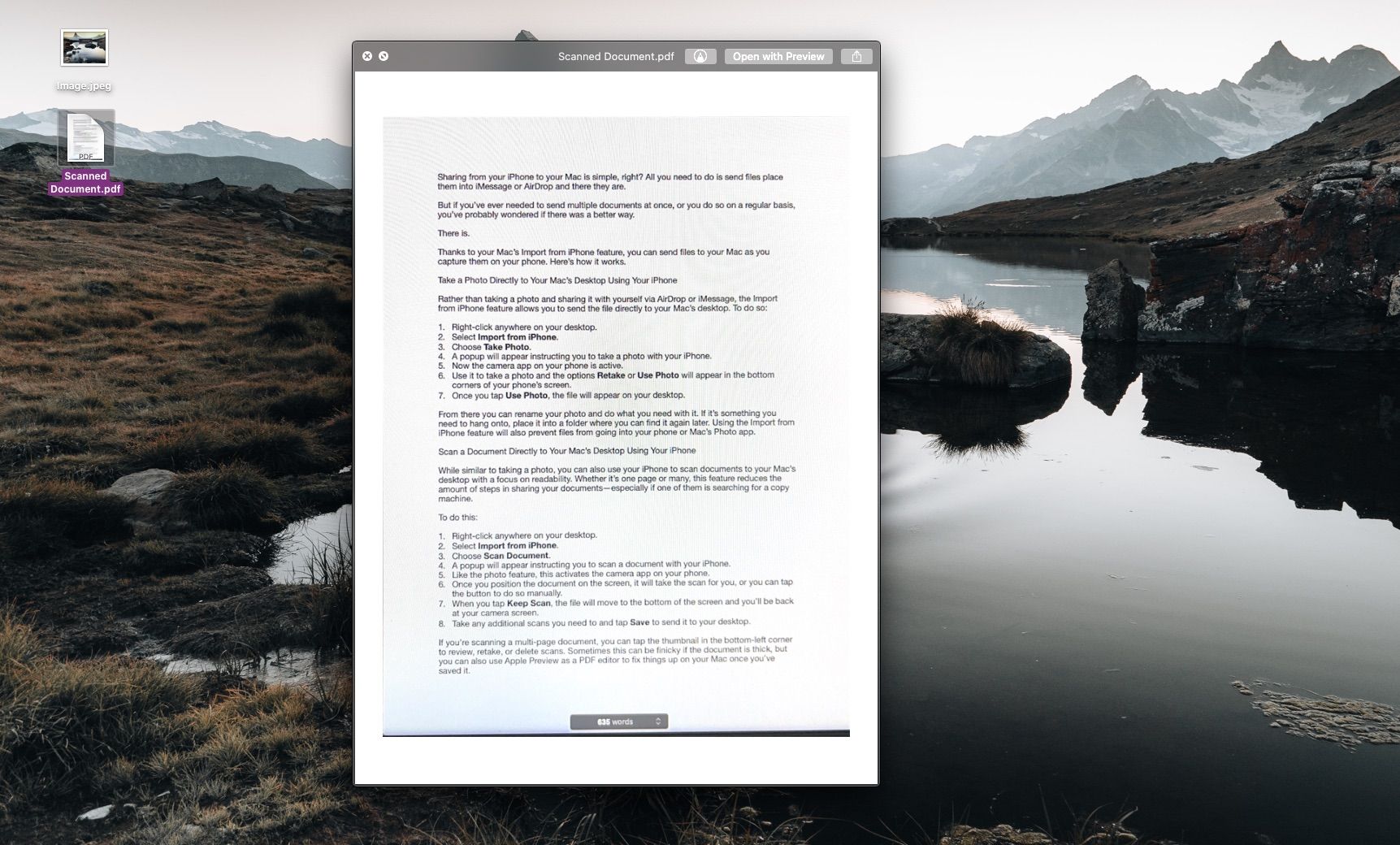
Wenn Sie ein mehrseitiges Dokument scannen, können Sie auf die Miniaturansicht in der unteren linken Ecke tippen, um Scans zu überprüfen, zu wiederholen oder zu löschen. Bei dicken Dokumenten kann dies manchmal etwas umständlich sein, aber Sie können auch die Apple-Vorschau auf Ihrem Mac verwenden, um Seiten hinzuzufügen, zu entfernen oder zu kombinieren, sobald Sie das Dokument gesichert haben.
Skizze mit dem iPhone direkt auf den Mac'Schreibtisch übertragen
Manchmal brauchen Sie vielleicht die perfekte Skizze, um Ihren Standpunkt zu veranschaulichen, oder es ist einfacher, etwas zu zeichnen, als es in Worte zu fassen. Mit der Funktion "In iPhone importieren" können Sie im Handumdrehen Skizzen erstellen und zu Ihren Dokumenten hinzufügen.
Folgen Sie den nachstehenden Schritten, um das Verfahren zu erlernen:
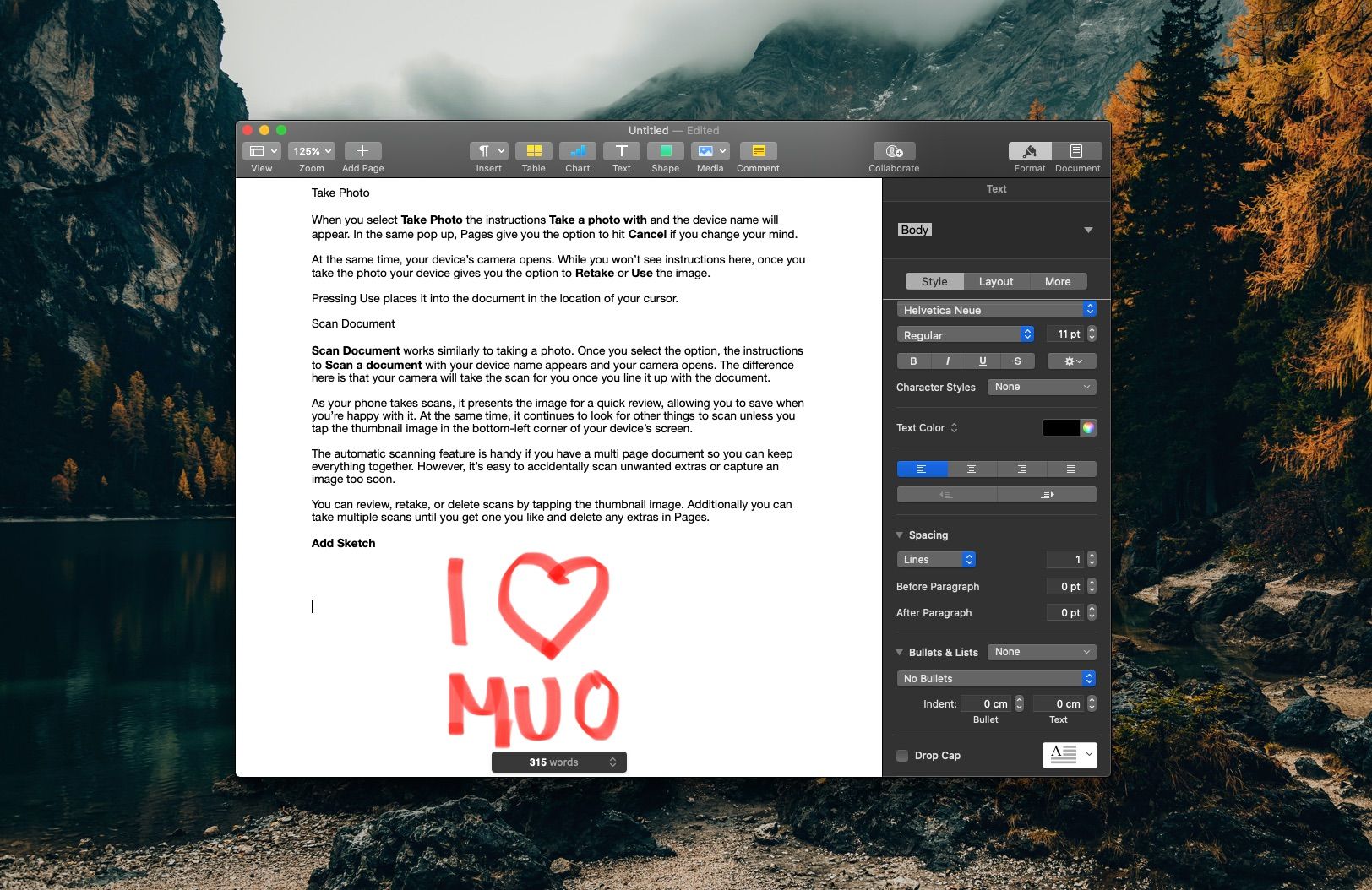
Nun können Sie sie per Drag & Drop in die gewünschte Datei ziehen oder an einem beliebigen Ort speichern.
Wenn Sie in Apple Pages arbeiten, können Sie auch die Funktion "Aus iPhone importieren" direkt in Pages verwenden, um sich einen weiteren Schritt zu sparen.
Sparen Sie Zeit mit der Funktion “Von iPhone importieren
Mit der Funktion "Von iPhone importieren" Ihres Macs wird das Zusammenstellen von Dokumenten zum Kinderspiel. Außerdem wird Ihr Telefon nicht mit arbeits- oder projektbezogenen Fotos, Scans und Skizzen vollgestopft, sodass Sie diese später nicht mehr löschen müssen. Das bringt Ihre Produktivität beim Importieren von Bildern auf Ihren Mac wirklich auf die nächste Stufe.